Los juegos pueden distraernos y hacernos perder el tiempo. La adicción a los juegos hace que no podamos concentrarnos en el trabajo, reduce la productividad y plantea riesgos para la salud. Además, algunos juegos son inapropiados para niños y adolescentes. Así que bloquear el acceso a los juegos se convierte en una medida necesaria para muchos de nosotros.
Este artículo trata sobre cómo bloquear juegos en el ordenador, ya sea un PC con Windows o un Mac. Te muestra pasos detallados sobre cómo bloquear aplicaciones de juegos, lanzadores de juegos y sitios de juegos. También muestra cómo bloquear juegos permanentemente o sólo durante ciertas horas. Tanto si buscas una forma de bloquear juegos para los niños como para ti mismo, este artículo puede ayudarte.
Hay dos tipos comunes de juegos a los que se puede jugar en un ordenador: las aplicaciones de juegos que se descargan e instalan en un ordenador, y los juegos en línea a los que se juega a través de un navegador web. Además, la mayoría de los juegos de PC tienen un lanzador de juegos, una aplicación de escritorio para descargar y lanzar juegos.
Esta parte te muestra cómo bloquearlos.
Paso 1. Instala el bloqueador de juegos.
Descarga e instala AppCrypt en un ordenador Windows o Mac.
 Prueba Gratuita Windows 11/10/8/7
Prueba Gratuita Windows 11/10/8/7 Prueba Gratuita macOS 10.12 or later
Prueba Gratuita macOS 10.12 or later
Paso 2. Establece una contraseña.
Cuando lo abras por primera vez, establece una contraseña. Se recomienda seleccionar la casilla Iniciar al arrancar el sistema.
Paso 3. Abre la ventana principal.
En un PC con Windows, haz clic en el icono de AppCrypt en la barra de tareas. Elige Abrir ventana principal. En un Mac, haz clic en el icono del candado de la barra de menús.
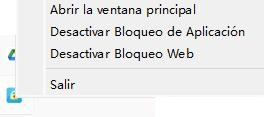
Ahora introduce la contraseña para acceder a la ventana principal.
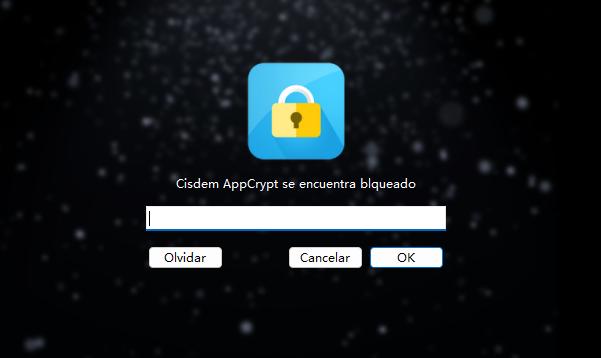
Paso 4. Añade aplicaciones de juegos/lanzadores de juegos específicos para bloquear.
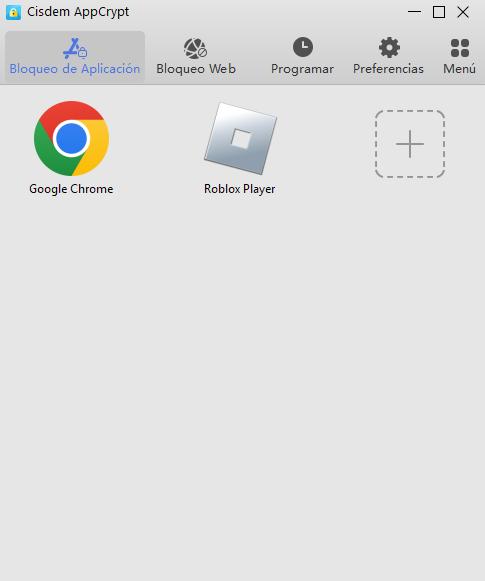
En un Mac, en la pestaña App Lock, haz clic en el botón Añadir el icono del botón Añadir  .
.
Selecciona las aplicaciones específicas de juegos/lanzador de juegos que quieras bloquear y, a continuación, haz clic en Abrir. Alternativamente, puedes utilizar la función de arrastrar y soltar.
En un PC con Windows, arrastra los accesos directos del escritorio de los juegos a la pestaña App Lock, individualmente o todos a la vez. También puedes utilizar el botón Añadir.
Nota: Para los usuarios de Windows, si un determinado juego no tiene un acceso directo en el escritorio, tienes que buscar manualmente su archivo. Este archivo es el que debes pulsar para jugar al juego. Y arrástralo a la pestaña App Lock.
También puedes pulsar a la vez las teclas Ctrl + Mayús + ESC mientras se ejecuta la aplicación para abrir el Administrador de Tareas. Haz clic en Más detalles > Procesos para localizar el archivo EXE del juego.
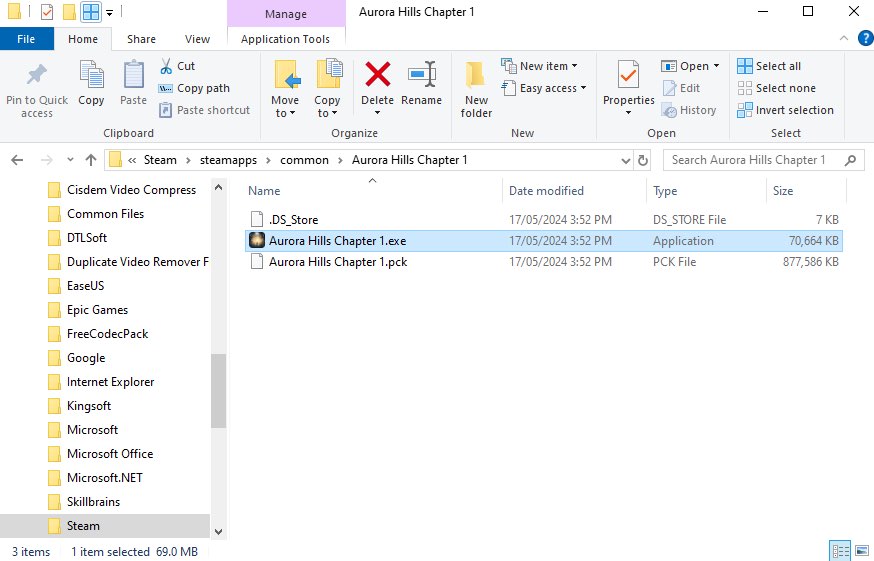
Ahora las aplicaciones de juegos están bloqueadas.
Los juegos de navegador están disponibles en sitios web de juegos. Un juego puede estar disponible en diferentes sitios web de juegos. Un sitio web de juegos puede ofrecer varios juegos. A continuación se explica cómo bloquear estos sitios web. Como se utiliza el mismo bloqueador de juegos, me salto los tres primeros pasos.
Paso 1. Ve a la pestaña Bloqueo Web.
En AppCrypt, haz clic en la pestaña Bloqueo Web.
Paso 2. Añade sitios de juegos a bloquear.
En el campo URL, introduce un sitio web de juegos que quieras bloquear y haz clic en Añadir.
Además, puedes bloquear un juego concreto de un sitio web de juegos introduciendo la URL de este.
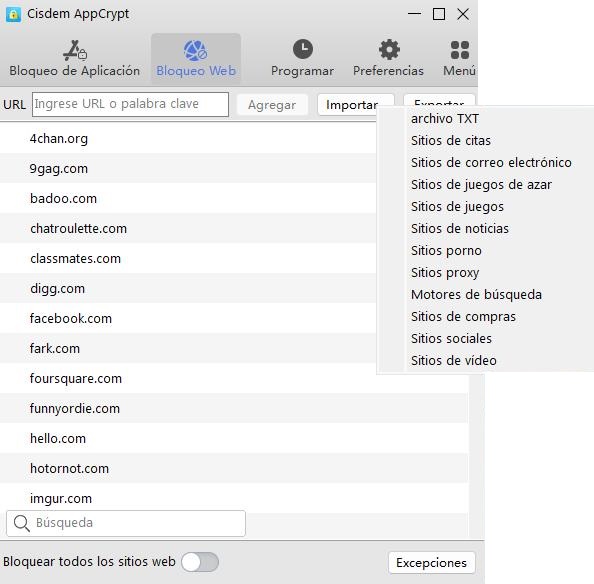
Además de especificar los sitios web, puedes hacer clic en el menú desplegable Importar para elegir la categoría Sitios de juegos, que añadirá automáticamente toneladas de sitios web de juegos para bloquear.
(Una nota para los usuarios de Windows. Para poder bloquear sitios web en los navegadores compatibles, AppCrypt requiere que instales una extensión en los navegadores).
Ahora los sitios web del juego están bloqueados en Chrome, Edge, Opera, Brave, Firefox (sólo en Windows) y Safari (sólo en Mac). AppCrypt es compatible con estos seis navegadores y te permite bloquear los navegadores no compatibles.
Consejo: También es posible bloquear todos los sitios web excepto los especificados por el usuario, lo que te permite bloquear todos los sitios web de tu ordenador (incluidos todos los juegos en línea), pero permitir algunos sitios en los que confías. Para ello, activa Bloquear todos los sitios web en la parte inferior de la pestaña Bloqueo web, haz clic en Excepciones y, a continuación, añade sitios web específicos a la lista Permitir siempre.
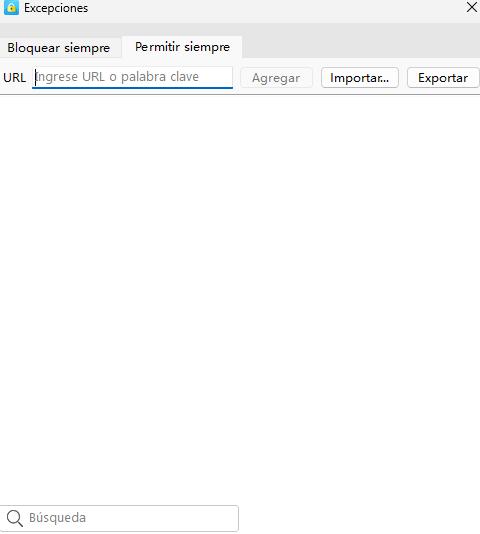
El bloqueo es permanente mientras AppCrypt esté funcionando.
Cuando intentes abrir una aplicación de juego bloqueada o un lanzador de juegos, se te pedirá que introduzcas la contraseña. Sin conocer la contraseña, no podrás abrir el juego.
Cuando uno intenta abrir un sitio de juegos, el sitio no se abre.

Hay cuatro formas de desbloquear un juego de forma permanente o temporal: eliminar la aplicación o el sitio del juego de la lista de bloqueados, introducir la contraseña cuando se te pida, salir de AppCrypt y desactivar App Lock o Web Block. Cualquiera de estas formas requiere la contraseña.
Siguiendo los pasos anteriores, los padres pueden hacer que los juegos sean inaccesibles en los ordenadores de sus hijos o en otros ordenadores como el familiar. Los mismos pasos también pueden ayudar a impedir que los adultos accedan a los juegos. Si quieres impedirte a ti mismo el acceso a los juegos, pide a otra persona (como un familiar) que establezca la contraseña por ti.
Como ya hemos dicho, AppCrypt sigue bloqueando los elementos de la lista de bloqueo mientras esté en funcionamiento. ¿Y si no te gusta la idea de bloquear juegos para siempre? Tal vez sólo quieras evitar que tus hijos o tú mismo paséis demasiado tiempo jugando a videojuegos.
La buena noticia es que AppCrypt te permite programar el bloqueo.
Paso 1. Añade juegos a la lista de bloqueo.
La parte anterior del artículo te muestra cómo hacerlo paso a paso.
Paso 2. Programa el bloqueo de un partido concreto.
Ve a la pestaña Bloqueo de Aplicaciones o Bloqueo Web para encontrar el juego al que deseas poner límites de tiempo. Haz clic en él y aparecerá el icono de un reloj. Haz clic en el icono del reloj para que aparezca el cuadro de diálogo Horario personalizado. Activa el Horario Personalizado.
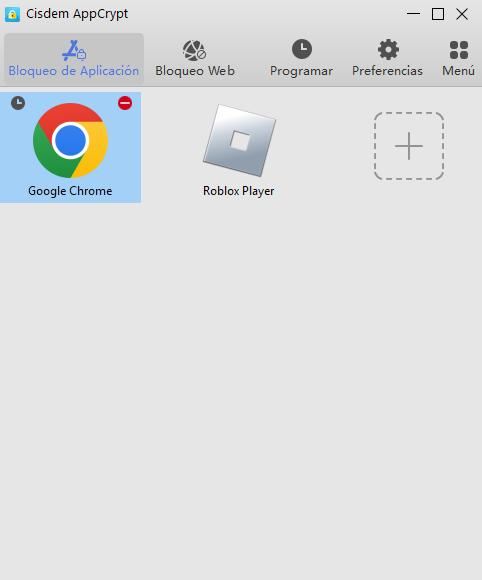
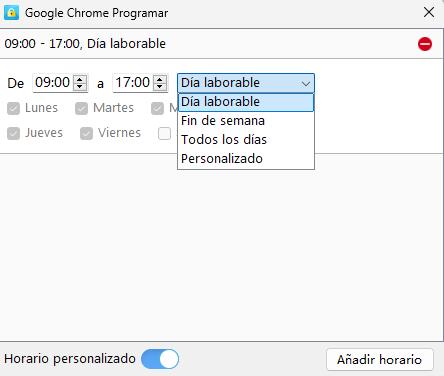
Haz clic en el horario existente para editarlo según tus necesidades. Puedes especificar las horas del día y los días de la semana. Puedes añadir varios horarios si es necesario.
De este modo, controlas la cantidad de tiempo que tus hijos o tú mismo podéis dedicar a los juegos y las horas concretas en que se puede acceder a ellos. Hay mucha flexibilidad. Por ejemplo, puedes establecer un límite de una hora para los juegos los días de colegio o de trabajo y permitir más tiempo de juego los fines de semana.
Si quieres establecer un límite de tiempo para todas las apps y sitios de juegos en lugar de para un juego concreto, haz clic en el botón Horario de la barra de herramientas superior. El horario General funciona en todos los sitios web y apps bloqueados de la lista de bloqueo.
Bloquear juegos en el ordenador mediante un bloqueador de juegos es una forma coercitiva de impedir que los niños jueguen. No todos los juegos son malos para los niños. Algunos juegos adecuados a su edad pueden mejorar su capacidad para resolver problemas, su coordinación mano-ojo, etc. Puedes permitir que tus hijos jueguen adecuadamente y tomar las siguientes medidas para evitar que se vuelvan adictos a los juegos.
1. Juega con tu hijo. En el proceso, sabrás si el juego es seguro para tu hijo y cuánto tiempo pasa jugando es saludable y adecuado.
2. Deja que el niño realice otras actividades en lugar de jugar. Por ejemplo, leer, hacer deporte, escalar, etc. Quizá tu hijo pueda encontrar algo más interesante que le guste hacer en lugar de obsesionarse con los juegos.
3. Habla con tu hijo. Habla con tu hijo de tus preocupaciones, de los efectos negativos de la adicción al juego y de cómo quieres que mantenga un equilibrio sano entre vida y juego.
Jugar no es malo. Pero a veces puede que tengas que impedir o limitar el acceso a los juegos por motivos de control parental, productividad o bienestar digital. Jugar demasiado puede provocar un tiempo excesivo frente a la pantalla, problemas de salud emocional e incluso física, efectos negativos en el estudio, el trabajo o la vida personal, etc. Este artículo proporciona instrucciones sobre cómo bloquear juegos en el ordenador y habla de los detalles que probablemente te gustaría saber sobre el bloqueo. Espero que te sea útil.

Norah Hayes likes to share her tips on how to improve focus and stay motivated at work. She believes it is essential to eliminate all online distractions during work hours.

