Bloquear determinadas aplicaciones de tu PC es una buena práctica. Ayuda a proteger tu intimidad impidiendo el acceso no autorizado a aplicaciones que contengan datos privados o sensibles, especialmente cuando otras personas tienen acceso a tu ordenador. Además, bloquear apps como juegos ayuda con el control parental o la productividad. Este artículo te mostrará cómo bloquear aplicaciones en Windows 10 y 11 con un bloqueo de aplicaciones para PC.
¿Qué es el bloqueo de aplicaciones? Está diseñado para bloquear aplicaciones con contraseña o huella dactilar o reconocimiento facial. El bloqueo de aplicaciones se utiliza principalmente para proteger la privacidad y también puede ayudar con el control parental o la productividad. Existen dos tipos.
Cuando elijas un bloqueo de aplicaciones para bloquear aplicaciones en un PC con Windows, puedes hacerte las siguientes preguntas.
Cisdem AppCrypt es una aplicación fácil de usar para bloquear eficazmente las aplicaciones con contraseña en el PC. Es compatible con Windows 7 o posterior (sólo 64 bits). Este bloqueo de aplicaciones es el mejor de su clase, con un alto rendimiento y facilidad de uso. Puedes utilizarla para proteger con contraseña determinadas aplicaciones de forma permanente o para impedir el acceso a ciertas aplicaciones durante determinados periodos de tiempo.
A continuación se indican los pasos para bloquear aplicaciones en Windows 10.
1. Descarga e instala AppCrypt.
 Prueba Gratuita Windows 11/10/8/7
Prueba Gratuita Windows 11/10/8/7
2. Cuando lo abras por primera vez, establece una contraseña. (Es muy recomendable seleccionar la casilla de verificación Iniciar al arrancar el sistema).
3. En la barra de tareas, haz clic en su icono. Alternativamente, haz clic con el botón derecho del ratón en el icono y elige Abrir Ventana Principal.
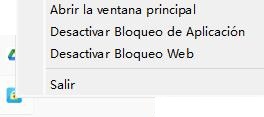
4. Introduce la contraseña para acceder a la ventana principal.
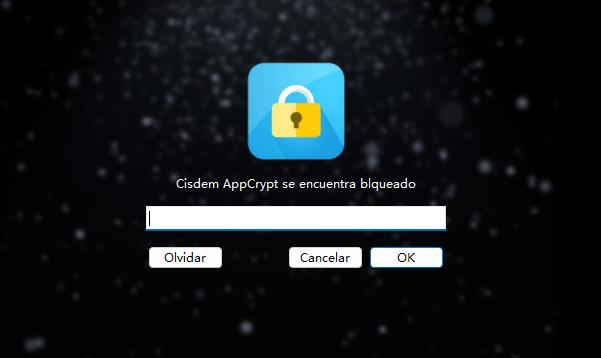
5. En la pestaña Bloqueo de Aplicaciones, añade las aplicaciones que quieras bloquear. Hay dos situaciones.
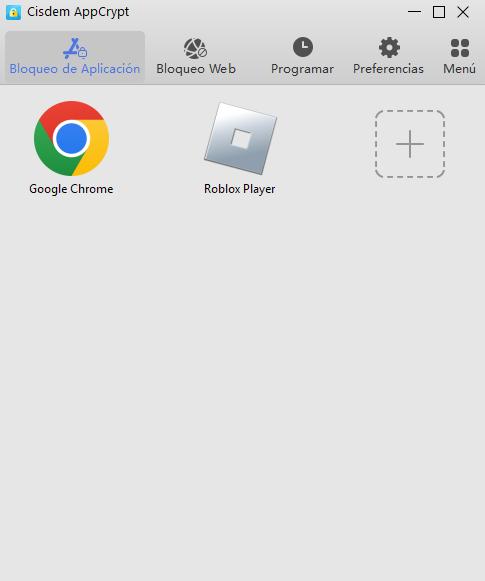
Ahora las aplicaciones están bloqueadas permanentemente mientras AppCrypt esté en ejecución. (Puedes configurar AppCrypt para que se ejecute automáticamente cuando se inicie el ordenador, y requiere la contraseña para salir de AppCrypt). Cuando intentes abrir una aplicación bloqueada, se te pedirá que introduzcas la contraseña. Si la contraseña introducida es correcta, la aplicación se desbloqueará.
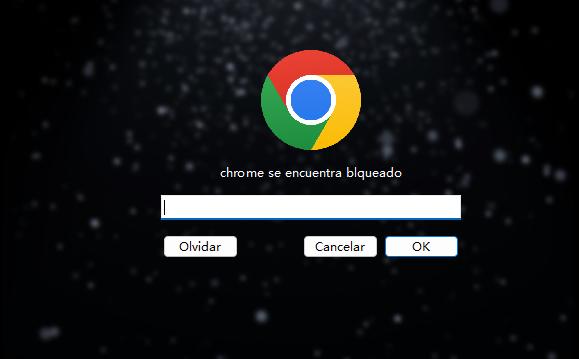
Si la contraseña introducida es incorrecta, la aplicación permanecerá bloqueada. Además, se registrará el intento fallido.
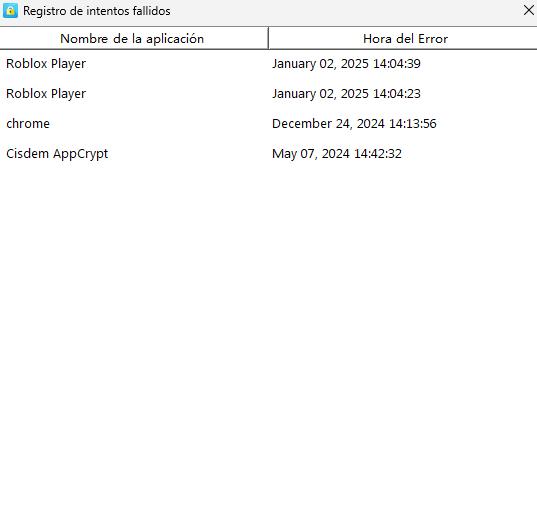
Para eliminar el bloqueo de una aplicación, tienes que ir a la ventana principal (que requiere la contraseña), seleccionar la aplicación y pulsar la tecla Supr.
Consejo 1
Este consejo proporciona los dos detalles que puedes necesitar en el paso 5.
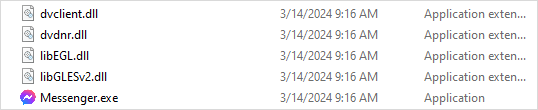

Consejo 2
Para que este bloqueo de aplicaciones sea más efectivo, es muy recomendable ir a Preferencias y activar "Desactivar TaskMgr" y "Desactivar CMD". Además, es una buena idea activar la función de bloqueo automático. Una vez activada, esta función bloqueará automáticamente las aplicaciones desbloqueadas cuando estén inactivas durante el tiempo que tú especifiques.
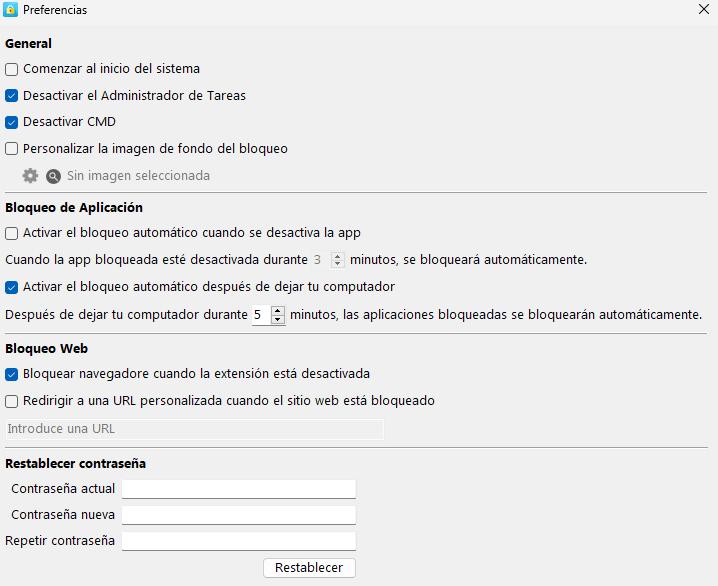
Consejo 3
Si quieres bloquear una aplicación determinada (como una aplicación de juegos) sólo a determinadas horas, puedes utilizar la función Programar.
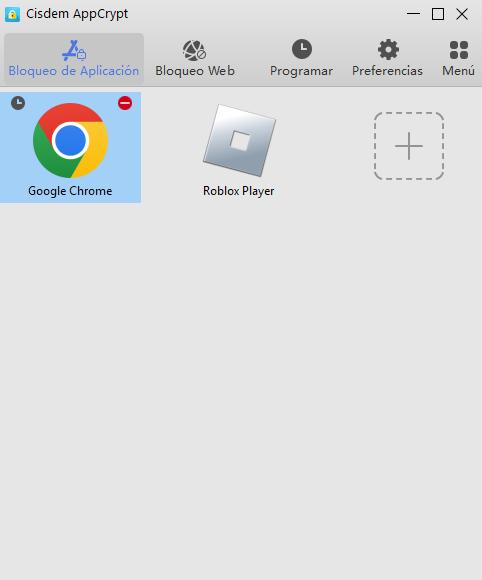
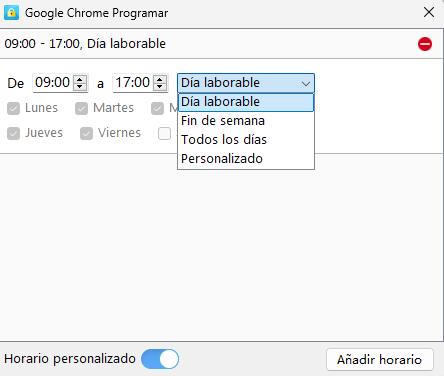
Mi Lockbox no está diseñado para poner el bloqueo de aplicaciones, pero sin duda puede ayudar con este propósito. Es compatible con Windows 11, 10 y anteriores. Hay una versión gratuita, que te permite bloquear una app. Para usarla sin límites, tienes que pagar.
Merece la pena mencionar su función de bloqueo automático. Tiene tres opciones. Puedes activar una o varias opciones, según tus necesidades. Por ejemplo, si un usuario de portátil ha activado "Bloquear carpeta(s) tras 10 minutos de inactividad" y "Bloquear carpeta(s) cuando cierro la tapa", una aplicación desbloqueada se bloqueará automáticamente de nuevo tras permanecer inactiva durante 10 minutos o cuando el usuario cierre la tapa.
A continuación se indican los pasos.
1. Descarga e instala Mi Lockbox.
2. La primera vez que lo abras, se te pedirá que establezcas una contraseña.
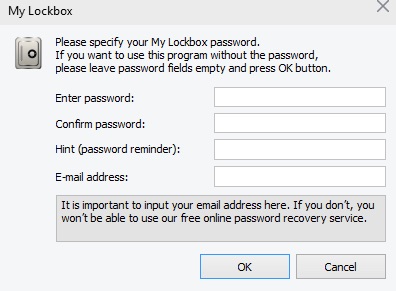
3. Aparecerá la ventana Carpeta Lockbox no configurada. Allí, haz clic en Examinar.
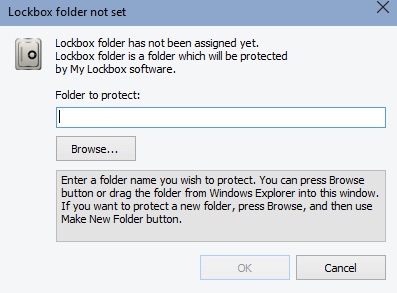
4. Para bloquear una app, selecciona la carpeta en la que está instalada.
Normalmente, puedes encontrar la carpeta en C:Archivos de Programa o C:Archivos de Programa (x86). Si la aplicación se instaló desde Microsoft Store, la encontrarás en C:\Archivos de Programa\WindowsApps.
5. Pulsa OK.
Alternatively, you can use drag and drop in steps 3 and 4.
Alternativamente, puedes utilizar arrastrar y soltar en los pasos 3 y 4.
Ahora la app está bloqueada y protegida por una contraseña. Si intentas abrir una aplicación protegida, verás un mensaje de error. La aplicación permanecerá bloqueada incluso si sales de Mi Lockbox.
Para desbloquear una aplicación, tienes que abrir Mi Caja de Bloqueo y hacer clic en Desbloquear. Por defecto, una app desbloqueada permanecerá accesible hasta que hagas clic en Bloquear. Es una buena idea activar la función de Bloqueo automático. Para eliminar completamente el bloqueo, haz clic en Borrar.
Como puedes ver, este método no te permite bloquear directamente una aplicación. Pero es útil y fácil de seguir.
KakaSoft ExeLock puede ser un eficaz bloqueador de aplicaciones para PC. Se dedica a bloquear el archivo EXE. Por ejemplo, para bloquear la app WhatsApp, basta con bloquear WhatsApp.exe. ExeLock bloquea la aplicación modificando el archivo EXE.
Pero hay un inconveniente. Según mi experiencia, no hay forma de eliminar el bloqueo de una aplicación (o más exactamente deshacer la modificación del archivo EXE). También hice algunas búsquedas en Internet, pero fueron en vano. Sin embargo, puedes desbloquear fácilmente una aplicación introduciendo la contraseña.
Nota: Existe una versión gratuita, con la que no puedes cambiar la contraseña por defecto. La contraseña por defecto es 123456 y es muy fácil de adivinar. Esto significa que la versión gratuita es casi inútil. Para bloquear aplicaciones eficazmente, hay que conseguir la versión de pago.
A continuación se indican los pasos.
1. Descarga e instala ExeLock. Ábrelo.
2. Aparecerá la pestaña Proteger. Allí, haz clic en Seleccionar.
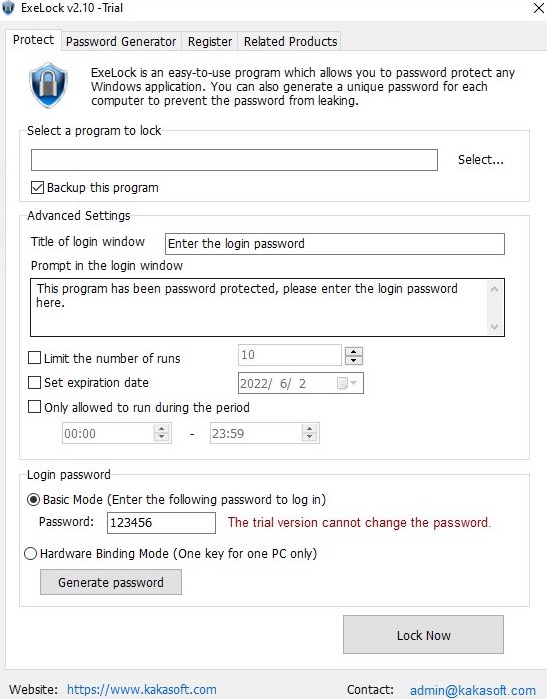
3. Navega hasta Archivos de Programa para seleccionar la aplicación que quieres proteger y haz clic en Abrir.
Por ejemplo, para bloquear WhatsApp, tienes que seleccionar WhatsApp.exe.
En la mayoría de los casos, puedes encontrar el archivo EXE en Archivos de programa. Si no lo encuentras, utiliza el Explorador de archivos para buscarlo.
4. Cambia la contraseña por defecto por algo más seguro.
5. Pulsa Bloquear ahora.
Ahora verás un mensaje indicándote que la app se ha bloqueado correctamente. Si haces doble clic en la aplicación, no se abrirá y aparecerá una ventana Introduce la contraseña de inicio de sesión, que te permitirá introducir la contraseña para desbloquear la aplicación.
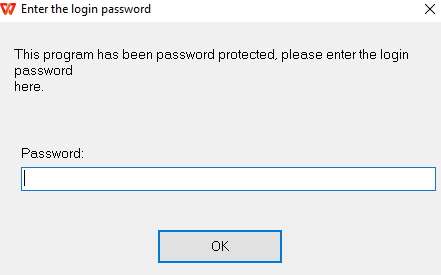
Si eres un padre que quiere impedir que sus hijos accedan a determinadas aplicaciones bloqueándolas, puedes consultar el Control parental de Windows 10, que es gratuito y se incluye con Windows 10 Hogar. Por ejemplo, si has descubierto que tu hijo es adicto a una determinada aplicación o juego, este método gratuito es adecuado.
El Control Parental que viene con Windows 10 Hogar es una herramienta para que los padres supervisen y gestionen las actividades online de sus hijos. Te permite bloquear aplicaciones no deseadas en el dispositivo del niño. La desventaja es que sólo puede bloquear aplicaciones que ya se hayan utilizado en esta cuenta. Además, sólo funciona en cuentas que no sean de administrador.
Aquí tienes los pasos para bloquear aplicaciones en Windows 10 mediante el Control Parental.
1. Ve al menú Inicio de Window 10. Selecciona Configuración > Cuenta > Familia y otras personas > Añadir un familiar > Añadir un hijo. A continuación, introduce la dirección de correo electrónico de tu hijo y otros datos. Si tu hijo no tiene correo electrónico, créale uno y asegúrate de que sólo puede iniciar sesión en su propia cuenta.
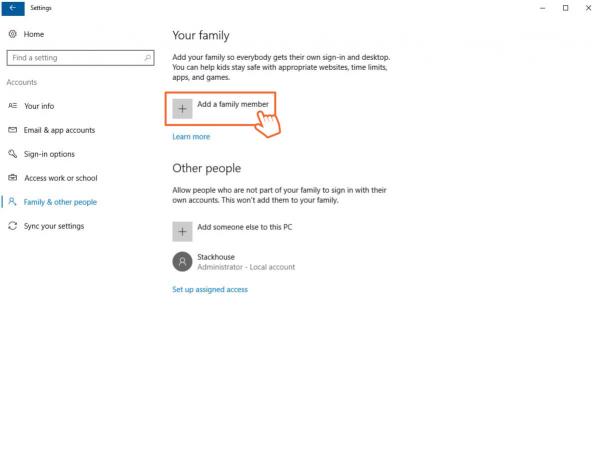
2. Vuelve a Configuración > Cuenta, verás que se ha añadido la cuenta de tu hijo. Pulsa en Gestionar ajustes familiares en línea debajo de la cuenta de tu hijo.
3. A continuación, aparecerá la página de control parental de Microsoft Family. Pulsa en Límites de aplicaciones y juegos en la cuenta de tu hijo.
4. Activa el conmutador de Límites de tiempo y selecciona la aplicación que quieras bloquear. Utiliza el deslizador bajo esta app y establece el límite diario en 0 min.
La directiva de grupo es una utilidad gratuita incluida en las ediciones Pro, Enterprise y Education de Windows 10 que te permite configurar las opciones de la directiva de grupo. Como administrador de red, puedes definir cómo tú u otros usuarios podéis utilizar este PC, por ejemplo, bloqueando una aplicación específica. Veamos ahora cómo bloquear aplicaciones en un PC con Windows 10 mediante la directiva de grupo.
1. Ve al menú Inicio de Window 10 y busca gpedit. Pulsa Intro cuando aparezca la opción Editar política de grupo.
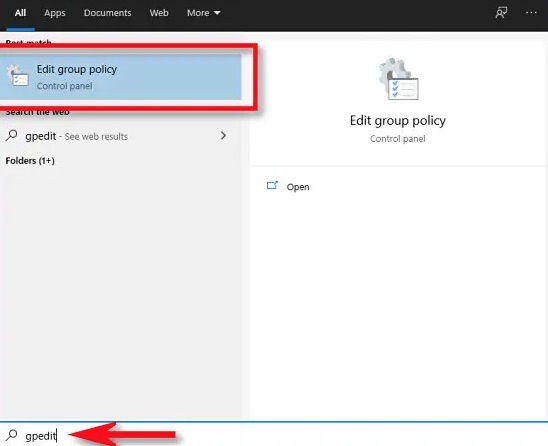
2. A continuación, aparecerá el Editor de directivas de grupo locales. Ve a Configuración de Usuario > Plantillas Administrativas > Sistema.
3. Haz doble clic en No ejecutar aplicaciones específicas de Windows. Selecciona Activado y haz clic en Mostrar. Escribe el nombre de la aplicación que quieres bloquear en la lista de no permitidas. Haz clic en Aceptar y, a continuación, en Aplicar. Después de realizar los ajustes anteriores, la aplicación quedará deshabilitada en tu PC con Windows 10.
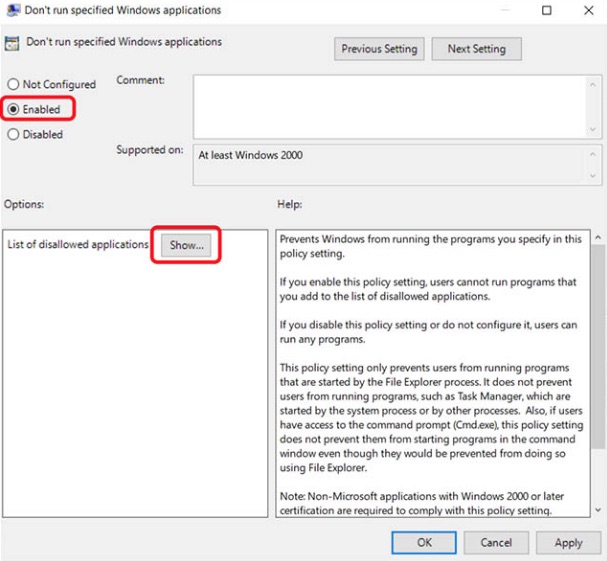
Este artículo habla de cinco formas de bloquear aplicaciones en Windows 10 PC, utilizando el bloqueo de aplicaciones para PC de terceros desarrolladores o utilizando soluciones integradas. En comparación con los dos últimos métodos, los tres primeros son más sencillos y más aplicables. Independientemente del bloqueo de aplicaciones que utilices, es importante establecer una contraseña segura para que el bloqueo sea más difícil de eludir.

Norah Hayes likes to share her tips on how to improve focus and stay motivated at work. She believes it is essential to eliminate all online distractions during work hours.

