La exposición a la pornografía en línea es casi inevitable. Por ejemplo, contenido pornográfico puede aparecer de forma inesperada al hacer clic en ciertos enlaces o anuncios. La exposición prematura a contenido indecente y para adultos puede dañar la mente de los niños de más formas de las que imaginas. El porno también puede ser perjudicial para los adultos. Afortunadamente, puedes bloquear el acceso a sitios web y aplicaciones inapropiadas. Este artículo te mostrará cómo bloquear porno en Mac usando el mejor bloqueador de pornografía para Mac.
Este artículo enumera los 5 mejores bloqueadores de pornografía para Mac. Ya seas un padre preocupado o alguien que quiere dejar de ver porno, encontrarás útil este artículo.
Un bloqueador de pornografía es una herramienta que ayuda a bloquear el acceso a contenido pornográfico. Hay 3 tipos comunes de bloqueadores de pornografía: aplicaciones bloqueadoras, extensiones para navegadores y algunas configuraciones del sistema operativo o de Internet que ayudan a bloquear el acceso a porno. Para elegir un bloqueador de pornografía para Mac, necesitas comparar sus funciones, considerar qué tan fácil es de usar, verificar si es compatible con tu versión de macOS, entre otros factores. A continuación, se muestra una lista de bloqueadores de pornografía para Mac con sus características, ventajas y desventajas para ayudarte a elegir el que mejor se adapte a tus necesidades.
Compatibilidad: macOS 10.12 o posterior, incluyendo macOS 14 Sonoma
Cisdem AppCrypt, el mejor bloqueador de sitios web y aplicaciones para Mac, hace un excelente trabajo bloqueando el acceso a contenido inapropiado y otros contenidos no deseados. Es fácil de usar, tiene muchas funciones y es efectivo. Además, ofrece mucha flexibilidad y opciones de personalización.
1. Descarga e instala AppCrypt en tu Mac.
 Prueba Gratuita macOS 10.12 or later
Prueba Gratuita macOS 10.12 or later
2. La primera vez que lo abras, configura una contraseña. Se recomienda seleccionar la opción "Iniciar al arrancar el sistema".

3. En la barra de menú, haz clic en el ícono de candado y elige “Abrir ventana principal”.
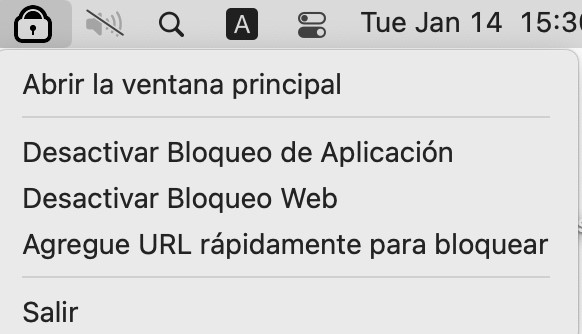
4. Ingresa la contraseña y verás la ventana principal.
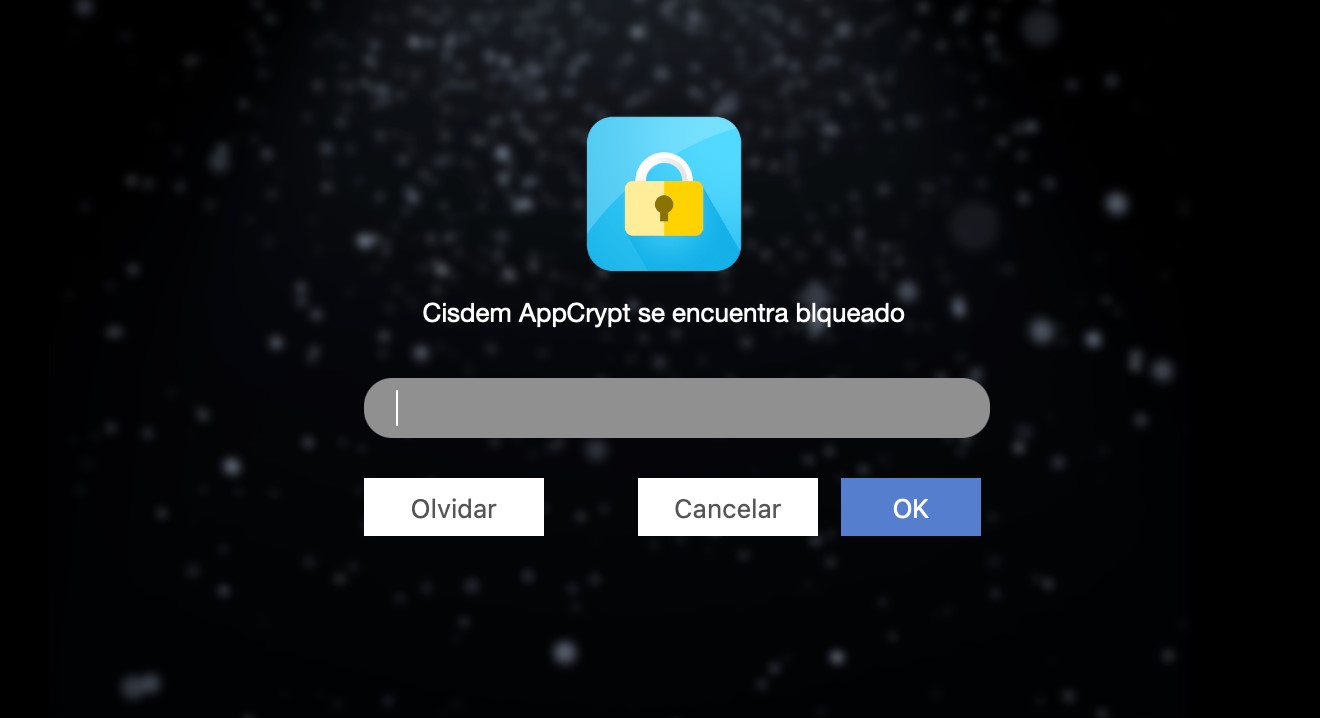
5. En la pestaña “Bloqueo web”, agrega manualmente las URLs de sitios porno como pornhub.com en la caja superior. Haz clic en "Agregar".
También puedes agregar palabras a la lista de bloqueo, como “adultos” o “porno”.
Además, puedes hacer clic en el menú desplegable “Importar” y elegir la categoría de “Sitios porno” para bloquear.

Ahora, todos los sitios web en la lista de bloqueo estarán bloqueados en Safari, Google Chrome y otros navegadores de tu Mac con la contraseña que configuraste. Serán inaccesibles.

Nota: Para controlar tu propia adicción al porno, puedes pedirle a otra persona (como un amigo o familiar de confianza) que configure la contraseña en el paso 2.
Si quieres detener temporalmente todo el bloqueo, puedes hacer clic en “Desactivar bloqueo web”, lo que requerirá la contraseña. Para eliminar un elemento de la lista de bloqueo también se necesitará la contraseña. Si tu hijo o alguien más intenta acceder a los sitios porno bloqueados con una contraseña incorrecta, AppCrypt registrará el intento fallido.
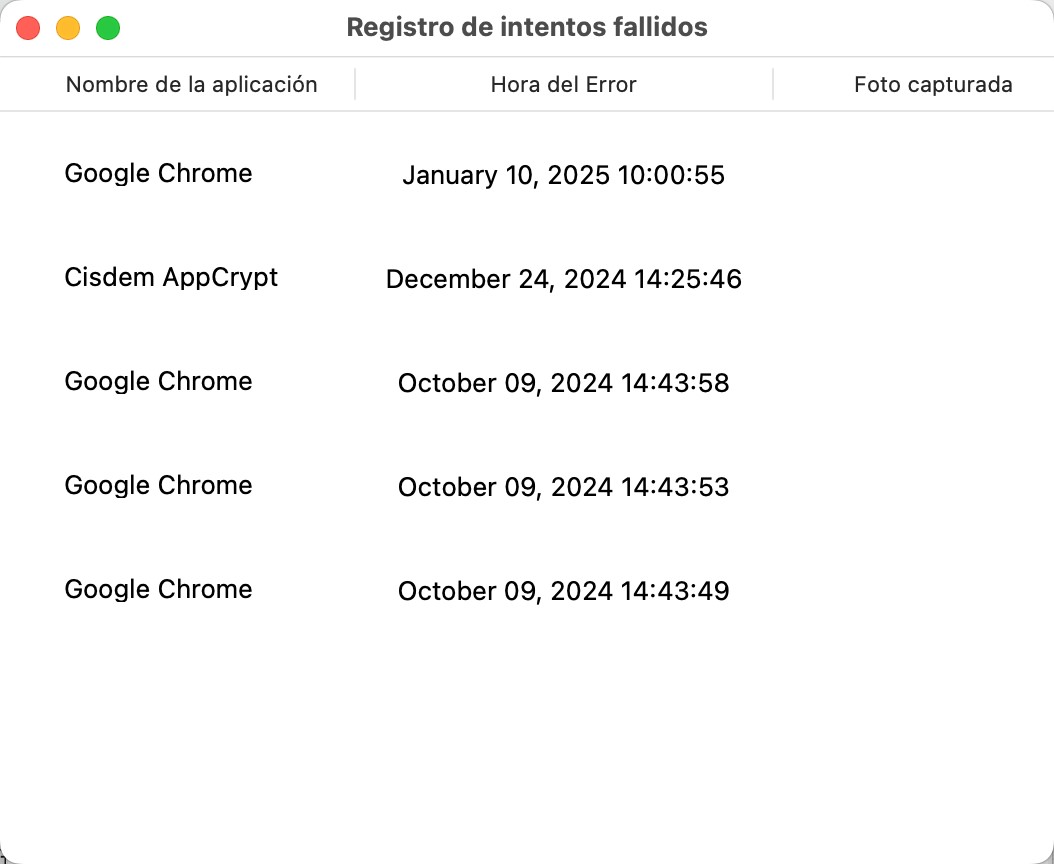
Consejo 1: Bloquea el acceso a aplicaciones de porno y otras inapropiadas en Mac
Juegos y aplicaciones que contienen contenido sexual, desnudez u otro contenido inapropiado no son adecuados para niños. Algunas de estas aplicaciones son Whisper, Snapchat, Roblox, etc. En estas aplicaciones, es fácil encontrarse con contenido inapropiado. Si tienes estas apps en tu Mac y no quieres que tu hijo las use, simplemente bloquéalas con contraseña. Elige la pestaña “Bloqueo de aplicaciones”, selecciona las apps y haz clic en “Abrir”.
Consejo 2: Bloquea siempre todo el contenido porno
Esta herramienta ofrece 2 formas de importar la categoría de sitios porno para bloquear. La primera es la que mencioné en el paso 5, que sigue el horario que estableciste. Esto significa que si configuras un horario general para bloquear sitios a ciertas horas, los sitios porno de tu lista de bloqueo también se bloquearán solo durante ese tiempo. Además, el bloqueo se detendrá temporalmente cuando hagas clic en “Desactivar bloqueo web” desde la barra de menú.
Si quieres bloquear todo el contenido porno de forma permanente, sin que se vea afectado por el horario ni por el botón de desactivación del bloqueo web, puedes usar la función “Bloquear siempre”. En la pestaña “Bloqueo web”, haz clic en “Excepciones” en la esquina inferior derecha. Ve a la pestaña “Bloquear siempre”, haz clic en “Importar” y elige “Sitios porno” en el menú desplegable. Ahora, los sitios porno estarán completamente bloqueados en tu Mac.

Compatibilidad: macOS 10.15 Catalina o posterior
Con Screen Time de Apple, puedes establecer límites fácilmente en Mac, iPhone y iPad. Te permite bloquear porno en Mac limitando el uso de sitios web y aplicaciones o permitiendo solo ciertos sitios. Puedes establecer restricciones apropiadas para la edad y usar una contraseña para ayudar a hacer cumplir las restricciones. Además, este bloqueador de porno para Mac rastrea cuánto tiempo pasan los niños en aplicaciones, desde redes sociales hasta juegos.
1. Abre “Preferencias del sistema” y elige “Screen Time”.
2. En “Opciones”, activa “Screen Time”.
3. Crea una contraseña, que se usará para evitar que se elimine el bloqueo de porno.
4. En la barra lateral, haz clic en “Contenido y privacidad”. Haz clic en “Activar” en la esquina superior derecha.
5. En la pestaña “Contenido”, desmarca la casilla que permite “Lenguaje explícito en Siri y Diccionario”.
6. En la misma pestaña, activa “Limitar sitios web para adultos”, lo que limitará automáticamente el acceso a sitios considerados inapropiados por Apple en tu Mac.

Si esto no es suficiente, puedes hacer clic en “Personalizar” y agregar manualmente sitios porno a la lista de restringidos.

Con Screen Time, también puedes limitar aplicaciones en Mac. Elige “Límites de apps” en la barra lateral y actívalo. Agrega categorías de apps como Juegos y Redes sociales (que pueden contener contenido porno). Establece límites en las aplicaciones.
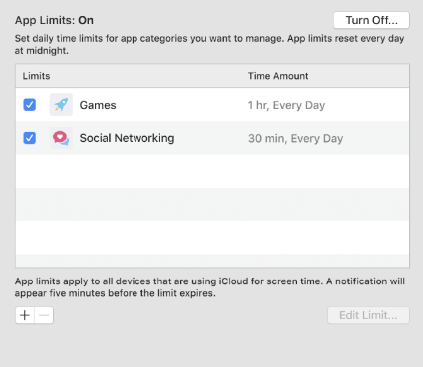
Consejo 1: Configura Screen Time con “En familia” para niños
Screen Time te permite limitar sitios web para adultos en tu Mac. Si tu hijo tiene su propio dispositivo, necesitas configurarlo en su dispositivo. Afortunadamente, Apple introdujo la función “En familia”, que te permite invitar la cuenta de tu hijo a tu grupo familiar y administrar fácilmente sus actividades en línea desde tu dispositivo. Para habilitar “En familia”, haz clic en el menú de Apple y elige “Preferencias del sistema”. Haz clic en tu nombre y luego elige “En familia”. Haz clic en “Configurar familia” y sigue las indicaciones para configurar la cuenta de tu hijo o crear una nueva para él.
Consejo 2: Bloquea porno con Controles parentales en macOS 10.14 o anterior
Si tu MacBook Air, MacBook Pro o iMac usa macOS 10.14 o anterior, Screen Time no está disponible. Pero no te preocupes. Tienes “Controles parentales”, una función integrada similar a Screen Time. Está en el menú de Apple > “Preferencias del sistema”. Puedes usar este bloqueador de porno gratuito para Mac para asegurarte de que las aplicaciones y sitios web inapropiados (porno, juegos de pago, drogas, etc.) estén bloqueados. Ten en cuenta que “Controles parentales” no se aplica a cuentas de usuario administrador.
Compatibilidad: Todos los Mac con Chrome, Firefox o Microsoft Edge instalado
Si no te gusta usar aplicaciones, hay algunas extensiones con función de bloqueo de porno que puedes agregar al navegador de tu Mac. Te recomiendo este bloqueador de porno según mi experiencia. BlockSite funciona bien para bloquear porno en Mac sin ralentizar el sistema. No solo puedes bloquear sitios porno escribiendo la dirección web o seleccionando categorías, sino que también puedes bloquear URLs que contengan palabras o frases específicas. Además, este bloqueador de porno para Mac te permite establecer una contraseña para proteger tus ajustes, ayudándote a controlar mejor el acceso al porno en Mac.
1. En tu Mac, instala esta extensión en Chrome, Firefox o Microsoft Edge.
2. Una vez que agregues el bloqueador al navegador, haz clic en el ícono de extensiones en la barra de herramientas. Generalmente, está en la esquina superior derecha de la ventana.
3. Haz clic en BlockSite desde la lista de extensiones.
4. En el cuadro emergente, elige “Editar listas de bloqueo”. También puedes hacer clic en “Bloquear este sitio” para bloquear sitios actuales directamente, pero tendrás que abrir todos los sitios porno que quieras bloquear.

5. Ve a la sección “Sitios bloqueados” y haz clic en “Agregar a la lista de bloqueo”. Escribe las URLs de los sitios porno que quieras bloquear. Haz clic en el ícono de más.
6. También puedes ir a la pestaña “Categorías” y hacer clic en el ícono de más junto a la categoría “Adultos”.

7. Haz clic en “Listo”.
Se recomienda ir a “Página de bloqueo personalizada” para crear tu propia página de bloqueo. Creo que este paso es necesario porque la página predeterminada muestra un mensaje que dice: “Este sitio está bloqueado por BlockSite”. Esto podría hacer que los niños lo desactiven más fácilmente.
El navegador predeterminado de los Mac es Safari. Por lo tanto, es posible que necesites una extensión para bloquear el acceso a contenido pornográfico en Safari. Porn Block Plus es una extensión para Safari que protege a tu familia o a ti del acceso a sitios porno y contenido explícito en Safari.
Para que el bloqueo sea más efectivo, se recomienda desinstalar cualquier otro navegador de terceros en tu Mac, ya que esta extensión solo funciona en Safari.
1. Abre Safari en tu Mac.
2. Haz clic en Safari > “Extensiones de Safari”.
3. Busca “Porn Block Plus” en la página de extensiones de Safari.
4. Haz clic en “Obtener” para descargar e instalar la extensión.
5. Luego ve a Safari > Preferencias (o Configuración).
6. En la pestaña “Extensiones”, marca la casilla junto al nombre de esta extensión.
Después de seguir estos pasos, muchos sitios porno, imágenes obscenas y enlaces se bloquearán automáticamente en Safari.
Si crees que el bloqueo automático no es suficiente, también puedes configurar una lista de bloqueo personalizada y agregar sitios web inapropiados específicos para bloquear.

Aplicable a: Routers con filtrado web integrado
Si quieres bloquear contenido pornográfico e inapropiado en todos o algunos de los dispositivos de tu casa, la forma más sencilla es encontrar la configuración de filtrado web en tu router. Aunque algunos routers no tienen esta función, muchos sí permiten restringir el acceso a cierto contenido web. Algunos incluso permiten restringir sitios porno con solo unos clics. Todo depende del router que tengas. Por ejemplo, si tienes un router ASUS, su función AiProtection puede ayudarte.
1. Inicia sesión en tu router desde un navegador web.
2. Encuentra AiProtection en la barra lateral izquierda. AiProtection es una herramienta de seguridad en red de los routers ASUS que restringe sitios y apps no deseadas.

3. Ve a “Controles parentales”. Activa el interruptor “Filtros de Web y Apps”.
4. Haz clic en el cuadro desplegable “Nombre del cliente”. Selecciona el dispositivo en el que quieres establecer restricciones. Si tu familia tiene varios dispositivos que necesitan bloqueo de porno, repite estos pasos en cada dispositivo. Asegúrate de que estén conectados al router.
5. Ve a la pestaña “Categorías de contenido”. Marca la casilla “Adultos”. Haz clic en el ícono de más y luego en “Aplicar”.
Este método no solo bloquea porno en Mac, sino que funciona en todos los dispositivos conectados al router. Muchos routers domésticos, como TP-Link y NETGEAR, también tienen bloqueadores de porno. La configuración puede variar ligeramente.
Además de usar un bloqueador de porno, aquí tienes algunas cosas que puedes hacer para restringir el acceso a contenido pornográfico o inapropiado en tu Mac.
Activar SafeSearch en Google
Google es el motor de búsqueda más popular. Es posible que te preocupe que tu hijo se encuentre con contenido para adultos e imágenes explícitas al usar Google. Para evitar esto, puedes usar el filtro SafeSearch de Google. Ayudará a ocultar contenido explícito como pornografía de los resultados de búsqueda.
Para activarlo, ve a la página de SafeSearch de Google. Selecciona “Filtrar” o “Desenfocar” según tus necesidades.

Activar SafeSearch en Bing
Bing también tiene un modo de búsqueda segura que filtra resultados explícitos, como porno, de los resultados de búsqueda. Si usas Bing con frecuencia, activa SafeSearch.
Ve a bing.com en tu navegador. Haz clic en el ícono de 3 líneas en la esquina superior derecha de la ventana. Haz clic en “SafeSearch”. Hay 3 opciones para elegir: Estricto, Moderado y Desactivado. Selecciona “Estricto”, que filtrará texto, imágenes y videos para adultos de tus resultados de búsqueda. Haz clic en “Guardar” en la parte inferior de la ventana.
Activar el modo restringido en YouTube
YouTube prohíbe contenido para adultos, pero algunos usuarios informan que aún pueden ver videos con contenido para mayores. Esto sucede porque algunos usuarios logran esquivar las reglas de la plataforma y suben videos inapropiados. Muchos padres se preocupan por esto y quieren que YouTube sea más seguro para los niños. El modo restringido de YouTube ayuda a ocultar videos potencialmente maduros.
Para activarlo, ve a youtube.com e inicia sesión. Haz clic en tu ícono de perfil en la esquina superior derecha. Haz clic en “Modo restringido” y activa esta opción. Ten en cuenta que esta configuración solo se aplica al navegador específico donde lo configures. Y si cierras sesión, el bloqueo no funcionará.
Hemos visto cómo bloquear porno en Mac. Ya sea que quieras evitar que tus hijos o tú mismo vean contenido pornográfico, videos que distraen, juegos o redes sociales, siempre se necesita un bloqueador de contenido.
Es posible eliminar sitios web no deseados editando el archivo hosts en Terminal, pero no es una buena idea porque implica modificar archivos del sistema. Este artículo recomienda 5 bloqueadores de porno para Mac. El mejor es Cisdem AppCrypt. Es más flexible, profesional y completo en comparación con los bloqueadores de porno gratuitos y en línea.

Norah Hayes likes to share her tips on how to improve focus and stay motivated at work. She believes it is essential to eliminate all online distractions during work hours.

