Es muy probable que tenga algunas fotos en su Mac que no quiere que otras personas vean. Normalmente, las fotos en el Mac se almacenan en la biblioteca de Fotos y se ven en la app Fotos. La app Fotos no tiene un bloqueo incorporado, lo que significa que las personas con acceso a su Mac pueden acceder fácilmente a sus fotos y verlas. Si sabe cómo proteger las fotos con contraseña en Mac, podrá evitarlo. Este artículo le mostrará cómo bloquear fotos en Mac, ya sea un MacBook Air, MacBook Pro, iMac, Mac mini o Mac Pro.
La aplicación Fotos sí ofrece la función "Ocultar foto". En el artículo encontrará cómo utilizarla. Bloquear u ocultar fotos personales puede ayudarle a proteger su intimidad de miradas indiscretas.
Puede bloquear la aplicación Fotos de forma fácil y eficaz utilizando Cisdem AppCrypt, el mejor bloqueador de aplicaciones y sitios web para Mac. Una vez bloqueada, Fotos sólo podrá ser abierta por usted. De esta forma, sus fotos estarán protegidas y no podrán ser vistas por otras personas.
Características principales de AppCrypt:
1. Descargue e instale AppCrypt.
 Descarga gratuita macOS 10.12 or later
Descarga gratuita macOS 10.12 or later
2. Cuando abra este directorio para fotos por primera vez, establezca una contraseña.

3. Pulse su icono en la barra de menús y elija Abrir la ventana principal.

4. Introduzca la contraseña y pulse OK.

5. Ahora se encuentra en la ventana principal. En la pestaña Bloqueo de Aplicación, pulse el icono más el icono más  .
.

6. Para bloquear Fotos en Mac, seleccione Fotos y haga clic en Open.

Ahora Fotos está bloqueado con contraseña. Cuando uno intenta abrirla, no se abrirá y aparecerá un cuadro de diálogo solicitando la contraseña. Para desbloquear Fotos en Mac, uno necesita saber la contraseña correcta.

| Acción | Resultado |
|---|---|
| Ha introducido la contraseña correcta | Fotos desbloqueadas. |
| Ha introducido la contraseña correcta | Fotos aún bloqueadas. AppCrypt registra el intento fallido y toma una foto de la persona que intenta la intrusión (si habilita la toma de fotos en Preferencias). |

Si desea eliminar el bloqueo de Fotos, en la pestaña Bloqueo de Aplicación, seleccione Fotos y pulse la tecla Supr.
 Descarga gratuita macOS 10.12 or later
Descarga gratuita macOS 10.12 or later
A continuación le mostramos cómo bloquear fotos en MacBook Pro, MacBook Air e iMac, etc. bloqueando la aplicación Fotos.
Como alternativa, puede poner un candado a sus fotos utilizando una aplicación de bóveda fotográfica.
Este artículo solía mostrar cómo utilizar MacFort para hacer una cámara acorazada secreta de fotos en Mac para ocultar fotos. MacFort ya no está disponible oficialmente. Lo sustituí por una aplicación llamada F-Vault en una actualización de 2021 del artículo.
1. Descargue e instale F-Vault.
2. La primera vez que lo abra, establezca una contraseña. Si lo desea, puede establecer un correo electrónico para recuperar la contraseña en caso de que la olvide.

3. Ahora se le presentará la bóveda predeterminada. Si lo desea, puede cambiarle el nombre a "bóveda de fotos para Mac" o cualquier otro.

4. Para bloquear su biblioteca de Fotos, vaya a la carpeta Fotos del Mac y arrastre su biblioteca a dicha bóveda. Para bloquear una carpeta que contenga sus fotos personales, arrastre la carpeta a la cámara acorazada.

5. Cuando se le pregunte si desea eliminar los archivos originales, haga clic en Eliminar. O bien, puede eliminar manualmente la biblioteca y la carpeta Fotos en el Finder.
Ahora las fotos de su Mac están encerradas en la cámara acorazada. La biblioteca de Fotos está oculta y protegida. Cuando usted u otra persona intente abrir la aplicación Fotos, no se abrirá normalmente porque no se puede acceder a la biblioteca. La carpeta que contiene sus fotos también está oculta e inaccesible, y otras personas no pueden ver ni buscar las fotos que contiene.
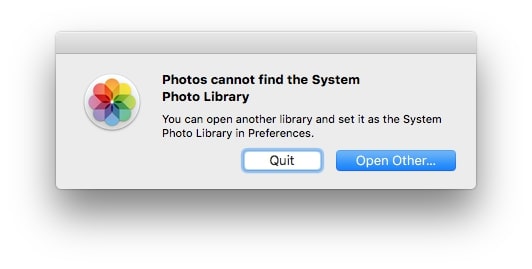
Si tiene varias bibliotecas de Fotos y desea protegerlas todas con contraseña, puede arrastrarlas todas a la cámara acorazada.
Para desbloquear sus fotos, abra F-Vault (para lo que deberá introducir la contraseña) y arrastre la biblioteca y la carpeta de la cámara acorazada hasta donde estaban antes.
Nota: Si bloquea las fotos en el MacBook con Touch ID, puede desbloquearlas con la huella dactilar, que es más cómodo. Para activarlo, vaya a Preferencias de F-Vault y active Activar Touch ID.
En lugar de utilizar un almacén de fotos, también puede impedir el acceso a sus fotos personales en Mac utilizando la Utilidad de Discos, una utilidad gratuita incluida con macOS. Este método es menos sencillo.
1. En su Mac, vaya al Finder y busque su biblioteca de Fotos en la carpeta Imágenes.
2. Cree una carpeta en la carpeta Imágenes y mueva su biblioteca a la nueva carpeta.
3. Abra la Utilidad de Discos. En la barra de menú superior, seleccione Archivo > Nueva imagen > Imagen desde carpeta.

4. Seleccione la carpeta que acaba de crear. Haga clic en Elegir.
5. Establezca un nombre de archivo y seleccione la ubicación de destino.
6. Haga clic en el menú desplegable Cifrado y elija el cifrado AES de 128 bits (recomendado). 7. Establezca una contraseña.

7. Haga clic en el menú Formato de imagen y elija la opción de lectura/escritura (o una opción diferente en función de sus necesidades).
8. Haga clic en Guardar. Y la Utilidad de Discos empezará a crear una imagen de disco encriptada, lo que puede tardar segundos, minutos o más, dependiendo del número de fotos.
9. Una vez finalizado el proceso, vaya a la carpeta Imágenes y elimine la carpeta (incluida la fototeca que contiene) creada en el paso 2.
Ahora las fotos de su Mac quedarán bloqueadas en la imagen de disco encriptada (con la extensión .dmg). Ya no será posible ver las fotos de su biblioteca hasta que elimine el bloqueo.
A continuación le explicamos cómo desbloquear las fotos y volver a tener acceso a ellas. Haga doble clic en la imagen de disco, introduzca la contraseña y haga clic en Aceptar. En la barra lateral izquierda del Finder, haga clic en la imagen de disco en la sección Dispositivos. Mueva la biblioteca de fotos a la carpeta Imágenes del Mac.
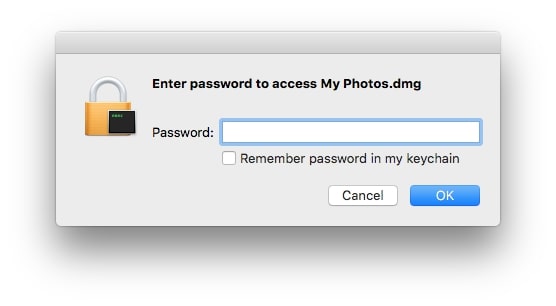
Si su Mac ejecuta macOS 10.15 Catalina, macOS 11 Big Sur o macOS 12 Monterey, puede utilizar el Screen Time integrado para ayudar a bloquear la aplicación Fotos en Mac con el fin de mantener sus fotos privadas de miradas indiscretas. También disponible en iOS, Screen Time puede ayudar a bloquear Fotos en iPhone.
1. Abra Tiempo en Pantalla en Preferencias del Sistema o a través de Spotlight. Si aún no está activado en su Mac, vaya a Opciones y actívelo.
2. Seleccione la casilla situada antes de Usar contraseña de Screen Time y establezca una contraseña. Se utilizará para bloquear sus Fotos.
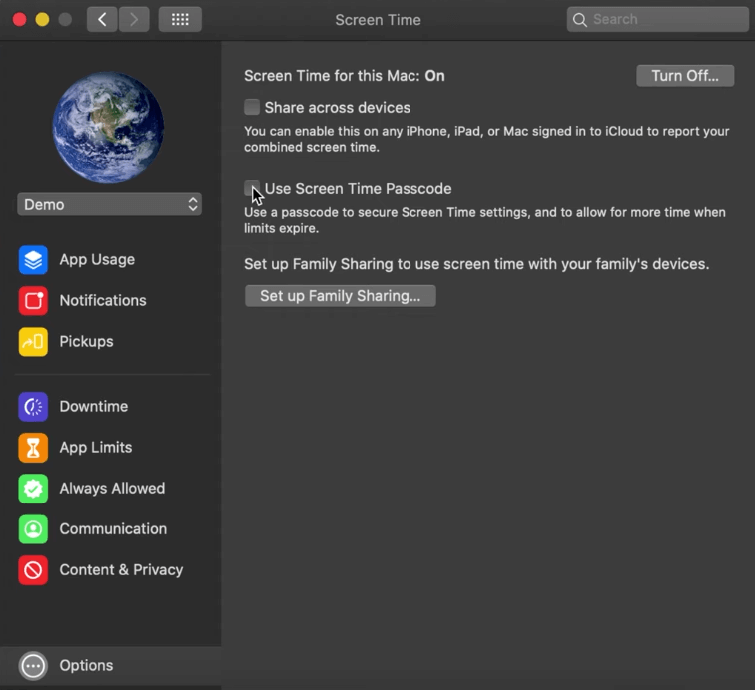
3. En la barra lateral izquierda, seleccione App Limits. Haga clic en Activar en la esquina superior derecha para activar App Limits. Haga clic en el icono más de la esquina inferior izquierda.
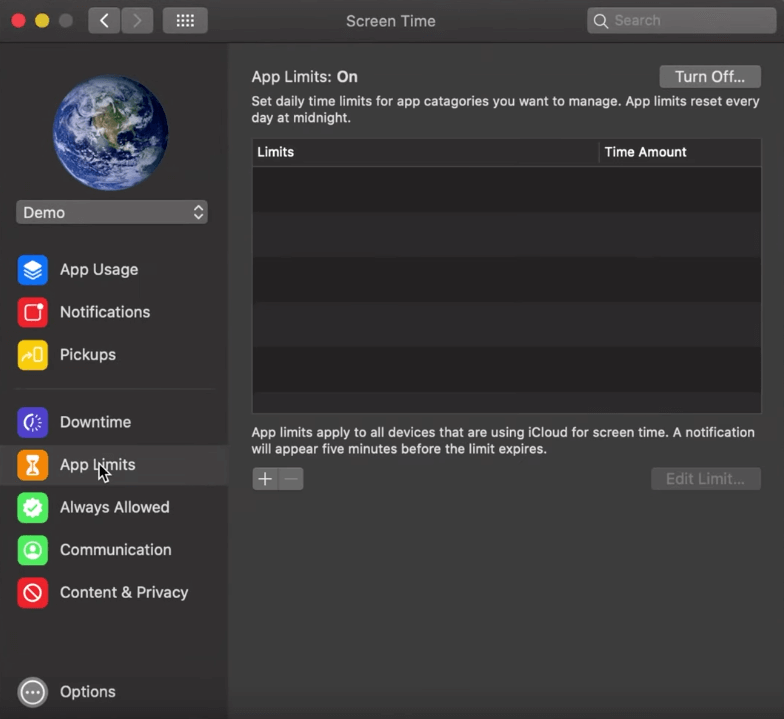
4. Expanda la categoría Creatividad y seleccione Fotos.
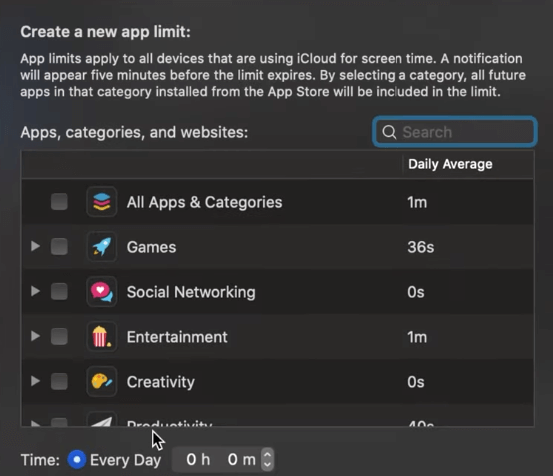
5. Establezca el límite de tiempo mínimo de 1 minuto en Fotos para cada día. Active la opción Bloquear al final del límite.
Ahora abra su aplicación Fotos durante 1 minuto. Y aparecerá un mensaje informándole de que se ha alcanzado el límite. Screen Time ahora bloquea Fotos con el código de acceso. Si alguien quiere acceder a ella, tendrá que introducir el código de acceso.
Con este método, su Mac le permite a usted (o a otra persona) acceder sin restricciones a Fotos durante 1 minuto. Por lo tanto, necesita abrir Fotos durante 1 minuto diariamente para activar el Tiempo en Pantalla para proteger con contraseña Fotos en Mac.
Nota: Apple introdujo la opción "Un minuto más" para el Tiempo en Pantalla en una actualización. Si su Mac tiene la opción, entonces este método no ayuda mucho porque se permite un acceso extra a sus Fotos sin tener que introducir el código de acceso. Si no, sigue siendo útil.
Actualización: He aquí la buena noticia. Con el lanzamiento de macOS 13 Ventura, el álbum Oculto se bloqueará por defecto con contraseña o Touch ID. Si desea bloquear alguna foto, sólo tiene que ocultarla en el álbum Oculto.
Fotos de Apple, disponible en Mac y iPhone, ofrece una función para ocultar fotos, lo que ayuda a los usuarios a mantenerlas en privado.
1. Abra Fotos en Mac.
2. Seleccione una o varias fotos que desee ocultar a los demás. Pulse Control y seleccione Ocultar fotos.
3. En el cuadro de diálogo que aparece, haga clic en Ocultar fotos. Y las fotos pasarán al álbum Oculto.
4. Ahora tiene que ocultar también el álbum Oculto. Para ello, vaya al menú Ver y elija Ocultar álbum de fotos oculto.
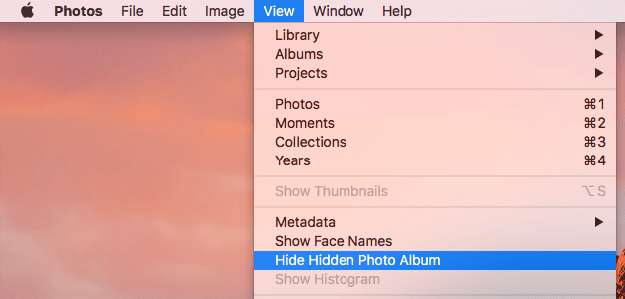
Esta función sólo oculta fotos y probablemente no impedirá que lo hagan aquellos que sean expertos en Mac. Si desea proteger con contraseña las fotos ocultas o bloquear los álbumes de fotos, puede considerar los métodos descritos anteriormente.
No obstante, la función Ocultar fotos puede resultar útil. Por ejemplo, le permite mostrar a alguien su colección de fotos sin dejarle ver determinadas fotos.
Además de los fisgones potenciales, es posible que también quiera proteger sus fotos de las aplicaciones. Algunas apps pueden querer utilizar sus fotos para ofrecerle determinadas funciones. Si es así, le pedirán acceso, que usted puede denegar. Si esto ya ha ocurrido, puede impedir el acceso.
1. En las Preferencias del Sistema de su Mac, vaya a Seguridad y Privacidad.
2. Vaya a la pestaña Privacidad.
3. Seleccione Fotos en la barra lateral.

4. Seleccione una aplicación y haga clic en Salir ahora para eliminar el acceso.
Ahora se detiene el acceso a sus fotos.
Fotos de Apple le permite crear fototecas adicionales. Puede crear una nueva biblioteca en un disco duro externo con función de cifrado.
1. En su Mac, mantenga pulsada la tecla Opción y abra Fotos haciendo clic.
2. Pulse Crear nuevo.
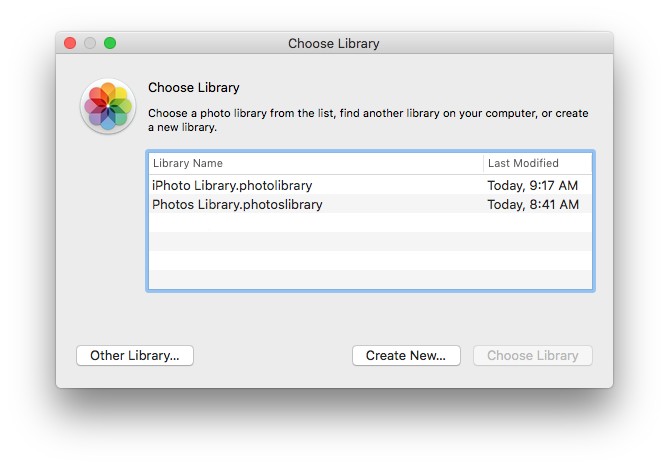
3. Importe las fotos que desee proteger a la nueva fototeca.
4. Una vez finalizada la importación, conecte el disco duro externo con cifrado a su Mac. Mueva la nueva biblioteca a él.
5. Expulse la unidad externa.
Ahora sus fotos privadas están a salvo y bajo llave en la unidad encriptada. Nadie más que usted podrá verlas.
Cuando esté lejos de su Mac, es posible que sus compañeros, familiares, amigos u otras personas abran Fotos y vean todas sus imágenes y vídeos. Puede ocultar o bloquear las fotos secretas, dependiendo del nivel de privacidad que necesite. En el artículo, hablo de los métodos más comunes sobre cómo bloquear fotos en Mac. Espero que le resulten útiles. Algunos de los métodos también pueden bloquear imágenes almacenadas en una carpeta de Mac.

Rosa has worked in Mac software industry for more than eight years. She believes that the purpose of software is to make life better and work more productively. In addition to writing, Rosa is also an avid runner.

