OneDrive es un servicio de almacenamiento en la nube y sincronización de Microsoft. Como en cualquier medio de almacenamiento, es común tener archivos duplicados en OneDrive, lo que puede ocupar espacio y dificultar la organización. Este artículo te mostrará cómo encontrar automáticamente y eliminar en masa archivos duplicados de OneDrive, como fotos duplicadas.
OneDrive incluye 5 GB de almacenamiento gratuito. También puedes pagar por espacio adicional. En cualquier caso, cada bit de almacenamiento cuenta. Eliminar archivos duplicados de tu cuenta de OneDrive ayuda a liberar espacio y facilita la organización de archivos.
OneDrive en sí tiene una función básica de detección de duplicados, pero solo evita que los archivos con el mismo nombre se suban a la misma carpeta. Desafortunadamente, la mayoría de los archivos duplicados en OneDrive tienen nombres diferentes o ligeramente modificados, como un número al final del nombre. Además, suelen estar repartidos en diferentes carpetas, por lo que eliminarlos manualmente uno por uno puede ser tedioso y llevar mucho tiempo.
El software que uso para encontrar todos los archivos duplicados en OneDrive es Cisdem Duplicate Finder.
Este programa puede ayudarte a encontrar y eliminar fácilmente todo tipo de archivos duplicados en el disco duro de tu computadora, OneDrive y otras nubes, discos duros externos, USB y más.
Cuando se trata de archivos duplicados en OneDrive, este software puede encontrar:
A continuación, cómo usar este software para eliminar archivos duplicados en OneDrive desde tu PC:
En tu PC con Windows, instala y configura la app de OneDrive para sincronizar archivos entre OneDrive y tu computadora. (Consulta
este consejo para obtener instrucciones e información importante.)
2. Descarga e instala Cisdem Duplicate Finder. Abre el programa.
 Prueba Gratuita Windows 11/10/8/7
Prueba Gratuita Windows 11/10/8/7
3. Desde el Explorador de archivos, arrastra una o varias carpetas específicas de OneDrive (o la carpeta principal) al software.
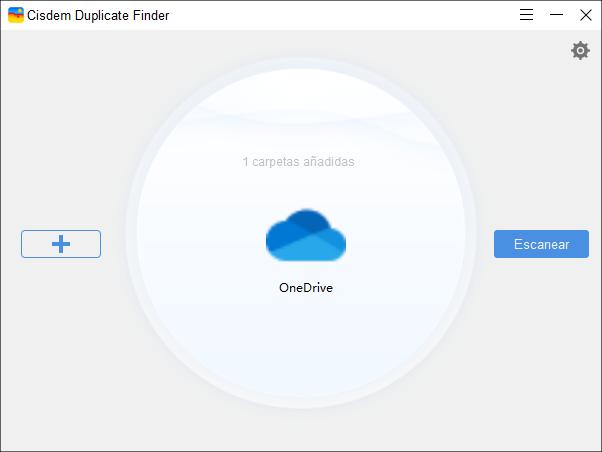
4. Haz clic en Escanear.
5. Una vez finalizado el escaneo, la pestaña Todos mostrará todos los archivos duplicados encontrados en tu OneDrive. La pestaña Imágenes mostrará solo las fotos duplicadas.

6. Visualiza, organiza y previsualiza los archivos duplicados como prefieras.
7. El software selecciona automáticamente todos los duplicados para que los elimines de una vez. Si lo prefieres, puedes elegir una regla de selección o seleccionarlos manualmente.
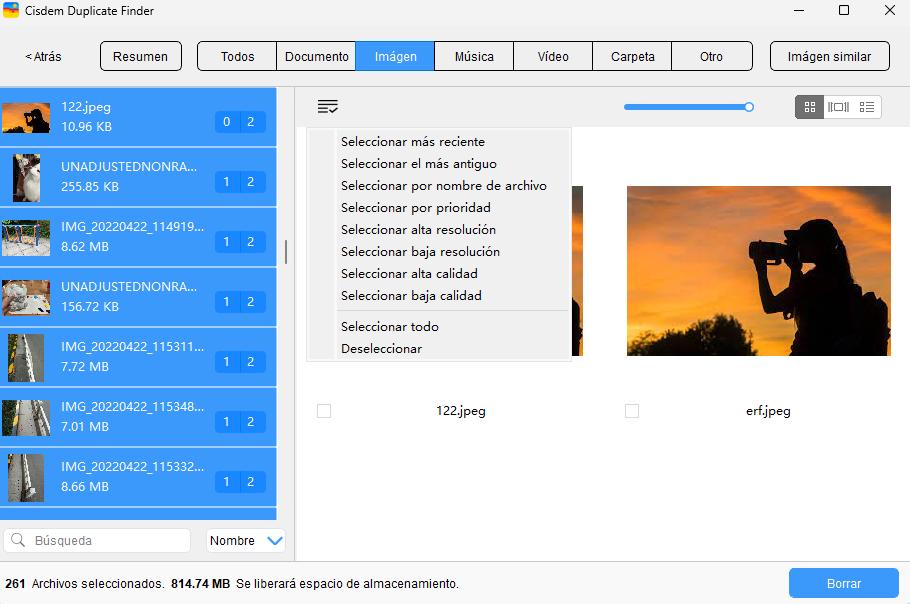
8. Haz clic en Eliminar para eliminar los duplicados seleccionados. Al mismo tiempo, la app de OneDrive detectará y sincronizará automáticamente la eliminación. Puedes ir a onedrive.live.com para verificar que se hayan eliminado los duplicados.
Consejo adicional: Cómo configurar y sincronizar OneDrive en Windows
1. En tu PC con Windows, descarga e instala la aplicación de OneDrive para Windows.
(Si estás usando Windows 11, es posible que OneDrive ya esté instalado en tu PC).
2. En la barra de tareas, haz clic en el icono de OneDrive. Haz clic en Iniciar sesión. Luego, ingresa tu correo electrónico y contraseña de tu cuenta de Microsoft. Haz clic en Siguiente.
3. En la pantalla Tu carpeta de OneDrive, usa la ubicación predeterminada de la carpeta OneDrive (o cambia la ubicación). Haz clic en Siguiente.

4. En la pantalla Todos tus archivos, listos y bajo demanda, verás tres estados de sincronización de los archivos de OneDrive. Haz clic en Siguiente.
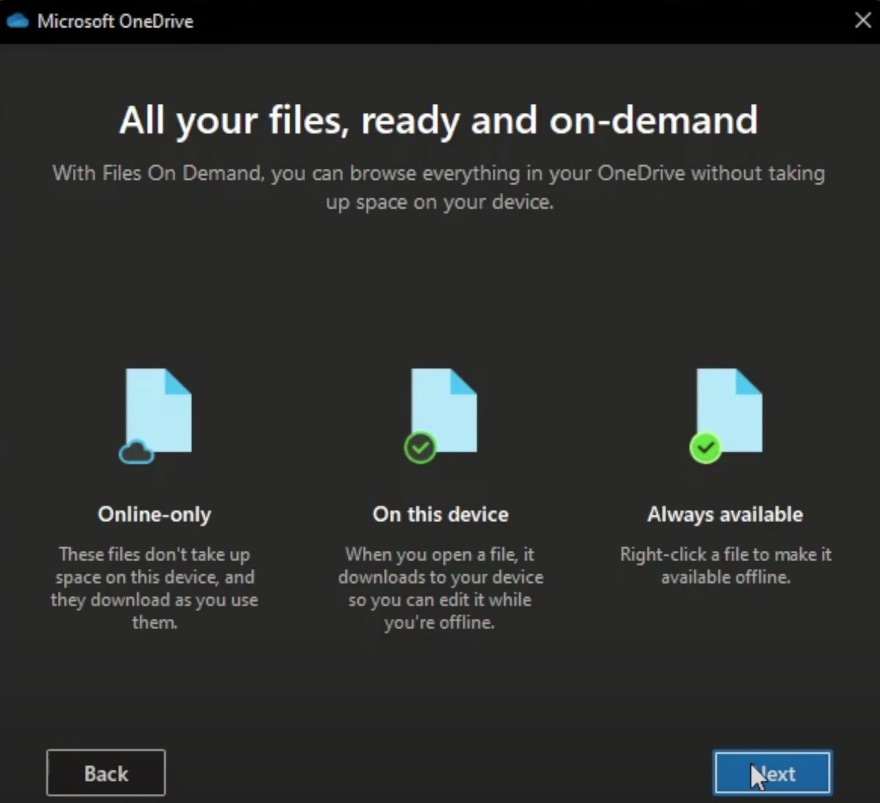
5. Haz clic en Abrir mi carpeta de OneDrive, lo que abrirá la carpeta principal de OneDrive en el Explorador de archivos.
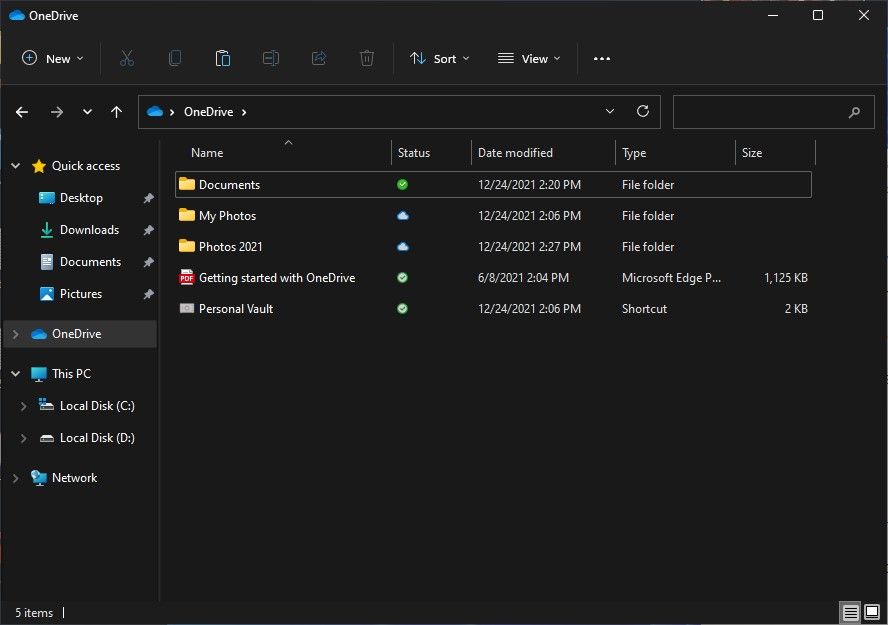
6. Para escanear una carpeta de OneDrive en busca de archivos duplicados, haz clic derecho en la carpeta y elige la opción Mantener siempre en este dispositivo. Para escanear varias carpetas, selecciona la misma opción para esas carpetas.

7. Espera un momento. Una vez que aparezca un icono de verificación verde en la columna de estado para las carpetas seleccionadas, puedes comenzar a buscar archivos duplicados en OneDrive.
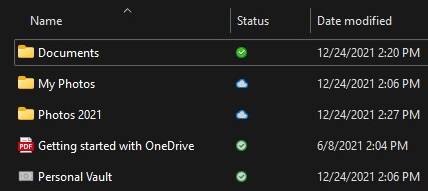
Si deseas escanear toda la carpeta principal de OneDrive en busca de archivos duplicados, haz clic derecho en OneDrive en el panel de navegación y selecciona Mantener siempre en este dispositivo. Ten en cuenta que esto descargará todos los archivos y carpetas de OneDrive a tu computadora, lo que puede ocupar mucho espacio en el disco duro.
Después de eliminar con éxito los duplicados en OneDrive, puedes hacer clic derecho en OneDrive en el panel de navegación nuevamente y seleccionar Liberar espacio, lo que liberará espacio local y sincronizará los archivos nuevamente con la nube.
Cisdem Duplicate Finder también te permite encontrar y eliminar fácilmente archivos duplicados de OneDrive en una Mac. Ayuda a encontrar duplicados de todo tipo de archivos. Antes de eliminarlos, puedes previsualizar el contenido de imágenes duplicadas, videos, audios, documentos, etc., directamente en esta herramienta. No es necesario ir a la aplicación de OneDrive para buscarlos uno por uno.
Pasos a seguir:
1. Instala la app de OneDrive. Sincroniza OneDrive con tu Mac. (Aquí tienes instrucciones sobre cómo configurarlo y sincronizarlo.)
2. Haz clic en el icono de la app de OneDrive en la barra de menú superior. Si dice OneDrive está actualizado, entonces la sincronización ha terminado.
3. Descarga e instala el OneDrive duplicate finder. Ábrelo.
 Prueba Gratuita macOS 10.11 or later
Prueba Gratuita macOS 10.11 or later

4. Haz clic en el icono de suma (+), selecciona la carpeta de OneDrive y haz clic en Abrir.
5. Haz clic en Escanear.
6. Una vez que el escaneo haya terminado, puedes verificar y previsualizar diferentes tipos de archivos duplicados de OneDrive en las pestañas correspondientes. Por ejemplo, para ver solo fotos duplicadas, ve a la pestaña Imagen.
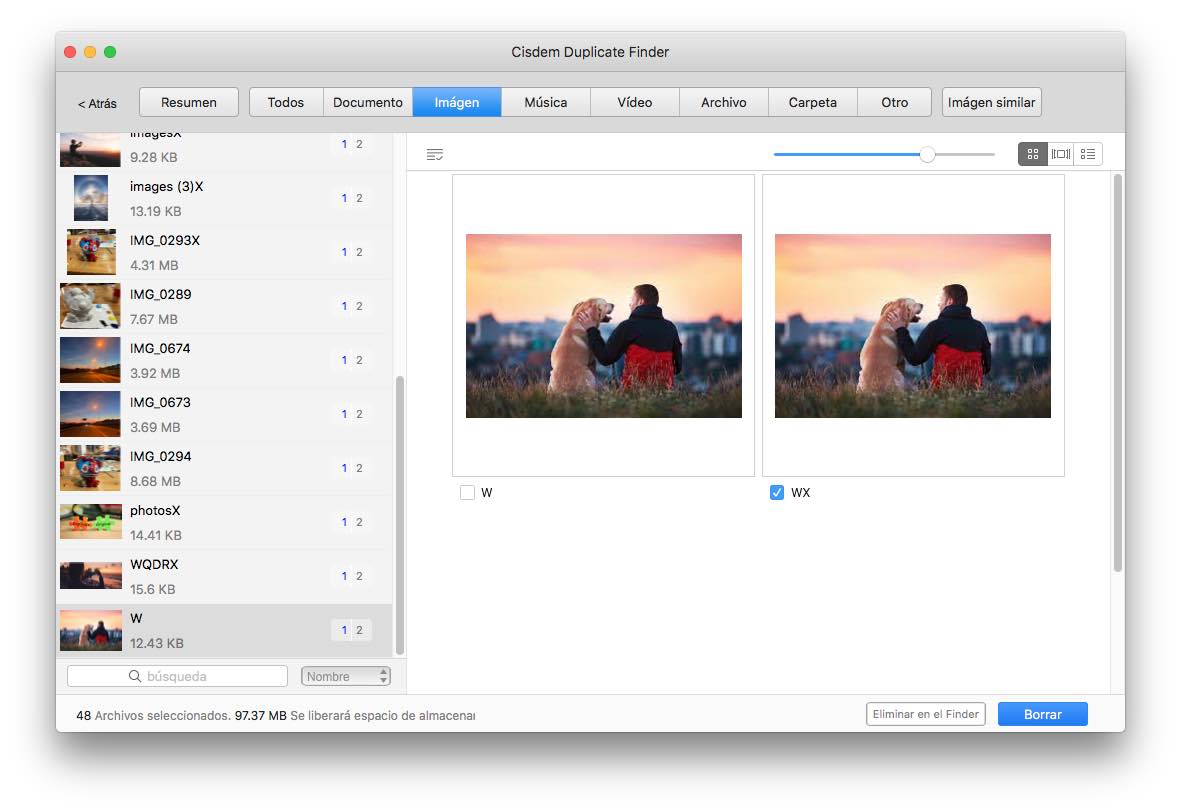
7. Cisdem Duplicate Finder selecciona automáticamente y de manera inteligente todos los duplicados excepto uno en cada grupo para que los elimines en bloque. Si no estás satisfecho, usa una regla de selección deseada.
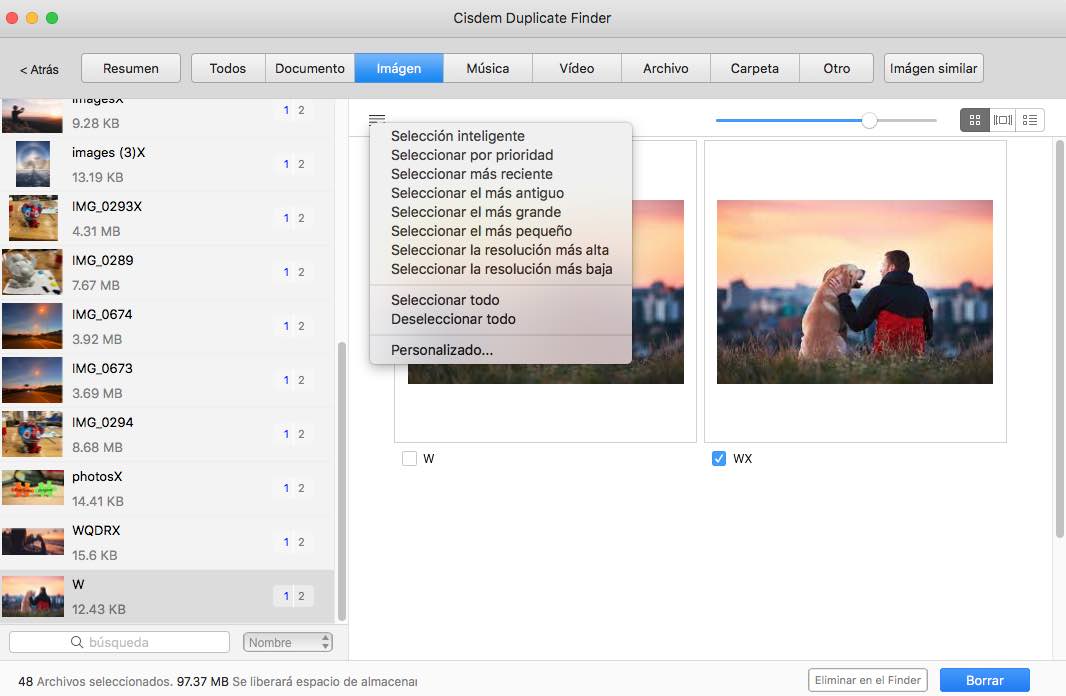
8. Haz clic en Eliminar para eliminar los duplicados seleccionados.
9. Haz clic en Si.
Ahora, los archivos duplicados se eiminará de la carpeta de OneDrive en tu computadora. La app de OneDrive detectará automáticamente y sincronizará los cambios de inmediato, por lo que los archivos duplicados en la nube también se eliminan.
En el paso 4, si añades la carpeta principal de OneDrive para escanear, se detectarán todos los archivos duplicados de tu cuenta. Para escanear solo una carpeta específica en OneDrive, simplemente agrega esa carpeta.
Consejo adicional: Cómo configurar y sincronizar OneDrive en Mac
1. Descarga la app de OneDrive e instálala Ábrela. Inicia sesión con tu cuenta de Microsoft.
2. La interfaz Tu carpeta de OneDrive te mostrará la ubicación predeterminada de tu carpeta de OneDrive. Si lo necesitas, puedes seleccionar otra ubicación.
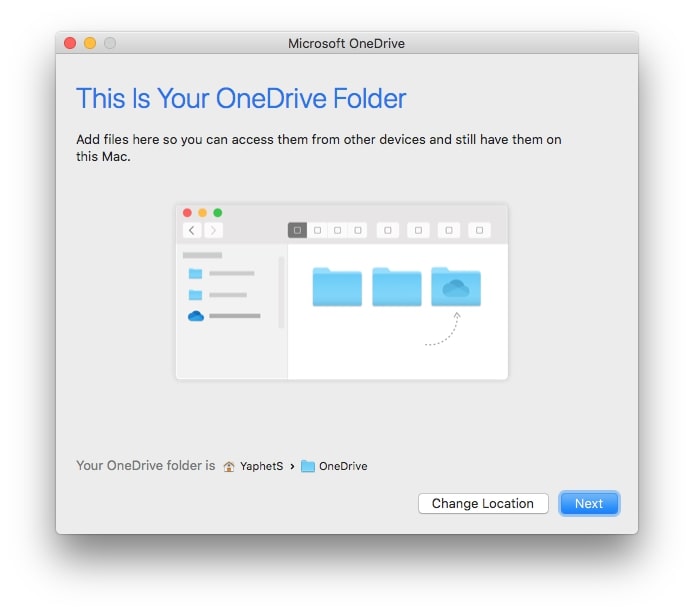
3. En la interfaz Sincroniza tus archivos con este Mac, elige sincronizar todos los archivos y carpetas (o solo algunos seleccionados).
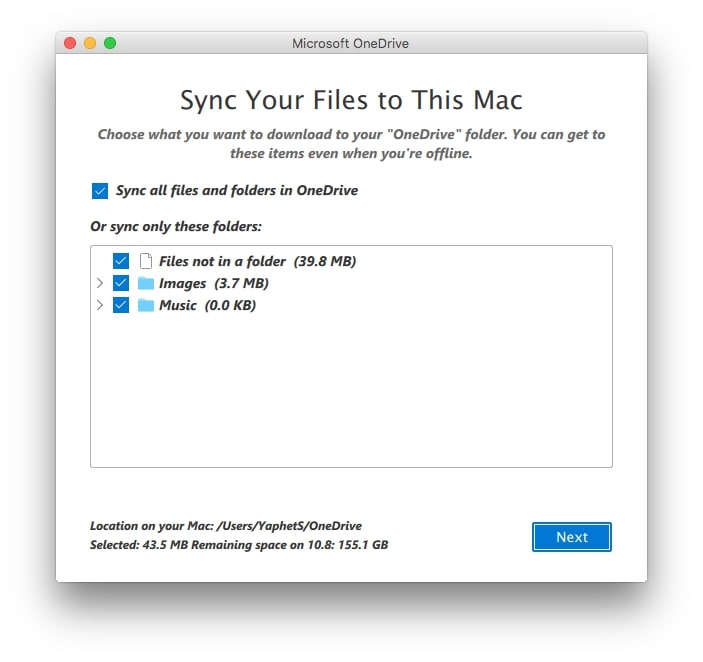
4. Haz clic en el botón Abrir carpeta de OneDrive para encontrar su ubicación.
5. La sincronización comienza automáticamente. Espera a que termine.
Puedes verificar el estado de la sincronización en la app de OneDrive. Una vez que los archivos de OneDrive se hayan descargado correctamente, verás un icono de verificación verde junto a la carpeta.
Si tu OneDrive tiene una cantidad pequeña de archivos, es posible encontrar los duplicados de forma manual.
OneDrive permite a los usuarios crear, ver, editar y compartir archivos directamente en línea. Para ayudar a encontrar y organizar archivos más fácilmente, el sitio web de OneDrive también admite ordenar archivos de diferentes maneras. Generalmente, los archivos duplicados tienen el mismo tamaño. Ordenar los archivos por tamaño puede ayudarte a identificarlos fácilmente.
1. Abre tu navegador y ve a https://onedrive.live.com/.
2. Inicia sesión.
3. Ve a Mis archivos, donde puedes encontrar todos los archivos de tu cuenta.
4. Abre la carpeta que deseas escanear en busca de duplicados.
5. Haz clic en el menú Opciones de vista y selecciona Lista. Si la mayoría de tus archivos en OneDrive son fotos, puedes elegir Cuadrícula para previsualizarlas más fácilmente.

6. Haz clic en el menú Ordenar y selecciona Tamaño de archivo. Elige Ascendente o Descendente. Si dos o más archivos son idénticos en tipo y tamaño (y tienen nombres similares), hay una buena probabilidad de que sean duplicados.

7. Cuando se trata de fotos duplicadas en OneDrive, haz clic derecho en una foto y selecciona Vista previa. Para previsualizar un documento, puedes abrirlo con Microsoft Word Online.
8. Marca la casilla junto a los archivos duplicados no deseados y haz clic en Eliminar en la barra de herramientas superior.
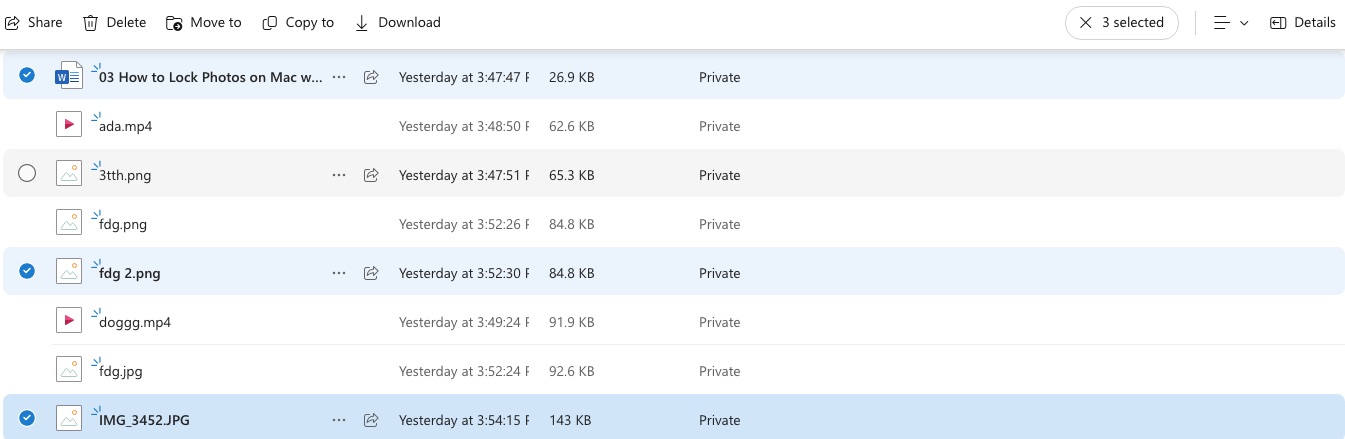
9. Confirma la eliminación para enviar los archivos duplicados a la papelera de reciclaje.
A veces, OneDrive crea duplicados con "copy" o el nombre de la computadora añadido al nombre del archivo. Por lo tanto, también puedes buscar archivos duplicados en OneDrive por nombre de archivo.
1. Escribe "copy" o el nombre de tu otro dispositivo en el cuadro de búsqueda de OneDrive.
2. Haz clic en el icono de la flecha.
3. Verás los resultados de búsqueda. Desplázate por la lista de archivos y revisa sus contenidos.
4. Selecciona los archivos duplicados que sean exactamente iguales y haz clic en el botón Eliminar.
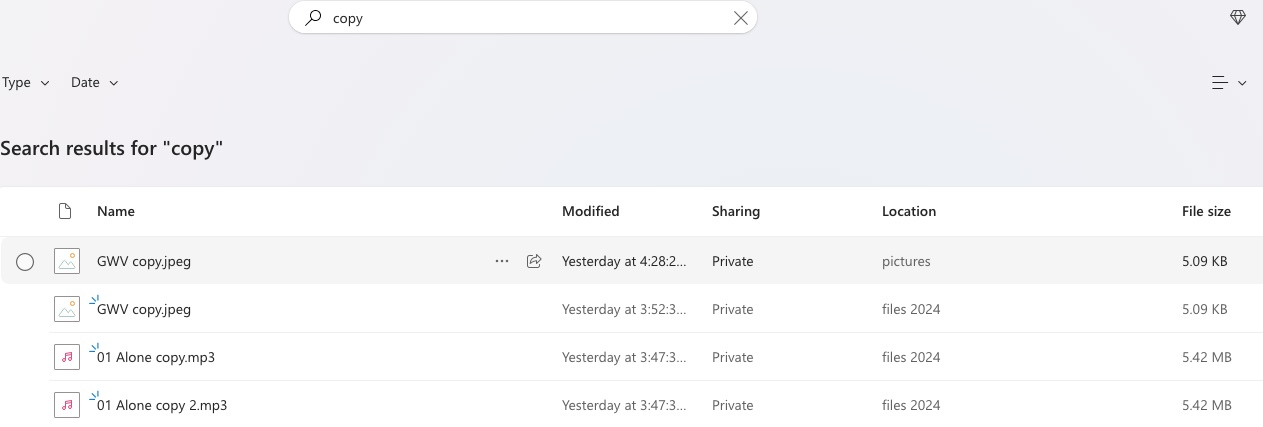
Si tienes instalada la app de OneDrive y suficiente espacio en tu disco, puedes encontrar y eliminar manualmente los archivos duplicados de OneDrive utilizando el Explorador de archivos.
1. Inicia la app de OneDrive en tu PC. Haz clic en el icono de OneDrive en la barra de tareas.
2. Asegúrate de haber iniciado sesión en OneDrive.
3. Haz clic en el icono de configuración. Luego selecciona Configuración.
4. En la columna izquierda, selecciona Sincronización y copia de seguridad. Ve a Configuración avanzada.
5. Activa la opción Archivos a demanda.
6. Deja que se descarguen todos los archivos de OneDrive a tu PC. Haz clic en Continuar.

7. Navega a la ubicación de la carpeta de OneDrive en tu computadora.
8. En el Explorador de archivos, ordena los archivos de OneDrive: haz clic en Ordenar en la barra de herramientas superior. En el menú desplegable, selecciona Ordenar por > Tamaño.
9. Revisa los archivos ordenados y busca duplicados en OneDrive.
10. Haz clic derecho en los archivos duplicados no deseados y selecciona Eliminar para eliminarlos de OneDrive.
A veces, OneDrive puede crear archivos duplicados con el nombre de la computadora al final del nombre del archivo. La razón más probable es un problema de sincronización cuando más de una persona está editando el mismo archivo al mismo tiempo. Si los cambios realizados por diferentes personas no se sincronizan correctamente, pueden surgir conflictos. En este caso, OneDrive guarda diferentes versiones del archivo para evitar la pérdida de datos, lo que resulta en archivos duplicados. Revisa estos duplicados y elimina las versiones que no necesites.

A continuación, algunas soluciones comunes al problema de sincronización que causa archivos duplicados con el nombre de la computadora añadido:
Esto puede suceder si realizas copias de seguridad de tus archivos desde dos dispositivos en una sola cuenta de OneDrive. Cuando encuentra dos archivos con el mismo nombre entre los dos dispositivos, OneDrive añadirá un número al final del nombre del archivo para distinguirlos. Ordenando los archivos de OneDrive por nombre, puedes identificar y eliminar fácilmente estos duplicados.
Los archivos duplicados en OneDrive aparecen por varias razones. Además de las dos mencionadas anteriormente, las siguientes situaciones también pueden causar duplicados:
Los errores de conexión o el caché de datos de OneDrive también pueden resultar en archivos duplicados.
El problema de los archivos duplicados en OneDrive no es raro. Diferentes situaciones requieren diferentes soluciones. En algunos casos, puedes eliminar los archivos duplicados de OneDrive actualizando credenciales o restableciendo la aplicación. Si eso no funciona, los métodos automáticos y manuales explicados en este artículo pueden ayudarte. Para usuarios que tienen una gran cantidad de archivos en OneDrive, especialmente cuando están dispersos en diferentes carpetas, usar una herramienta profesional como Cisdem Duplicate Finder para eliminar automáticamente duplicados es la forma más eficaz.

With a passion for tech and writing, Sarah joined Cisdem, where she focuses on creating articles about using utility tools to enhance file management and simplify contact management.

