Por necesidad en nuestra vida y trabajo, básicamente buscamos en el navegador todos los días, y para ser eficientes, guardamos marcadores en nuestro navegador para tener acceso rápido a esos sitios web que visitamos con frecuencia. Guardar sitios en marcadores es indispensable, y si eliminamos los marcadores o los perdemos tras una actualización o reinstalación, podemos sentirnos muy inseguros.
Como Google Chrome es utilizado por la gran mayoría de los usuarios, en este artículo compartiremos 10 formas de restaurar los marcadores en Chrome, aplicables para usuarios de Windows 10, Windows 11 y Mac.
 Prueba Gratuita Windows 11/10/8/7
Prueba Gratuita Windows 11/10/8/7 Prueba GratuitamacOS 10.9 o posterior
Prueba GratuitamacOS 10.9 o posteriorPara recuperar los marcadores de Chrome eliminados o perdidos con el menor tiempo y esfuerzo posible, deberías buscar programas de recuperación de datos de alta calidad. Con tantos programas de recuperación de datos disponibles, elegir el adecuado es un desafío, pero estamos aquí para recomendarte solo el mejor: Cisdem Data Recovery para Windows y Mac.
Cisdem Data Recovery ofrece a los usuarios una experiencia de recuperación de datos impecable; desde restaurar más de 1000 tipos de archivos en dispositivos de almacenamiento internos/externos hasta previsualizar y reparar archivos con facilidad. A continuación, encontrarás varias razones para elegir esta herramienta:
 Prueba Gratuita Windows 11/10/8/7
Prueba Gratuita Windows 11/10/8/7 Prueba GratuitamacOS 10.9 o posterior
Prueba GratuitamacOS 10.9 o posterior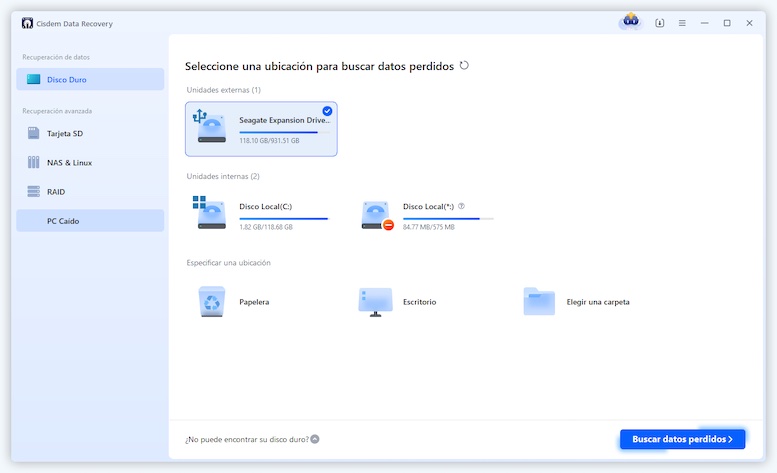
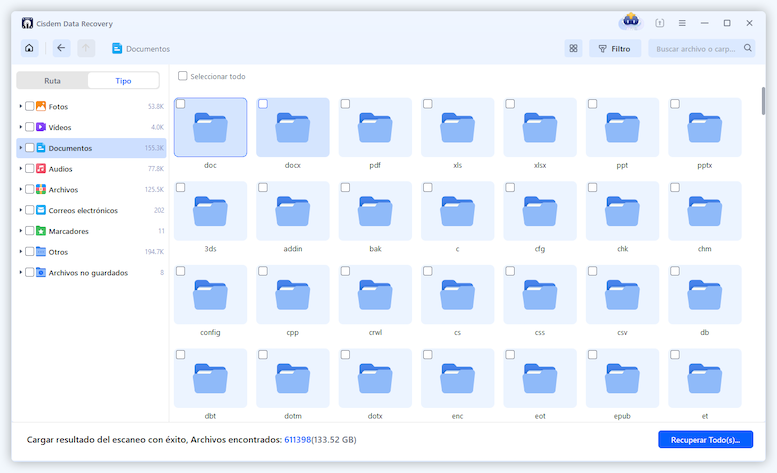
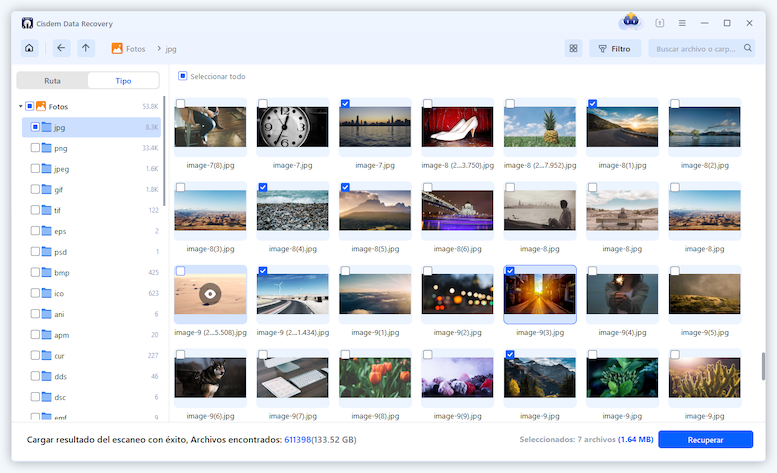
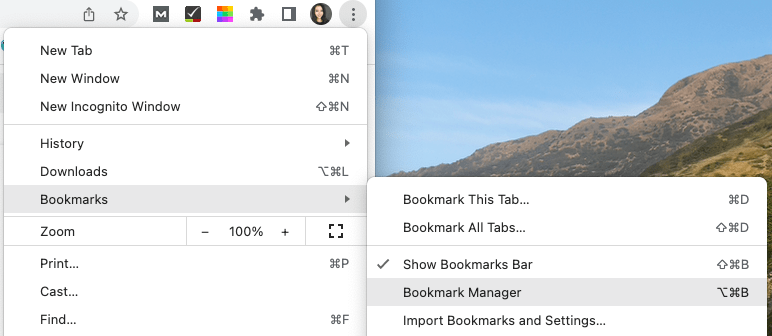
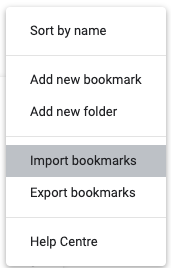
También puedes ver este video de YouTube para saber cómo Cisdem recupera tus marcadores en Chrome (a partir de 02:50).
Google Chrome tiene una variedad de opciones de marcadores para mantener tus sitios web al alcance de la mano y bien organizados. Por ejemplo, puedes abrir, editar, cortar, copiar, eliminar, importar y exportar. Si eliminas un marcador en Administrador de marcadores, hay una acción de Deshacer que puedes aplicar para restaurarlo inmediatamente después de eliminarlo; también puedes presionar Ctrl+Z para deshacer la eliminación del marcador.
Si Administrador de marcadores no estaba abierto cuando eliminaste el marcador accidentalmente, primero presiona Ctrl+Shift+O para abrirlo y luego usa Ctrl+Z para deshacer la eliminación. Para el sistema operativo Mac, presiona Command+Z para recuperar el marcador en Chrome.
Si has iniciado sesión en Chrome con tu cuenta de Google en varios dispositivos, como en el escritorio y el móvil, puedes usar la función de sincronización de marcadores de Chrome para mantener los marcadores de escritorio consistentes con los de tu teléfono móvil.
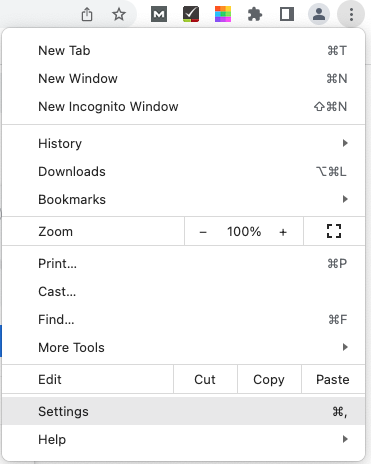
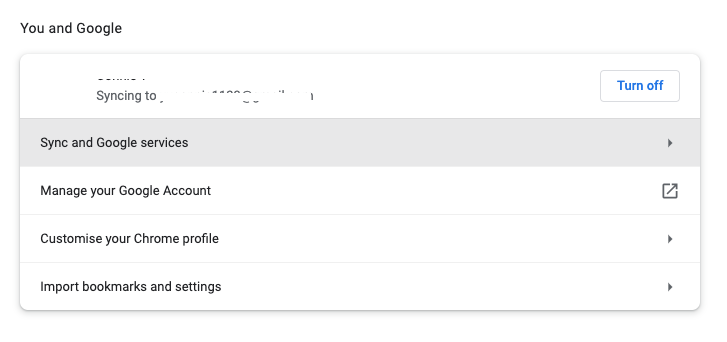
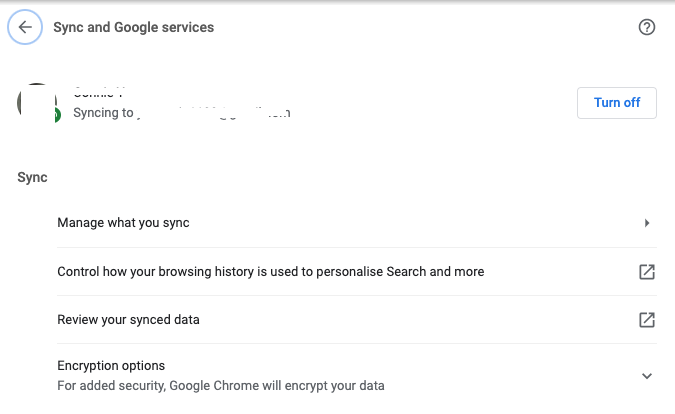
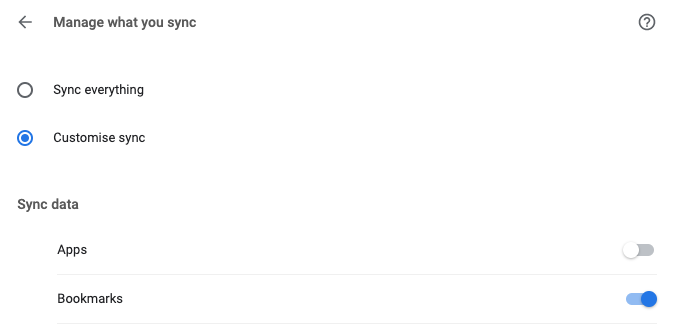
También es una solución estándar recuperar los marcadores eliminados de Chrome mediante una copia de seguridad. Todo lo que necesitamos hacer es verificar la unidad local donde el sistema guarda los archivos de marcadores, luego abrir el navegador Chrome y recuperarlos. El proceso es sencillo, pero difiere para usuarios de Windows y Mac.
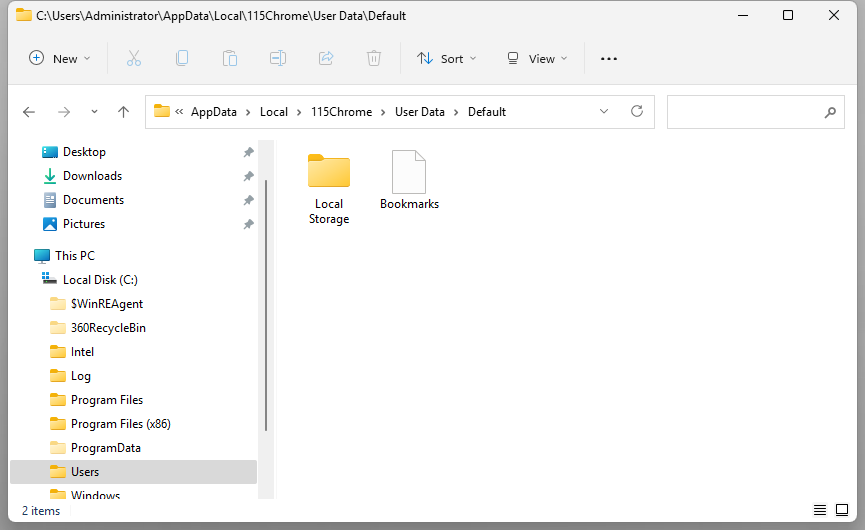
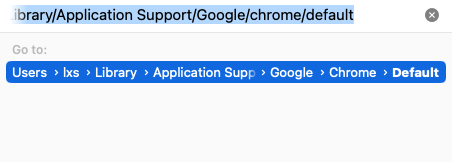
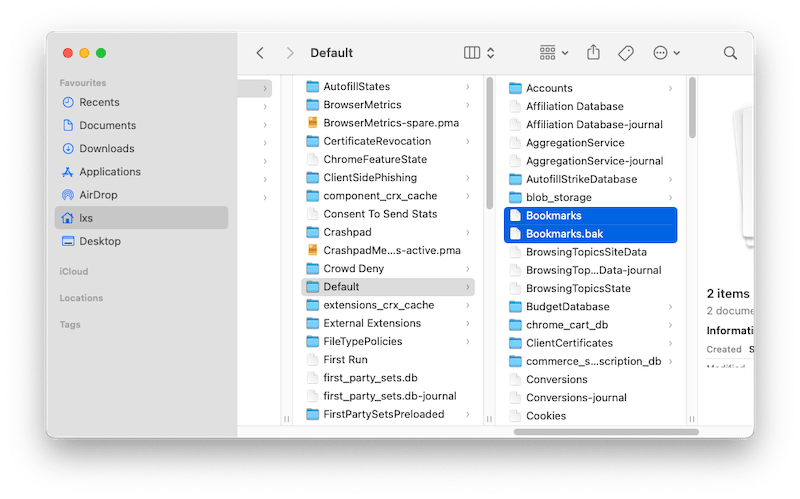
Google Chrome permite a los usuarios exportar e importar marcadores. Si has exportado tus marcadores en un archivo HTML a tu Windows o Mac, puedes recuperar los marcadores perdidos en Chrome importando esos archivos.
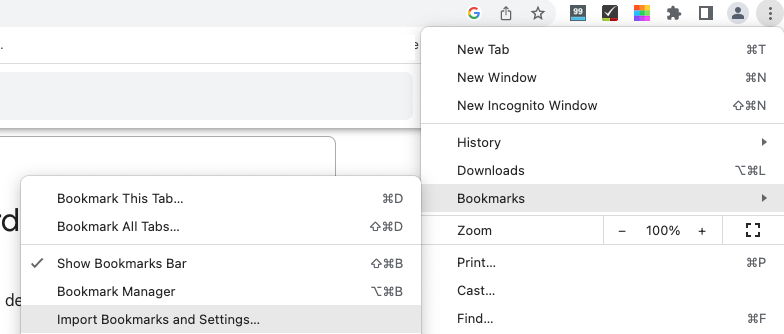
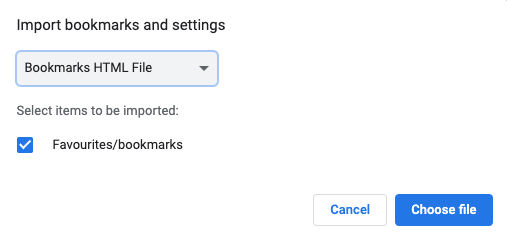
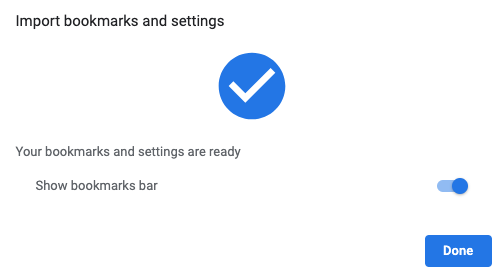
Si tienes marcados tus sitios web frecuentemente visitados en otros navegadores como Safari o Firefox, también puedes recuperar los marcadores en Chrome a través de ese navegador web.
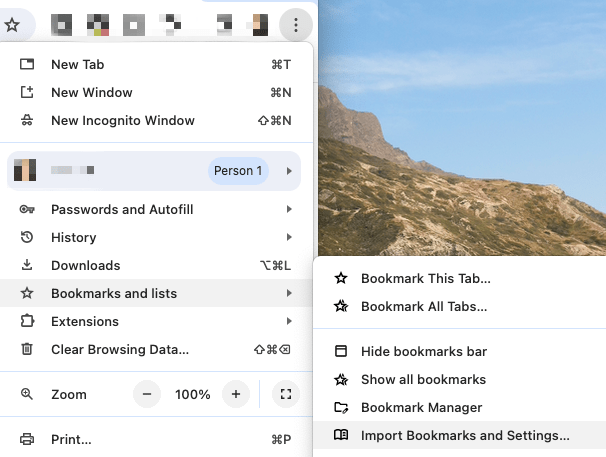
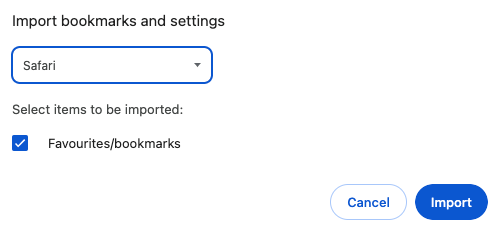
Si ninguna de las opciones anteriores funciona en tu caso para recuperar los marcadores de Chrome, podrías recuperarlos manualmente consultando el historial de Chrome. Esta solución lleva tiempo y puede que falten algunos sitios, pero no falla.
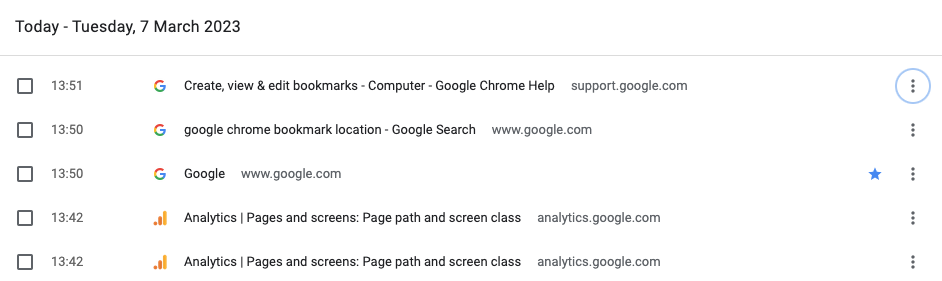
Otra solución útil para recuperar marcadores eliminados o perdidos en Chrome es usar la caché de DNS. Es similar a restaurar con el historial de navegación, ya que podemos obtener una lista de sitios web visitados recientemente desde la caché de DNS y luego volver a marcarlos.
Para entender cómo restaurar los marcadores de Chrome con la caché de DNS, sigue estos pasos:
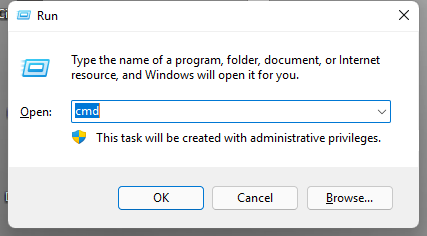
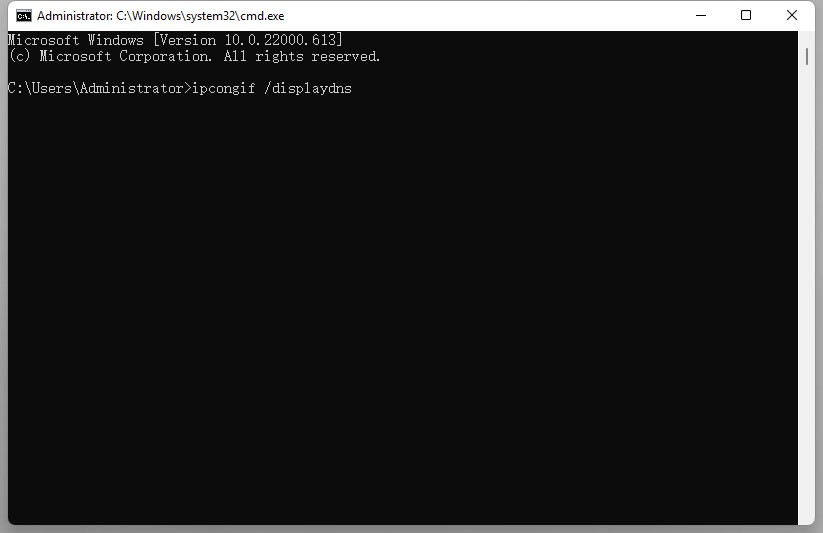
Tal vez hayas exportado los marcadores, pero los archivos simplemente se perdieron en tu dispositivo. En este caso, podemos recuperar los marcadores en Chrome buscándolos en el Explorador de archivos en Windows o en Finder en Mac, luego sigue los pasos de la Parte 5 para importar los marcadores a Chrome para recuperarlos.
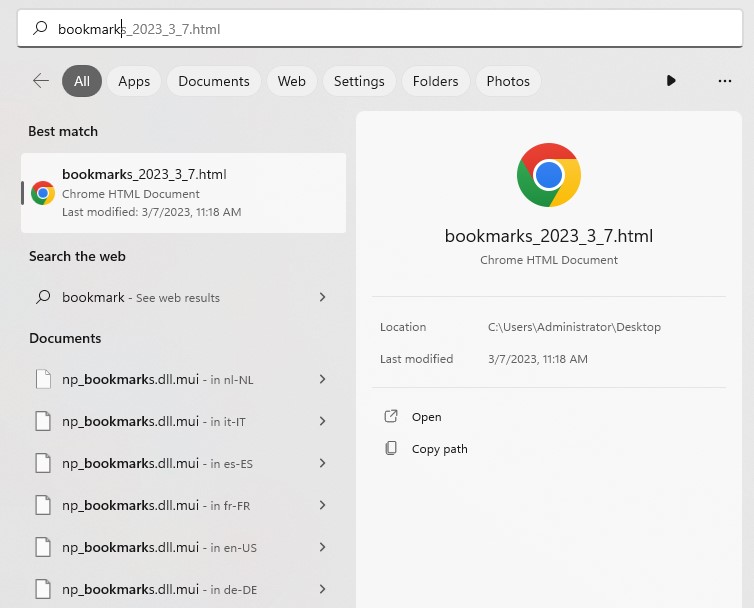
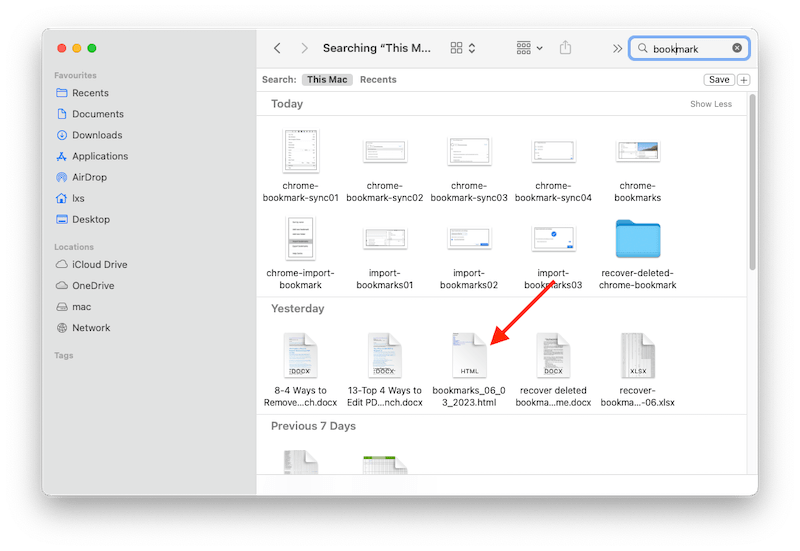
La última guía sobre cómo recuperar marcadores en Chrome implica el uso de una herramienta de recuperación de marcadores de Chrome en línea. Se advierte que no es un producto oficial de Google, por lo que debes ser cauteloso si decides probar este método.
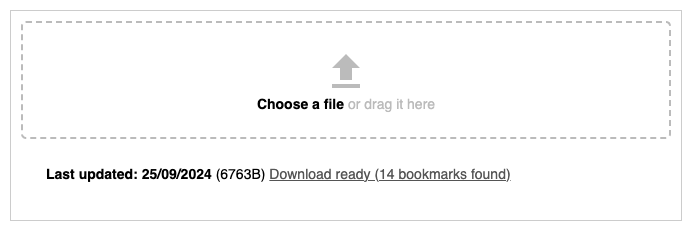
Eso es todo para la guía completa sobre cómo recuperar los marcadores eliminados o perdidos en Chrome, y la mayoría de las soluciones también aplican para restaurar marcadores de otros navegadores. No importa qué método decidas usar, no te llevará mucho tiempo con los pasos que hemos listado para ti.
Si quieres probar qué tan fácil y bueno es usar Cisdem Data Recovery, puedes descargar e instalar la prueba gratuita desde su sitio web oficial. Se espera que eventualmente Cisdem sea la mejor solución para ti.

Connie Yu has been a columnist in the field of data recovery since 2011. She studied a lot of data loss situations and tested repeatedly to find a feasible solution tailored for each case. And her solutions are always updated to fix problems from the newest systems, devices and apps.

