Notepad es el mejor editor de texto gratuito en Windows. Aunque con funcionalidades limitadas, es la herramienta más rápida para ver, editar y buscar dentro de un archivo de texto plano en una PC. Probablemente lo uses con frecuencia para editar archivos .reg, registros o scripts, tomar notas, copiar y pegar enlaces o contenidos sin formato. Sin embargo, a veces, un archivo editado en Notepad puede no guardarse.
Notepad tiene la función de reanudar donde te quedaste en un archivo que no guardaste, pero no puede recuperar un archivo de Notepad no guardado a través de "Guardado automático" como otros editores de texto. En esta guía, te mostraremos todos los pasos para recuperar archivos de Notepad que no se han guardado, de varias maneras.
 Prueba Gratuita Windows 11/10/8/7
Prueba Gratuita Windows 11/10/8/7 Prueba Gratuita macOS 10.9 or later
Prueba Gratuita macOS 10.9 or laterA diferencia de Notepad++ u otros procesadores de archivos como Word o Excel, la aplicación de Notepad no ofrece ninguna función de guardado automático ni de respaldo. Por lo tanto, no podrás recuperar un archivo TXT de Notepad no guardado mediante la función de AutoSave.
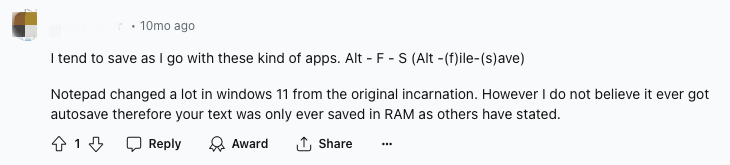
Sin embargo, el contenido de tu archivo de Notepad se guardará temporalmente en la memoria de la computadora. Estos archivos temporales se borran cada vez que se apaga el equipo. En otras palabras, hay pocas o nulas posibilidades de recuperar un archivo de texto de Notepad no guardado después de reiniciar la computadora. Así que ten en cuenta que no debes hacer nada (especialmente reiniciar) en tu laptop o escritorio antes de encontrar una forma adecuada de restaurar los archivos de Notepad no guardados.
Piensa en cuánto tiempo has dedicado al archivo de Notepad, y no es difícil imaginar lo frustrante que sería si el archivo quedara sin guardar. Así que estas 3 formas de recuperar un archivo TXT de Notepad no guardado te sacarán de apuros. Y si buscas una solución confiable y rápida, dirígete directamente al primer método a continuación.
Una aplicación de recuperación de archivos de Notepad ha demostrado ser la herramienta más confiable para recuperar archivos en Windows, ya que es aplicable a diferentes situaciones, sin importar si el archivo de Notepad no está guardado, está eliminado o está dañado. Además, es altamente compatible con diferentes versiones de Windows, desde la versión más reciente 11 hasta la anterior 7.
Cisdem Data Recovery para Windows está calificado como el experto más avanzado en recuperación de datos entre una multitud de competidores de software. Se dedica a proporcionar soluciones completas para recuperar archivos eliminados o perdidos en diversas situaciones de pérdida de datos. Cisdem puede restaurar más de 1000 tipos de archivos, incluido Notepad, de manera rápida y exitosa.
Características principales de Cisdem Data Recovery
A continuación, se presenta el tutorial paso a paso para recuperar archivos de Notepad no guardados/eliminados/dañados en Windows 11/10/8/7 con Cisdem:
 Prueba Gratuita Windows 11/10/8/7
Prueba Gratuita Windows 11/10/8/7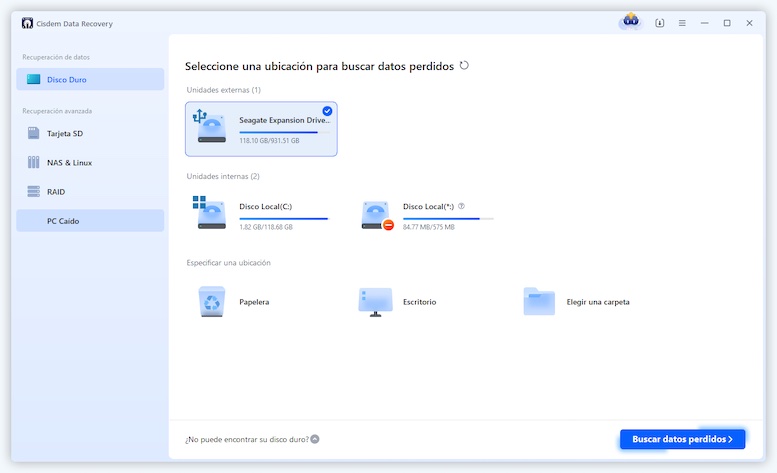
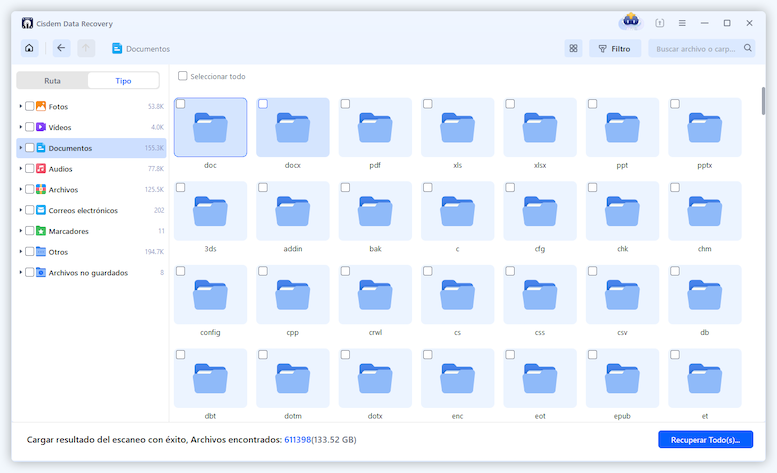
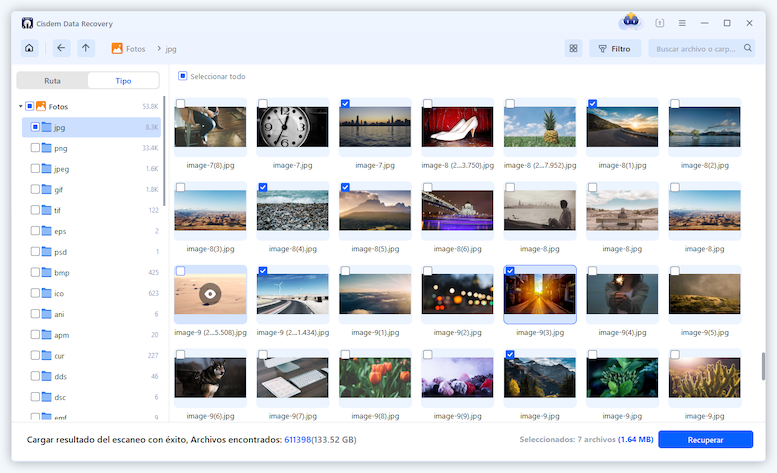
En Windows, existe un directorio temporal que almacena archivos temporales; estos archivos temporales son creados por diferentes aplicaciones y procesos cuando están en uso. Si cierras un archivo de texto de Notepad sin guardarlo, aún hay una leve esperanza de que el texto esté disponible en la carpeta de archivos temporales de Windows, siempre que no hayas reiniciado o apagado la computadora desde el incidente.
La ruta para los archivos temporales en Windows 11/10, conocida como la ubicación de la carpeta de "roaming" (itinerancia), es C:\Users\username\AppData\Roaming.



Esta opción se aplica a un escenario específico en el que necesitas recuperar partes del archivo de Notepad. Es decir, si olvidaste guardar algún contenido recién añadido a un archivo de Notepad que originalmente estaba almacenado en tu computadora con Windows 11/10, una buena opción para recuperar la nota no guardada es restaurarla a su versión anterior. Sin embargo, esto funcionará solo si se ha iniciado el Historial de Archivos o se ha configurado la restauración del sistema.
Una vez que cumplas con estas condiciones, sigue las instrucciones a continuación para recuperar un archivo de Notepad que no fue guardado.


Cuando se trata de otro aspecto complicado—la recuperación de archivos de texto de Notepad eliminados en Windows 11/10—se han recopilado 4 métodos potenciales para ayudarte.
En caso de que hayas eliminado o perdido las notas de Notepad recientemente, es probable que aún se encuentren en la Papelera de Reciclaje de Windows 11/10. Para restaurar archivos de Notepad desde la Papelera de Reciclaje, es mejor que no pierdas tiempo, ya que los datos en la Papelera de Reciclaje se borran automáticamente cuando su contenido supera el 5% del espacio de almacenamiento del disco duro. Veamos cómo hacerlo.

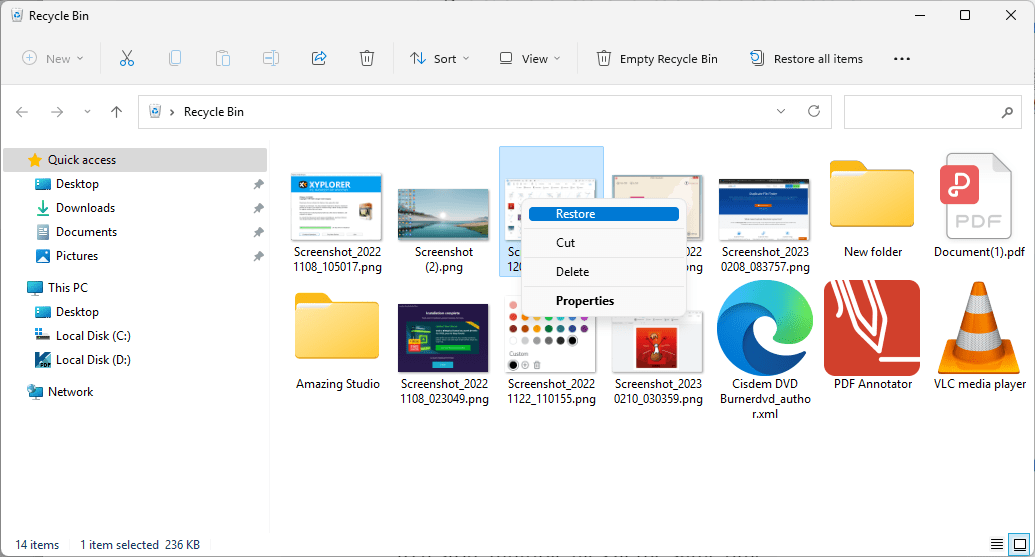
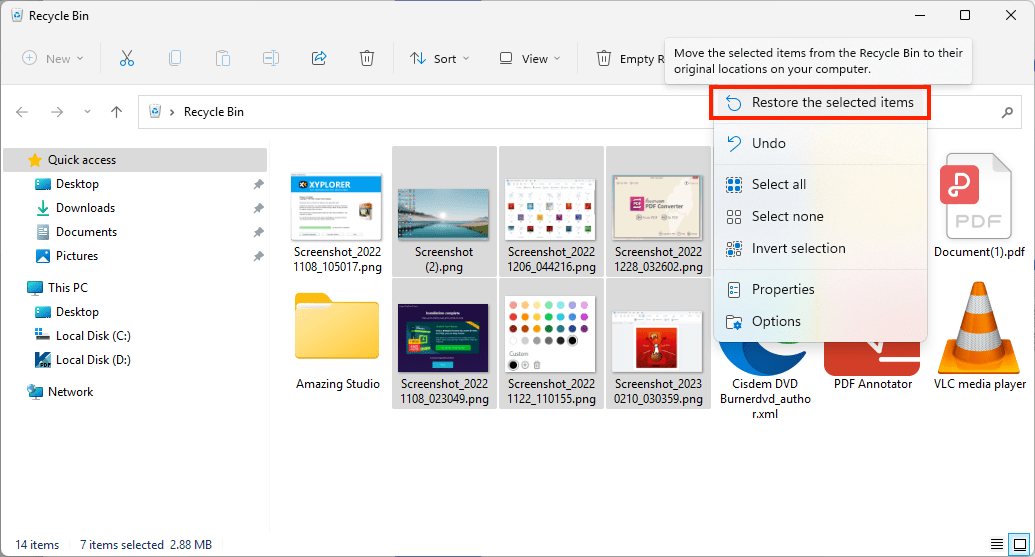
Para los usuarios que tienen una copia de seguridad de los archivos de Notepad eliminados en OneDrive, solo necesitas volver a descargar el archivo desde la nube a tu unidad local para recuperarlo.

Además de Cisdem Data Recovery, que maneja la recuperación incluso sin una copia de seguridad, otra herramienta de recuperación de archivos de Notepad que podemos probar es Windows File Recovery (Recuperación de Archivos de Windows).
Es una aplicación creada por Microsoft para ayudar a restaurar archivos y documentos de sus usuarios. Aunque es gratuita, no tiene una interfaz gráfica. Debemos usar líneas de comandos durante la operación de recuperación, lo cual no es amigable para aquellos usuarios sin experiencia técnica. Además, necesitamos recordar el nombre del archivo de Notepad si usamos Windows File Recovery. Así es cómo se hace.



Como dice un dicho popular, sin respaldo no hay recuperación. Aunque esto es algo exagerado, es un hecho que respaldar tus archivos regularmente facilita mucho las cosas si pierdes archivos de texto de Notepad inesperadamente. En Windows 8 y versiones posteriores, tenemos el Historial de Archivos para recuperar archivos de Notepad anteriores o eliminados; puedes consultar los pasos en la Parte 2. Pero en Windows 7, Backup and Restore (Copia de Seguridad y Restauración) es la herramienta nativa para recuperar un archivo eliminado. Consulta a continuación cómo recuperar archivos de Notepad eliminados o perdidos restaurando la copia de seguridad en Windows 7.





Notepad es el editor de texto plano nativo preinstalado en Windows, mientras que Notepad++ es un programa de código abierto desarrollado por Don Ho para editar texto y código fuente. Es mucho más avanzado que Notepad y preferido para la edición de texto en programación.
A diferencia de Notepad, Notepad++ tiene la opción de guardado automático habilitada por defecto. A través de menú > Configuración > Preferencias > Copia de seguridad > Habilitar instantánea de sesión y copia de seguridad periódica, los usuarios de Notepad++ pueden recuperar notas no guardadas fácilmente, incluso después de reiniciar la aplicación.
Los archivos no guardados en Notepad++ se respaldan automáticamente y se guardan en su carpeta temporal en el disco local de Windows 11/10. La ubicación de los archivos temporales de Notepad++ es C:\Users\USERNAME\AppData\Roaming\Notepad++\backup.

Los archivos de Notepad con extensión .txt son ampliamente usados en la industria informática. Para evitar que los archivos de texto de Notepad queden sin guardar o se eliminen de alguna manera, recuerda siempre guardarlos y hacer una copia de seguridad si es necesario. Si desafortunadamente ya perdiste un archivo de texto de Notepad, no te preocupes; prueba usando Cisdem Data Recovery para Windows, el mejor software para recuperar archivos de Notepad en todas las versiones de Windows (11, 10, 8, 7).

Connie Yu has been a columnist in the field of data recovery since 2011. She studied a lot of data loss situations and tested repeatedly to find a feasible solution tailored for each case. And her solutions are always updated to fix problems from the newest systems, devices and apps.

