¿Grabación de pantalla no guardada o eliminada en Mac? ¡No te preocupes!
Cada vez que necesites explicar un proceso o capturar la actividad de la pantalla en tu Mac, iniciarás QuickTime Player para hacerlo. Es una herramienta indispensable y confiable para grabar videos de pantalla en Mac. Sin embargo, dejar una grabación de pantalla sin guardar o eliminarla por error realmente sucede.
En lugar de comenzar la grabación desde cero, puedes simplemente sentarte, usar un atajo, una herramienta integrada en macOS o una aplicación dedicada para encontrar y recuperar una grabación de pantalla de QuickTime sin guardar o eliminada en Mac con facilidad.
 Prueba GratuitamacOS 10.9 o posterior
Prueba GratuitamacOS 10.9 o posteriorExisten 2 ubicaciones para guardar una grabación de pantalla de QuickTime en Mac: la ubicación seleccionada y la ubicación de autoguardado.
En macOS anterior a Big Sur, después de la grabación de pantalla, se te pedirá que elijas una ubicación para guardarla. Mientras que en macOS Big Sur o posterior, la grabación de pantalla se guarda en el Escritorio por defecto. Puedes revisar las opciones "Guardar" u "Opciones" para encontrar dónde se guardan tus grabaciones de pantalla.

En todas las versiones de macOS, QuickTime tiene la función de autoguardado para almacenar automáticamente las grabaciones de pantalla en proceso; es decir, una grabación en proceso se guardará automáticamente en la carpeta predeterminada hasta que decidas guardarla más tarde. La ubicación de autoguardado varía según la versión de macOS.
En macOS Catalina y versiones anteriores de macOS X, la ubicación donde se autoguardan las grabaciones de pantalla de QuickTime es:
~/Library/Containers/com.apple.QuickTimePlayerX/Data/Library/Autosave Information/
Los usuarios deben hacer clic en el botón "Guardar" para guardar las grabaciones en Catalina o versiones anteriores. Por esta razón, muchos usuarios pueden dejar una grabación sin guardar y tener que recuperarla desde la carpeta de autoguardado.
Desde el lanzamiento de macOS 11 Big Sur o versiones posteriores, la ubicación de autoguardado para las grabaciones de pantalla de QuickTime ha cambiado a:
~/Library/ScreenRecordings/
Por defecto, una grabación de pantalla completa en macOS Big Sur o posterior se guarda automáticamente en el Escritorio. Ni siquiera necesitas hacer clic en "Guardar" después de terminar la grabación, lo que significa que las probabilidades de que dejes una grabación sin guardar son bastante bajas; puede que solo no sepas dónde está guardada en tu Mac.
Se recomienda que verifiques primero el Escritorio si no puedes encontrar una grabación de pantalla, basándote en el conocimiento de dónde se guardan las grabaciones en tu Mac. Si no la encuentras, hay 2 maneras de buscarla.
Es posible que hayas notado que las grabaciones de pantalla de QuickTime no guardadas se guardarán con un nombre de archivo que comienza con "No guardado" en macOS anterior a la versión 10.15, o "grabación de pantalla" en macOS 10.15 o posterior. Por lo tanto, podemos buscar y encontrar una grabación de pantalla según el nombre del archivo, utilizando Spotlight.

Si deseas encontrar y recuperar una grabación de pantalla sin guardar, eliminada o incluso dañada en Mac, aquí tienes la forma más fácil: usar una herramienta profesional de escaneo y recuperación de archivos.
Cisdem Data Recovery es una opción ideal, diseñada para escanear y recuperar más de 200 tipos de archivos, incluyendo videos/audio de grabaciones de QuickTime, grabaciones de pantalla creadas por otras herramientas, MP4, AVI, M4V, MKV, MP3, WAV, WMA, DOCX, DOC, XLSX, XLS, PPTX, PDF, JPG, PNG, GIF, PDF, ZIP, RAR, EXE, etc. Incluso si tus grabaciones de QuickTime están dañadas y no pueden reproducirse, Cisdem puede repararlas de manera rápida y eficaz.
Cisdem es útil en diversas situaciones, ya sea que tus archivos hayan sido eliminados por error, formateados o perdidos debido a ataques de virus, fallos del sistema, pérdida de particiones, daños en el disco duro, fallos de montaje u otros errores humanos, sin importar si los archivos están almacenados en un disco duro interno o externo. Además, permite a los usuarios previsualizar los archivos antes de recuperarlos.
Características Principales de Cisdem Data Recovery
 Prueba GratuitamacOS 10.9 o posterior
Prueba GratuitamacOS 10.9 o posterior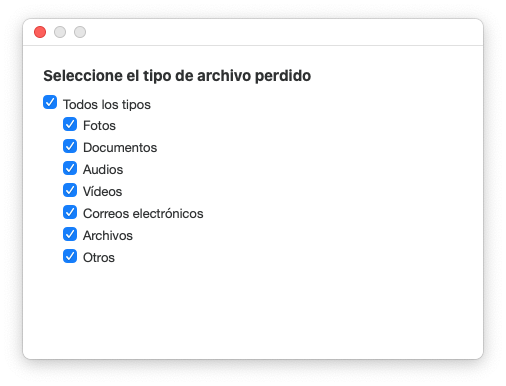
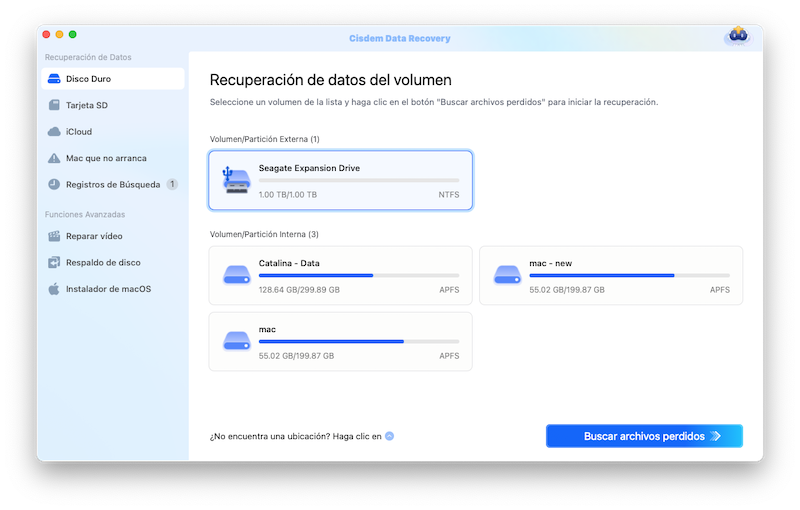
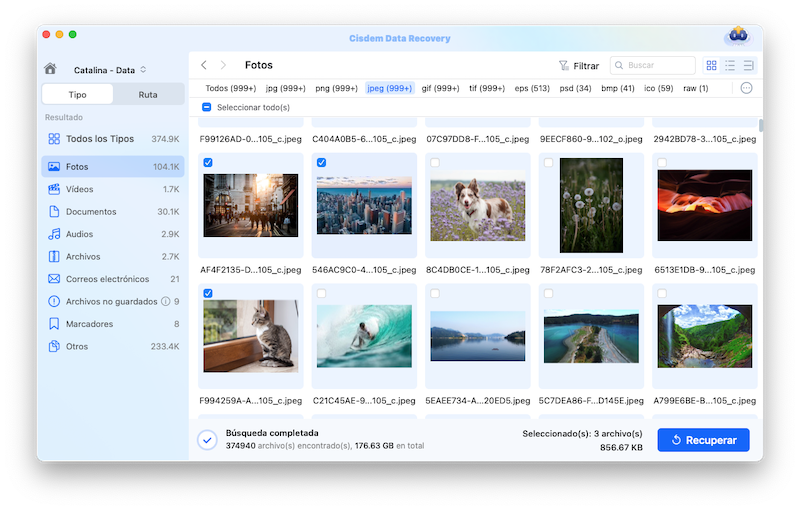
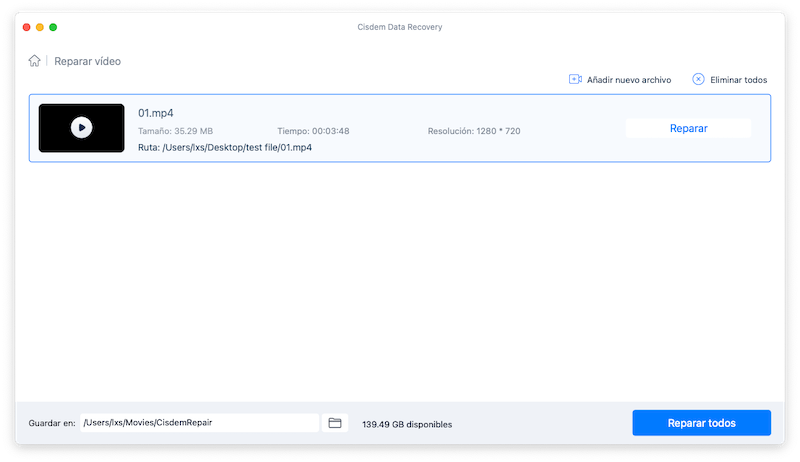
También puedes consultar el siguiente tutorial de YouTube, comenzando desde el minuto 02:05.
Una grabación de QuickTime sin guardar puede ser causada por un apagado repentino, un cierre inesperado de la aplicación, u otros motivos. Existen 3 métodos adicionales para recuperar una grabación de pantalla de QuickTime sin guardar, pero la recuperación sigue siendo cuestión de suerte y depende de muchos factores. De todas formas, vale la pena intentarlo, ya que estos métodos no empeorarán la situación ni dañarán tu Mac.
Uno de los mayores beneficios que macOS brinda a los usuarios de Mac es su función de autoguardado, que guarda automáticamente los archivos antes de que presiones el botón "Guardar" en diferentes aplicaciones de macOS, como Preview y QuickTime Player. Es decir, si puedes encontrar la ubicación de autoguardado de los archivos de QuickTime Player, podríamos recuperar una grabación de QuickTime sin guardar.
Según la primera parte, la ubicación de autoguardado de QuickTime en Big Sur y versiones posteriores es diferente a la ubicación en Catalina y versiones anteriores, por lo que los pasos también serán diferentes.








Otro método para recuperar grabaciones de QuickTime sin guardar es usar las carpetas temporales. De nuevo, es cuestión de suerte, pero basado en experiencias exitosas para recuperar archivos no guardados, se recomienda intentarlo.

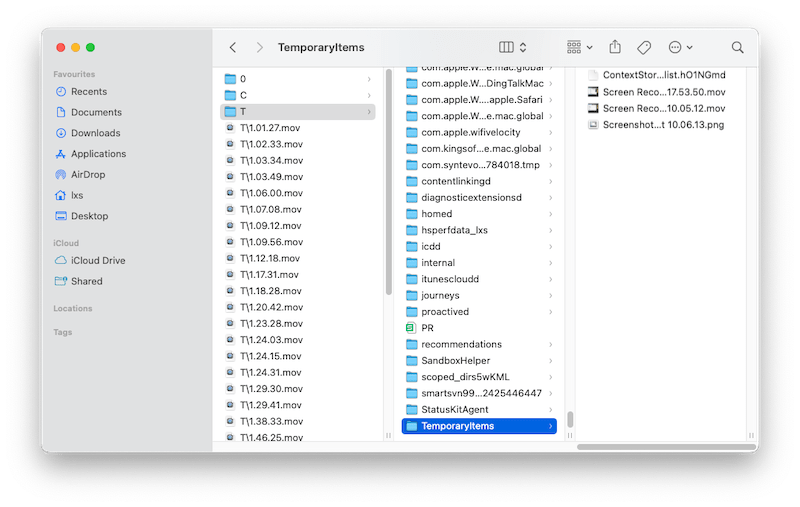
El último, pero no menos importante método para recuperar grabaciones de QuickTime sin guardar, es reiniciar la aplicación o tu Mac. Puede sonar extraño, pero a veces funciona como magia, ya que algunos usuarios de Mac han recuperado archivos de QuickTime sin guardar con un reinicio.



Sin instalar una herramienta profesional de recuperación de datos, aún podemos recuperar grabaciones de QuickTime eliminadas o perdidas en Mac; aquí listamos 4 maneras de hacerlo.
Las grabaciones de QuickTime eliminadas se moverán a la Papelera y permanecerán allí hasta que la vacíes. Si no la has vaciado, puedes restaurar las grabaciones de QuickTime a la carpeta original.

Además de encontrar grabaciones de QuickTime perdidas o desaparecidas usando Spotlight, hay otro método para recuperarlas rápidamente en tu Mac si abriste la grabación previamente en la aplicación QuickTime.

Si has respaldado la grabación de QuickTime en iCloud Drive, puedes restaurarla desde la copia de seguridad de iCloud iniciando sesión en icloud.com.



En caso de que hayas configurado Time Machine en tu Mac y hayas respaldado las grabaciones en un disco duro externo, también podemos recuperar fácilmente una grabación de pantalla eliminada de QuickTime a través de la copia de seguridad de Time Machine.
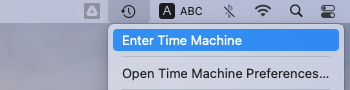
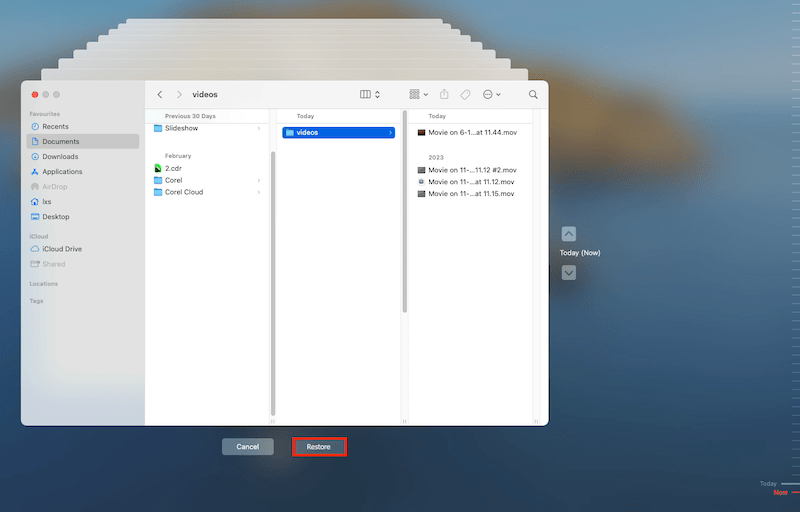
¿QuickTime sigue sin guardar tus grabaciones? Estas son las posibles razones y soluciones para resolverlo.
Siempre se recomienda actualizar a la última versión cuando macOS y sus aplicaciones lanzan una nueva versión, ya que mejoran el rendimiento y corrigen errores previos. Si QuickTime no funciona correctamente, verifica si hay una actualización; si el problema persiste, quizás sea momento de actualizar también macOS a la versión más reciente.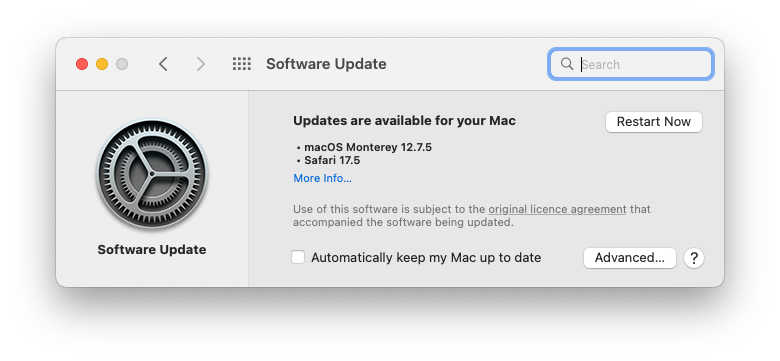
Una grabación de QuickTime nunca es pequeña en tamaño; necesitamos dejar suficiente espacio para un nuevo video de grabación, de lo contrario, el programa se cerrará inesperadamente. Esto también demuestra que debemos mantener buenos hábitos de limpieza de Mac, respaldo de archivos, etc.
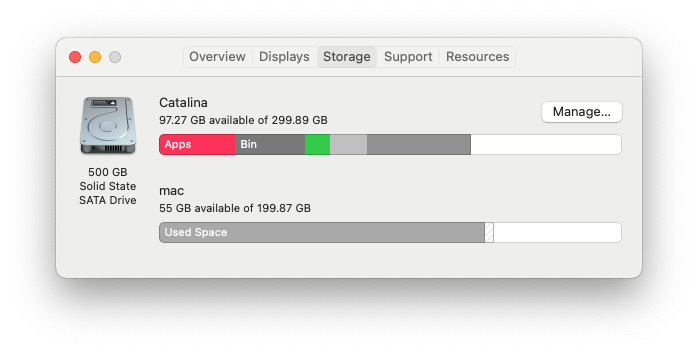
Cuando uno o varios programas pesados están en ejecución en tu Mac y usan mucha CPU, se vuelve más difícil que otras aplicaciones funcionen correctamente, haciendo que tu Mac responda lentamente o que algunas aplicaciones dejen de funcionar. Por lo tanto, antes de iniciar una grabación en QuickTime, deberíamos cerrar tantas aplicaciones que usen alta CPU como sea posible.
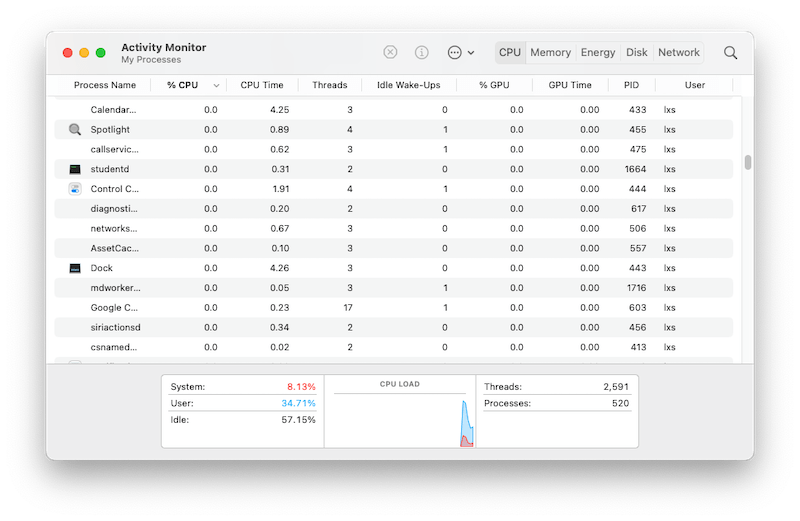
QuickTime Player puede realizar múltiples tareas al mismo tiempo, como reproducir o grabar videos, pero si deseas evitar que se pierdan grabaciones de QuickTime sin guardar, es mejor enfocarse en una tarea a la vez para optimizar el rendimiento de QuickTime para la tarea actual de grabación.
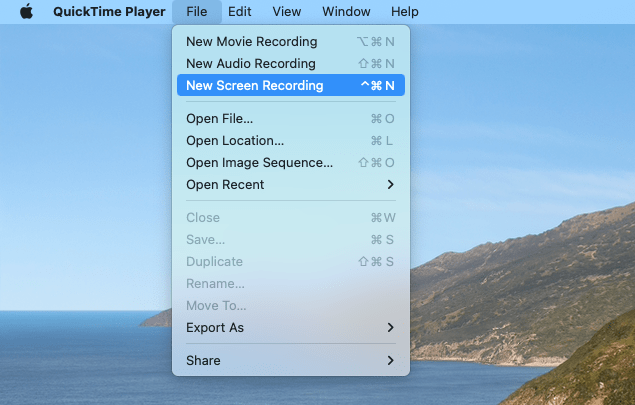
Con la función de autoguardado de macOS, las cosas se vuelven más fáciles en cuanto a la recuperación de archivos no guardados; esto también aplica para la recuperación de grabaciones de audio y pantalla no guardadas de QuickTime. Aunque es cuestión de suerte, debemos intentarlo. Pero para encontrar y recuperar grabaciones de QuickTime que están sin guardar, eliminadas o incluso corruptas, con una alta tasa de recuperación, una herramienta como Cisdem Data Recovery es la mejor solución.

Connie Yu has been a columnist in the field of data recovery since 2011. She studied a lot of data loss situations and tested repeatedly to find a feasible solution tailored for each case. And her solutions are always updated to fix problems from the newest systems, devices and apps.

