Reparar Windows 10 u 11 con el símbolo del sistema puede ser bastante fácil para profesionales de TI, pero si no tienes conocimientos técnicos y todos tus intentos para reparar Windows no dan resultados, también puedes usar el símbolo del sistema para solucionar el problema. En este artículo, discutiremos qué es el símbolo del sistema y cómo iniciarlo, además de explorar los pasos para reparar Windows 10/11 usando el símbolo del sistema en diferentes situaciones.
 Prueba GratuitaWindows 11/10/8/7
Prueba GratuitaWindows 11/10/8/7
El símbolo del sistema es una utilidad de Windows para interactuar con la PC y realizar muchas tareas. Es una herramienta basada en texto en la que los usuarios pueden ingresar comandos para realizar actividades como abrir/eliminar/localizar un archivo, crear una carpeta, procesar archivos en lotes, reparar un disco, solucionar problemas de la PC y más. En algunos casos, realiza tareas de manera más rápida y sencilla que una herramienta de interfaz gráfica, pero los usuarios deben tener conocimientos básicos sobre su sintaxis general, rutas y utilizar las flechas para desplazarse por los comandos.
Cualquier usuario de Windows puede acceder a esta herramienta de símbolo del sistema de diferentes maneras, pero existen 2 condiciones: abrir el símbolo del sistema cuando Windows puede arrancar correctamente o cuando no puede. Si tu PC puede arrancar, la forma más fácil de abrir el símbolo del sistema para un usuario común es encontrar la aplicación en el cuadro de búsqueda de Windows.

Si tu PC no arranca y sigue cargando, puedes iniciar Windows en Modo de reparación automática y abrir el símbolo del sistema desde allí:

Ya que sabemos cómo acceder al símbolo del sistema cuando podemos o no arrancar la PC, aprenderemos a reparar Windows 10 o 11 usando el símbolo del sistema en esta sección. Hay 6 maneras de hacerlo, de fácil a complejas, todas con el mismo propósito de hacer que tu Windows funcione normalmente como antes.
SFC, abreviatura de Comprobador de Archivos de Sistema, es una herramienta incorporada diseñada para escanear Windows y restaurar los archivos reemplazando los archivos del sistema dañados con una copia en caché. Este comando se usa cuando Windows no funciona correctamente o se bloquea. Después de ingresar este comando, comenzará el escaneo. Puede reparar los archivos automáticamente mientras escanea o mostrar los resultados después del proceso de verificación.


Si SFC no repara tu PC, puede ser porque no puede reparar los archivos dañados en la imagen local, aquí es donde entra en juego DISM. DISM, abreviatura de Administración y Mantenimiento de Imágenes de Despliegue, es una herramienta diseñada para modificar, escanear y reparar imágenes del sistema. Si las imágenes dañadas del sistema son el problema que impide que tu PC funcione normalmente, DISM puede ayudarte a solucionarlo. Tiene 3 funciones: CheckHealth, que detecta cualquier corrupción en una imagen del sistema, pero no puede reparar; ScanHealth, que escanea más profundamente para encontrar imágenes dañadas; y RestoreHealth, que escanea y repara automáticamente los archivos de imagen del sistema.
Entonces, usaremos la opción RestoreHealth de DISM para escanear y reparar un Windows 10 o 11.


En mi PC, RestoreHealth reparó Windows exitosamente; si en tu caso DISM te conecta al servidor de actualización de Windows después de la operación, necesitarás descargar las imágenes en línea y luego reemplazar las dañadas.
O puedes reparar Windows revirtiendo el sistema a un punto anterior con el comando rstrui. Rstrui.exe es el archivo ejecutable de Restauración del Sistema ubicado en C: Windows\System32. Siempre que tu Windows enfrente un problema grave, Restauración del Sistema puede ser la herramienta definitiva.
Pero debes saber que al restaurar el sistema se volverá al estado que selecciones y se perderán algunos datos que no hayas respaldado en ese punto de restauración.


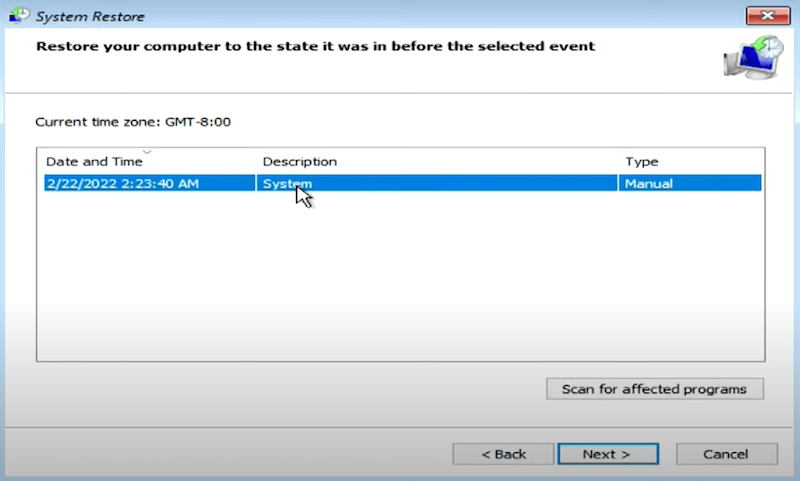
Si tu Windows no arranca y no puedes repararlo con las herramientas de Reparación de Inicio, también puedes usar los comandos BOOTREC para solucionar el problema manualmente. Son las opciones de comando disponibles en el Entorno de Recuperación de Windows para resolver errores de inicio del sistema.
Tiene 4 opciones:
/FixMbr: escribe un MBR compatible con Windows en la partición del sistema si la corrupción del MBR es la razón de los problemas de tu PC.
/FixBoot: escribe un nuevo sector de arranque en la partición del sistema si el sector de arranque dañado impide que la PC funcione.
/ScanOs: escanea todos los discos en busca de instalaciones y muestra las entradas que no están en el almacén de configuración de arranque.
/RebuildBcd: escanea todos los discos en busca de instalaciones y agrega las instalaciones seleccionadas al almacén de configuración de arranque.

Restablecer Windows 10 o 11 a su configuración de fábrica es otra opción para reparar una PC después de varios intentos fallidos. Este proceso eliminará archivos o programas que puedan estar en conflicto con el sistema y liberará espacio para mejorar el rendimiento general. Hay dos opciones para restablecimiento de fábrica: mantener archivos personales y eliminar todo; puedes elegir según tus necesidades.


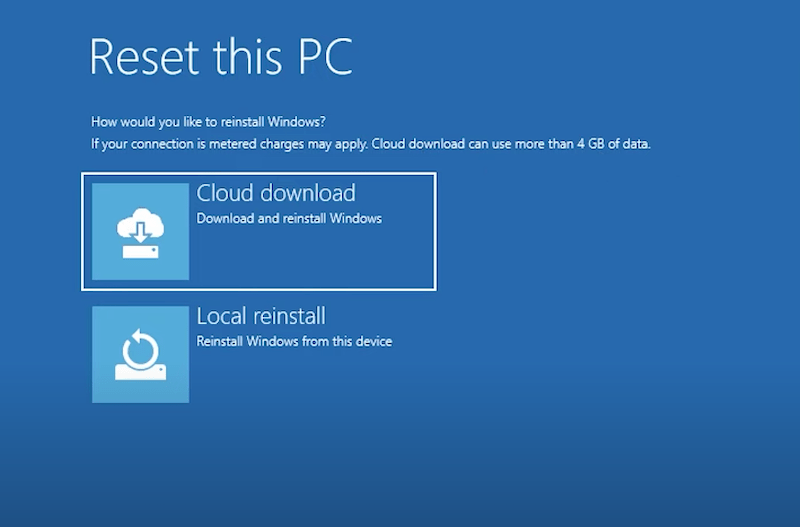
En caso de que ninguno de los métodos anteriores repare tu Windows, considera realizar una instalación limpia desde una unidad USB. Una instalación limpia instalará únicamente Windows en tu PC, sin aplicaciones preinstaladas. Primero, prepara una unidad USB y formateala.


¿Probaste estos comandos en tu PC y perdiste archivos o datos importantes? No te preocupes, Cisdem Data Recovery es la opción más confiable para recuperarlos.
Cisdem ofrece soluciones para recuperar datos de restablecimientos de fábrica, reinicios, instalación limpia, fallos del sistema y formateo de unidades. La recuperación de PC en modo fallido ayuda a acceder a los datos cuando la PC no arranca.
Características principales de Cisdem Data Recovery
 Prueba Gratuita Windows 11/10/8/7
Prueba Gratuita Windows 11/10/8/7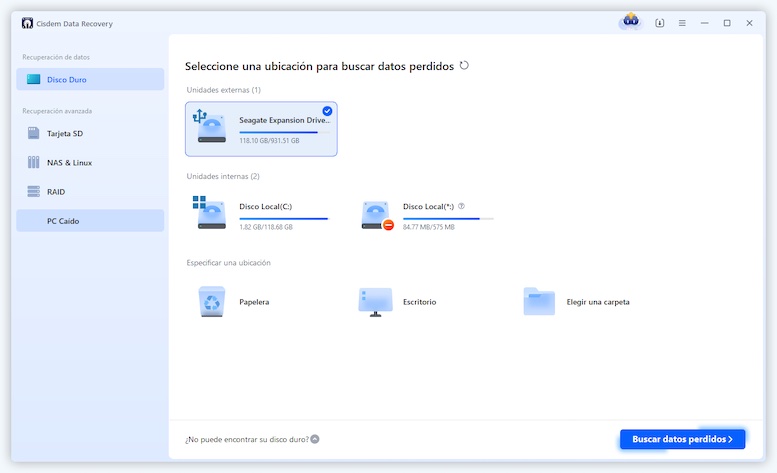
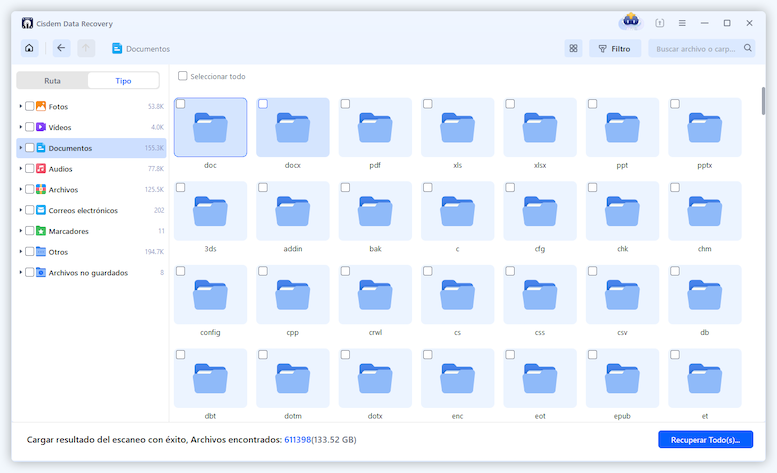
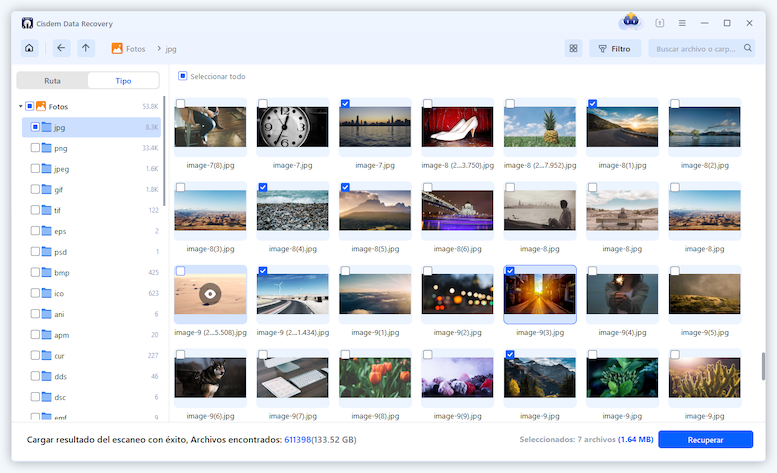
 Prueba Gratuita Windows 11/10/8/7
Prueba Gratuita Windows 11/10/8/7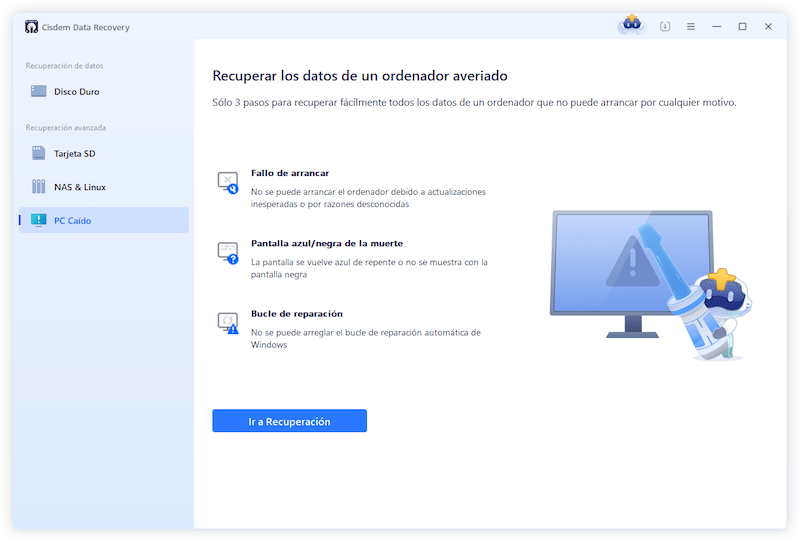
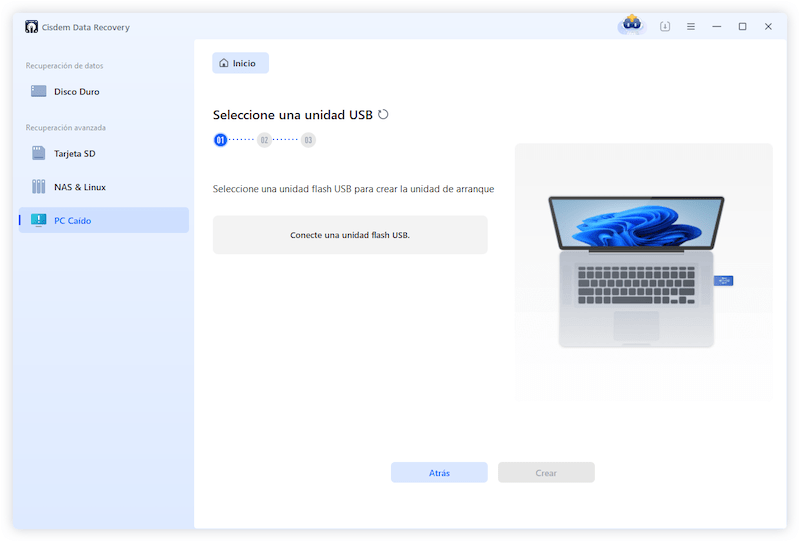
Algunos usuarios pueden reparar Windows 10 o 11 con comandos como sfc o dism, pero muchos prefieren consultar con un experto antes de hacer un restablecimiento o reinstalación. Al restablecer o reinstalar, temes perder archivos, pero gracias a programas profesionales de recuperación como Cisdem, aún puedes recuperar tus datos después de intentar diversas soluciones para reparar Windows.

Connie Yu has been a columnist in the field of data recovery since 2011. She studied a lot of data loss situations and tested repeatedly to find a feasible solution tailored for each case. And her solutions are always updated to fix problems from the newest systems, devices and apps.

