En raison de la résolution élevée, MOV est un format utilisé fréquemment par les utilisateurs d’Apple. Cependant, il n’est pas disponible pour les autres systèmes ou appareils, par exemple, Windows. Par rapport aux autres formats vidéos, il est beaucoup plus grande. En conséquence, MP4 doivent être un meilleur choix qui peut maintenir la qualité de vidéo avec moins de taille. En même temps, il est compatible avec plus de systèmes et appareils.
Dans cet article, on va vous montrer 4 moyens de convertir MOV en MP4 sur Windows 10/11 sans limite. Il vous permet de lire, partager et stocker la vidéo avec facilité.
 Télécharger macOS 10.12 ou plus
Télécharger macOS 10.12 ou plus  Télécharger Windows 11/10/8/7
Télécharger Windows 11/10/8/7
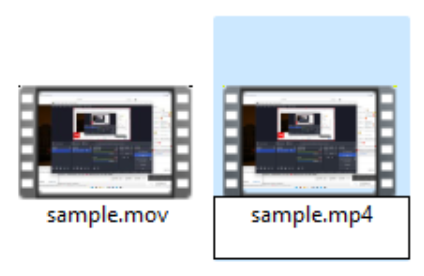
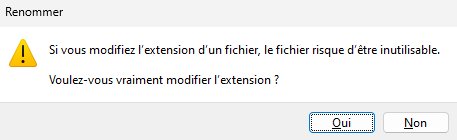
Vous pouvez changer le fichier MOV en MP4 facilement avec cette façon. Mais les codecs insérés, le débit, le taux de fréquence, etc. ne sont pas modifiés. Si vous ne voulez pas apprécier les vidéos avec le problème de compatibilité, il vaux mieux convertir MOV en MP4 avec un convertisseur professionnel.
Cisdem Video Converter est un logiciel qui vous permet de convertir 600+ formats vidéos et audios. Il peut convertir MOV en MP4 ou n’importe quel formats que vous voulez sans filigrane par lots, ce qui peut non seulement économiser le temps mais aussi vous offrir un fichier avec une haute qualté. De plus, il peut modifier des fichiers tels que découper la vidéo, ajouter des sous-titres, ajuster les effets d’affichage, etc. Par conséquent, il ne vous faut recherhcer les éditeurs de vidéo supplémentaires.
1. Ouvrir l’application Cisdem Video Converter
Télécharger et installez le logiciel Cisdem Video Converter sur PC. Démarrez-le et accédez à l'interface de conversion par défaut.
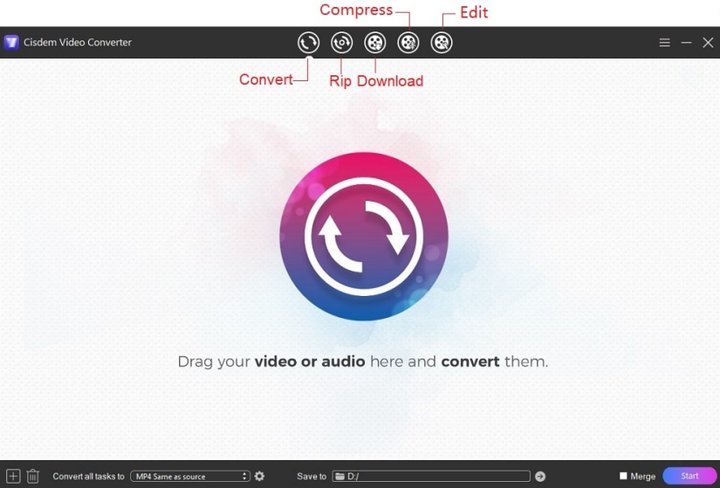
2. Importer des vidéos MOV
Trouvez les fichiers MOV que vous voulez convertir et déposez-les dans l’interface de conversion de ce logiciel.

3. Sélectionner un format de sortie
Cliquez sur l’icône Convert all tasks to en bas à droite de l’interface, sélectionnez Video > MP4 et choisissez une qualité préférée telles que Same as source, 4K Video, etc.
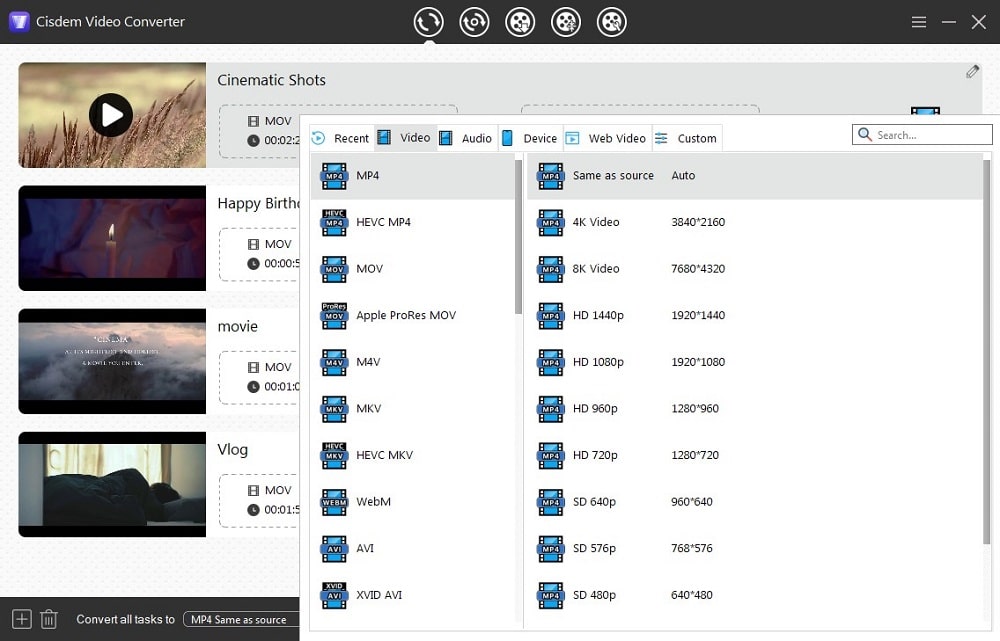
4. Modifier des paramètres de fichier (facultatif)
Vous pouvez modifier les paramètres de fichier en cliquant sur l’icône engrenage.
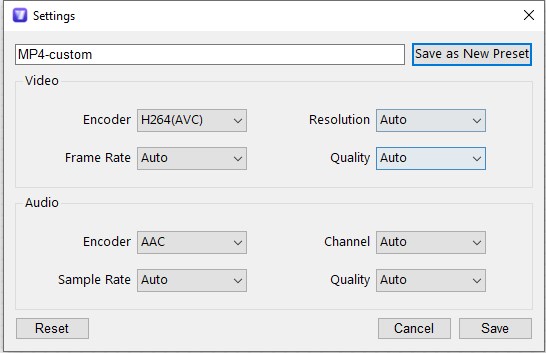
5. Modifier des vidéos (facultatif)
Cliquez sur un symbole comme un stylo pour modifier les vidéos : l’effet, le volume, etc.
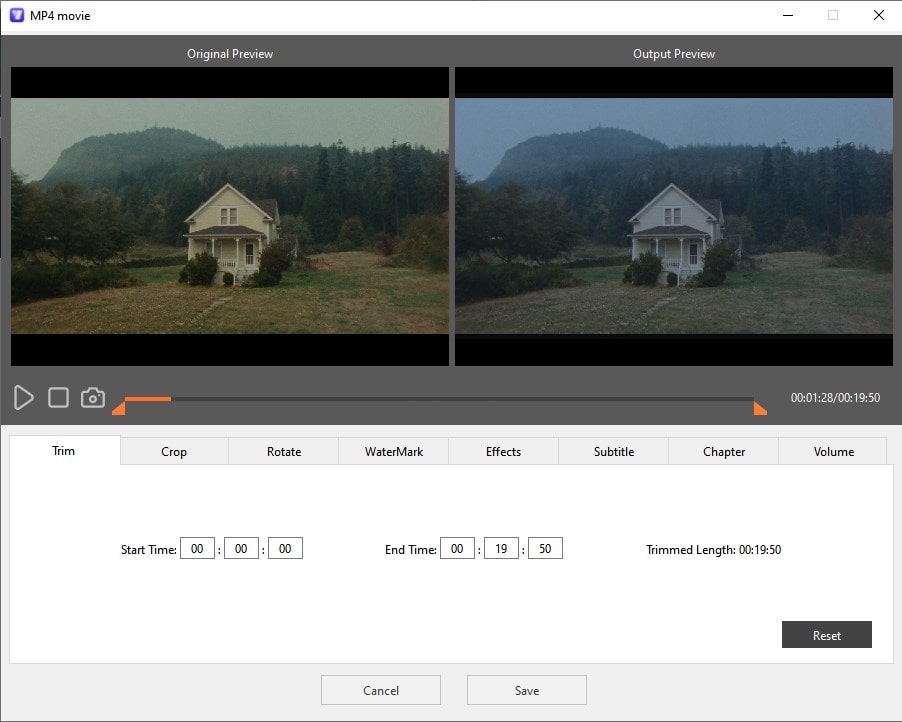
6. Convertir MOV en MP4 sans filigrane par lots
Cliquez sur l’icône Convert en bas à droite de l’interface pour démarrer la conversion.
Lecteur multimédia VLC est un logiciel gratuit qui peut lire des fichiers médias, extraire des DVDs nonprotégés et convertir des vidéos et audios. Il vous permet de convertir MOV en MP4 gratuitement. Mais il existe quelques problèmes, tels que la désynchronisation de vidéo et audio, pas de son, pas de vidéo, etc. Bien sûr, en tant que logiciel gratuit, il est bon de répondre votre besions d’un peu de fichiers de conversion.

 Remarque : Vous pouvez convertir une abantance de fichiers MOV en MP4 en même temps, mais vous ne pouvez pas modifier la destination à la main lorsque la conversion en lots.
Remarque : Vous pouvez convertir une abantance de fichiers MOV en MP4 en même temps, mais vous ne pouvez pas modifier la destination à la main lorsque la conversion en lots.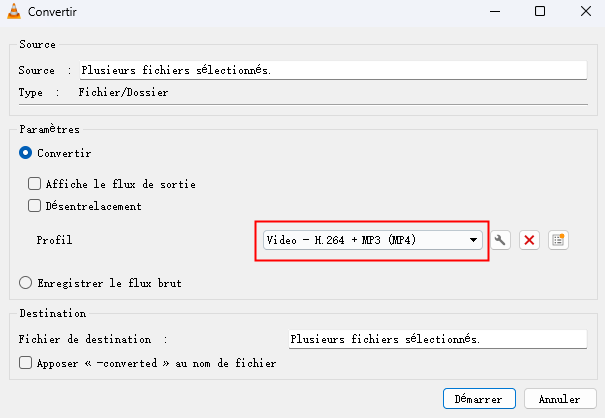

HandBrake est également une application gratuite de convertir MOV en MP4 sur Windows 10/11. Il vous permet de choisir la vitesse et la qualité de vidéo converties de 270P à 1080P. il peut annalyser des fichiers et les ajouter à une queue pour la conversion. Vous pouvez aussi personnaliser le codec vidéo et audio avec ce logiciel gratuit .
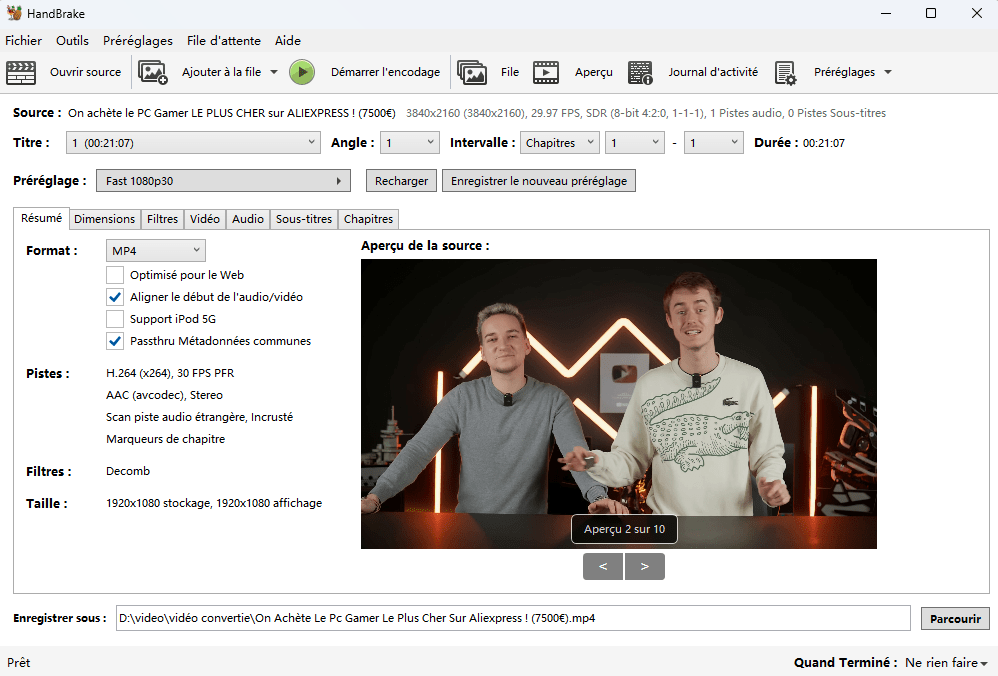

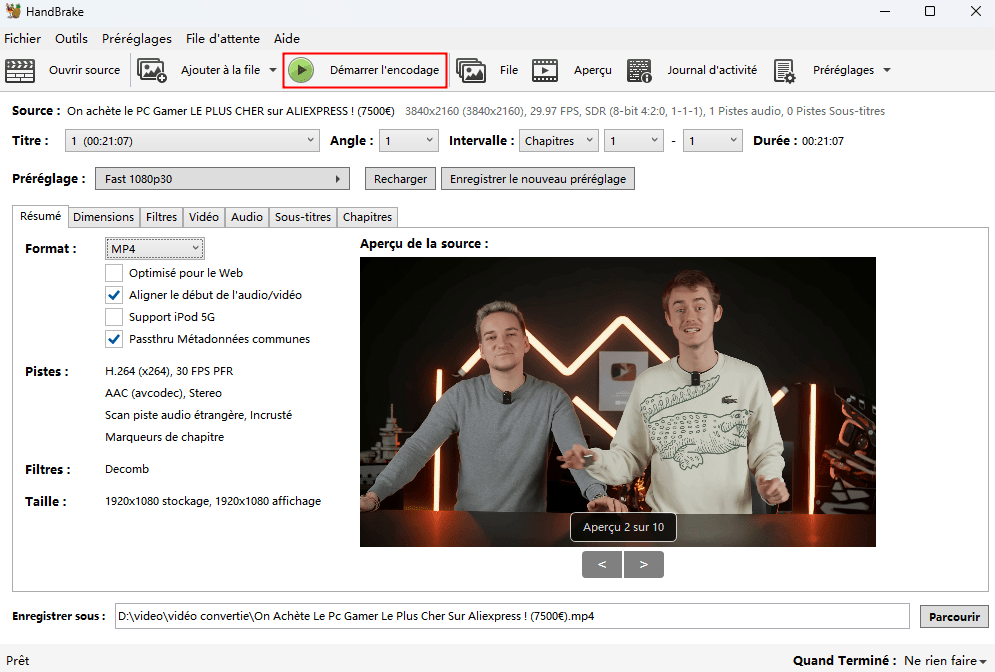
Freeconvert.com est un outil en ligne populaire qui vous permet de convertir MOV en MP4 sur Windows 10/11. Il prend en charge des tonnes de formats, une grande capacité de fichier gratuite et de multiples fonctionnalités. En outre, il vous offre 4 façons de télécharger les fichiers après la conversion : enregistrer sur votre ordinateur, enregistrer dans Google Drive, enregistrer dans Boître des dépôt ou scanner le code QR pour télécharger le fichier sur un appareils mobile.
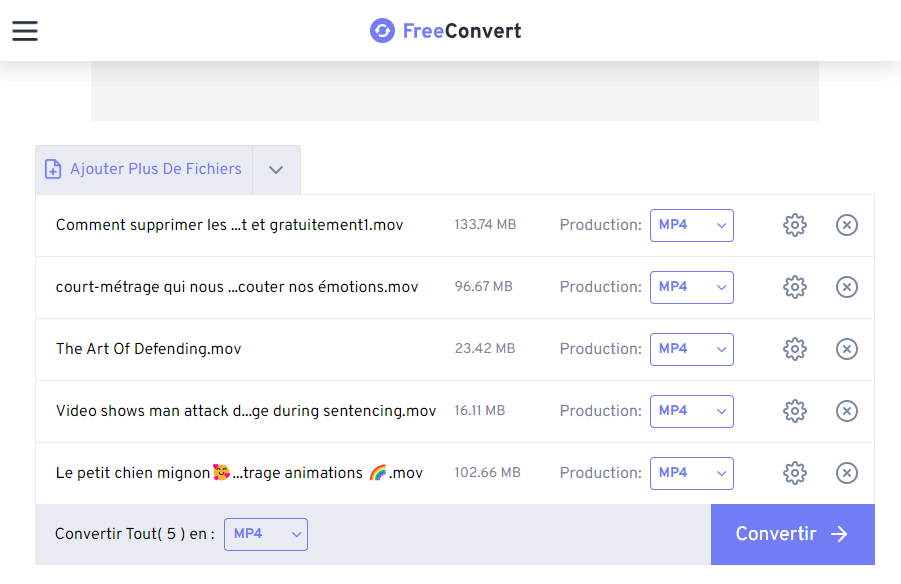
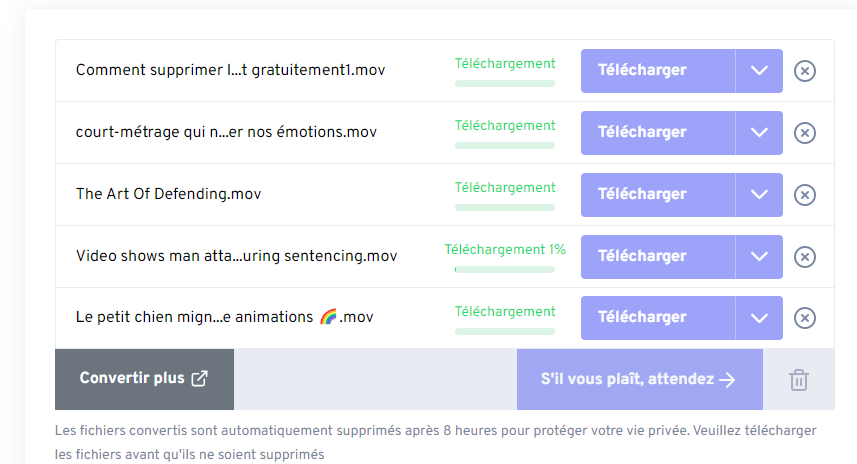
Il existe un autre convertisseur de fichier MOV en MP4 en ligne sur Windows 10/11. C’est le site Convertio.co, il peut non seulement convertir MOV en MP4, mais aussi convertir d’autres plus de 300 formats vidéos et audios, tels que AVI, MKV, SWF, MP3, etc. Il peut modifier des fichiers avec les fonctionnalités de modification. Cependant, pour la version gratuite, il ne peut que conertir des fichiers qui ne dépasse 100MB.
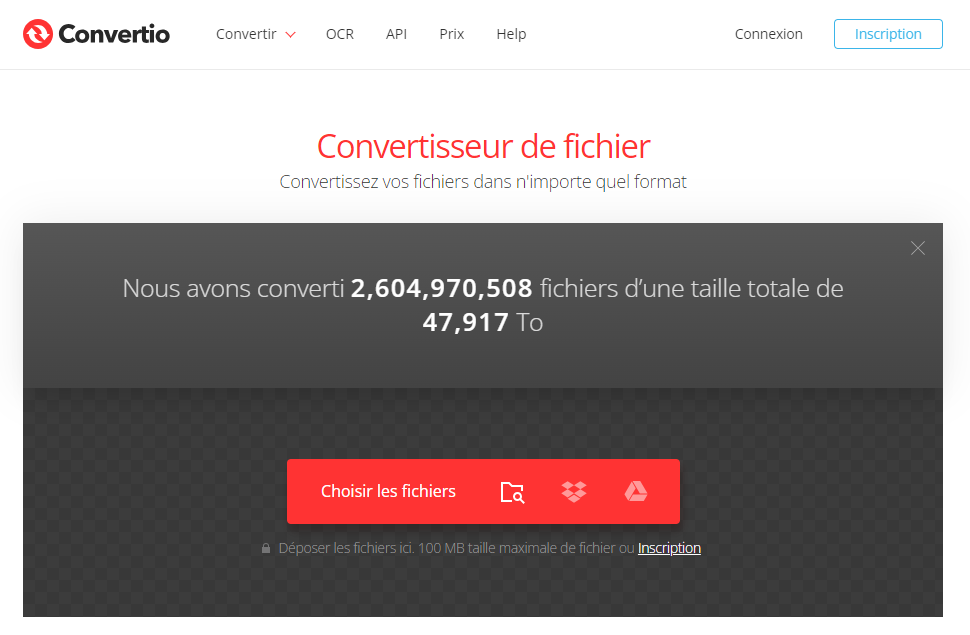
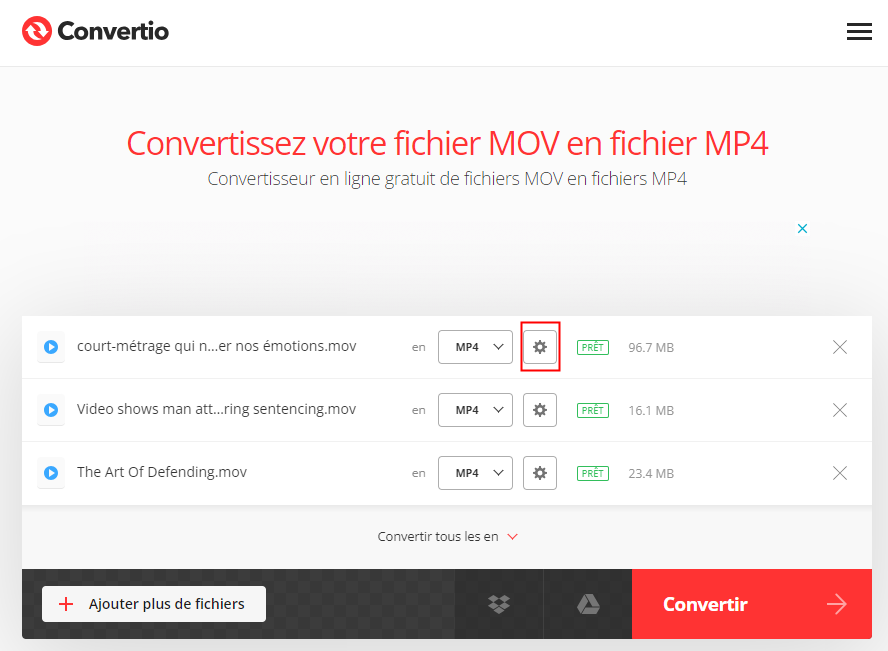
Le système de Windows 10 ne peut pas convertir MOV en MP4, mais il y a des logiciels disponible pour Windows 10 peuvent réaliser la conversion. Par exemple, quand il s’agit de H.264 codec, il y a une application intégré Photos Windows peut lire la vidéo MOV et exporter la vidéo au format de MP4. cependant, si le codec est roRes, AIC, Sorensen, etc., l’application Photos ne fonctionne plus. Il faut installer les logiciels qui peut convertir MOV en MP4 sur Windows 10, tels que Cisdem Video Converter, HandBrake or d’autres logiciels puisants.
MP4 est un format de vidéo qui peut en capsuler des données multimédia. Il peut être utilisé en vue de stocker la vidéo, l’audio, les sous-titres, les images et d,autres données. MOV est un format de fichier QuickTime qui contient un e ou plus de pistes sur le stockage de vidéo, d’audio ou de texte.
Comme MP4 et MOV sont les formats vidéos compatiubles pour différents appareils et offrent une haute qualité de vidéo similaire, il est trop difficile pour identifier qui est meilleur. En fait, quand vous voulez lire des vidéos sur Mac, MOV est plus convenable. Si vous êtes utilisateurs Windows ou d’autres appareils, MP4 est le meilleur choix en raison de sa compatibilité universellement.
Cet article a montré 4 façons de convertir un fichier MOV en MP4 sur Windows 10/11 facilement, y compris le logiciel professionnel, le logiciel gratuit, les outils en ligne. Si vous ne voulez que convertir un peu de fichiers MOV, vous pouvez choisir les façons gratuites. Mais si vous avez des tonnes de fichiers MOV, je vous recommande d’utiliser un logiciel professionnel de convertir MOV en MP4 sur Windows. Parce qu’il est compatible avec Mac et Windows, il est plus convenable quand vous changez votre ordinateur. En plus, il peut convertir MOV en MP4 rapidement avec une haut qualité et protéger bien votre confidentialité par rapport aux outils en ligne.

Sofia est une rédactrice dans Cisdem éprise d’utiliser des applications pour améliorer la vie et rendre le travail plus efficace. Elle veut aider les personnes dans le besoin en écrivant des articles.

