Si vous voulez enregistrer le son ou la musique d’une vidéo, qu’est-ce que vous faites ? Habituellement, la conversion de vidéo en audio est la solution la plus facile. Généralement, comme de divers appareils, plateformes, systèmes et logiciels sont disponibles pour MP4, en conséquence, MP4 est le format le plus courant.
Quand vous voulez faire le son favori comme une chanson ou une sonnerie de téléphone, vous pouvez choisir à convertir la vidéo en MP3. Parce que MP3 est disponible pour presque tous les appareils, donc, il vous permet de l’apprécier dans les différents appareils sans limitation. Comment convertir la vidéo en MP3 sur Windows 10 ? On va vous présenter 4 solutions de convertir MP4 en MP3 facilement et rapidement.
En ce qui concerne la conversion de MP4 en MP3 sur Windows 10, le moyen le plus facile est l’utilisation d’un convertisseur professionnel, Cisdem Video Converter, qui est le convertisseur le plus puissant.
C’est une application avec des fonctions multiples qui peut non seulement convertir MP4 en MP3 rapidement avec haute qualité, mais aussi aider à la conversion entre presque tous les formats vidéo et audio, tels que MOV, VOB, MKV, AVI, MPEG, OGG, AIFF, etc.
 Télécharger Windows 11/10/8/7
Télécharger Windows 11/10/8/7  Télécharger macOS 10.12 ou plus
Télécharger macOS 10.12 ou plus
1. Télécharger et installer le logiciel
Accédez au site officiel, téléchargez la version de Windows de cette application et installez-la. Démarrez-la, elle se trouve dans l’interface du premier onglet convert.
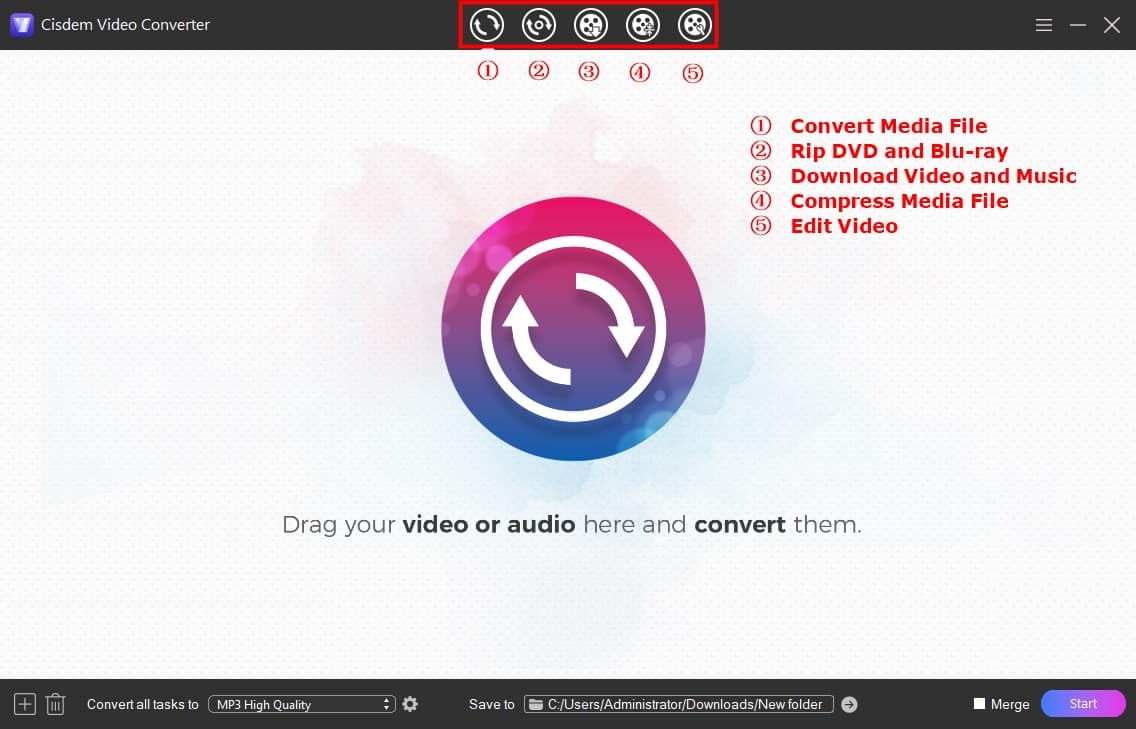
2. Téléverser les fichiers MP4
Déposez tous les fichiers MP4 que vous voulez convertir dans le logiciel.
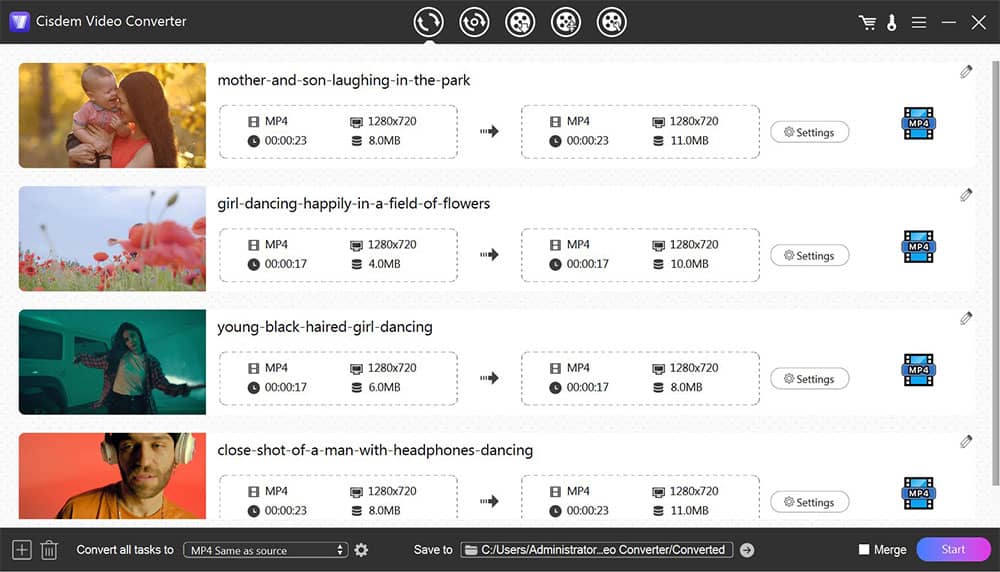
3. Choisir le format de sortie
Cliquez sur le bouton Convert all tasks to en bas à gauche et cliquez sur l'onglet Audio et trouvez MP3 dans la liste.
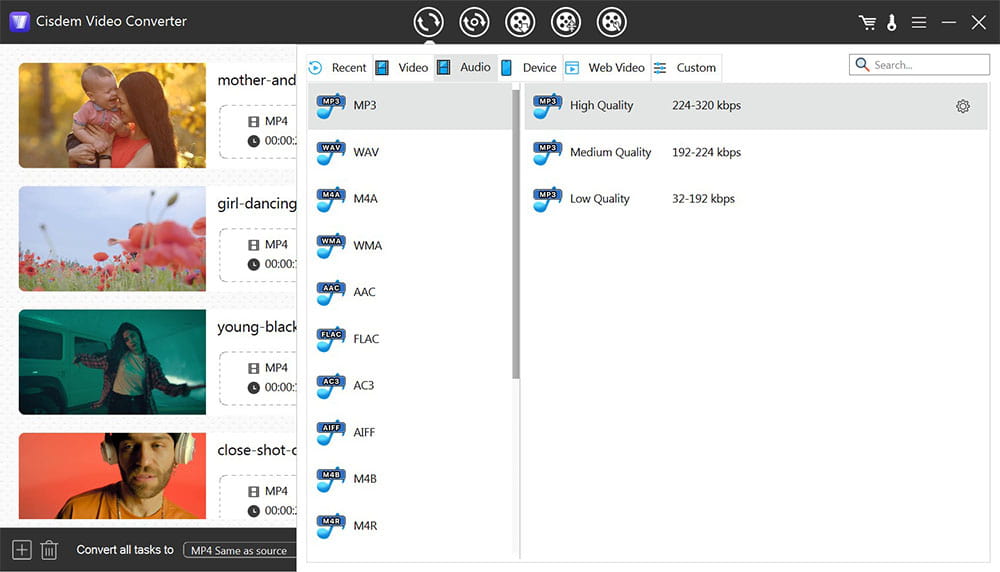
4. Faites une modification avancée (optionnel)
Cliquez sur l’icône d’engrenage près du format. Vous pouvez voir une nouvelle fenêtre pour régler le codage audio, la qualité, le taux d’échantillonnage et etc.
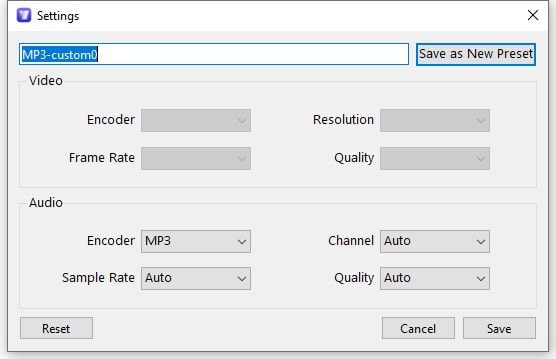
5. Convertir MP4 en MP3 par lots sur Windows 10
Cliquez sur l'icône de dossier près de Save to et choisissez une destination pour enregistrer les fichiers convertis et cliquez sur le bouton Start dans le coin inférieur droit pour démarrer la conversion.
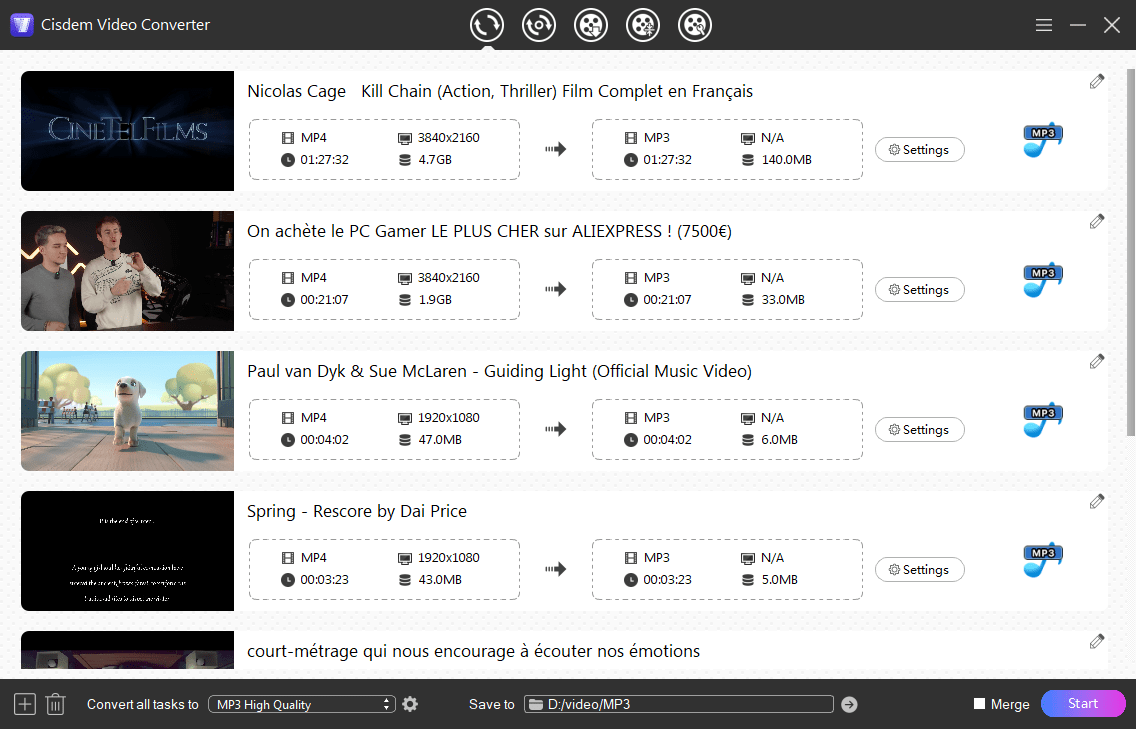
Oui. Cisdem Video Converter est un outil de téléchargement avec des fonctions multiples. Il peut télécharger les vidéos et les musiques en ligne depuis 1000+ sites de média. En copiant les URLs de vidéos MP4 favories, vous pouvez télécharger les vidéos facilement après avoir collé des URLs dans la barre d’analyse dans l’interface du téléchargement. Ensuite, vous pouvez entraîner les vidéos téléchargées dans l’interface de la conversion et les convertir en MP3 avec des étapes mentionnées ci-dessus.
Format Factory est un outil de conversion seulement disponible pour Windows. Il vous permet de convertir les fichiers tels que la vidéo, l’audio, l’image et le document facilement. Cependant, il faut faire attention au format pour ce convertisseur gratuit. Vous devez sélectionner le format de sortie avant la conversion.
De plus, il vous permet de créer un meilleur fichier MP3 en raison de ses fonctions supplémentaires, tels que le clip, la jonction, le fractionnement et le mixage audio. Mais il exsite un gros problème : il offre moins de formats que les produits similaires. Bien sûr, il y a aussi des avantages. Il peut non seulement convertir les vidéos, mais aussi lire les vidéos, enregistrer les écrans et télécharger les vidéos. Par conséquent, il est un peu difficile pour les novices de saisir ce outil en raison de son interface compliquée. Mais il ne faut pas s’inquiéter. Voici des étapes spécifiques.


Il existe aussi des lecteurs de média qui peut convertir MP4 en MP3 sur Windows 10 facilement, par exemple, VLC Media Player. Il peut convertir presque tous les formats populaires en des formats rapidement, tels que MP3, MP4, OGG, TS et WebM.
Vous pouvez modifier les paramètres audio, tels que modifier le codage audio, les chaînes et le taux d’échantillonnage. Mais il ne peut pas convertir les vidéos par lots. Si vous convertissez des fichiers multiples en même temps, vous ne pourrez pas définir la destionation de sortie que vous voulez à la main. En outre, les étapes sont faciles, mais il est difficile de trouver l’entrée de la conversion pour les novices.


C’est une bonne option pour les gens de convertir MP4 en MP3 sur Windows 10 via un enregistreur puissant. Après la comparaison des enregistreurs, on a trouvé que Leawo Music Recorder est l’un des meilleurs enregistreurs audio. Il peut enregistrer l’audio à partir de l’audio de l’ordinateur intégré et de divers sites en ligne comme YouTube. C’est facile à utiliser. Il vous permet d’enregistrer l’audio comme MP3, M4A et WAV.
Cependant, il offre des formats de sortie limités sans les fonctions décoratives. Si vous voulez un simple fichier MP3, il vaut mieux de choisir l’enregistreur.
Remarque : Généralement, il ne peut pas lire l’information de son automatiquement. En conséquence, vous pouvez cliquer sur Add recordings et trouver l’audio enregistré. Cliquez en double sur l’audio et choisissez l’option Edit Music Tags.

Comme les personnes pensent que les applications supplémentaires occupent l’espace de l’ordinateur, ils ne veulent pas installer les outils à partir de troisième partie. Heureusement, il y a aussi un convertisseur vidéo en ligne et un convertisseur audio en ligne. Tous les deux convertisseurs peuvent convertir MP4 en MP3 sur Windows 10 sans aucun logiciel facilement. Voici des détails à propos des outils en ligne.
Convertio.co est un convertisseur vidéo en ligne qui offre 300+ formats. Il peut non seulement convertir MP4 en MP3 sur Windows 10 rapidement et facilement, mais aussi modifier le fichier de sortie, tels que le raccourcissement de longueur de fichier, le contrôle de volume, et le changement de VBR, de débit binaire, de chaîne, etc.
Mais il existe des limitations. On ne peut convertir que 2 fichiers au maximum. De plus, la taille de fichier ne peut pas dépasser 100MB.

Online-audio-converter.com est un autre outil excellent basé sur le site qui peut fonctionner dans tous les plateformes. C’est un outil de conversion audio. Il peut convertir beaucoup de formats audio et vidéo en MP3, WAV, M4A, FLAC, OGG, MP2, AMR, et sonnerie de iPhone. De plus, il peut modifier la qualité de fichier, débit binaire, le taux d’échantillonnage, et etc.
Cependant, il faut un longtemps d’analyser et de téléverser les fichiers, notamment les gros fichiers. En outre, parfois, il ne peut pas téléverser les fichiers avec succès à cause de la raison inconnue. En même temps, il existe un avantage pour les utilisateurs qui ont une abondance de fichiers de convertir, comme il offre une grande capacité.

Non. Actuellement, Windows Media Player ne peut pas convertir MP4 en MP3 sur Windows 10. C’est parce qu’il n’offre pas de fonction de la conversion dans la version actuelle. Il vaut mieux donc choisir une autre façon efficace de convertir MP4 en MP3.
HandBrake est un convertisseur connu qui peut traverser les plateformes. Cependant, il n’offre qu’un peu de format de sortie : MP4, MKV et WebM lorsqu’il convertit les fichiers numériques ou extrait les DVDs. C’est à dire qe’il peut convertir les vidéos seulement. En conséquence, HandBrake n’est pas convenable de convertir MP4 en MP3.
Après la comparaison des 4 moyens, je voudrais recommander un convertisseur de MP4 en MP3 professionnel pour Windows 10 qui vous apporte des commodité. Cisdem Video Converter peut non seulement convertir MP4 en MP3 sur Windows 10 rapidement sans perte de qualité, mais aussi faire la conversion entre la plupart des fichiers vidéo et audio à l’exception de MP4 en MP3.

Sofia est une rédactrice dans Cisdem éprise d’utiliser des applications pour améliorer la vie et rendre le travail plus efficace. Elle veut aider les personnes dans le besoin en écrivant des articles.

