L’utilitaire de disque macOS est un utilitaire polyvalent permettant d'effectuer des tâches liées aux disques sur Mac. Il peut être utilisé pour réparer les périphériques de stockage. Lorsque vous essayez de réparer un disque interne ou un disque dur externe comme un disque de sauvegarde Seagate avec l'utilitaire de disque, vous pouvez rencontrer des erreurs et obtenir le message suivant :
MacOS ne peut pas réparer le disque « Seagate Backup Plus ». Vous pouvez toujours ouvrir ou copier des fichiers sur le disque, mais vous ne pouvez pas enregistrer les modifications apportées aux fichiers sur le disque. Sauvegardez le disque et reformatez-le dès que possible.
l'utilitaire de disque a cessé de réparer le disque dur du Macintosh. l'utilitaire de disque ne peut pas réparer ce disque. Sauvegardez autant de vos fichiers que possible, reformatez le disque et restaurez vos fichiers sauvegardés.
Cet article vous montre 5 solutions quand l'utilitaire de disque de macOS ne peut pas réparer ce disque.
 TéléchargermacOS 10.9 ou ultérieur
TéléchargermacOS 10.9 ou ultérieurLorsque vous essayez de réparer votre disque sur Mac à l'aide de l'utilitaire de disque, si l’option S.O.S. échoue, vous pouvez recevoir un message d'erreur vous indiquant que l'utilitaire de disque a arrêté de réparer le disque dur de Macintosh. Cette erreur peut se produire avec le disque dur interne, le disque dur externe, la carte SD, le lecteur flash USB, etc. S'il s'agit du disque dur interne, vous pouvez également voir des informations indiquant « Le volume Macintosh HD n'a pas pu être réparé ».
Dans le cas d'une simple réparation de disque, il est peu probable que vous receviez ce message d'erreur. L'erreur n'apparaît que lorsque le problème ou l'endommagement du disque dépasse la capacité de réparation S.O.S. de l'utilitaire de disque. Ces problèmes incluent la corruption du système de fichiers, un disque dur mort, etc.
Oui, cette erreur est réparable dans la plupart des cas. La suite de l'article vous montrera comment la corriger.
Les causes de l'erreur ou les solutions (comme le formatage du disque) peuvent entraîner une perte de données. Mais dans de nombreux cas, ce n'est pas le cas. Si malheureusement, vous avez perdu une partie ou la totalité de vos fichiers, vous pouvez les restaurer à partir d'une sauvegarde. S'il n'y a pas de sauvegarde, ne paniquez pas. Vous pouvez récupérer vos données à l'aide d'un logiciel de récupération de données fiable pour Mac.
Si le message d'erreur « L'utilitaire de disque de macOS ne peut pas réparer ce disque » s'affiche, Apple vous suggère d'essayer de réparer à nouveau le disque à l'aide de l'utilitaire de disque. Ainsi, avant d'essayer les 4 autres solutions proposées dans cet article, vous pouvez essayer cette solution simple. Si cette solution ne fonctionne pas, continuez à lire.
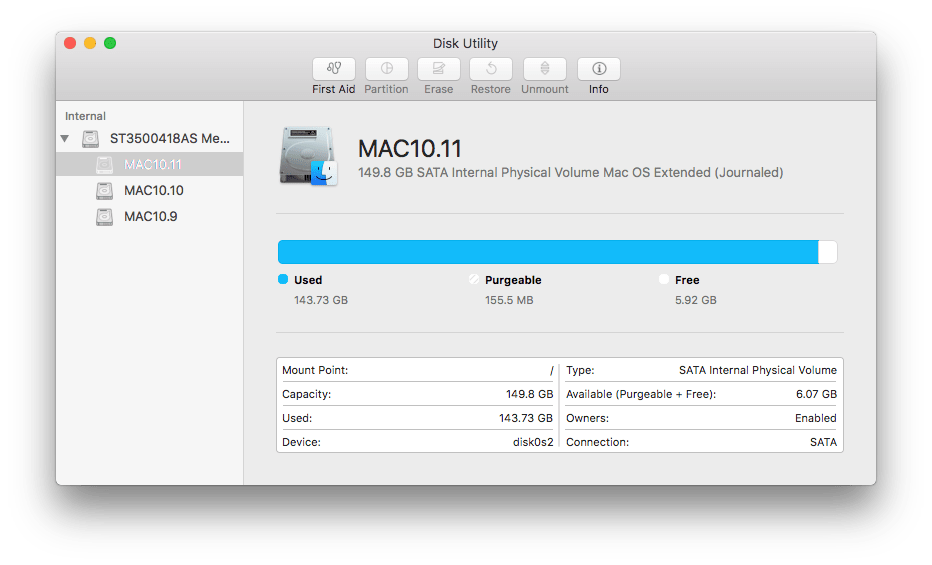
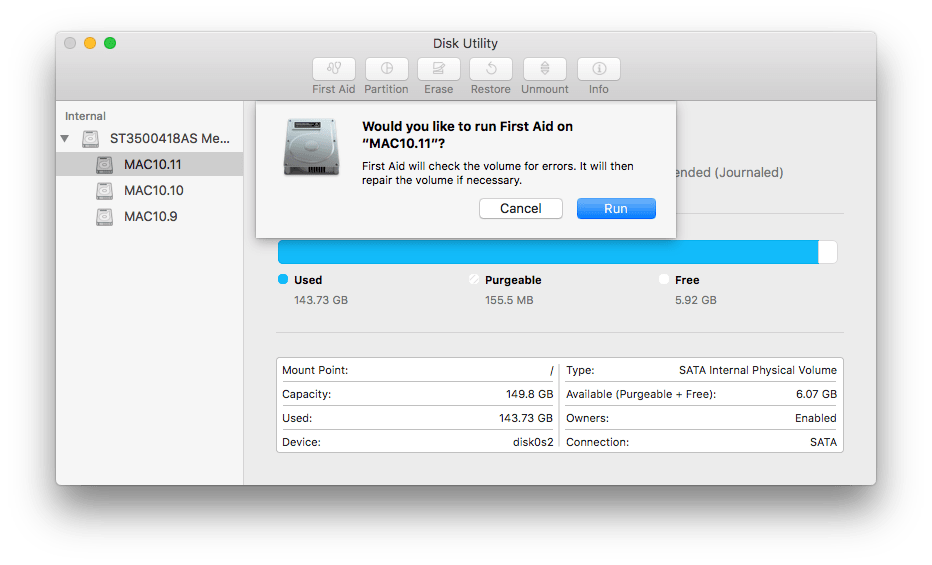
La durée de la réparation dépend de la capacité et de l'état de votre disque dur.
Si la première solution pour réparer « L'utilitaire de disque macOS ne peut pas réparer ce disque » avec S.O.S a échoué, vous pouvez alors utiliser le mode mono-utilisateur et l'outil FSCK.
Cette solution est disponible sur tous les ordinateurs Mac. Vous ne pouvez accéder à l'outil FSCK que par la ligne de commande FSCK qui semble complexe. Mais cet outil est en fait assez simple à utiliser. Si vous n'êtes pas familier ou confiant avec l'utilisation de la ligne de commande, ne vous inquiétez pas. Les instructions ci-dessous vous guideront tout au long du processus.
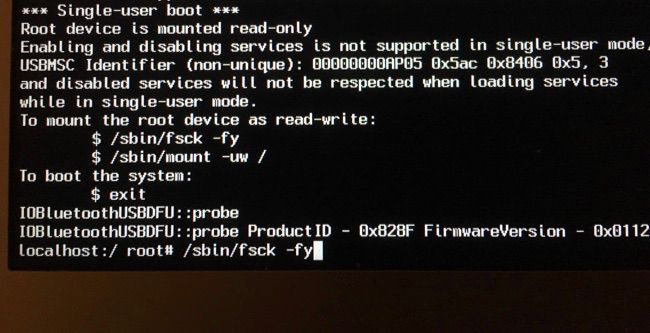
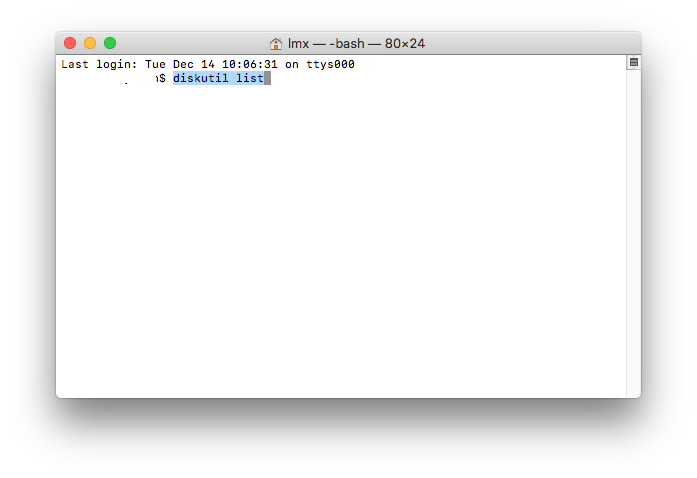
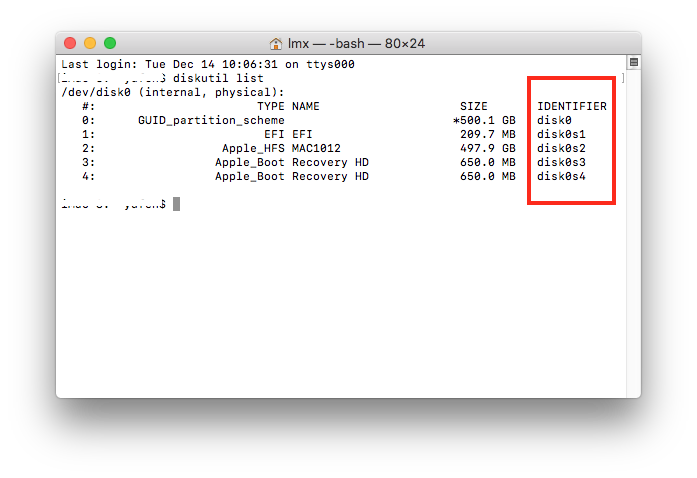
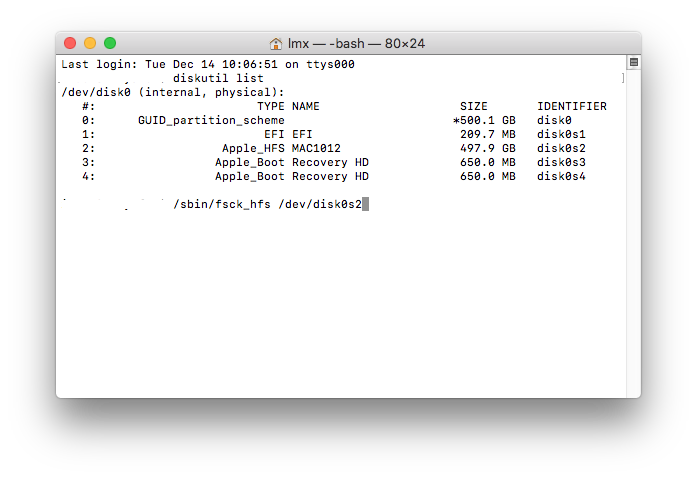
Si vous voyez une ligne indiquant « Le volume (nom de votre lecteur) n'a pas pu être vérifié complètement », cela signifie que l'outil FSCK ne peut pas réparer le disque. Si cette solution ne permet pas de résoudre le problème, utilisez la suivante.
Tous les ordinateurs Apple sont livrés avec un mode de récupération pour aider les utilisateurs à récupérer leurs ordinateur et à les remettre en bon état. Vous pouvez réinstaller macOS et restaurer les données sous ce mode, et également réparer le disque de démarrage.
Si vous ne parvenez toujours pas à réparer votre disque à l'aide de l'utilitaire de disque, il se peut que la situation dépasse ses capacités. Vous aurez alors besoin d'un outil de réparation de disque plus puissant, comme Techtool Pro 12 pour Mac.
Techtool Pro 12 de Micromat est un programme célèbre pour tester et réparer les macs ou les disques durs sur mac, il prend également en charge le dernier macOS10.15.
Il permet de :
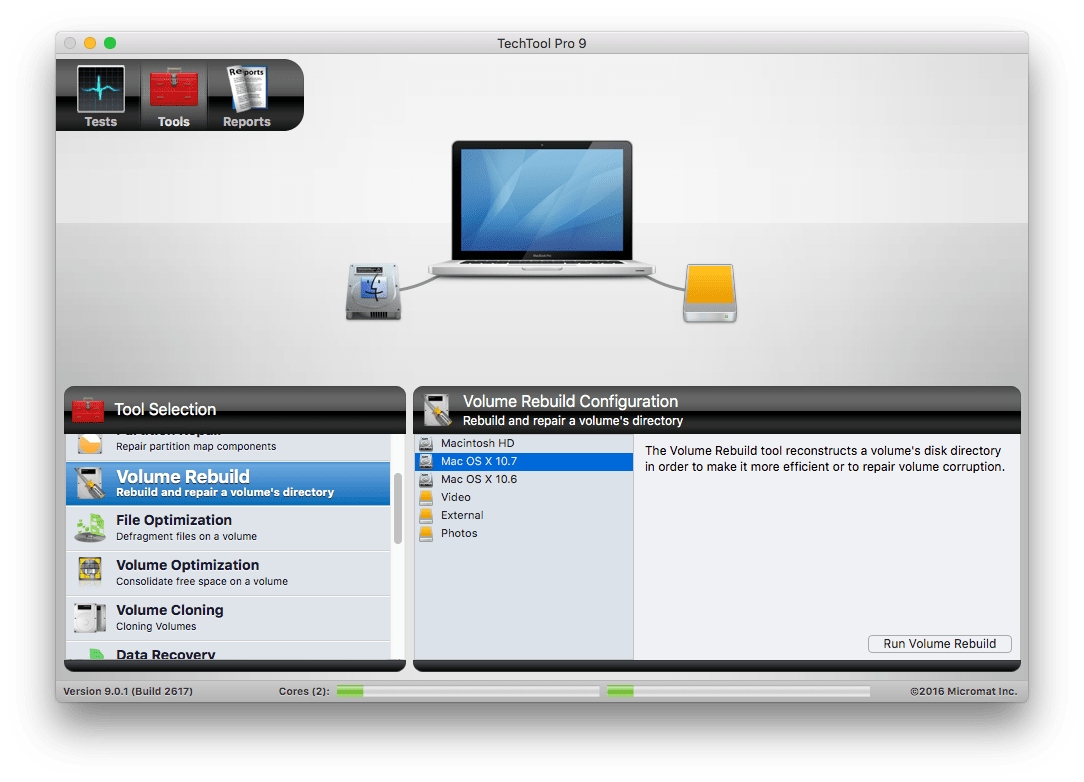
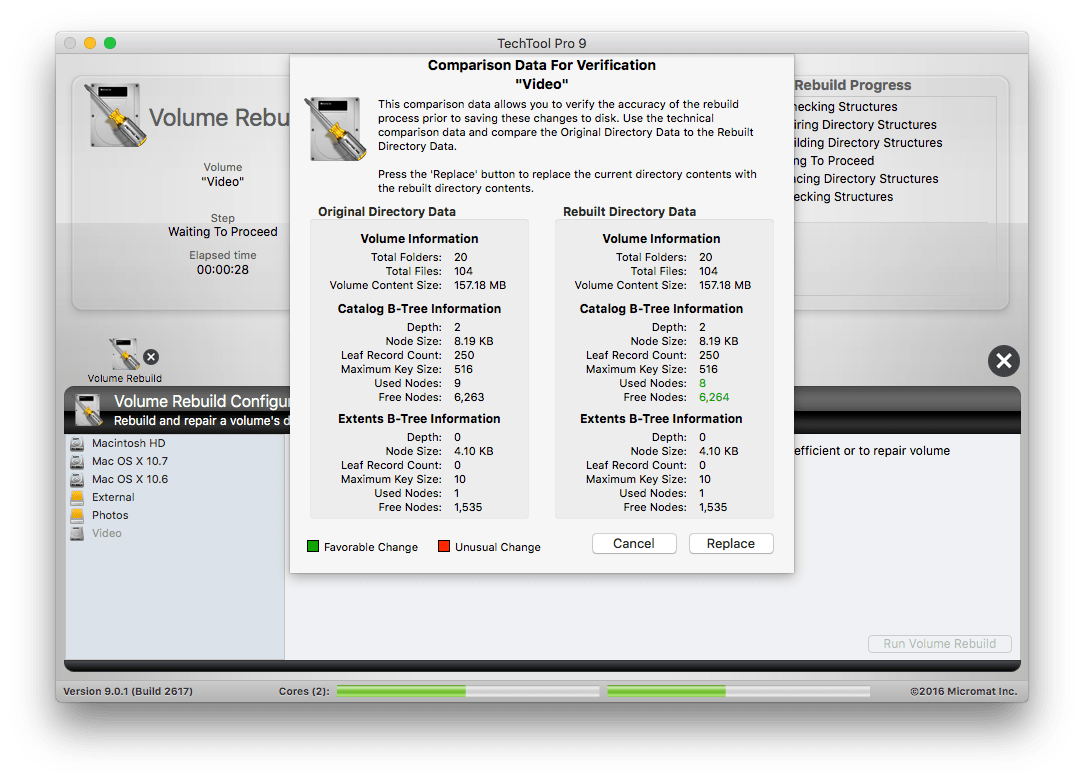
Si les solutions ci-dessus ne peuvent pas résoudre votre problème, voici un autre choix : formatez le disque et restaurez les fichiers à partir de la sauvegarde, ceci est suggéré dans le message d'erreur lorsque l'utilitaire de disque ne peut pas réparer ce disque. Cette solution s'applique à la réparation de macOS ne peut pas réparer le disque du disque dur interne et externe, s'applique également aux périphériques de stockage portables tels que l'USB ainsi. Vous trouverez ici les instructions étape par étape.
Il est très important de sauvegarder vos fichiers car le formatage et le reformatage de votre disque dur ou d'un autre périphérique de stockage supprimeront toutes les données qui y sont stockées. L'outil de sauvegarde que vous pouvez utiliser est Time Machine. Il est intégré aux systèmes d'exploitation Mac depuis Leopard et permet de sauvegarder et de restaurer facilement des fichiers sur Mac. Si vous n'avez jamais utilisé Time Machine auparavant, vous devez d'abord le configurer avant de procéder à la sauvegarde.
Pour effectuer une sauvegarde manuelle, il suffit de désélectionner l'option de sauvegarde automatique. Sélectionnez plutôt l'option Afficher Time Machine dans la barre de menus. Si vous devez effectuer une sauvegarde, cliquez simplement sur l'icône Time Machine et sélectionnez Sauvegarder maintenant.

Conseil : par défaut, Time Machine sauvegarde tout ce qui se trouve sur le disque dur de votre Macintosh. Mais vous pouvez exclure des dossiers ou des éléments de la sauvegarde dans les options. Tant qu'il y a suffisamment d'espace sur le disque dur externe, il est toujours recommandé de sauvegarder toutes les données afin de ne pas perdre vos précieuses données dans des situations où l'utilitaire de disque ne peut pas réparer un disque.
Une fois la sauvegarde terminée, vous pouvez commencer à reformater votre disque dur.

| Disque | Utilisation sur | Système de fichiers à sélectionner |
|---|---|---|
| Disque dur interne de Mac | ― | Respectez le format donné |
| Disque dur externe, carte SD et autres dispositifs de stockage | Mac uniquement | Respectez le format donné |
| Disque dur externe, carte SD et autres dispositifs de stockage | Mac et Windows | ExFAT |

Si vous n'êtes pas en mesure de sauvegarder autant de fichiers que vous le souhaitez pour une raison ou une autre, ou si les données sauvegardées sont corrompues ou inaccessibles, vous pouvez toujours récupérer vos données formatées/effacées sans problème.
Cette astuce vous montrera comment récupérer facilement vos données à partir d'un disque formaté lors de la réparation de l'erreur L'utilitaire de disque ne peut pas réparer ce disque.
Pour récupérer vos données et fichiers, vous avez besoin d'un logiciel de récupération de données fiable comme Cisdem Data Recovery pour Mac. Cette application est capable de récupérer des données formatées, effacées et supprimées et des données perdues en raison d'autres causes à partir du disque dur interne de Mac, du disque dur externe, de la carte SD, du lecteur flash et d'autres périphériques. Vous pouvez l'utiliser pour récupérer des photos perdues, des documents, des chansons, des vidéos, des emails, des archives et d'autres types de fichiers.
 TéléchargermacOS 10.9 ou ultérieur
TéléchargermacOS 10.9 ou ultérieur
Allez dans la section Récupération de données sur disque, sélectionnez le disque sur lequel vous avez perdu les fichiers.
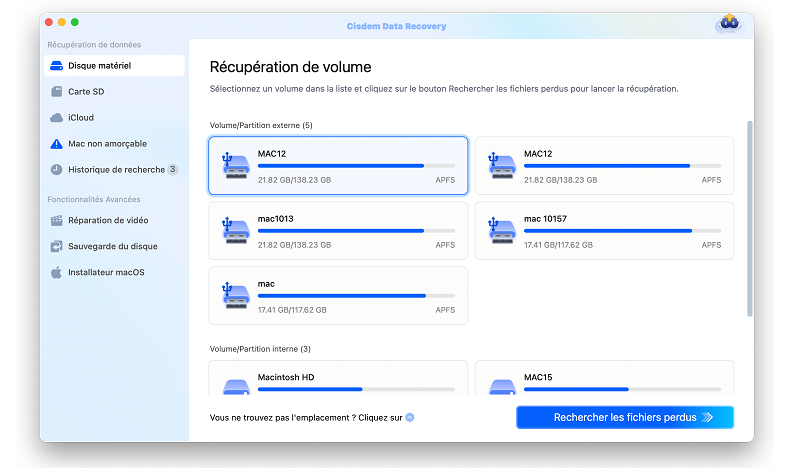
Cliquez sur Rechercher les fichiers perdus.
Pendant l’analyse, cette application vous fournira les résultats en temps réel. Vous pouvez prévisualiser les fichiers avant qu'ils ne soient récupérés. Vous pouvez également utiliser l'outil de filtrage pour rechercher rapidement des fichiers spécifiques.
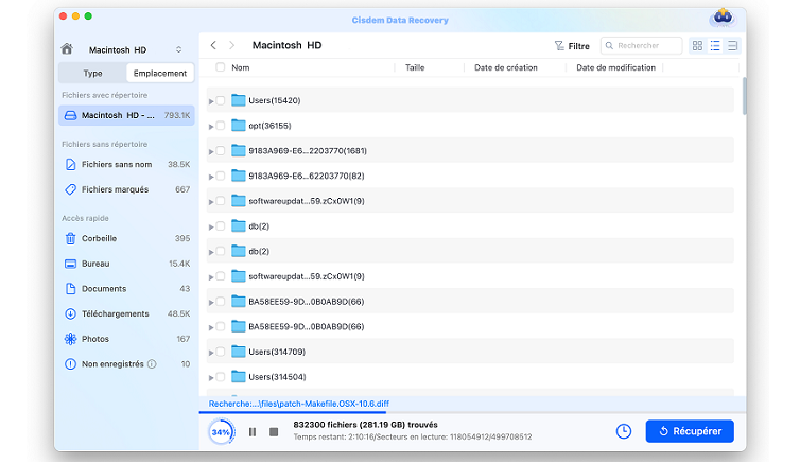
Sélectionnez les fichiers que vous souhaitez restaurer et choisissez de les récupérer sur le disque local ou sur des services cloud.
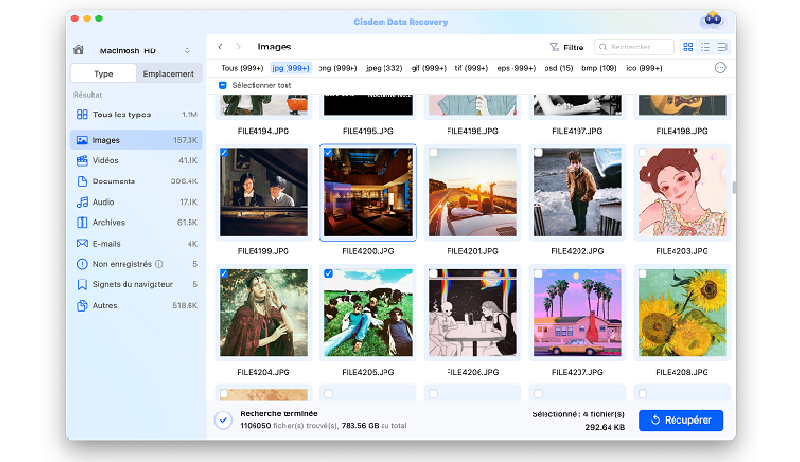
En seulement trois étapes simples , vous pouvez récupérer les fichiers perdus sur un disque dur formaté . Si vous voyez le message d'erreur « L'utilitaire de disque ne peut pas réparer ce disque » et que vous formattez votre lecteur selon la suggestion du message sans sauvegarder les fichiers importants pour vous, vous pouvez utiliser Cisdem Data Recovery pour Mac pour les récupérer efficacement. Il fonctionne sur les disques durs internes et externes, les cartes mémoires, les clefs USB, etc.
« L'utilitaire de disque macOS ne peut pas réparer ce disque » est une erreur courante et réparable. Dans une telle situation, ne paniquez pas. Essayez simplement les solutions et les instructions mentionnées dans ce guide. Le formatage de disque est un moyen courant et très utile de corriger les erreurs de disque. Bien que vous puissiez facilement récupérer des données formatées à l'aide d'un logiciel de récupération, il est toujours bon de sauvegarder régulièrement vos fichiers, en particulier ceux qui sont cruciaux. Si une perte de données se produit malgré tout, Cisdem Data Recovery et d'autres logiciels de récupération puissants vous aideront.

Sofia est une rédactrice dans Cisdem éprise d’utiliser des applications pour améliorer la vie et rendre le travail plus efficace. Elle veut aider les personnes dans le besoin en écrivant des articles.

