iCould est un service en ligne qui vous permet de synchroniser les fichiers de divers appareils, ce qui est très pratique de partager des information et transférer des données. On peut commencer le travail sur un appareil et le continuer sur un autre appareil. En même temps, il vous aide à stocker aucun type de fichiers en ligne, ce qui libérer beaucoup d’espace de stockage local.
Cependant, il est inévitable de perdre des données. Les utilisateurs iCloud rencontrent également la perte de données importantes tout à coup. Par conséquent, vous peut-être voulez récupérer les données. Dans cet article, on va vous montrer un guide complet sur la méthode de récupérer les fichiers supprimés définitivement à partir d’iCloud, afin de restaurer les fichiers supprimés récemment sur Mac, iPhone et iPad.
 Télécharger macOS 10.9 ou ultérieur
Télécharger macOS 10.9 ou ultérieur
Dant cette partie, on va montrer comment récupérer les fichiers supprimés récemment et définitivement iCloud après 30 jours.
Si vous avez perdu vos fichiers iCloud plus de 30 jours, il est pas possible de les retrouver sur iCloud.
En ce cas, vous pouvez choisir un logiciel professionnel qui peut récupérer les données - Cidem Dta Recovery. À l’aide de sa fonctionnalité de récupération iCloud, Cisdem peut récupérer tous les fochiers supprimés récemment et définitivement iCloud. Il prend en charge divers fichiers de données, telles que des notes, contacts, pages, keynote, numbers, l’application Photos et des fichiers de iCloud Drive.
En outre, bien que vous avez importé les fichiers locals dans iCloud et ensuite les supprimés définitivement depuis l’ordinateur et iCloud, Cisdem Data Recovery pourra les récupérer. Les fichiers supprimés iCloud enregistrés originalement sur l’ordinateur resteront dans le disque de stockage avant la couverture de nouvelles données. Donc, n’hésitez pas de les retrouver.
Pourquoi choisir Cisdem Data Recovery pour récupérer les fichiers supprimés définitivement iCloud ?
 Télécharger macOS 10.9 ou ultérieur
Télécharger macOS 10.9 ou ultérieur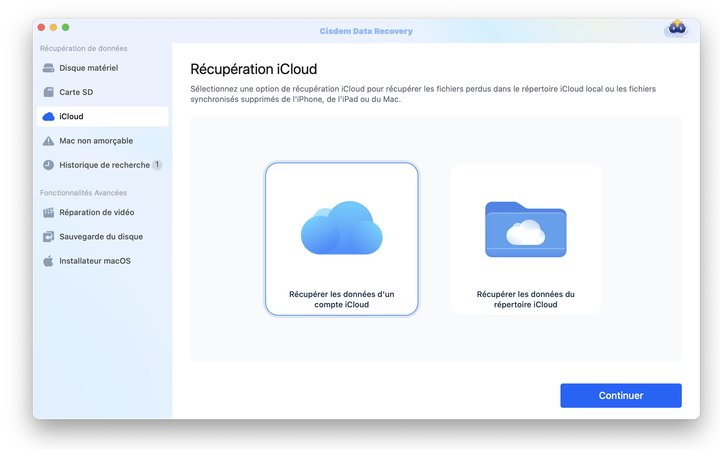
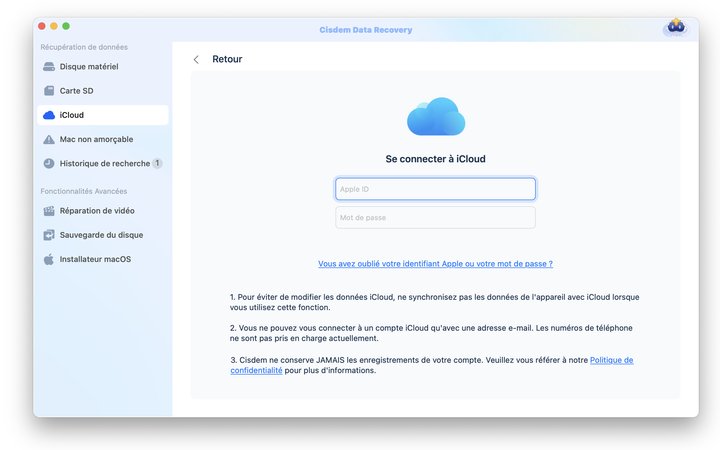
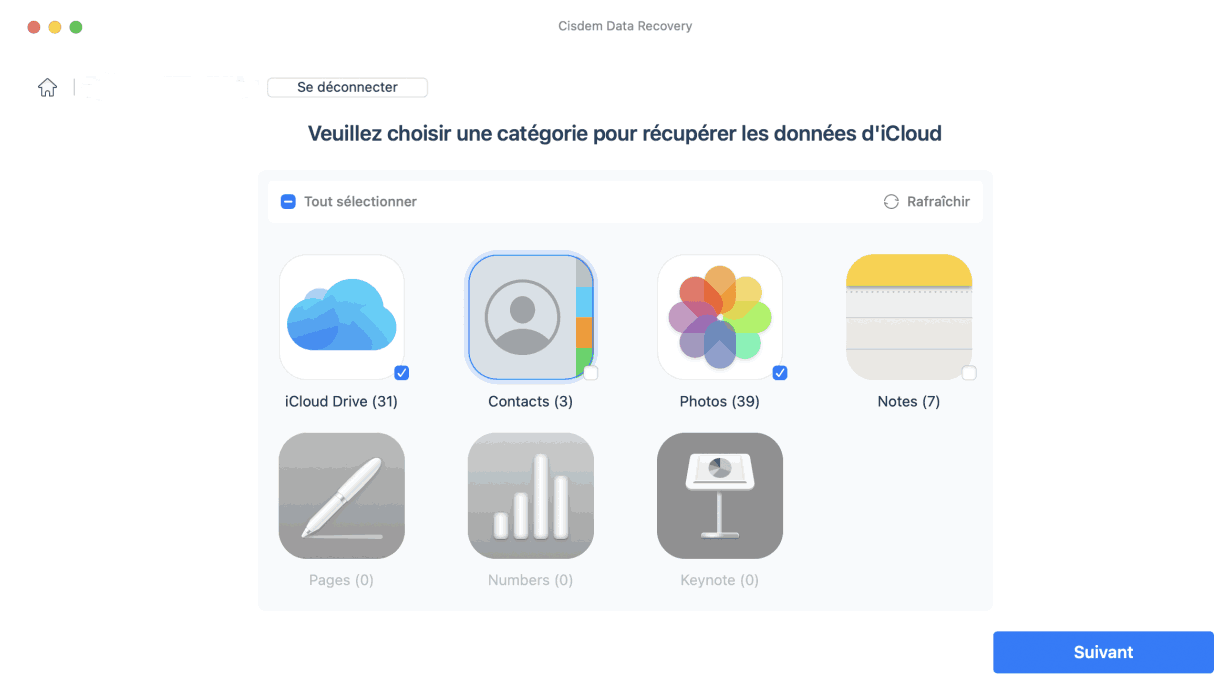
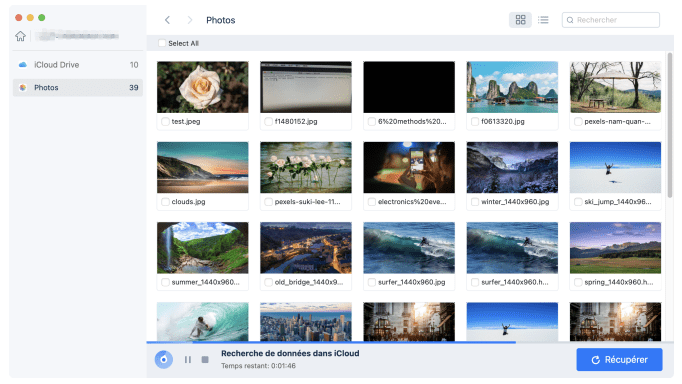
 Télécharger macOS 10.9 ou ultérieur
Télécharger macOS 10.9 ou ultérieur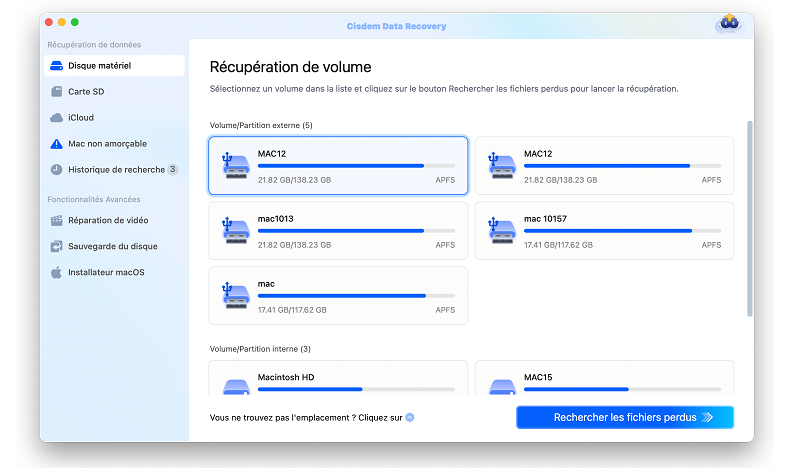
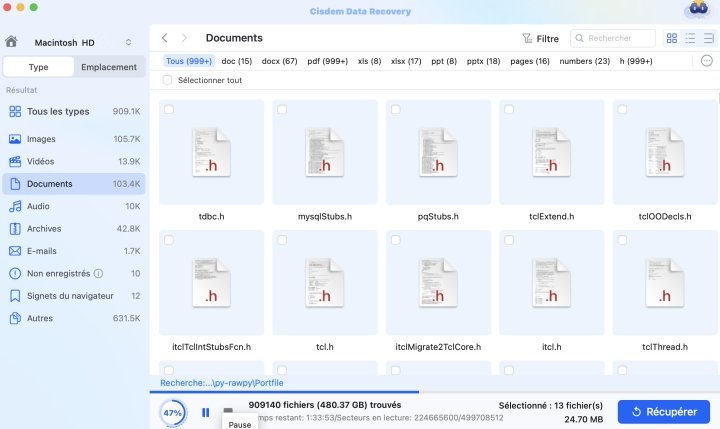
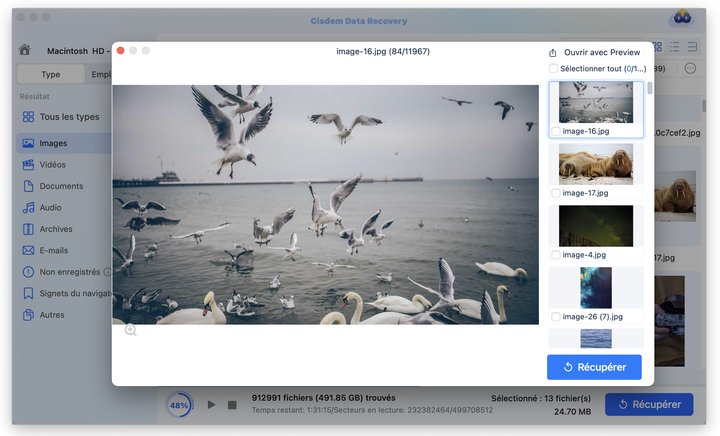
Pour les données supprimées moins de 30 jours, iCloud possède une fonction de récupération automatique. Il est connu que les utilisateurs peuvent importer les données à partir des applications dans iCloud et les enregistrer en ligne. Toutes les applications peuvent être divisé en 2 situations.


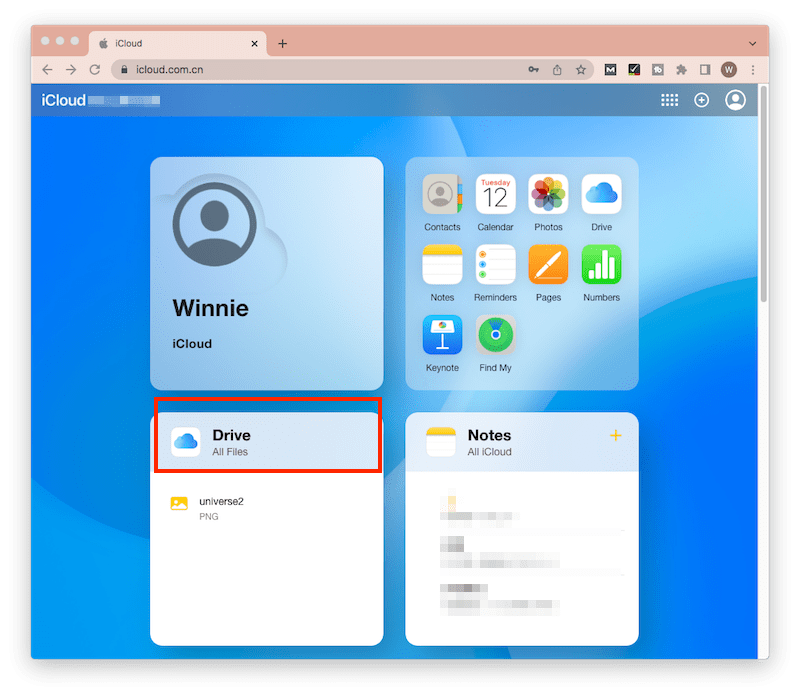



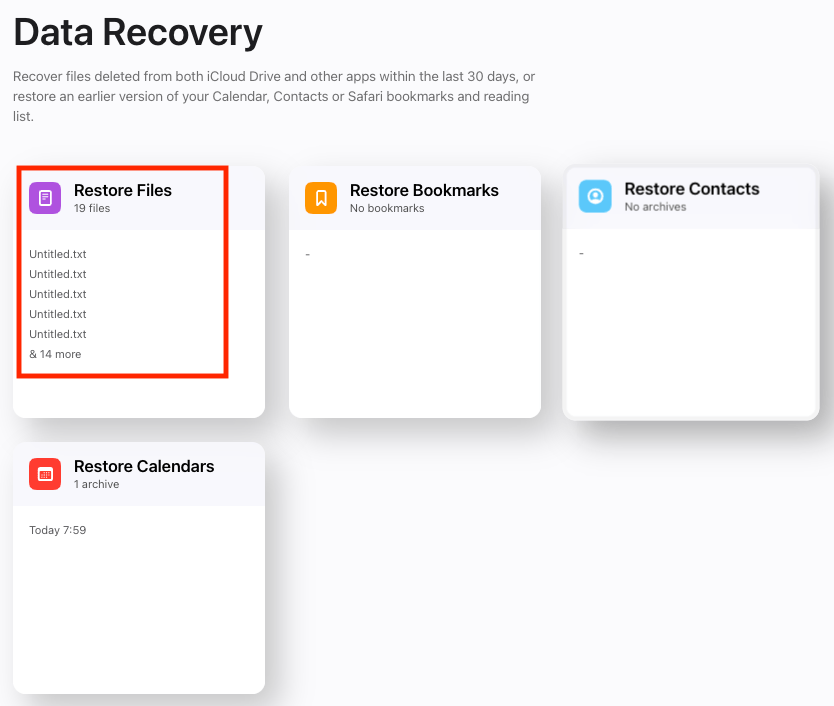

Vous pouvez suivre cette vidéo YouTube pour obtenir plus d’information intuitive.
Pour la récupération de données supprimées iCloud sur des appareils iOS, on va montrer les solutions sur 2 parties : les fichiers supprimés récemment et les fichiers supprimés définitivement.
Quand il s’agit des fichiers supprimés définitivement iCloud, il vous suffit d’une fonctionnaluté appelé Restore from iCloud Backup sur l’appareil iOS. Spécifiquement, c’est un type de retouve complet, ce qui pourra couvrir tous les paramètres et données sur iPhone/iPad pendant le processus de réréglage. Par conséquent, ne pas oublier de créer une sauvegarde pour vos données existantes iOS avant l’essai de cette méthode.
Restore from iCloud Backup est une fonctionnalité fonctionne seulement sur l’appareil qui a initialisé iCloud Backup.

Voici les étapes sur comment récupérer les fichiers supprimés définitivement sur iPhone. Mais il faut maintenir la connexion de Wi-Fi pendant le processus.



Astuces: Si vous ne voulez pas utiliser cette méthode, vous pouvez installer iPhone Data Recovery sur l’ordinateur pour récupérer des fichiers spécifiques facilement.
Vous pouvez trouver tous les fichiers locaux et iCloud Drive supprimés récemment dans l’application Fichiers sur iPhone/iPad.



En outre, on doît saisir des informations sur la récupération iCloud, en cas de perdre plus de fichiers par erreur.
N’importe quel fichier à partir d’iCloud Drive ou à partir d’une application Apple (Photos, Notes, Pages, Keynote, Numbers, etc.) que vous avez supprimé, il peut être déplacé dans le dossier Recently Deleted. Si vous n’avez pas supprimé aucun fichier sur iCloud dans le passé, le système créera un nouvel dossier pour enregistrer les fichiers supprimés.
30-40 jours.
Tous les fichiers supprimés afficheront le temps restant avant la suppression, au bout du temps, les fichiers seront supprimés définitivement. Ils prennent peut-être jusqu’à 40 jours. En général, les fichiers seront supprimés automatiquement depuis le dossier Recently Deleted après 30 jours. Mais il y a un message This may take up to 40 days, on n’a pas trouvé aucune explication officielle pour ce message sur les sites web Apple. Généralement, iCloud reste des fichiers supprimés plus de 30 jours en raison de son espace de stockage ou les fichiers sont en fait supprimés à partir d’iCloud mais encore récupérable sur serveur Cloud.
Les fichiers supprimés définitivement sont disparus à partir d’iCloud, vous ne pourrez pas trouver et récupérer dans le compte iCloud. Mais il ne signfie pas les fichiers supprimés définitivement sont disparus pour toujours. En ce cas, on peut encore les récupérer. Par exemple, on importe des fichiers dans iCloud à partir de notre Mac ou des appareils iOS, il est une sauvegarde, même si vous avez supprimé les fichiers sauvegardés sur vos appreils, on peut encore récupérer, ensuite les importer sur iCloud de nouveau.
iCloud Recovery prend en charge la plupart des types de fichier, y compris des fichiers et données créés dans une application Apple, également des fichiers en aucun format enresgitré sur iCloud Drive.
Il semble souvent difficile de récupérer des fichiers supprimés définitivement à partir d’iCloud après 30 jours. Dans cet article, on vous montre quelques solutions pratiques. Pour les personnes qui veulent récupérer des fichiers supprimés définitivement d’iCloud, je vous recommande Cisdem Data Recovery, un logiciel professionnel et multifonctionnel pour la récupération de données.

Sofia est une rédactrice dans Cisdem éprise d’utiliser des applications pour améliorer la vie et rendre le travail plus efficace. Elle veut aider les personnes dans le besoin en écrivant des articles.

