Comment récupérer des fichiers Excel non enregistrés sur Mac ? Hier, j'ai ajouté de nouvelles données à un document Excel et j'ai éteint mon ordinateur par accident avant d'enregistrer le fichier. Existe-t-il un moyen de récupérer un fichier Excel sur Mac ? Merci d’avance ! - George
Supposons que vous travaillez sur un tableau Excel important et que vous laissez le fichier non enregistré sur Mac en raison d'un abandon inattendu, d'une panne de système, d'une panne de courant, etc. C'est vraiment frustrant et vous cherchez un moyen de récupérer Excel non enregistré sur Mac comme George. Rien de plus facile en suivant le guide ci-dessous, qui vous permettra de facilement récupérer un fichier Excel non sauvegardé ou supprimé/perdu sur Mac.
 Télécharger
Télécharger  Télécharger
TéléchargerAvant d'utiliser AutoRecover pour récupérer un fichier Excel qui n'a pas été enregistré sur Mac, voyons ce que sont AutoSave et AutoRecover.
AutoSave vous permet d'enregistrer automatiquement vos modifications dans le nouveau document que vous venez de créer, mais que vous n'avez pas encore enregistré. Il enregistre le document toutes les quelques secondes et permet de réduire le risque de perte de données en cas de panne, de coupure de courant ou d'erreur de l'utilisateur, même si vous ne cliquez pas sur le bouton "Enregistrer" à temps.

AutoRecover est une fonction intégrée à Office qui permet de récupérer automatiquement les fichiers de documents non enregistrés en cas de perte de données. Elle vous permet de restaurer la dernière version sauvegardée automatiquement des fichiers Excel.
Par défaut, Microsoft Office Excel a activé l'option AutoRecover. Vous pouvez également vérifier et configurer la récupération automatique d'Excel sur votre Mac en allant dans les préférences de MS Excel>Partage et confidentialité>Sélectionner "Enregistrer les informations de récupération automatique" ou "Enregistrement automatique">OK.
Si vous avez activé AutoSave et AutoRecover, Office Excel récupérera automatiquement vos fichiers Excel non sauvegardés sur Mac lorsque vous ouvrirez à nouveau Excel, il vous suffira de sauvegarder le fichier immédiatement.
Il existe également une autre option pour effectuer la récupération d'Excel à l’aide d’AutoRecover :
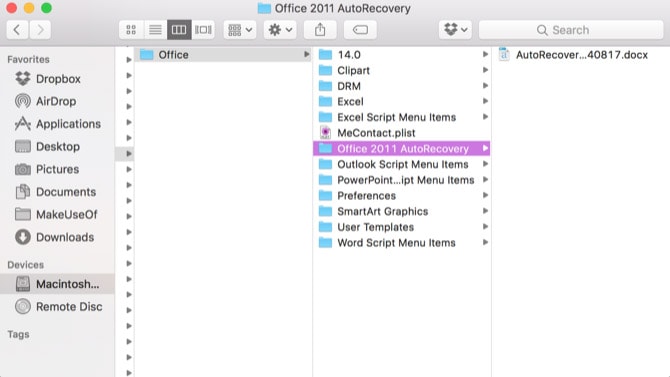
1. Si vous fermez un fichier Excel ou quittez le logiciel normalement et choisissez l'option Ne pas enregistrer, le fichier est supprimé du dossier AutoRecover. Cette méthode ne s'applique donc pas à la récupération de fichiers Excel qui n'ont pas été enregistrés intentionnellement.
2. Si le fichier Excel n'a jamais été sauvegardé, il n'y aura rien à quoi se raccrocher, car AutoRecover ne se déclenche que pour les documents déjà stockés sur le disque.
3. La méthode peut également fonctionner pour récupérer des fichiers Word et PowerPoint non sauvegardés sur Mac.
4. Si la méthode ne fonctionne pas, il vous faut utiliser un outil de récupération de données Mac comme Cisdem Data Recovery pour récupérer vos fichiers Excel maintenant !
Si vous n'avez pas configuré AutoSave ou AutoRecover, vous pouvez essayer de récupérer les fichiers Excel qui n'ont pas été enregistrés sur Mac depuis le dossier temporaire en localisant les fichiers temporaires Excel. Suivez les étapes ci-dessous pour trouver les fichiers Excel temporaires :
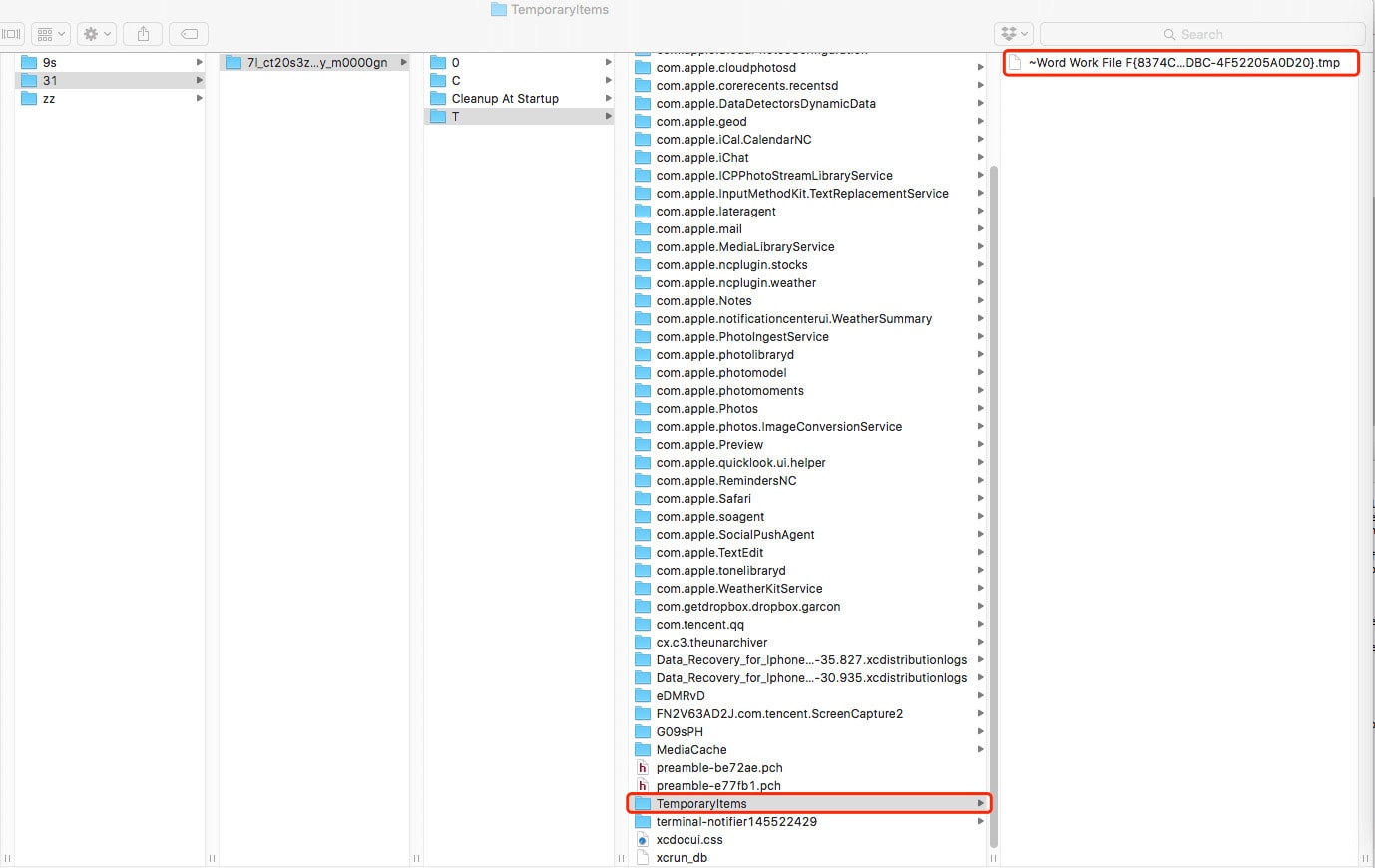
Si votre fichier Excel n'est pas sauvegardé, voire disparaît sur votre mac, vous pouvez ouvrir la liste Récent pour savoir où le fichier est stocké, puis l'enregistrer ou le modifier si nécessaire.

Pour récupérer un fichier Excel supprimé ou perdu sur Mac, AutoRecover ne vous aidera pas, et vous aurez besoin d'un outil professionnel de récupération de données ou de sauvegardes Excel pour le récupérer.
Si vous supprimez accidentellement un fichier Excel important ou si vous avez perdu un fichier Excel enregistré pour des raisons inconnues, la méthode ci-dessus ne peut pas vous aider à les récupérer. C'est là que Cisdem Data Recovery entre en jeu.
Cisdem Data Recovery pour Mac est l'un des meilleurs logiciels de récupération pour récupérer des fichiers Excel supprimés ou perdus, peu importe la version Office que vous utilisez. Et il peut également récupérer des photos perdues, courriels, vidéos, audios, archives, et d'autres documents à partir du disque dur interne / externe, lecteur flash, lecteur MP3, appareil photo numérique, clé USB, carte mémoire, iPod, etc.
 Télécharger
Télécharger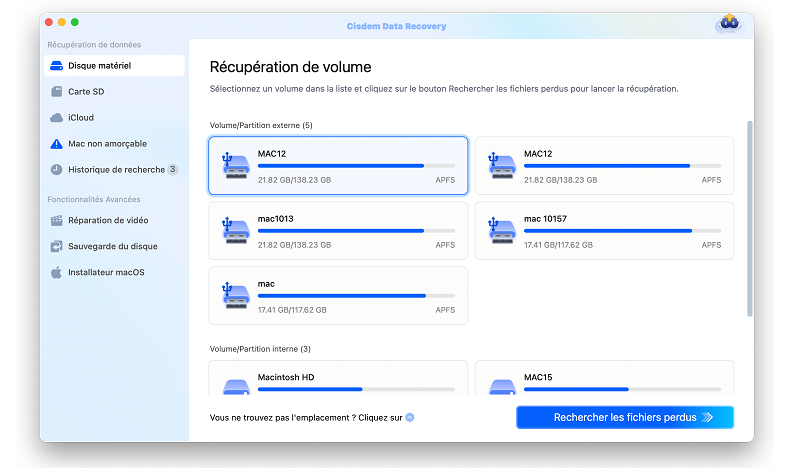
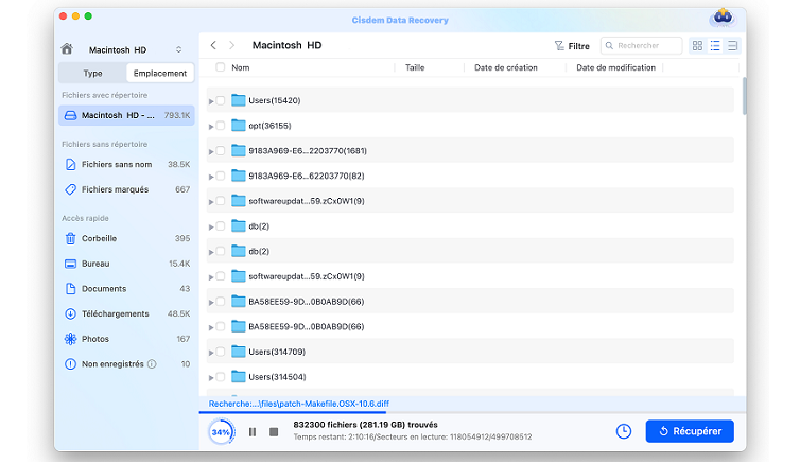
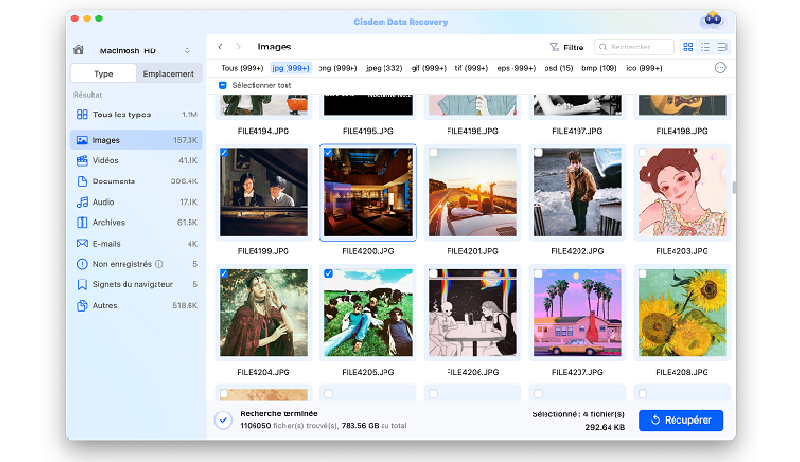
Vous pouvez également consulter le tutoriel vidéo.
La plupart des outils de récupération d'Excel sur Mac nécessitent un abonnement, seuls quelques uns sont gratuits, PhotoRec est l'un d'entre eux.
PhotoRec est un programme gratuit de récupération de données pour Mac, il est open source et fait un excellent travail pour récupérer les photos perdues de la mémoire des appareils photo numériques. Outre les photos, PhotoRec peut récupérer des archives, des vidéos, des audios, des documents de bureau et autres.
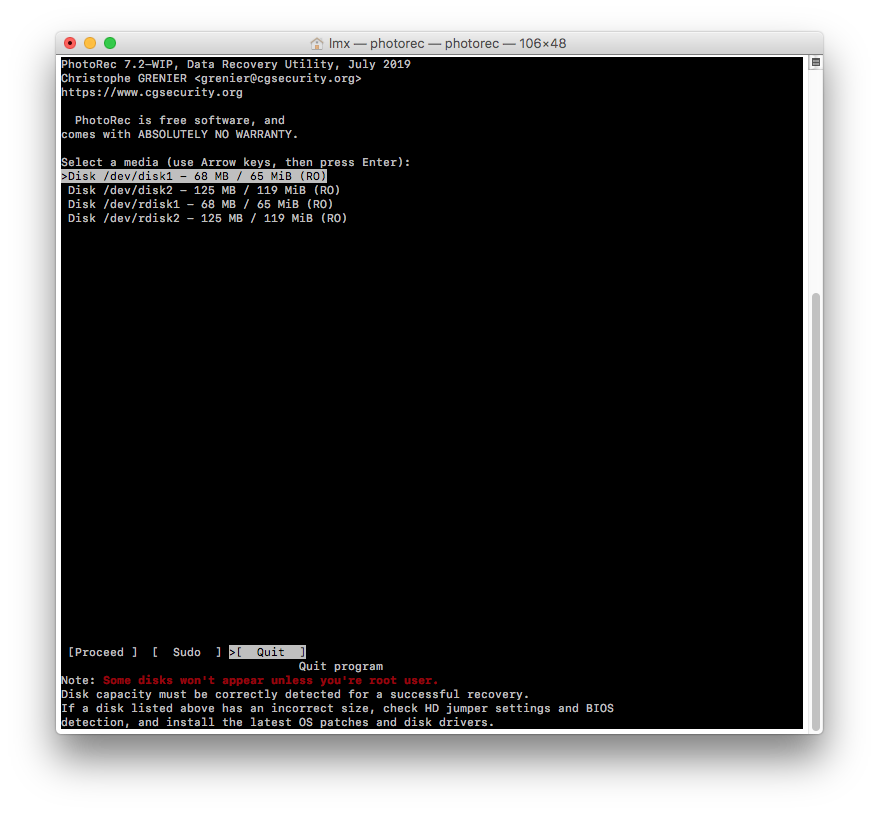
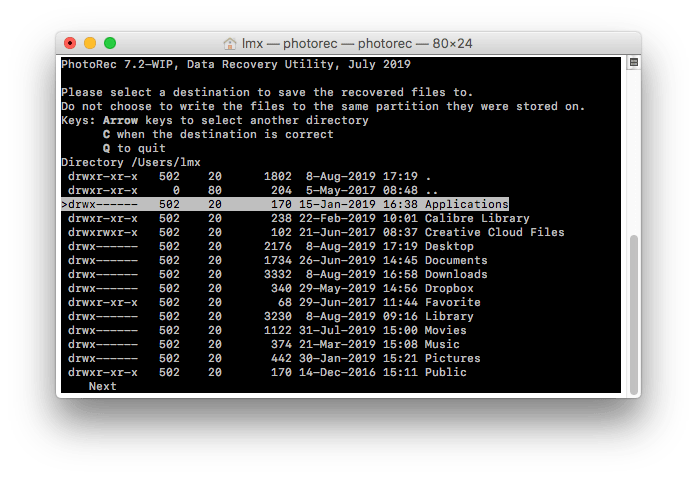
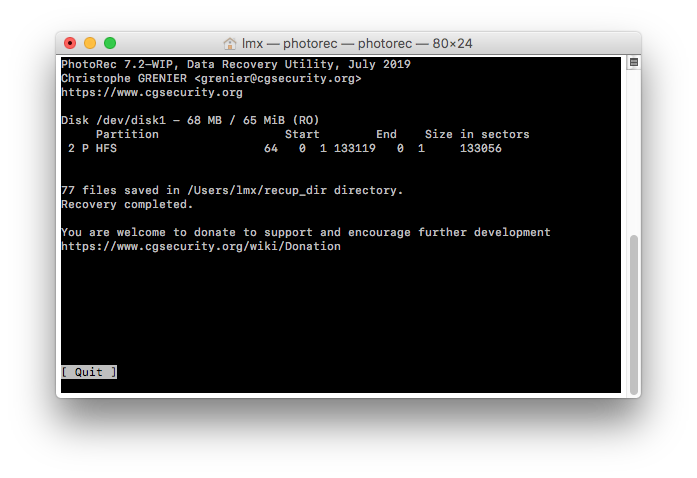
Time Machine est l'utilitaire Mac permettant aux utilisateurs de sauvegarder des fichiers sur un disque dur externe. Si vous avez activé Time Machine sur votre Mac, vous serez en mesure de récupérer les fichiers Excel à partir des sauvegardes Time Machine.

Lors de la suppression d'un fichier Excel sur Mac, nous avons simplement déplacé le fichier vers la corbeille, si nous n'avons pas continué à "Supprimer immédiatement" dans la corbeille Mac, il est toujours possible pour nous de récupérer le fichier Excel supprimé ou perdu sur Mac à partir de la corbeille.
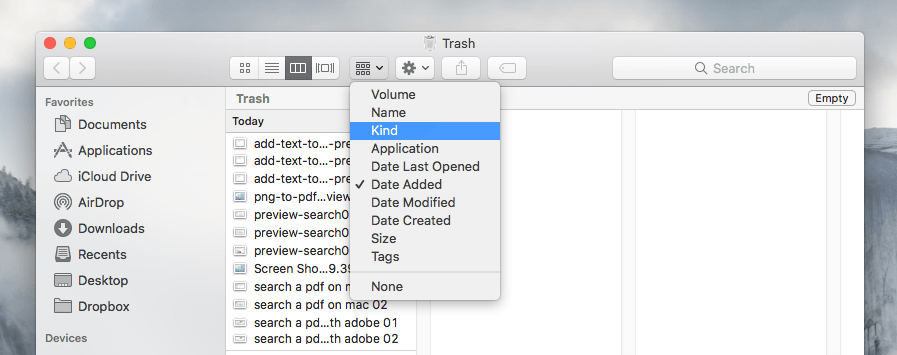

Si vous avez l'habitude de sauvegarder des fichiers via des services de stockage en ligne, tels que iCloud, Google Drive, OneDrive, etc., vous pouvez également récupérer facilement des fichiers Excel supprimés.
Pour récupérer un fichier Excel qui n'a pas été enregistré sur Mac, la fonction AutoRecover de MS Office Excel lui-même est le choix le plus simple et efficace dans la plupart des cas, mais si cela ne suffit pas, vous aurez besoin d'un logiciel professionnel de récupération de données pour déterrer toutes les versions du fichier Excel, puis récupérer selon les besoins. Le meilleur dans cette catégorie est clairement Cisdem.

Sofia est une rédactrice dans Cisdem éprise d’utiliser des applications pour améliorer la vie et rendre le travail plus efficace. Elle veut aider les personnes dans le besoin en écrivant des articles.

