De nos jours quoidiens, nous partageont souvent les fichiers PDF. Ces PDFs comprennent probablement des informations sensibles comme des secrets commerciaux, numéros de téléphone, noms et prénoms, addresses, etc. Biffer les fichiers PDF est une méthode sûre pour cacher et partager les dossiers.
Donc, comment caviarder rapidement un fichier PDF ? On peut définir simplement quelle partie d’un fichier PDF d’être biffé ? Et il y a un moyen gratuit de l’éffacer sans utiliser l’Adobe ?
Dans cet article, nous vous présenterons des informations sur biffer des fichiers PDFs, surtout sur comment biffer avec sécurité un PDF en ligne ou hors ligne, avec ou sans Adobe. Nous vous montrerons chaque méthode avec tous les détails.
 Télécharger macOS 11 ou ultérieur
Télécharger macOS 11 ou ultérieur Télécharger Windows 11/10/8/7
Télécharger Windows 11/10/8/7
Nous savons que l’on peut utiliser l’outil de biffer dans Adobe Acrobat pour caviarder un fichier PDF, alors qu’il y a des paramètres compliqués à définir et qu’on doit payer et souscrire à Adobe Acrobat pour l’utiliser.
La réponse est oui.
Cisdem PDFMaster est un outil convivial de biffer le PDF. Il est une boîte à outils tout-en-un qui est équipé des outils complets de traitement de PDF. Il dispose d’un outil intégré de biffer le PDF qui vous aidera à caviarder rapidement des fichiers PDFs. Vous ne vous soucierons plus que les textes et images dans le PDF soient réellement masqués ou pas. Comme la rédaction est gravée dans le PDF et personne ne peut en récupérer le contenu, cette solution répond parfaitement aux exigences légales ou de sécurité pour biffer un document PDF. En même temps, cet outil arrive à caviarder un PDF et respecter le format.
De plus, vous pouvez utiliser ce software pour créer, éditer, annoter, protéger et déverrouiller un PDF, lancer des tableaux, des documents scannés par OCR, ajouter des signatures numériques, même compresser des PDFs. C’est un convertisseur PDF formidable, un éditeur PDF pratique, un outil professionnel de mesure, voire un master de tous vos fichiers PDF.
Avant de vous présenter les solutions, nous signalons que pour la sécurité des informations, un bon logiciel de biffer assure que les infos biffées seraient éternellement effacées d’un PDF, vous ne pouvez donc pas récupérer ou annuler le bifffement. Nous vous conseillons d’enregistrer une copie du document sous un autre nom.
Télécharger et lancer Cisdem PDFMaster sur votre Windows.
 Télécharger macOS 11 ou ultérieur
Télécharger macOS 11 ou ultérieur Télécharger Windows 11/10/8/7
Télécharger Windows 11/10/8/7
Ancienne que macOS 11, cliquez ici
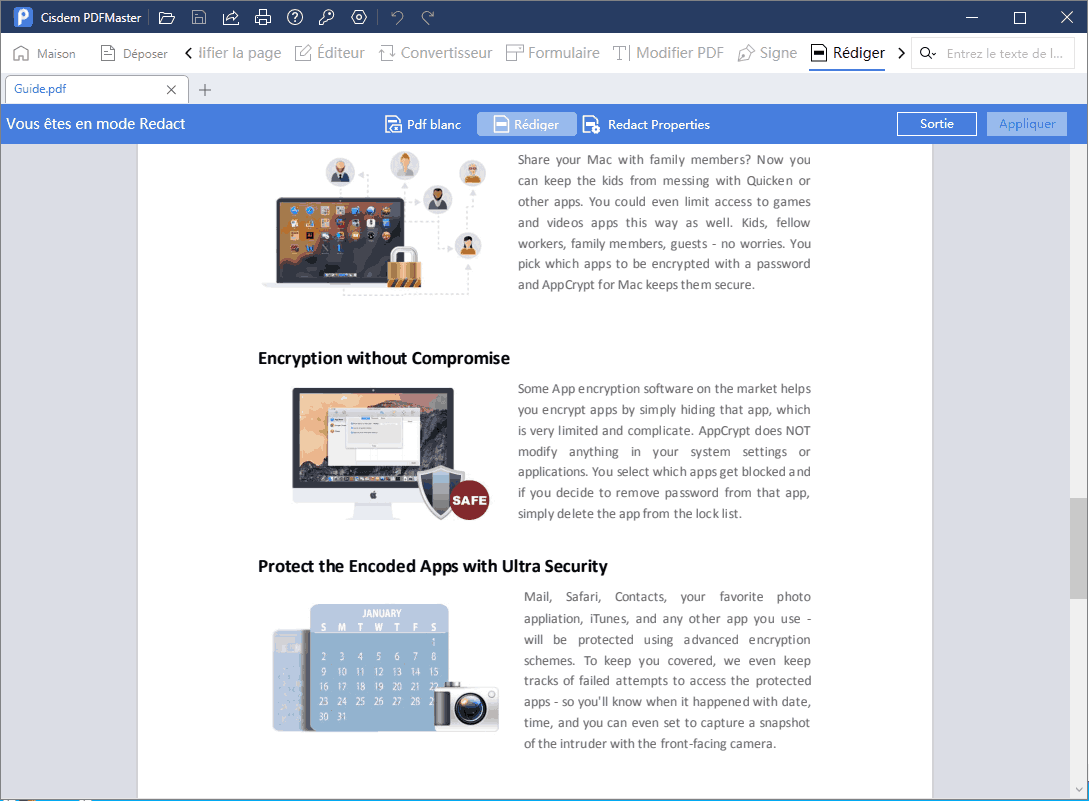
Sélectionnez les textes ou images vous voulez biffer et cliquez sur Apppliquer.


Vous pouvez caviarder des parties spécifiques d’un PDF, comme :
Vous pouvez aussi biffer une page entière, plusieurs pages ou certaines pages d’un fichier.
Caviarder un PDF scanné
Cette application permet de biffer des fichiers PDF numérisés, et les moyens sont pareils.
Changer les paramètres de rédaction PDF
Pas comme la plupart des outils qui peuvent seulement noircir, la fonction de biffer de PDFMaster prend en charge de changer les couleurs et laisser des commentaires pour la zone de rédaction.
Ajouter des commentaires pour la rédaction
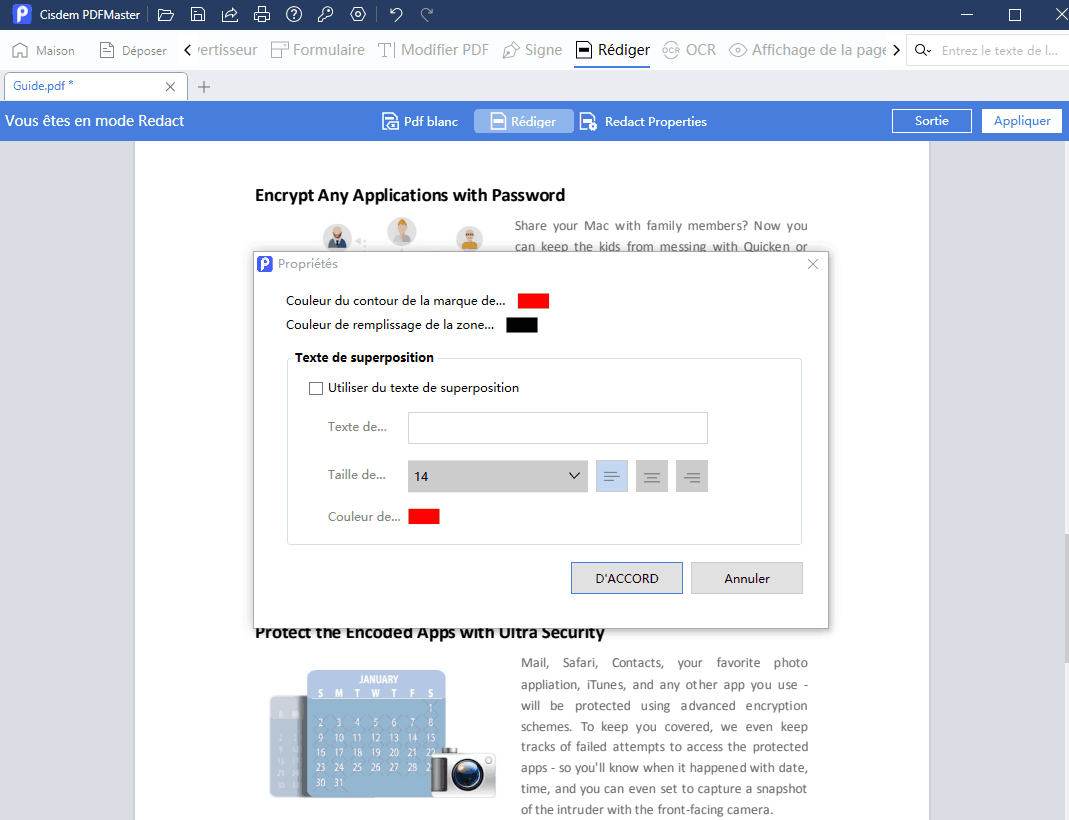
Choisir Utiliser du texte de superposition et entrez des textes si vous voulez.
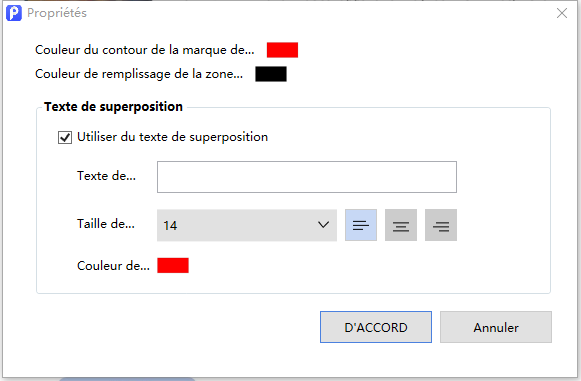
Vous pouvez aussi cliquer sur la case de couleur pour modifier l’apparence de la rédaction.
Le lecteur PDF sur Mac - Aperçu marche également comme un éditeur de PDF gratuit et pratique avec un outil de biffement PDF. Notez que cet outil de rédaction a été introduit depuis macOS 11 “Big Sur”, si votre système Mac est macOS 11 ou plus, vous pouvez suivre les étapes ci-dessous.
Si votre système de Mac est plus vieux que macOS 11, nous vous présenterez également la manière de biffer le contenu dans PDF.
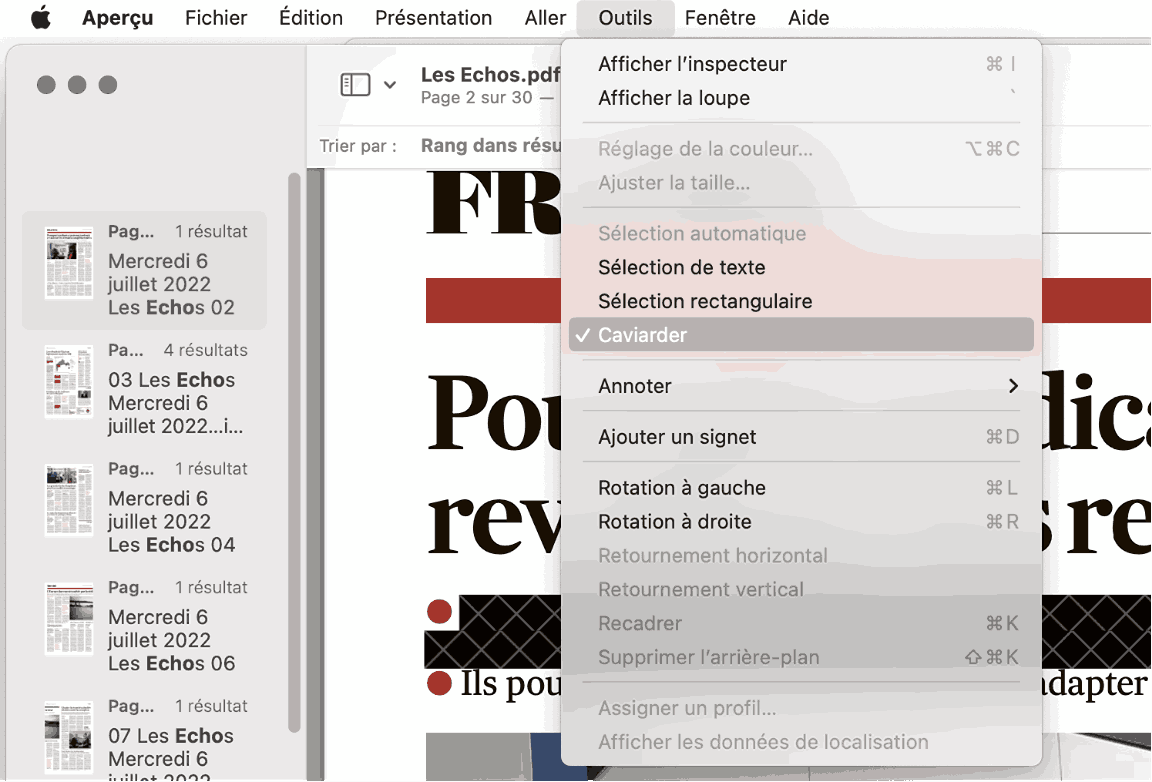
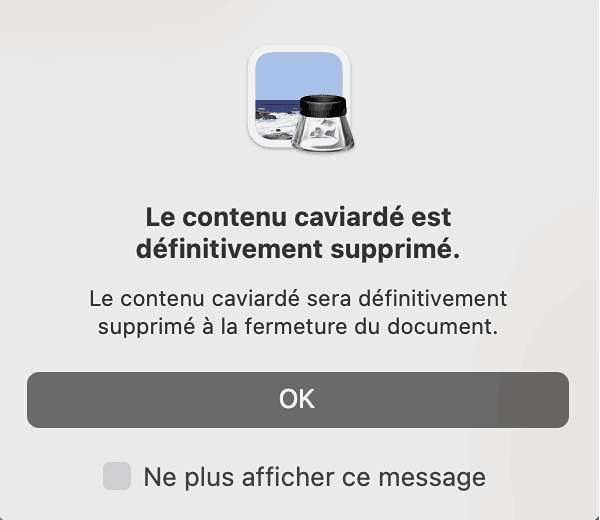



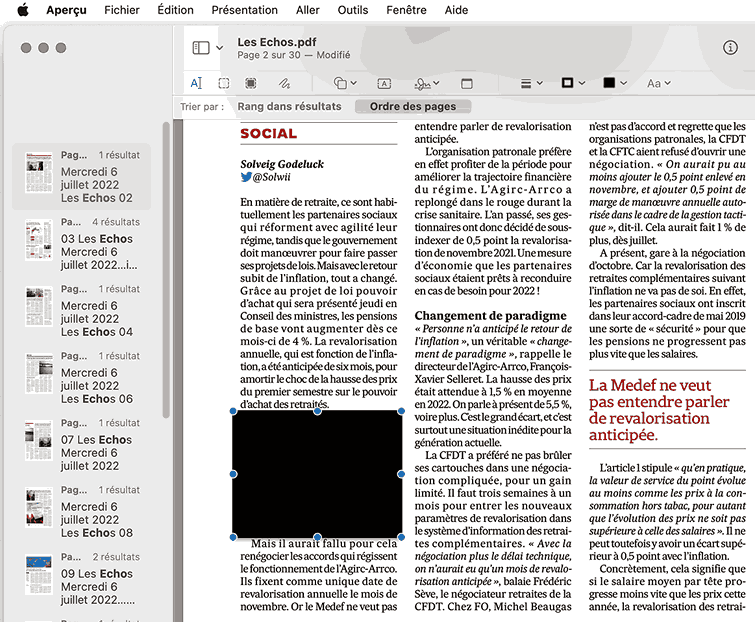
Attention : ne seulement “Enregistrez” après la rédaction, sinon le biffement sera annulé et les informations ne seront pas masquées ou effacées.
Pour des utilisateurs Windows, Microsoft Word permet également de biffer et faire noircir des informations personnelles. L’outil de biffer de WORD place un cadre noir sur les textes ou images sélectionnés et assure que les inofs seront enlevées.
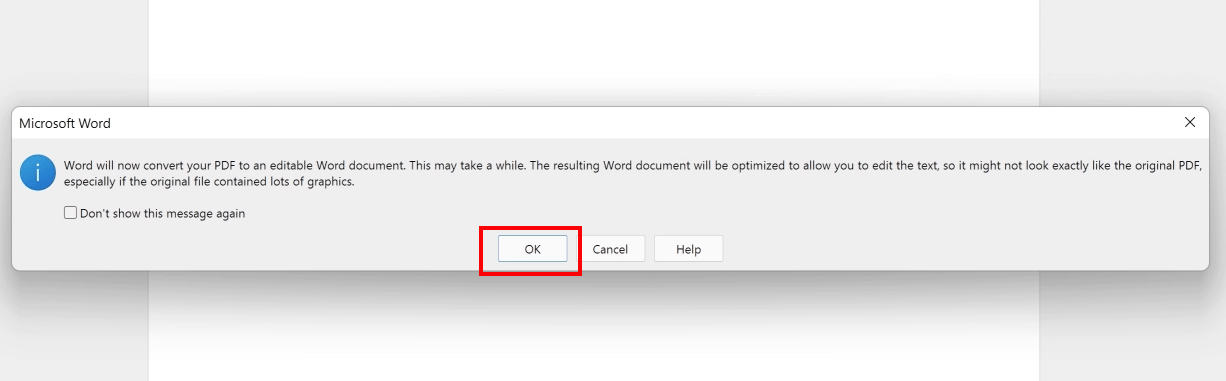
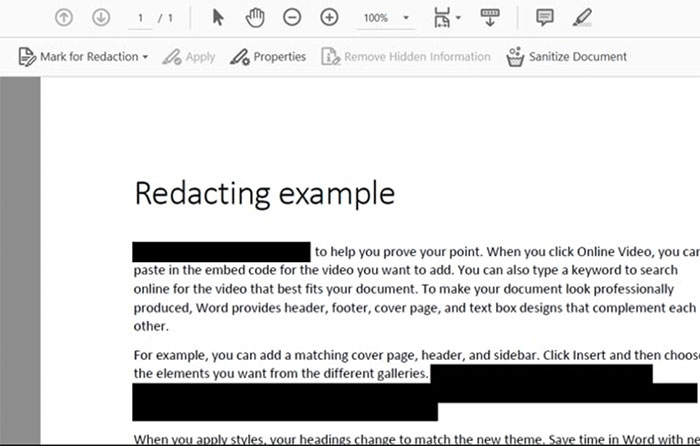
Pour les utilisateurs de PC et téléphone portable, nous pouvons aussi utiliser un site en ligne pour rédiger le PDF.
AvePDF est une application basée sur Web qui offre 50+ outils pour traiter n’import quel docuement en ligne. A part biffer le PDF, cet site en ligne vous fournit des fonctions d’un niveau élevé, telles que la capture de document du scanneur, l’annotation d’un PDF, la réduction de la taille de fichier PDF, l’hypercompression, la signature électronique, l’ajout de liens à une page et la reconnaissance optique de caractères (OCR) avanvée.
La taille maximale de téléchargement est de 128 MB, qui est beaucoup plus grande que les autres sites en ligne et suffisante pour la plupart des utilisations.
Pour rassurer les utilisateurs, il promet d’utiliser la détection automatique, c’est-à-dire, tous les documents seront automatiquement supprimés sur ce site après 30 minutes.
Comment caviarder un PDF gratuitement en ligne ?
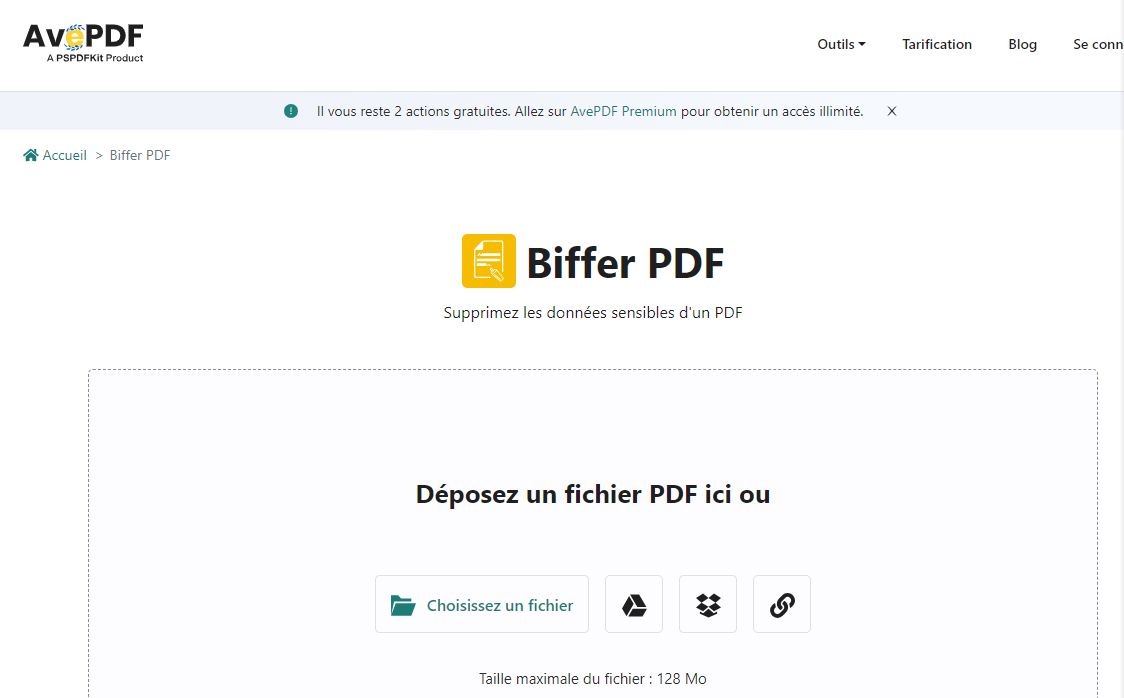
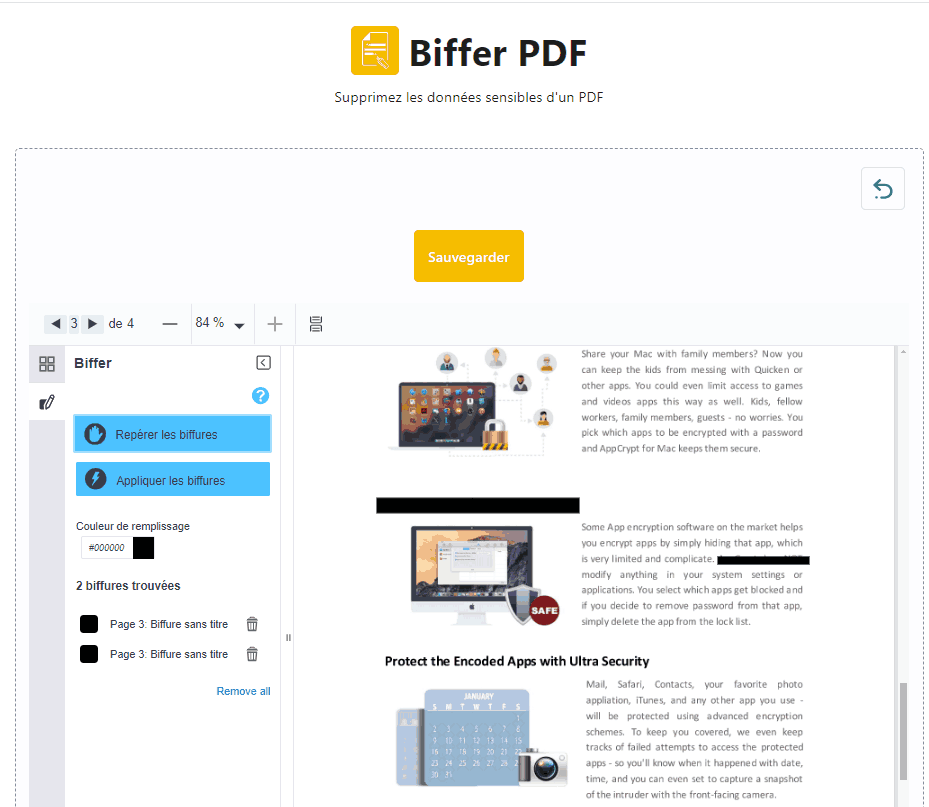
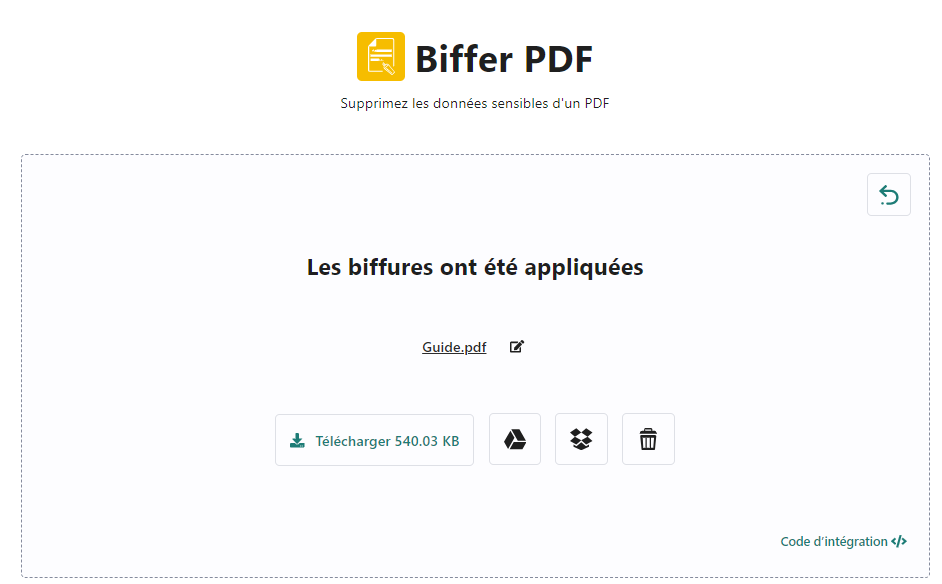
Pour les utilisateurs abonnés à Adobe, l’outil de biffeur dans Adobe Acrobat Pro DC biffera simplement des informations sensibles dans PDF.
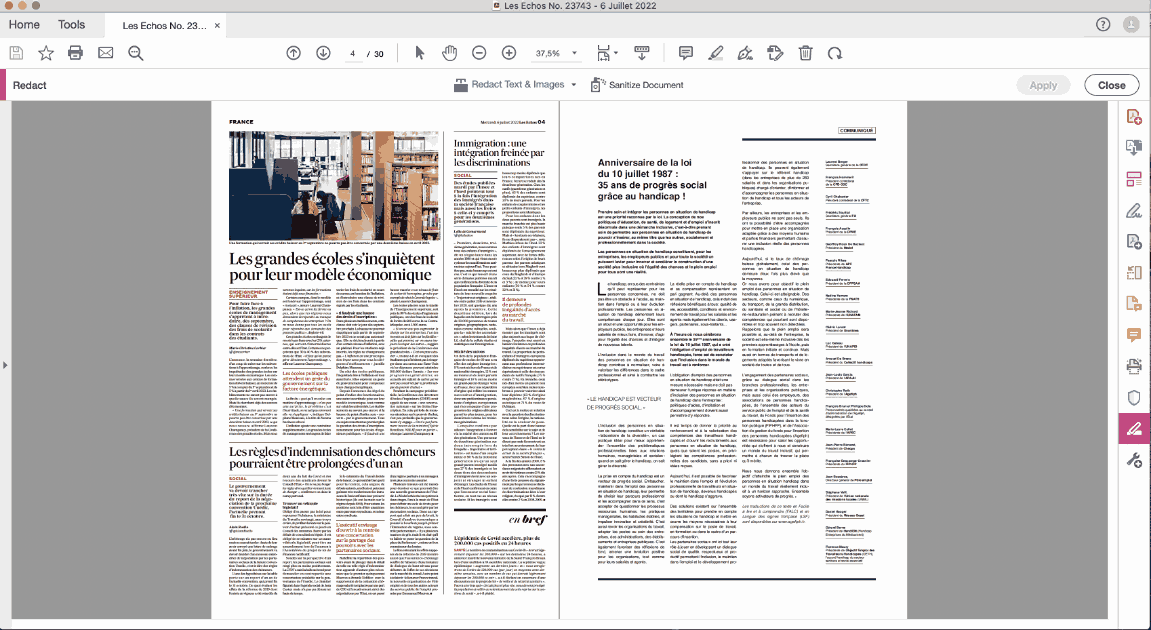

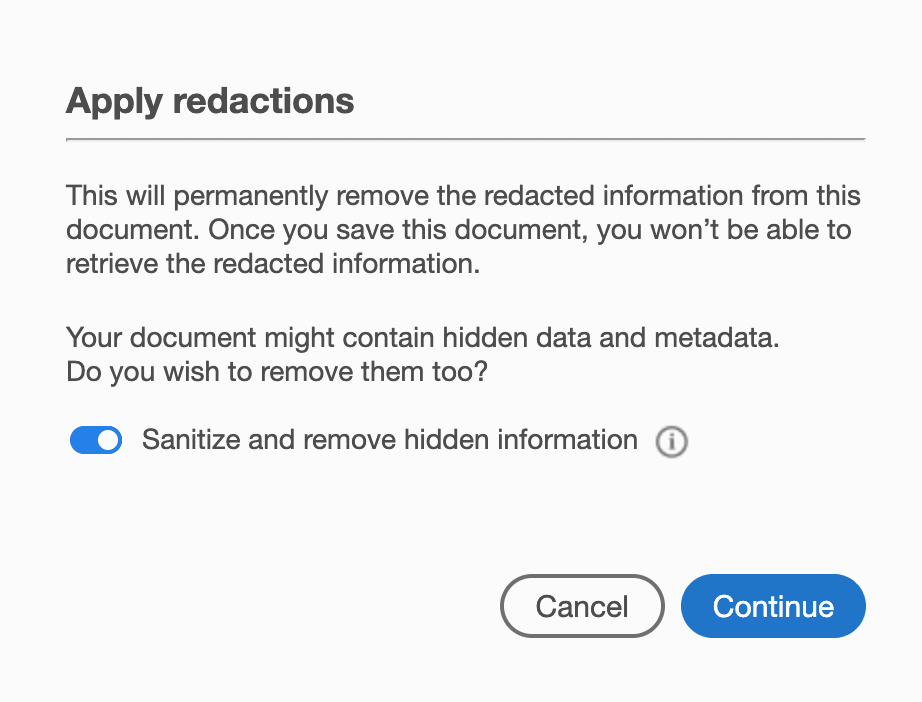

Dans l’édition de PDF, le processus de masquer en noircissant des informations confidentielles s’apelle biffer. Autrement dit, c’est comme enlever les mots confidentiels avec un marqueur noir dans un document.
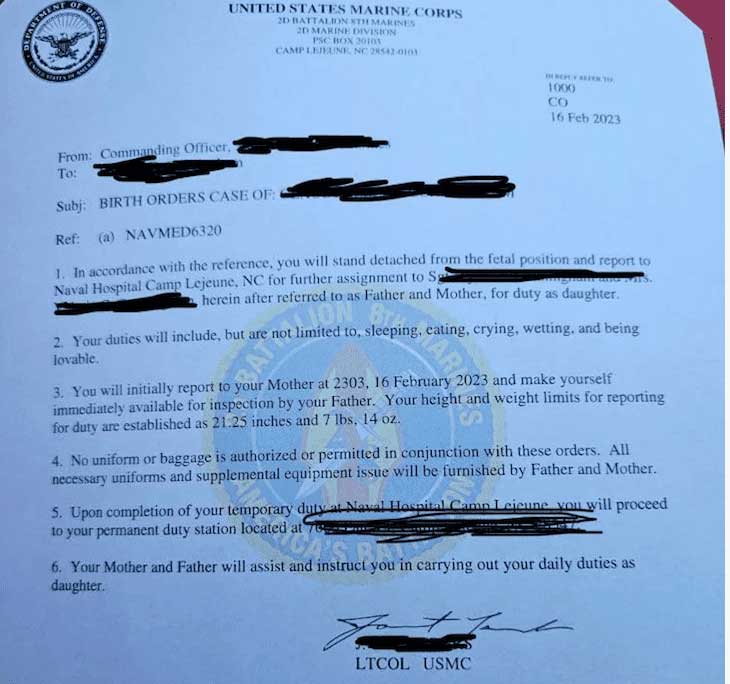
Certains sites et outils prétendent qu’ils biffent le PDF, en fait, ils noircissent les informations à la surface et les informations seront encore récupérées et repérées.
Pour s’assurer que les infos caviardées sont complètement effacées d’un PDF, il y a deux façons pour vérifier si toutes les infos sensibles ont été biffées en toute sécurité.
Vous pouvez chercher dans le fichier les mots ou phrases biffés et vérifier s’ils sont toujours retrouvés. Il n’est donc pas un biffement réel si vous pouvez retrouver et repérer les infos.

Vous pouvez aussi copier et coller le texte et voir si les infos caviardées peuvent être copier-coller ou pas.

Ces duex masquages ressemblent pareilles dans un lecteur PDF.
Toutefois, lors que vous choisissez les deux parts et les copier-coller dans Notepad, comme ci-dessous.

D’après ce qu’on a discuté ci-dessus, vous remarquez que si vous utilisez un réel outil de biffement, les informations seront supprimées et non récupérables éternellement, donc faîtes très attention à conserver une copie du document avant de biffer.
Il y a une part d’utilisateurs montrent qu’ils n’arrivent pas à biffer un texte dans PDF et ne savent pas pourquoi. Si vous êtes dans une situation où le bouton de l’outil de biffement est gris et ne vous permet pas de cliquer dessus, aller vers Fichier > Infomations > Protéger le document, vous trouverez si le fichier est restreint. Il est probable que le fichier soit avec l’autorisation pour empêcher les modifications, le texte sera donc pas biffé. Si le fichier est restreint seulement de modification du texte, le biffement marchera normamement en général. En plus, les fichiers scannés et interactifs peuvent être biffés avec succès.
On peur aussi ajouter un mot de passe au fichier PDF, et il y a deux genres de mdp pour PDF :
Mot de passe pour ouvrir le PDF : pour contrôler les personnes qui peuvent ouvrir le fichier.
Mot de passe pour restreindre la modification PDF : pour contrôler les types de modifications les autres personnes peuvent appoter, comme imprimer, copier, coller, éditer, etc.
Vous pouvez utiliser des outils comme Aperçu et PDFMaster pout ajouter un mot de passe à un fichier PDF.

Actuellement, la sécurité des informations est de plus en plus importante, et celle de PDF est une part essentielle. Lors de biffer un document PDF, au lieu de le couvrir simplement, utilisez un logiciel professionnel de biffement qui efface les données avec permanence.
Vous pouvez donc biffer un PDF avec ou sans Adobe Acrobat par les 5 méthodes présentées dessus qui sont toutes disponibles et faciles sur votre Mac ou Windows. Si vous voulez davandage une façon plus simple et plus sûre hors ligne, Cisdem PDFMaster est certainement le meuilleur outil de PDF.
 Télécharger macOS 11 ou ultérieur
Télécharger macOS 11 ou ultérieur Télécharger Windows 11/10/8/7
Télécharger Windows 11/10/8/7
Ancienne que macOS 11, cliquez ici

Sofia est une rédactrice dans Cisdem éprise d’utiliser des applications pour améliorer la vie et rendre le travail plus efficace. Elle veut aider les personnes dans le besoin en écrivant des articles.

