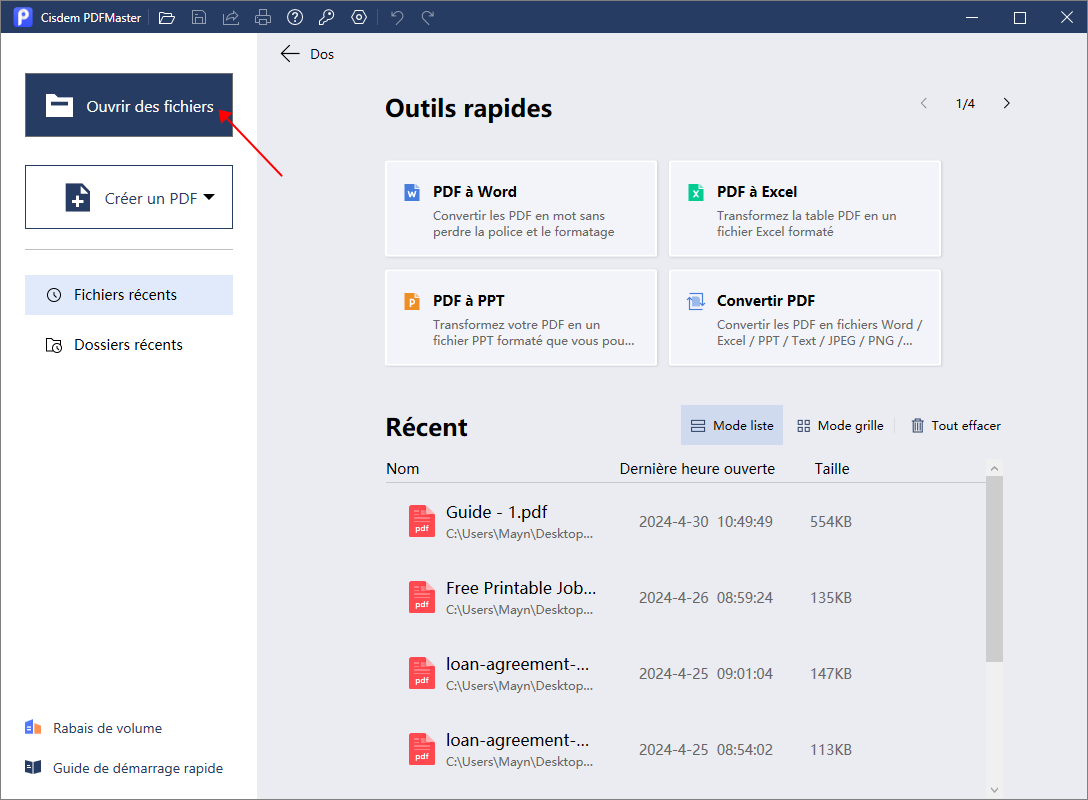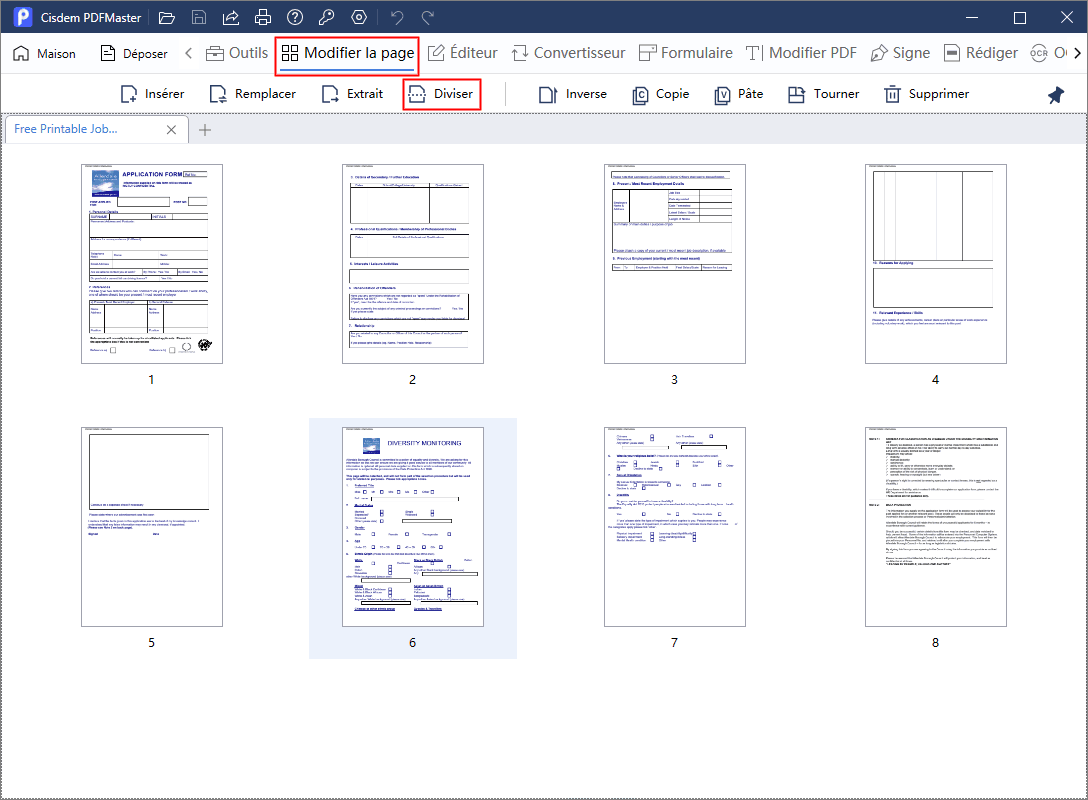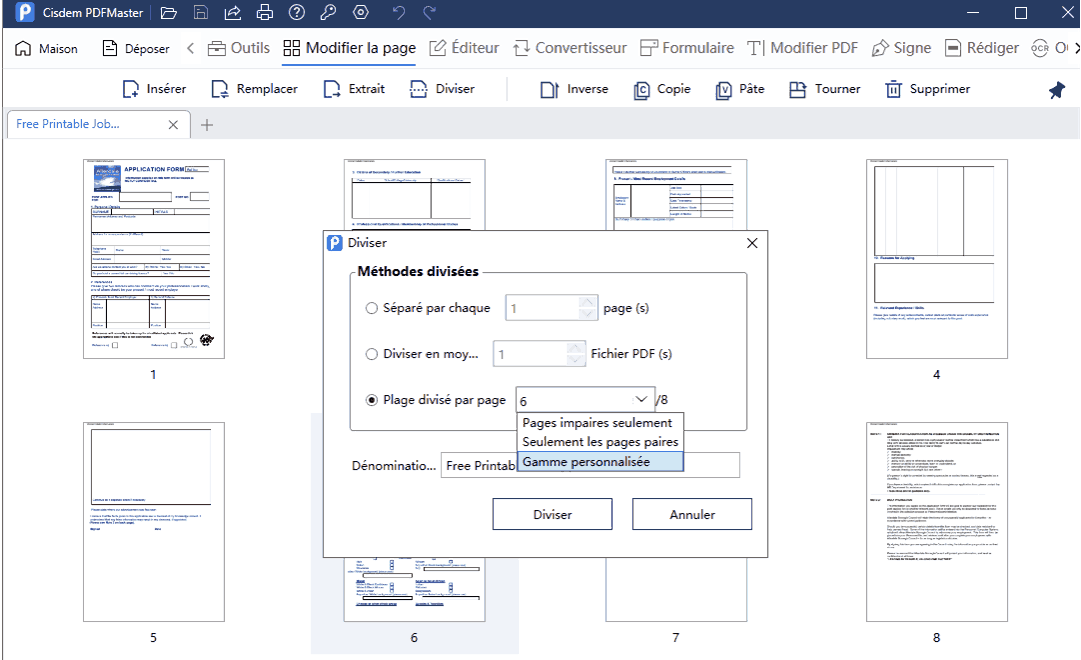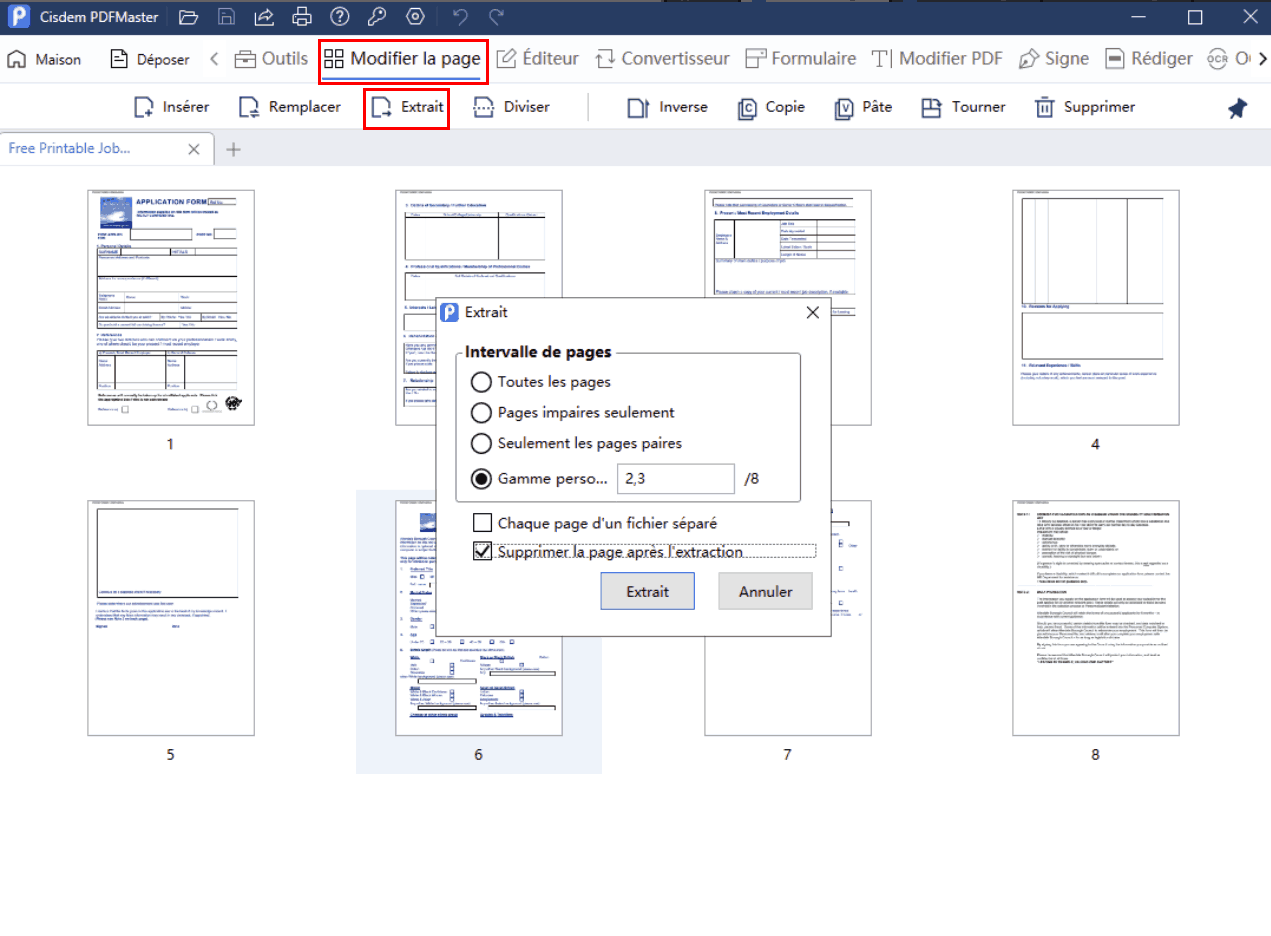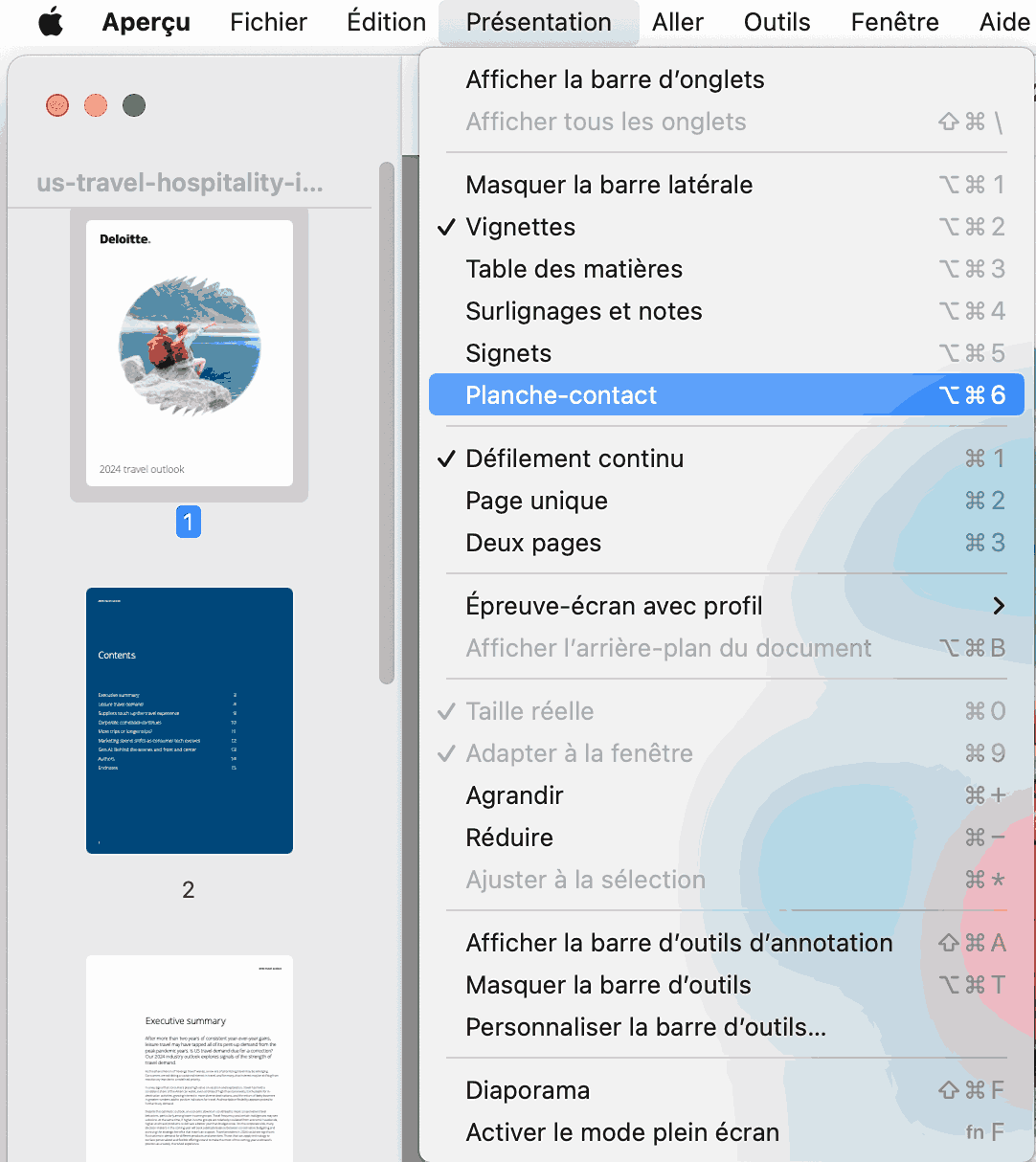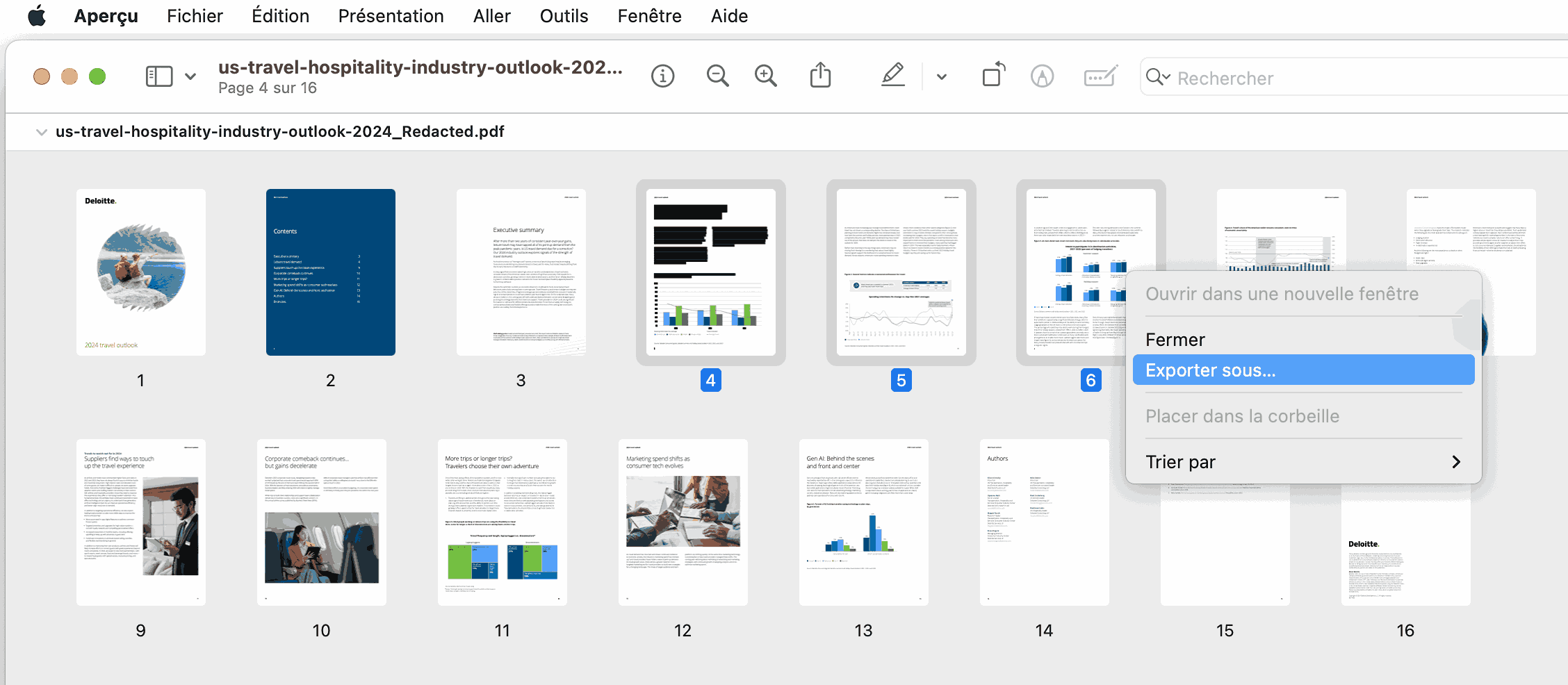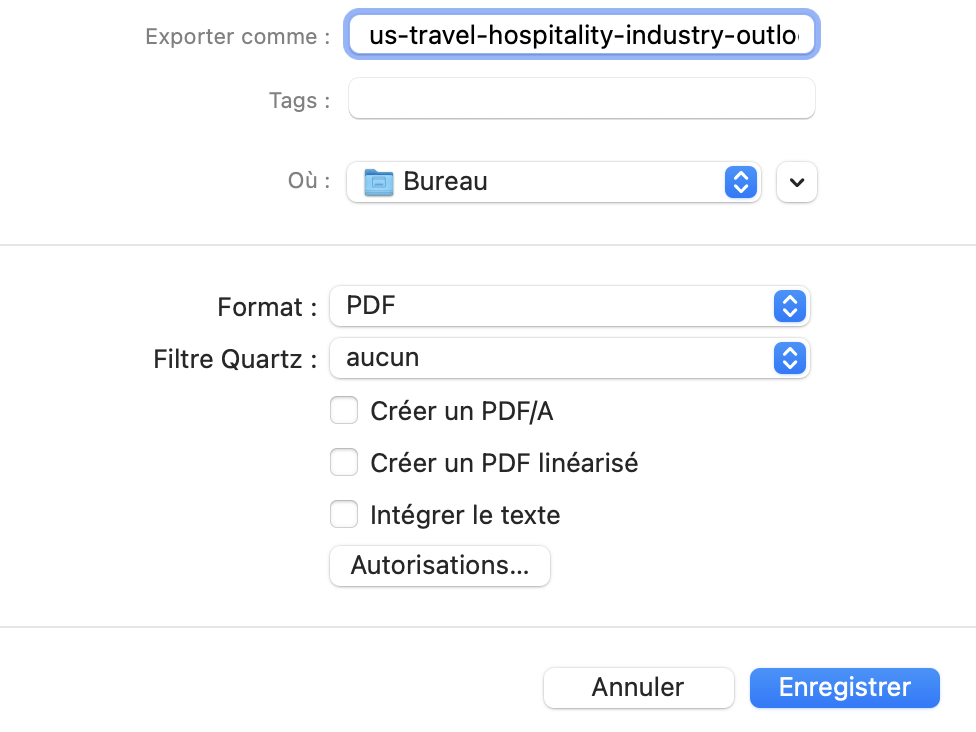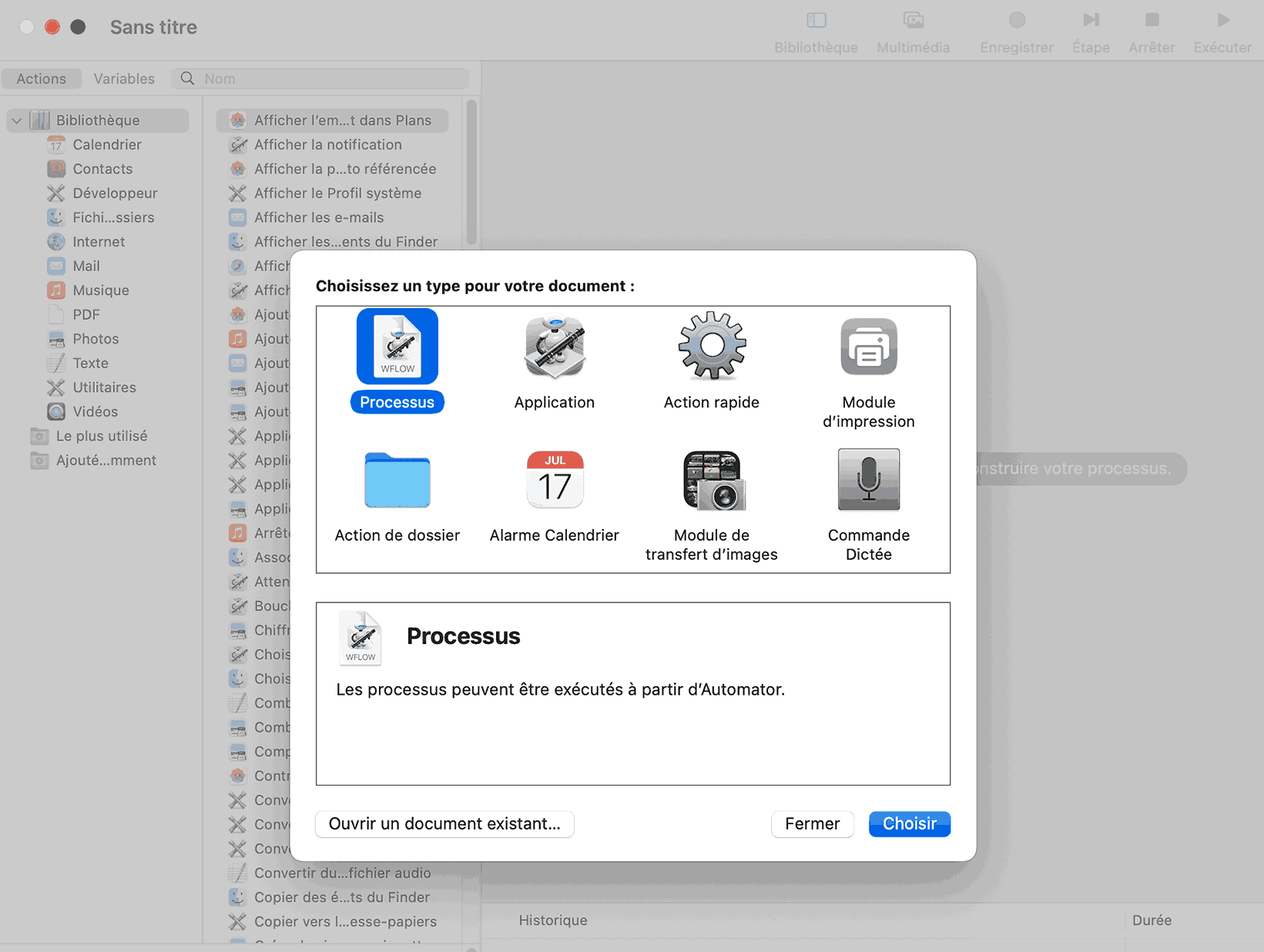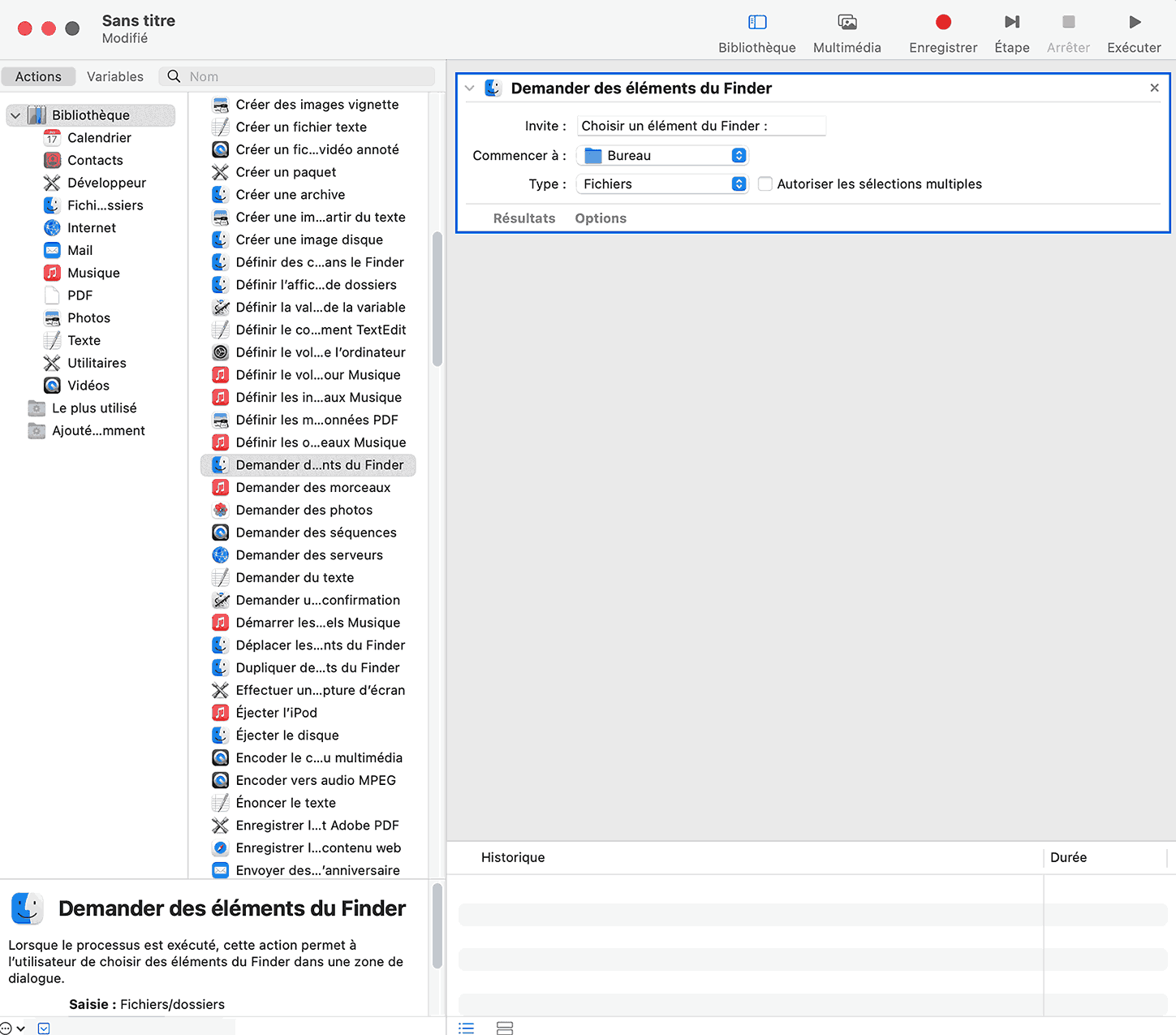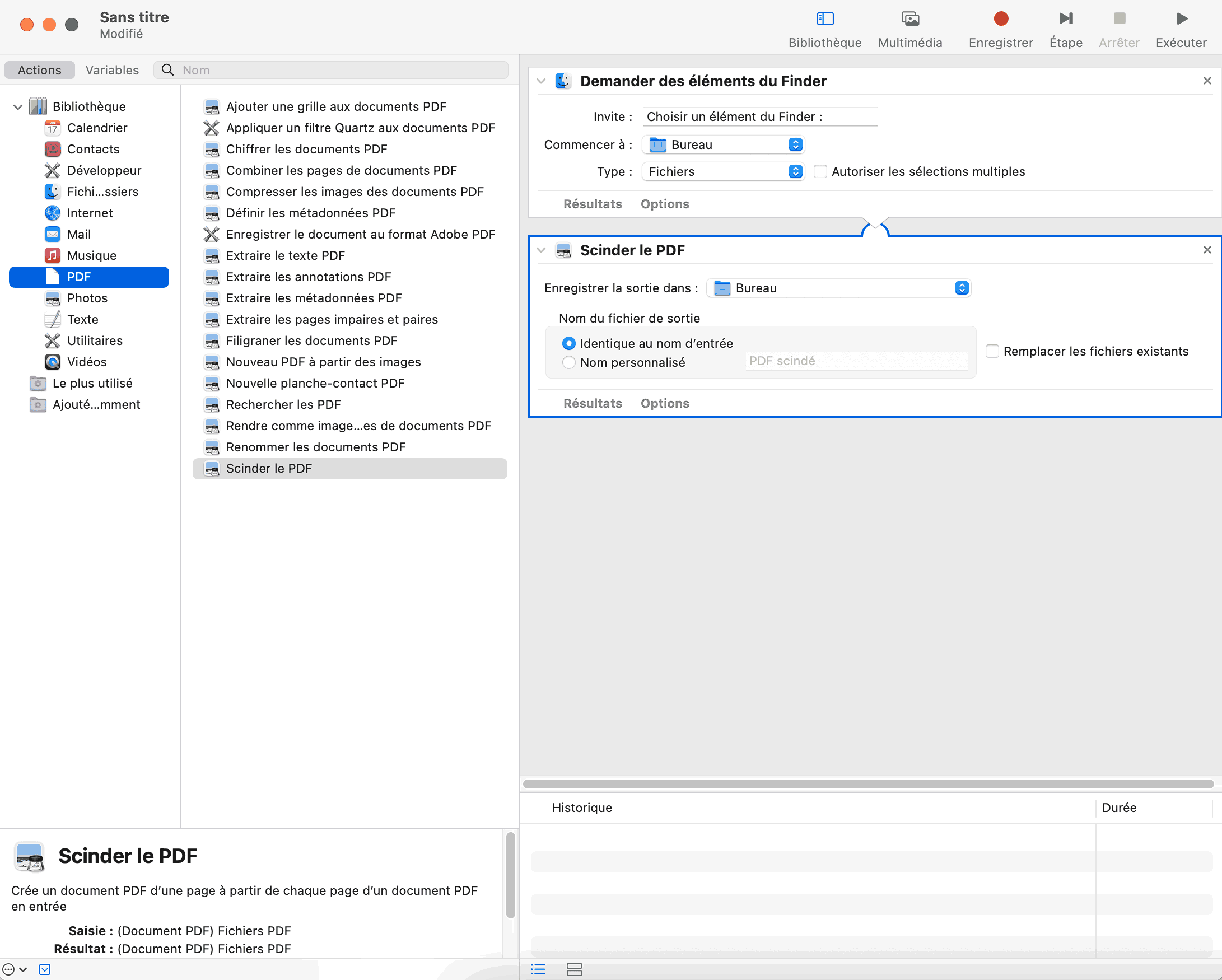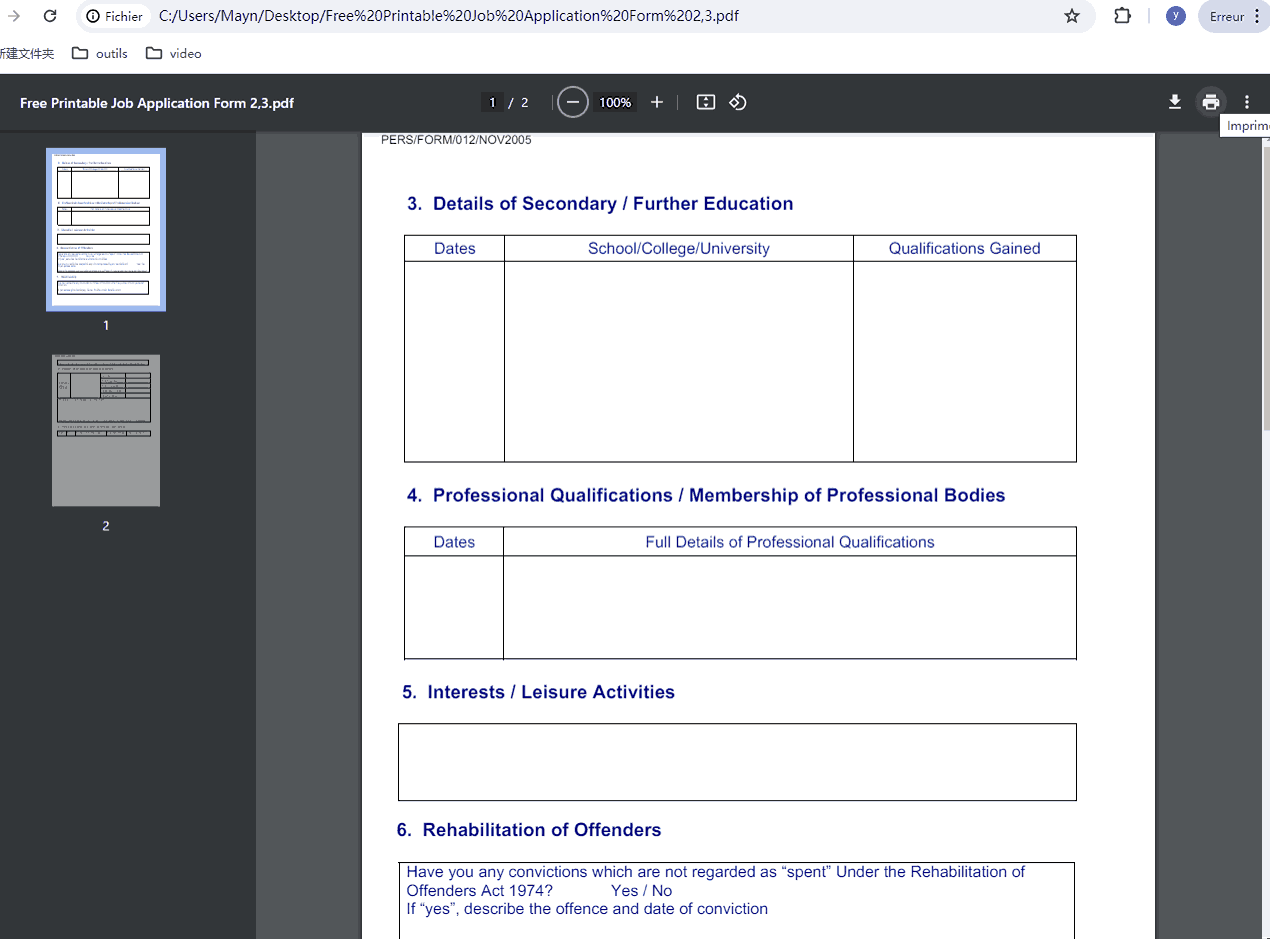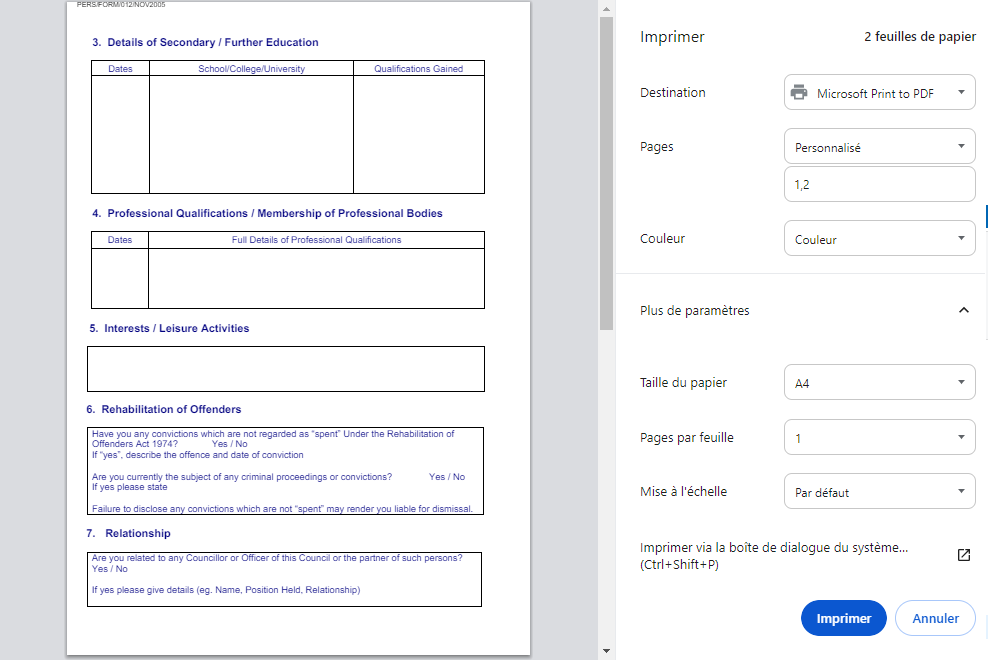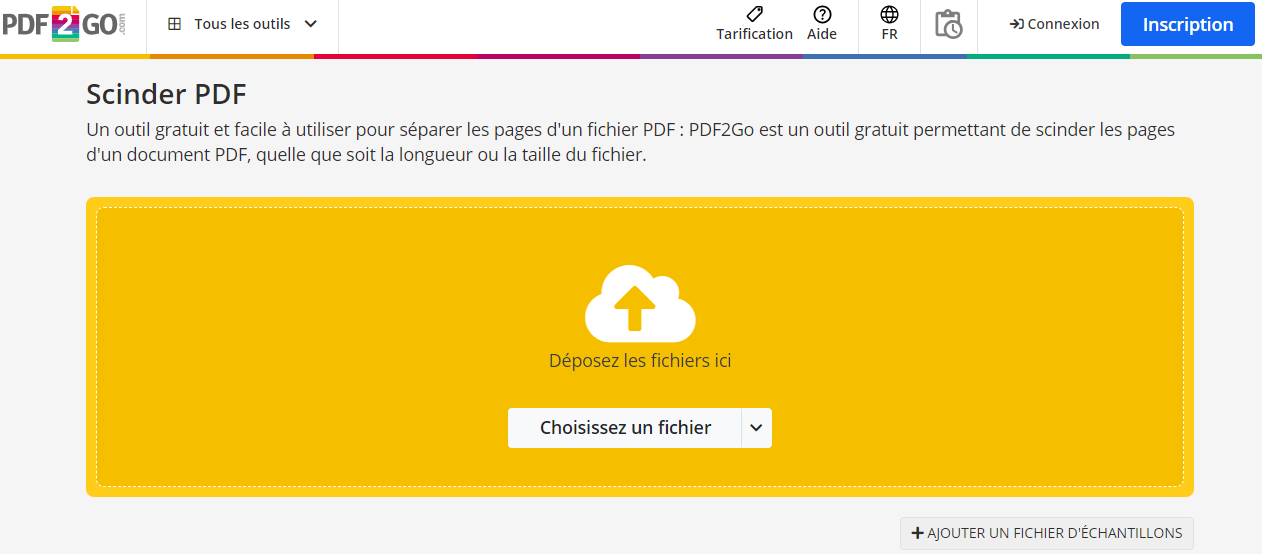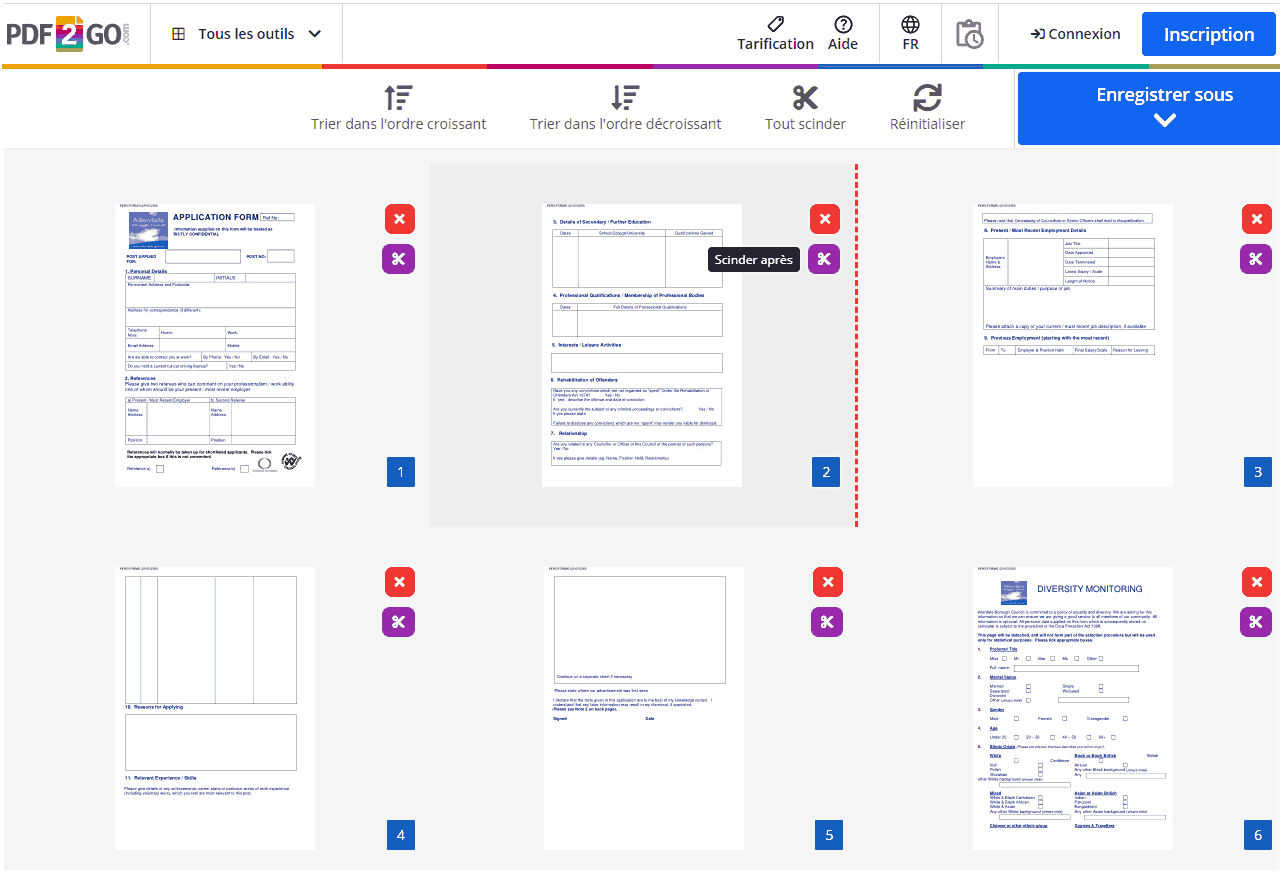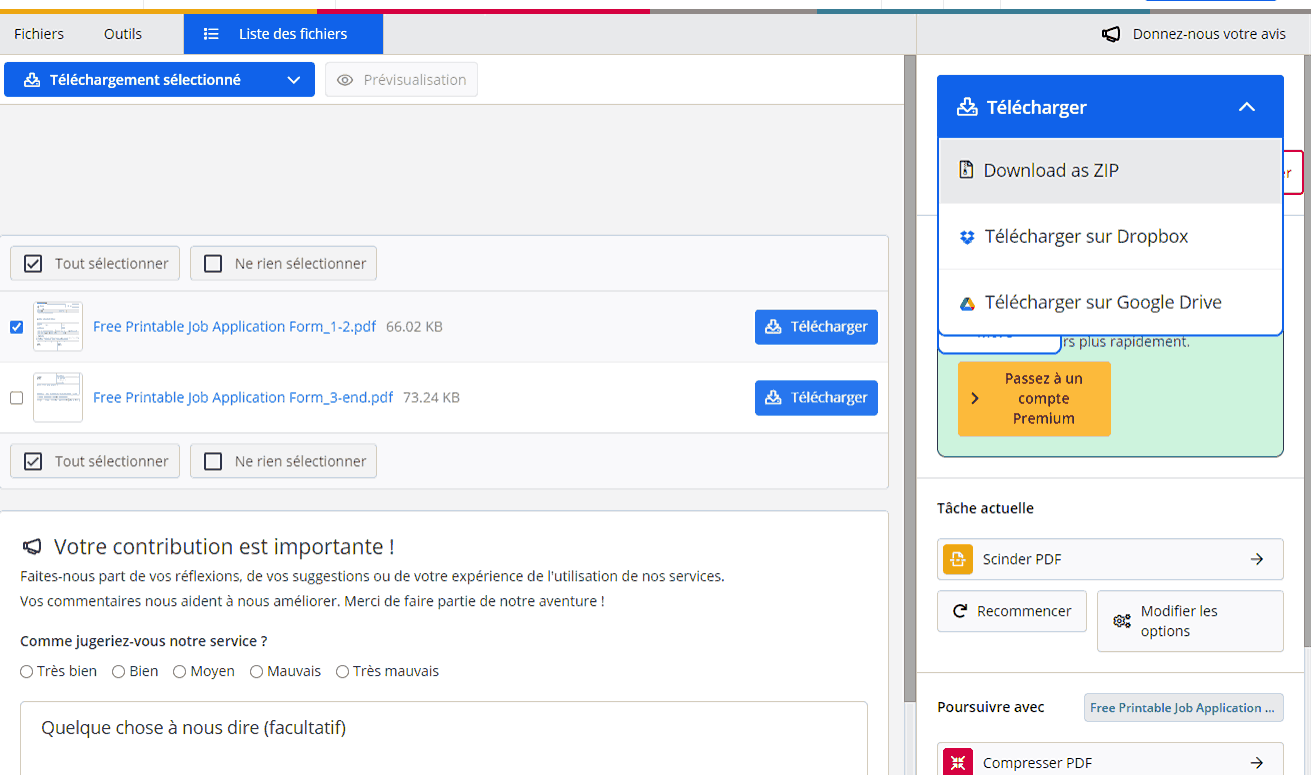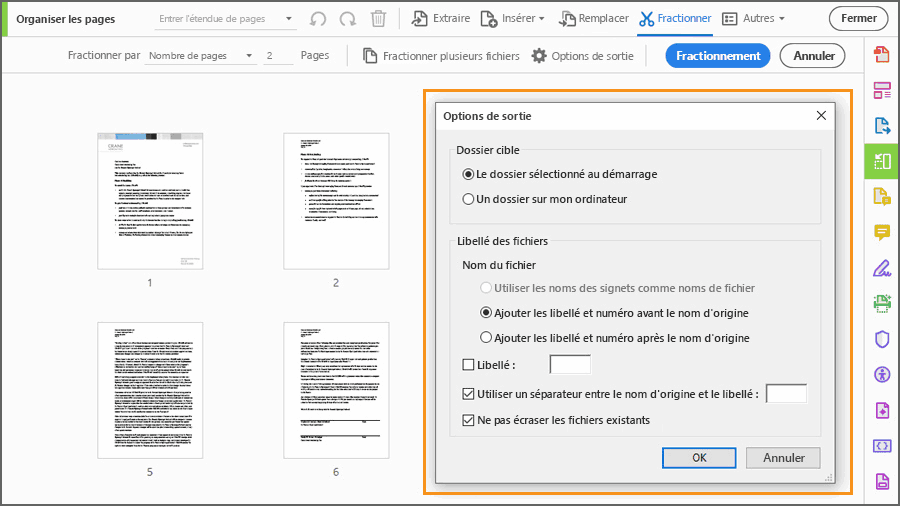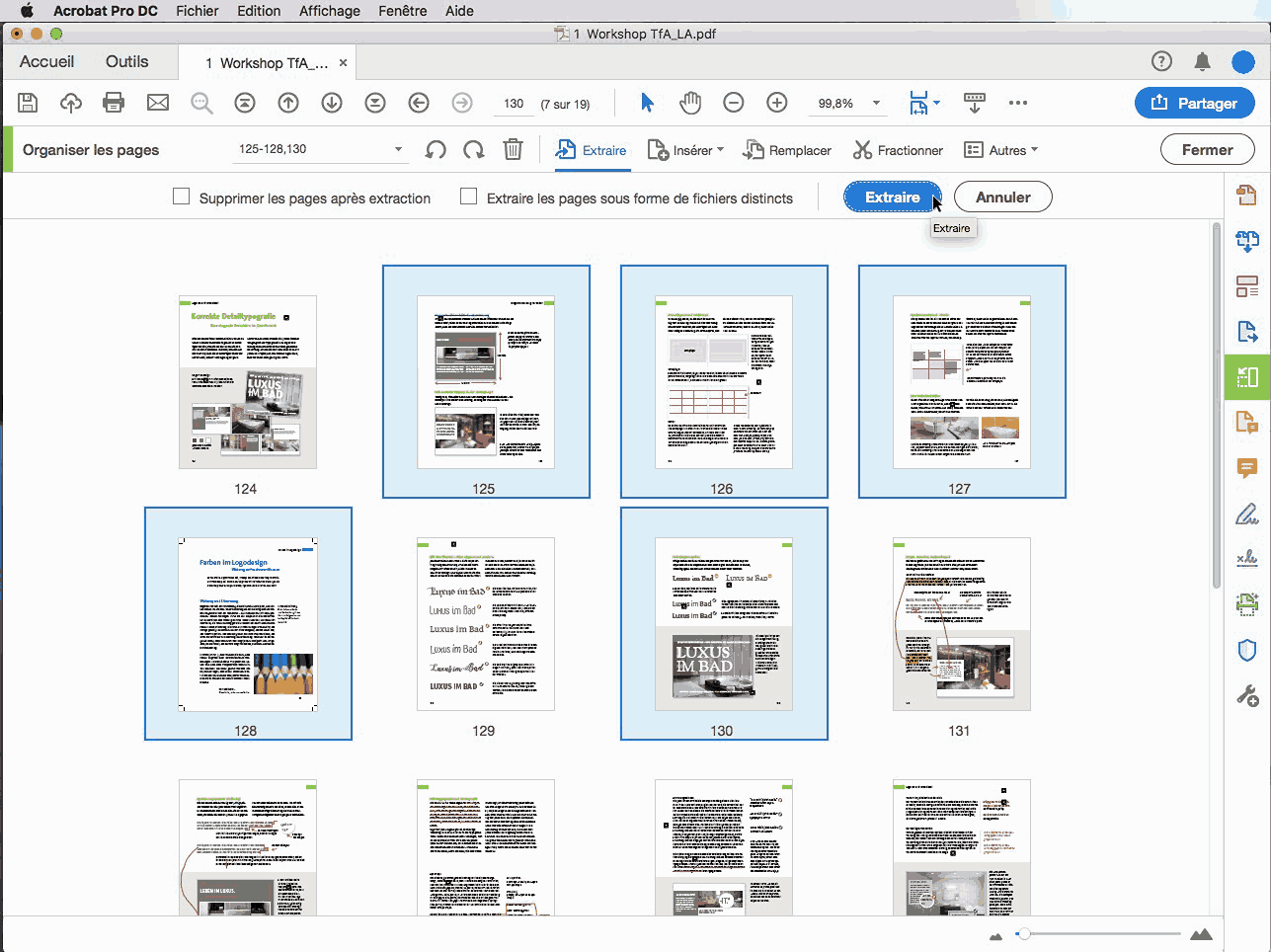Dans notre vie quotidienne, le fichier PDF semble très familier pour nous grâce à son format adaptable à tout système et sa sécurité protégé. Cependant, quand on a besoin de découper de grands PDF ou envoyer certaines pages spécifiques aux différents membres de l’équipe pour une collaboration, la division PDF serait indispensable.
Dans cet article, nous vous présenterons 7 façons de diviser un PDF en plusieurs PDF sur Mac, même découper un gros document en plusieurs fichiers, avec Cisdem PDFMaster, Adobe Acrobat, Aperçu, Automator, des diviseurs PDF gratuits, etc.
Solution optimale de scinder PDF sur Mac et Windows
- Fractionner PDF en plusieurs fichiers ou des pages séparées.
- Couper des pages PDF par plage personnalisée ou fixe.
- Extraire une ou plusieurs pages spécifiées d’un PDF et les renommer.
- D’autres outils des pages PDF : supprimer, ajouter, faire pivoter, remplacer, recadrer.
- Modifier facilement les textes, images et liens dans PDF.
- Annoter ou commenter PDF avec une série d’outils de marquage.
- Convertir/créer PDF en formats variés.
- PDF scanné OCR en format consultable ou modifiable en 90+ langues.
- Protéger PDF avec mot de passe, biffure, filigrane ou signature digitale.
 Télécharger macOS 11 ou ultérieur
Télécharger macOS 11 ou ultérieur Télécharger Windows 11/10/8/7 Ancienne que macOS 11, cliquez ici
Télécharger Windows 11/10/8/7 Ancienne que macOS 11, cliquez ici
Méthode la plus efficace de diviser un PDF sur Mac et Windows
Pour les employés de bureau, une application de PDF abordable hors ligne est beaucoup plus pratique et convenable. Il fournit une solution complète pour gérer les fichiers PDF, donc vous pouvez l’utiliser dès que vous rencontrez un problème de PDF.
Cisdem PDFMaster est une option rentable dans le grand marché d’applications de PDF, sur Mac et Windows. Elle aide aux utilisateurs de compléter des tâches fondamentales comme division ou extrait de PDF.
Avec l’outil de séparation PDF, nous pouvons diviser PDF rapidement en plusieurs fichiers en page égales, par exemple, découper un PDF de 25 pages en 5 fichiers PDF et 5 pages pour chacun. De plus, il permet d’extraire une ou plusieurs pages particulières.
Autre que des outils de base, Cisdem PDFMaster est un éditeur PDF valable grâce à ses fonctionnalités intéressantes --outils abondants de modification; outils d’annotation et de marquage; fonctions de remplire des formulaires et de la signature; conversion des fichier et de l’OCR; et options de sécurité puissantes pour des documents personnels par protection de mot de passe, de biffement et de signature digitale.
Voici comment diviser un PDF en plusieurs fichiers sur Mac et Windows.
- Téléchargez et installez Cisdem PDFMaster dans votre Mac ou Windows.
 Télécharger macOS 11 ou ultérieur
Télécharger macOS 11 ou ultérieur Télécharger Windows 11/10/8/7
Télécharger Windows 11/10/8/7
Ancienne que macOS 11, cliquez ici - Ouvrez-le et importez le PDF dans le logiciel par cliquer sur Ouvrir des fichiers.
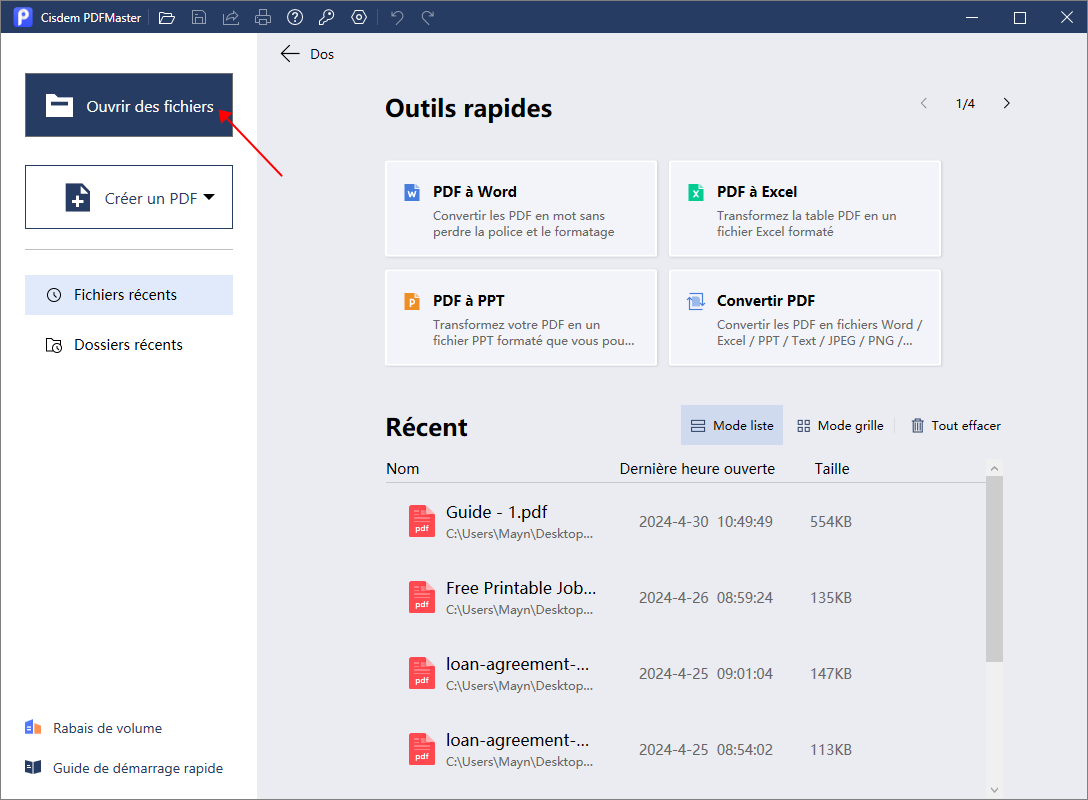
- Choisissez Modifier la page dans la barre de menu supérieure et puis sélectionnez Diviser.
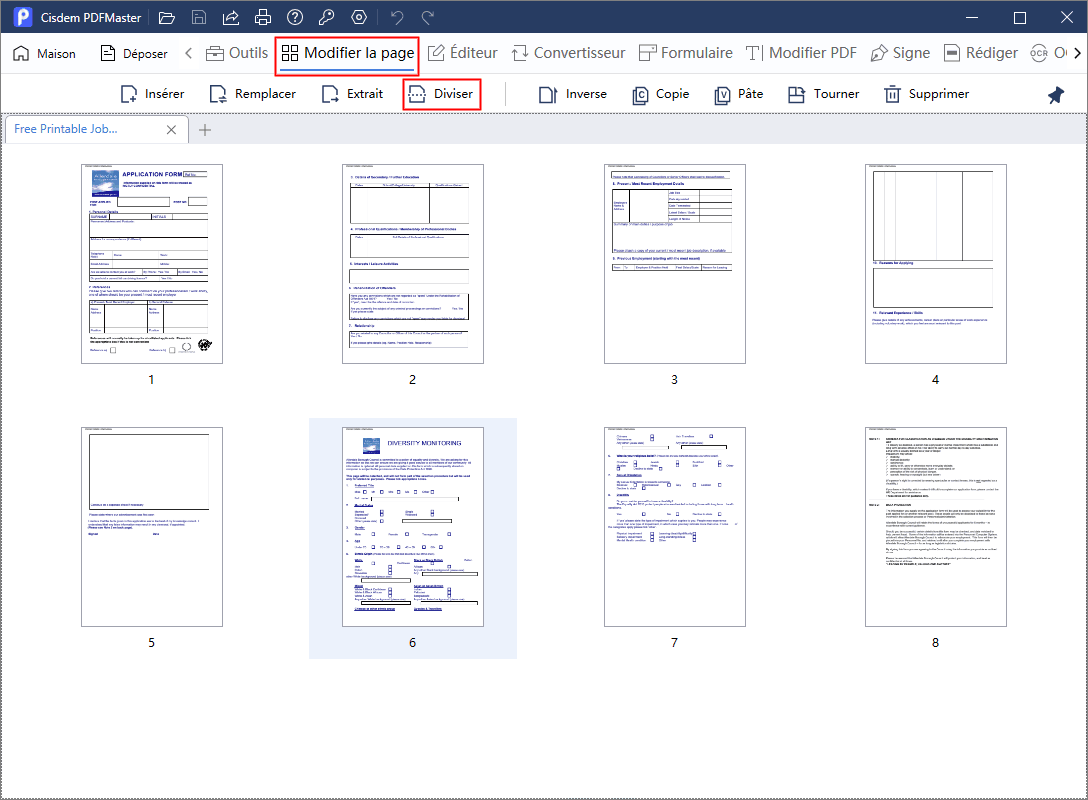
- Vous trouverez une fenêtre de détail, et vous pouvez régler les moyens de division et renommer le titre de fichier.
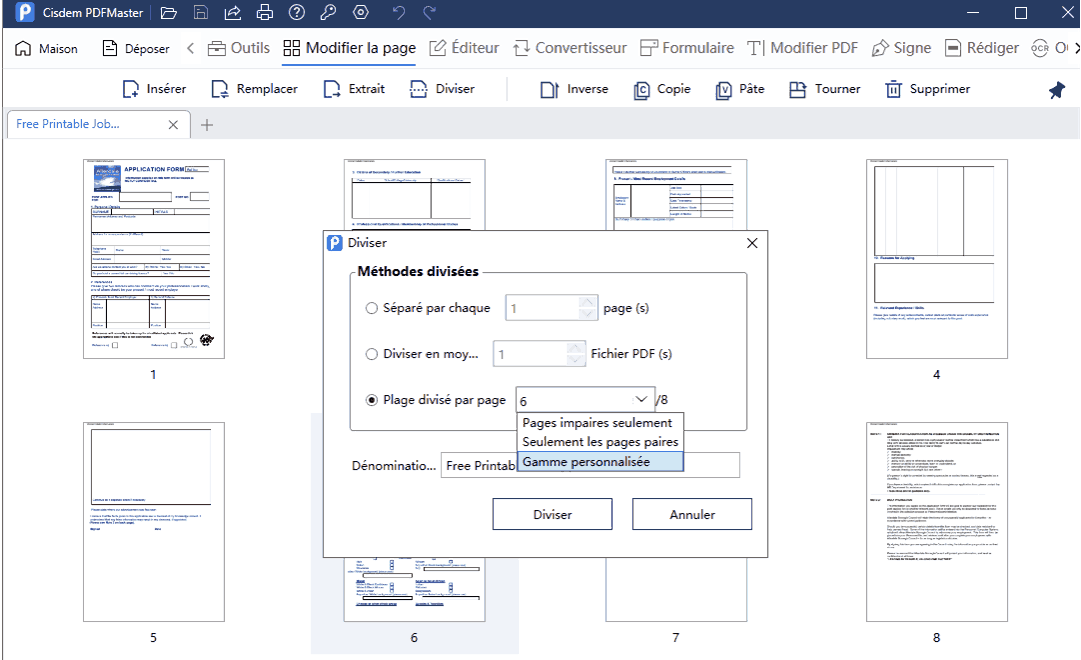
Cliquez sur Diviser et puis enregistrez le nouveau fichier dans votre dossier.
Vous pouvez également extraire certaines pages de votre PDF avec Cisdem PDFMaster.
- Ouvrez le fichier PDF dans Cisdem PDFMaster.
- Dans Modifier la page, choisissez Extrait, et vous pouvez extraire PDF dans un nouveau PDF et supprimer les pages choisies après l’extraction.
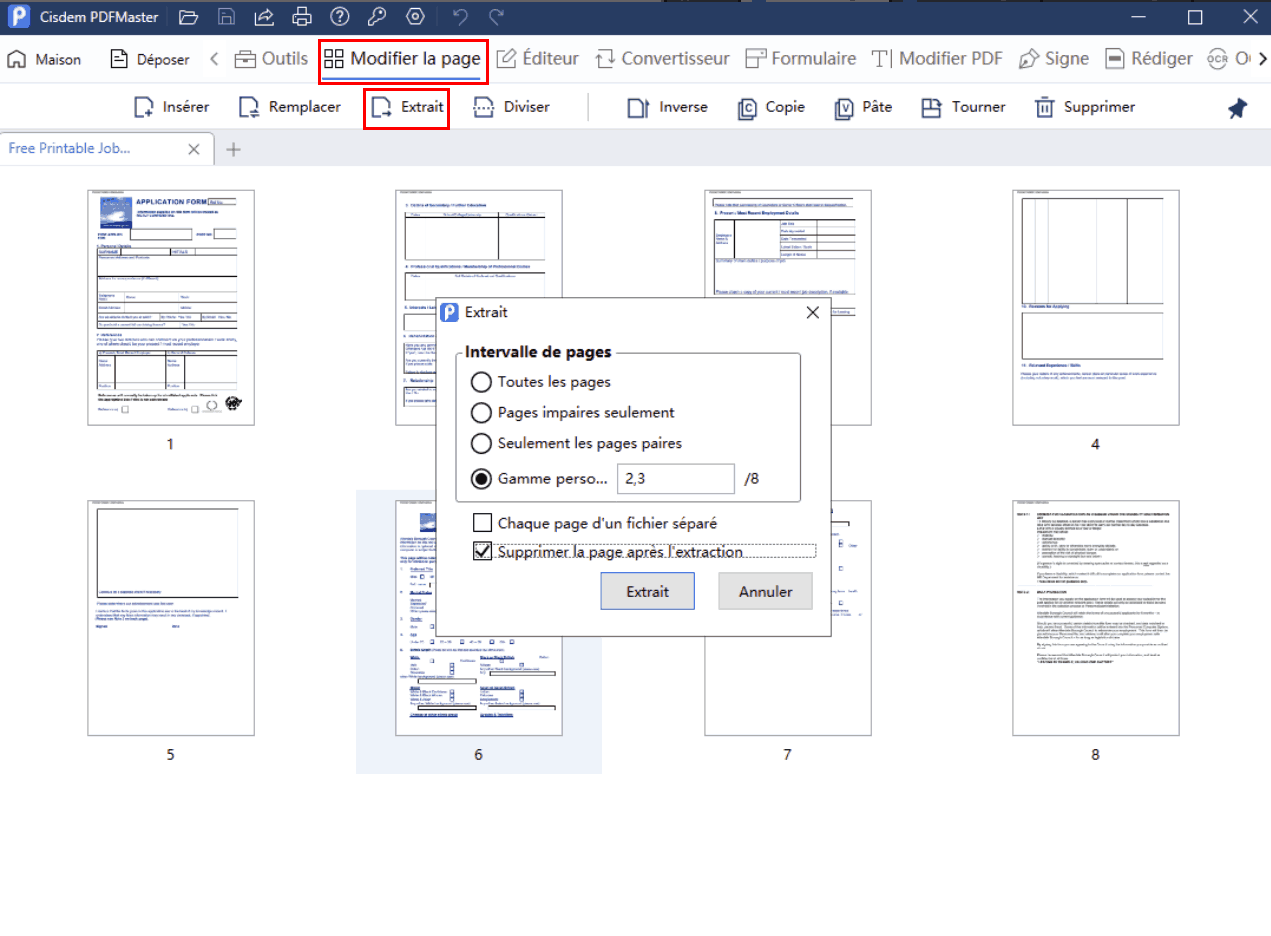
Ce qu’on n’apprécie pas :
Scinder un document PDF gratuitement sur Mac
Pour les utilisateurs Mac, ils ont la chance de séparer PDF dans leur macOS avec deux applications intégrées sans installer aucun programme, et tous les deux logiciels sont totalement gratuits.
# 1. Aperçu
Aperçu est un outil intégré utilisé pour ouvrir, visualiser, marquer et organiser des pages PDF sur macOS. Il n’y a pas d’outil de division dans Aperçu mais vous pouvez encore l’utiliser pour diviser un PDF en plusieurs. Cependant, il vous permet seulement de couper des pdf par une plage de pages spécifiée, cest-à-dire, Aperçu aide uniquement de découper PDF en un autre PDF avec les pages sélectionnées.
Comment PDF diviser sur Mac gratuit avec Aperçu ?
- Ouvrez le fichier PDF dans Aperçu.
- Dans la barre de menu supérieure, sélectionnez Présentation et puis Planche-contact dans la liste déroulante.
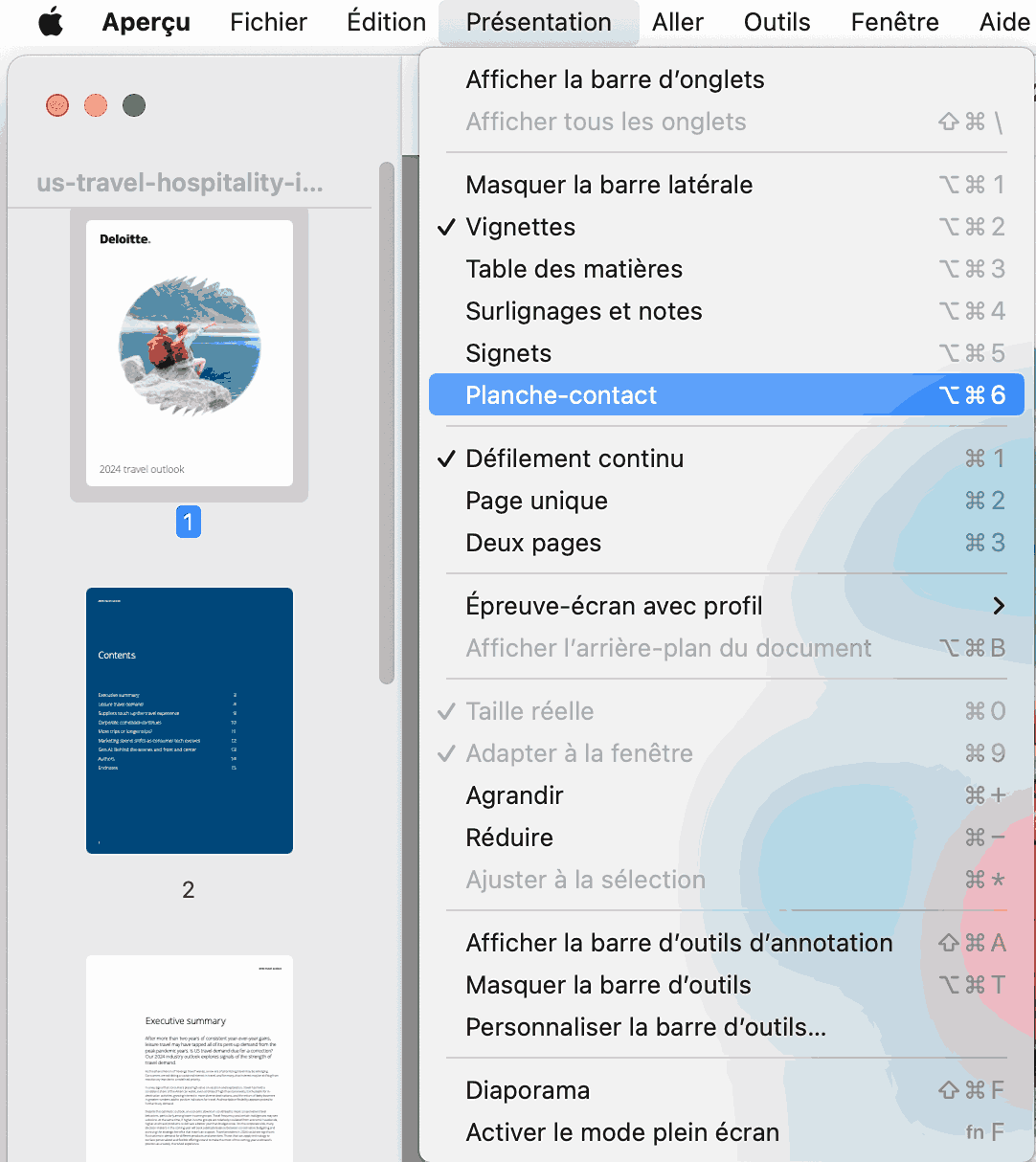
- Choisissez les vignettes de pages que vous voulez fractionner sur mac. Ce serait une page singulière ou plusieurs pages.
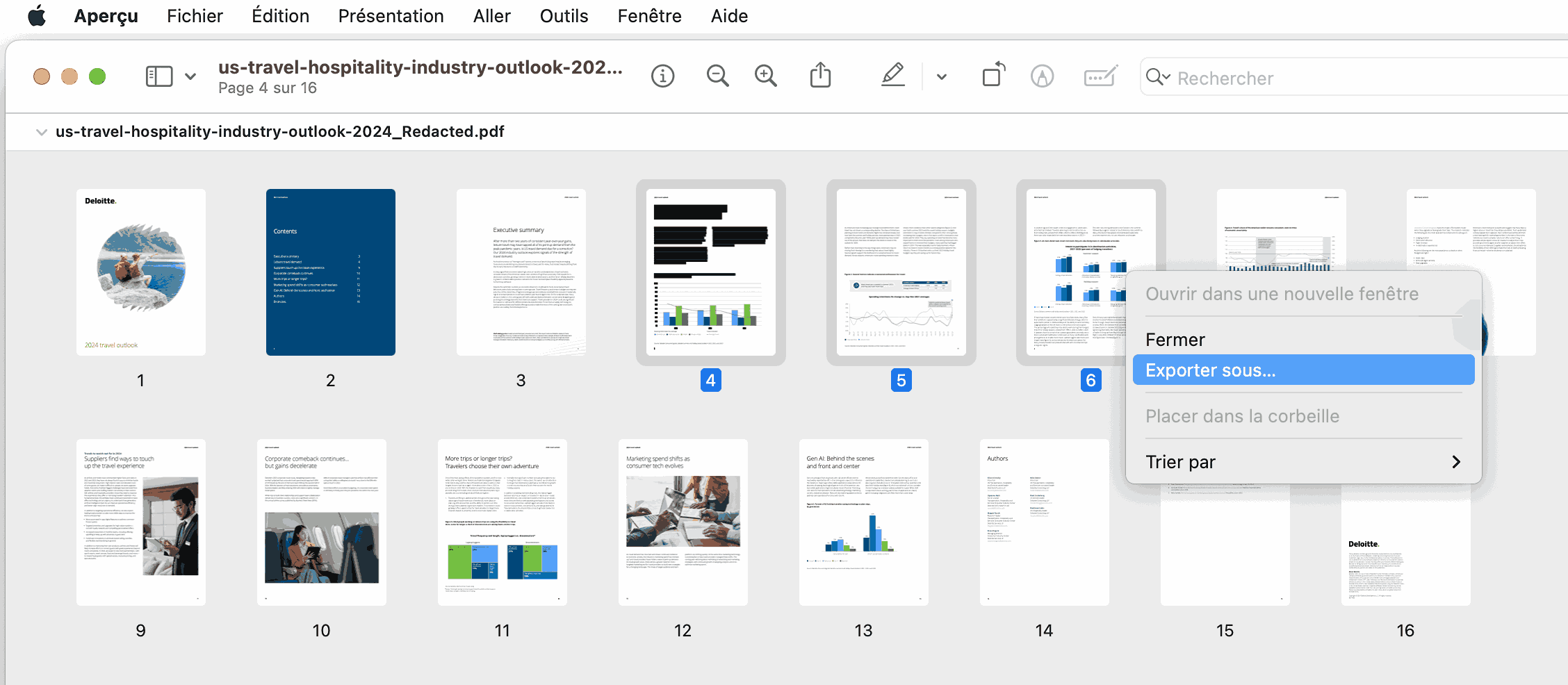
- Faites un click droit sur la page et choisissez Exporter sous, sauvegardez le PDF extrait dans le dossier.
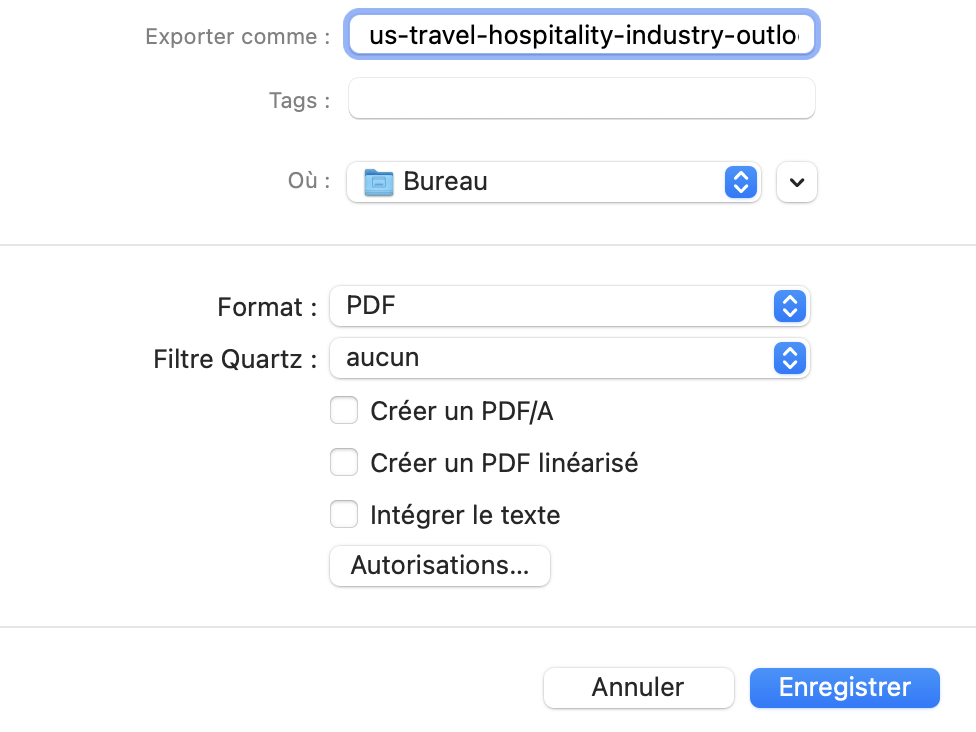
Ce qu’on apprécie :
- Il est totalement gratuit.
- Extraire les pages d’un PDF en un nouveau PDF.
Ce qu’on n’apprécie pas :
- Seulement pour Mac.
- Séparation des pages PDF manuellement.
- Un PDF ne peut divisé qu’un fichier à la fois.
# 2. Automator
Une autre façon de diviser page PDF sur Mac gratuitement est d’utiliser Automator, il aide à découper un document en plusieurs fichiers efficacement avec un processus de travail, cependant, vous pouvez seulement diviser un fichier pdf en pages individuelles, autrement dit, votre fichier PDF sera divisé en PDF d’une page chacun.
Comment couper un pdf en pages individuelles sur Mac avec Automator ?
- Allez vers Finder > Applications, cliquez doublement pour lancer Automator.
- Sélectionnez Processus > Choisir.
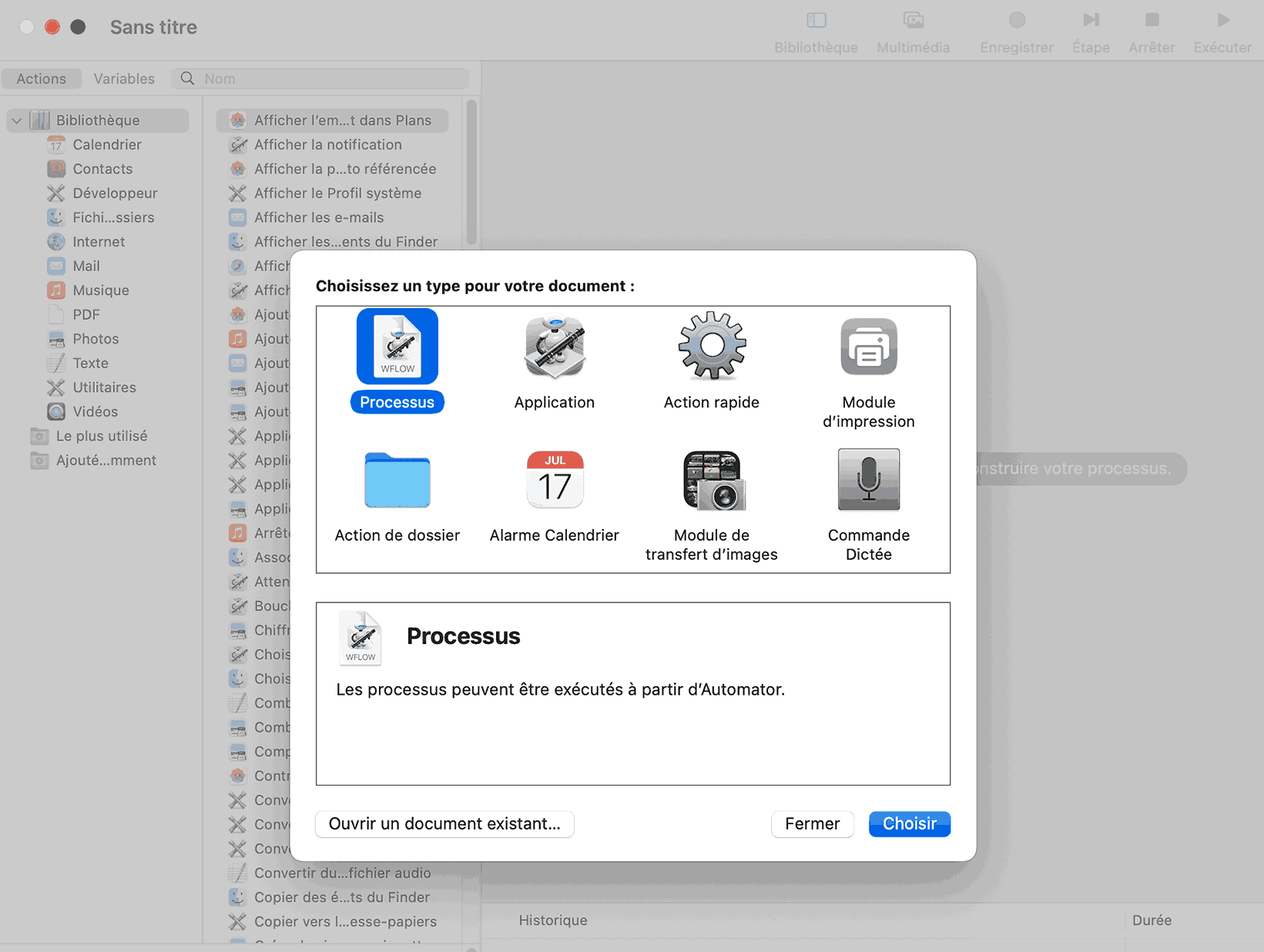
- Dans la colonne la plus gauche, choisissez Bibliothèque, puis faites glisser Demander des élements du Finder vers l’endroit droit et réglez les paramètres selon vos besoins.
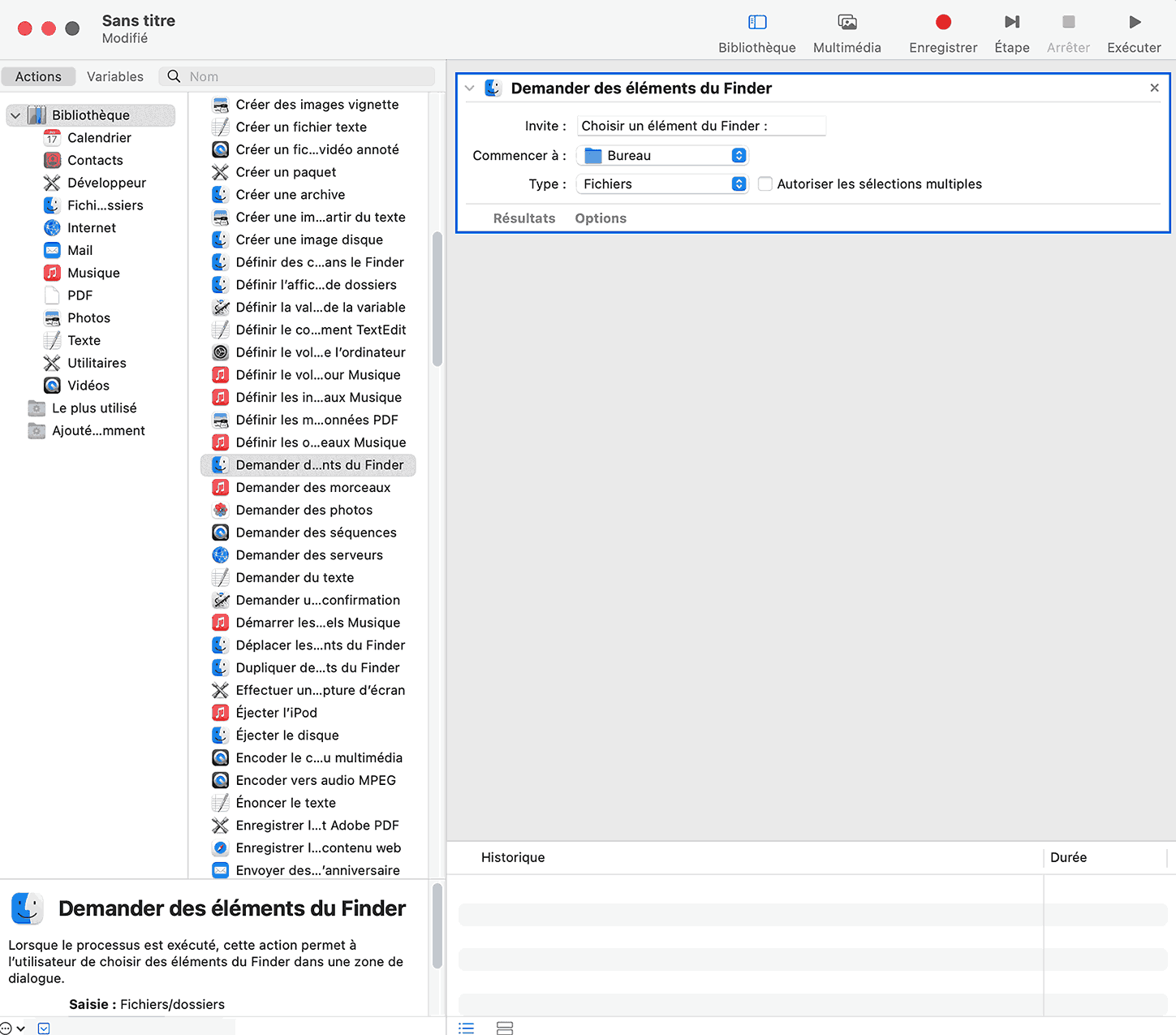
- Dans la colonne la plus gauche, choisissez PDF, puis faites glisser et déposer Scinder le PDF vers l’endroit droit. Vous choisissez un dossier à sauvegarder les pages séparées et définir le titre.
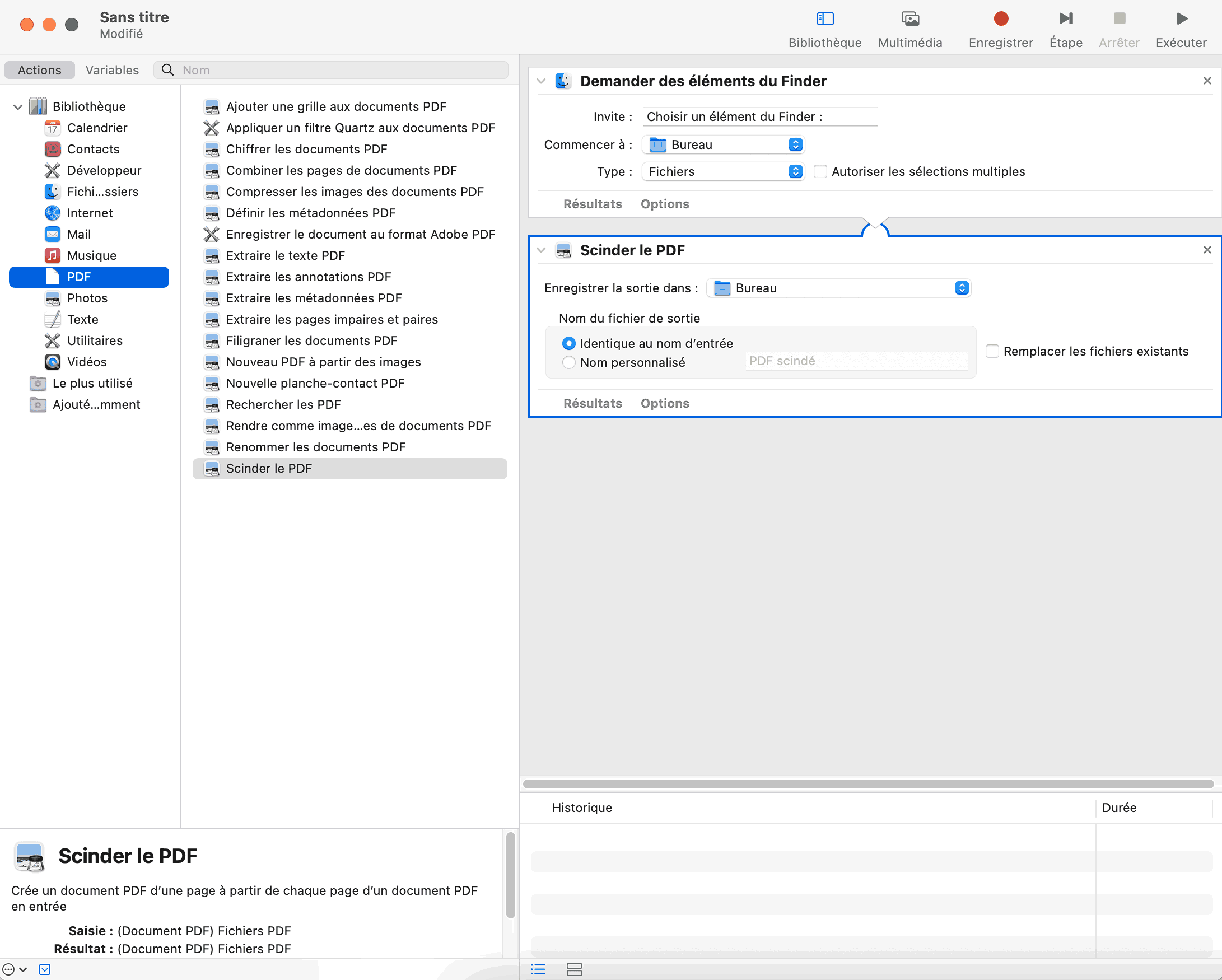
- Cliquez sur Exécuter en haut à droite. Choisissez le fichier PDF à diviser séparément.

- Pour découper un autre PDF, cliquez sur Exécuter de nouveau et chercher le document pour la division.
Ce qu’on apprécie :
- Il est totalement gratuit.
Ce qu’on n’apprécie pas :
- Seulement pour Mac.
- Séparation PDF en pages individuelles.
- L’interface n’est pas convivale et il est compliqué à utiliser.
Comment séparer les pages d'un PDF gratuit en ligne
Pour ceux qui n’utilisent pas Mac, il y a également pleines d’options en ligne pour scinder pages PDF gratuitement.
#1 Google Chrome
La plupart de navigateurs web supportent la lecture de PDF, y compris Google Chrome. On peut utiliser sa fonction d’imprimer pour couper PDF, il permet de découper des pages impaires uniquement, pages paires uniquement ou pages personnalisées.
Comment découper un document en plusieurs fichiers gratuit en ligne avec Google Chrome ?
- Ouvrez un nouvel onglet dans Google Chrome, faites glisser et déposer un fichier dans l’onglet pour l’ouvrir.
- Cliquez sur Imprimer en haut à droite.
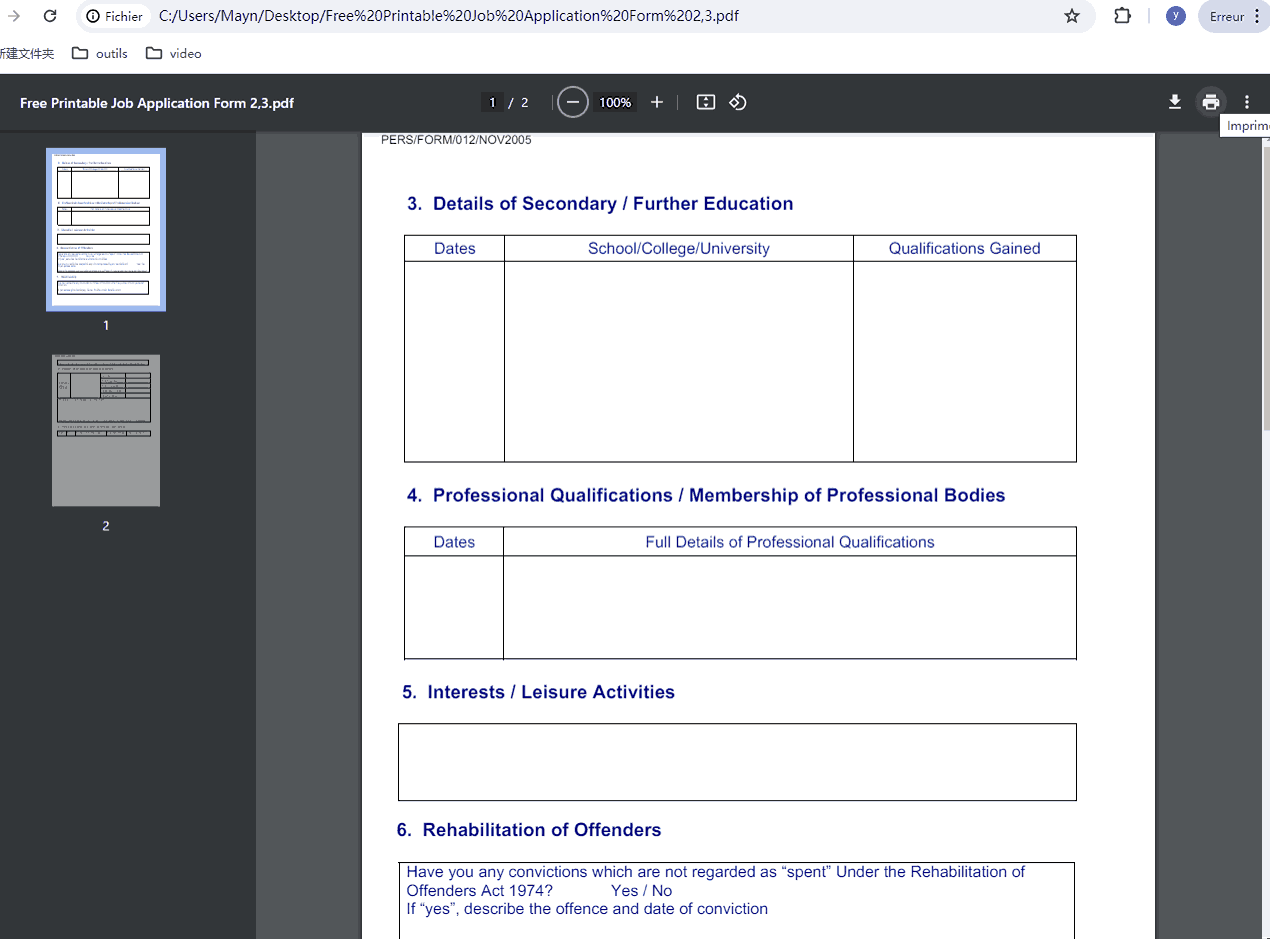
- Choisissez la plage de pages à fractionner et puis cliquez sur Imprimer pour enregistrer les pages divisées.
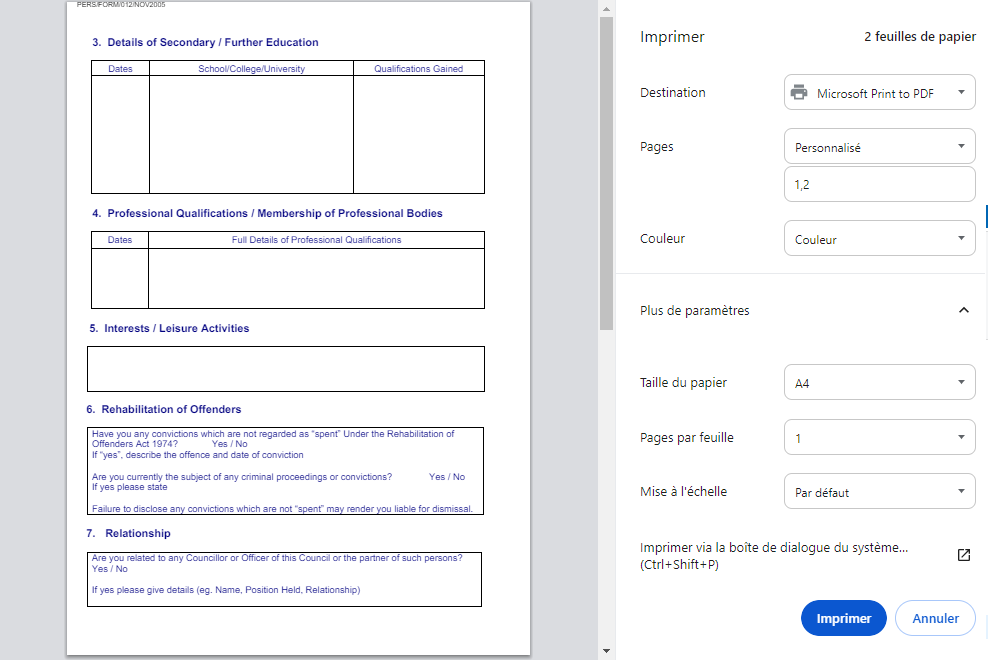
Ce qu’on apprécie :
- Disponible dans tous les dispositifs.
- Extraire une page singulière ou une plage de pages PDF.
Ce qu’on n’apprécie pas :
#2. PDF2Go
PDF2Go est une boîte d’outils PDF en ligne gratuit qui fournit des fonctionnalités riches : diviser, fusionner, compresser, convertir, protéger, débloquer, organiser et éditer PDF. Avec son outil de couper PDF, vous pouvez diviser pages PDF en plusieurs fichiers de différentes pages ou séparer un PDF en pages individuelles. Cependant, il prendra du temps à déposer et télécharger vos fichiers, surtout pour de grands PDF, et il y a des limites sur le fichier et les caractéristiques pour la version gratuite.
Comment découper une page pdf sur Mac en ligne ?
- Allez vers le site de PDF2Go et choisissez Scinder PDF.
- Cliquez sur Choisissez un fichier pour ajouter votre fichier ou le glisser-déposer.
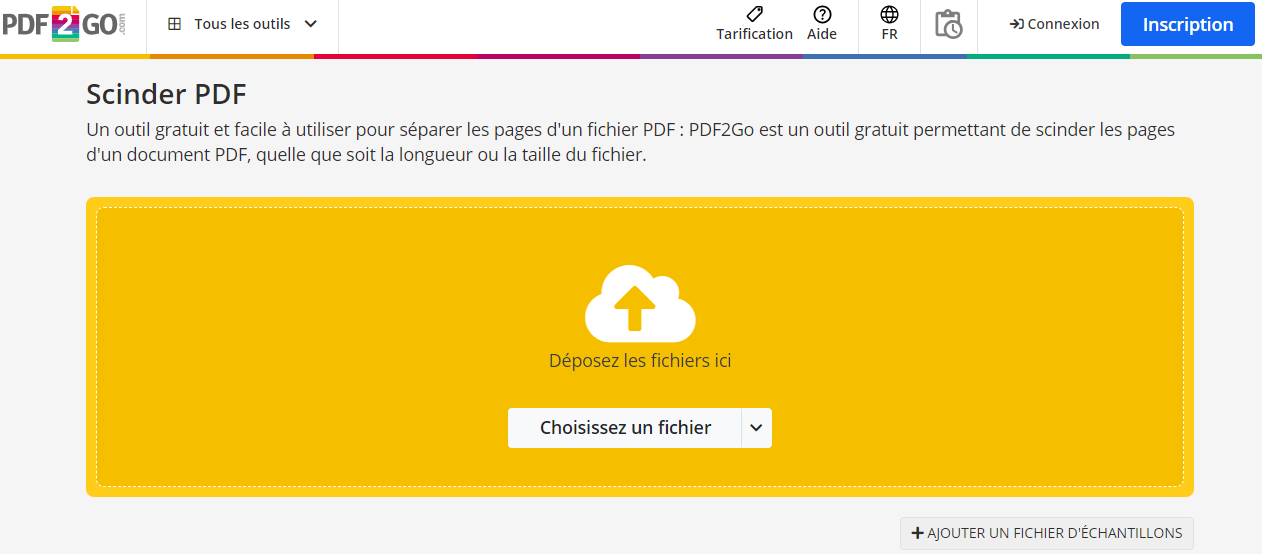
- Toutes les pages s’afficheront en ordre dans l’interface. Il y a une icône de suppression et de sécateur pour chaque page. Cliquez sur les ciseaux et le document serait séparé après cette page.
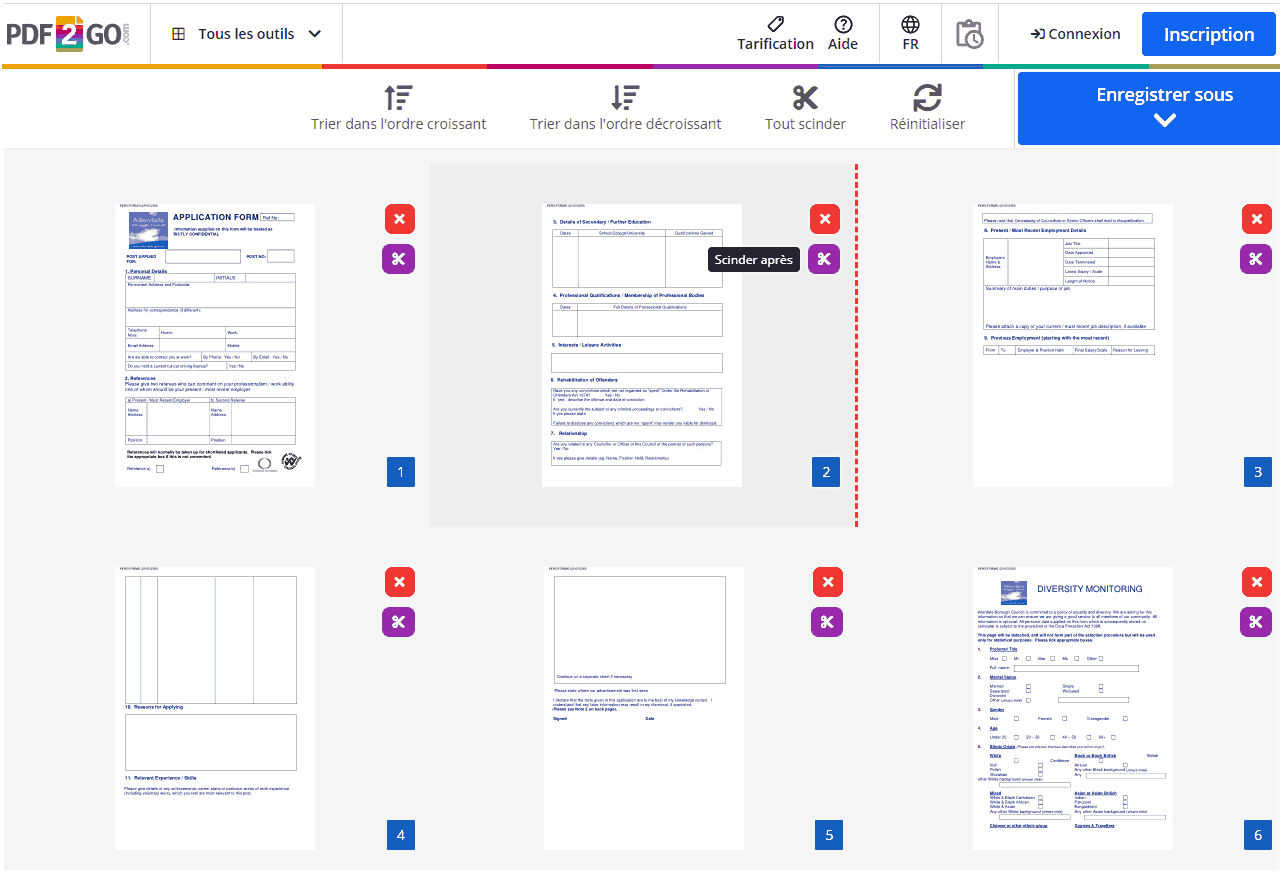
- Sinon, vous pouvez choisir Tout scinder en haut pour découper ce PDF en pages individuelles.
- Cliquez sur Enregistrer sous pour sauvegarder les fichiers scindé, et vous pouvez également télécharger les documents PDF séparément ou comme Zip.
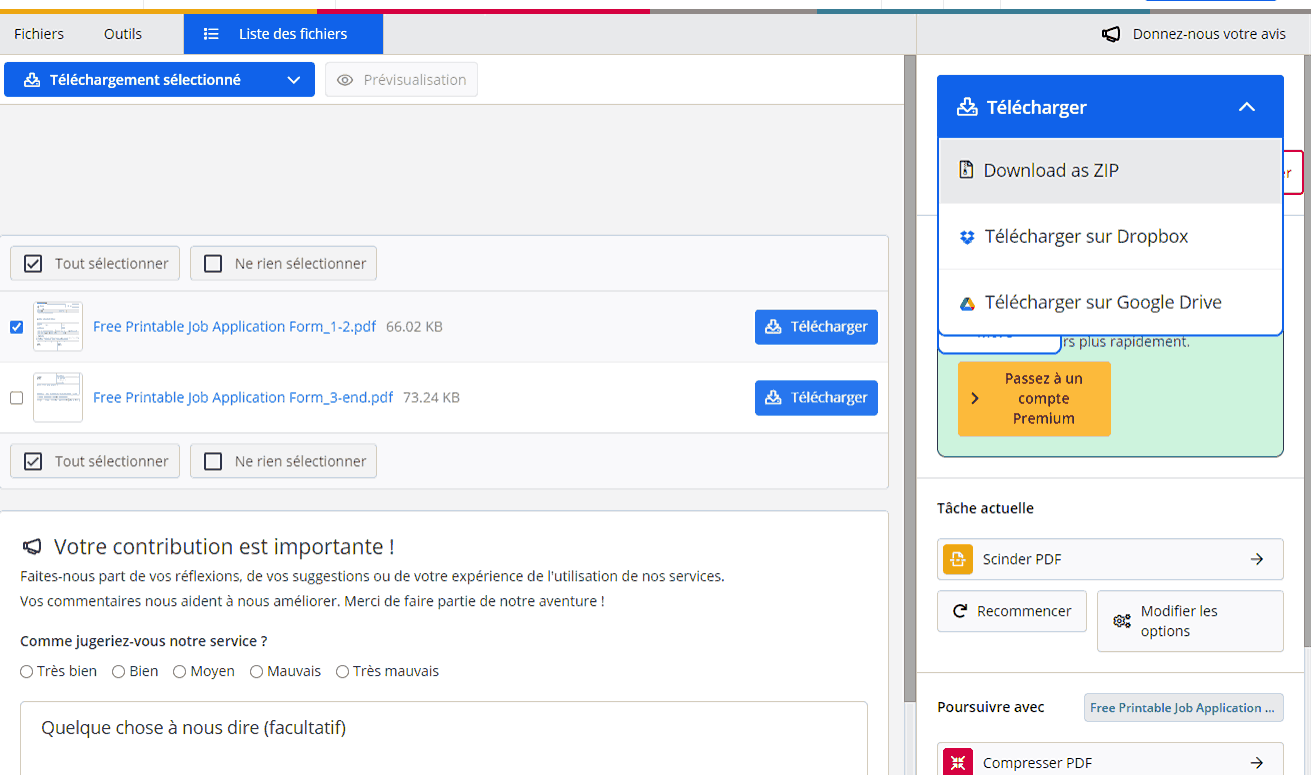
Ce qu’on apprécie :
- Disponible dans tous les dispositifs.
- Diviser PDF en petits fichiers PDF par plage personnalisée ou fixe.
- Offre une série d’autres outils PDF.
Ce qu’on n’apprécie pas :
- Une connection Internet stable.
- Une limite de taille de fichier de 100 Mo.
- Un délai lors de téléchargement d’un grand PDF.
- Tâches gratuites limitées sous 24 heures.
- Document importé stocké sur le serveur pour 24H.
Comment couper un PDF sur Mac avec Adobe Acrobat
Si vous avez installé Adobe Acrobat sur votre mac ou windows, il vous aidera aussi à diviser un document PDF. Adobe Acrobat offre plus de critères et d’options de sortie pour fractionner un PDF, il extrait des pages PDF par les nombres de pages, taille maximum de fichier, signet, et vous permet d’enregistrer des fichires PDF divisés dans un dossier spécifié.
Comment séparer les pages d'un pdf dans Adobe Acrobat ?
- Lancez Adobe Acobat Pro DC.
- Allez vers Tous les outils > Organizer les pages > Sélectionner un fichier, ouvrez un PDF à extraire.
- Cliquez sur Fractionner en haut.

- Choisissez comment vous voulez diviser page de PDF, par nombre de pages, taille de fichier ou signet. Cliquez sur Fractionnement et définissez les options de sortie puis OK pour découper un document en plusieurs fichiers.
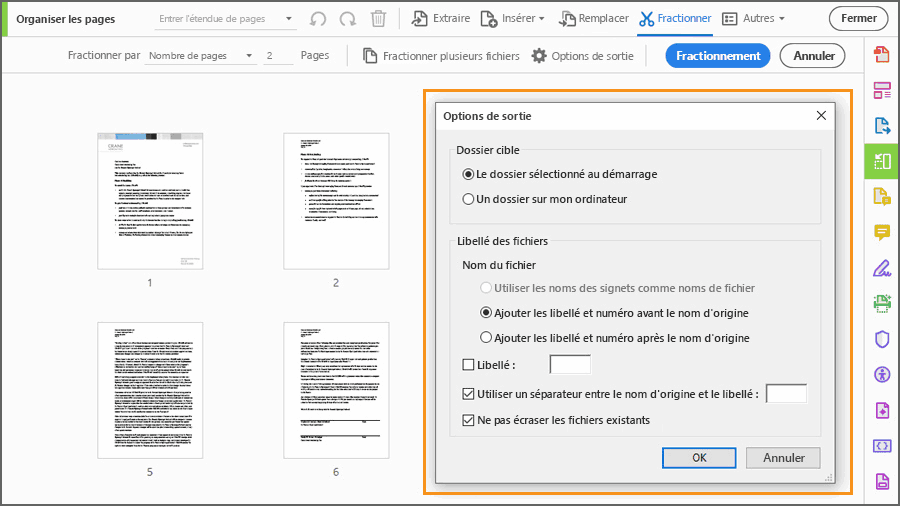
- Vous pouvez également choisir Extraire pour gérer les pages.
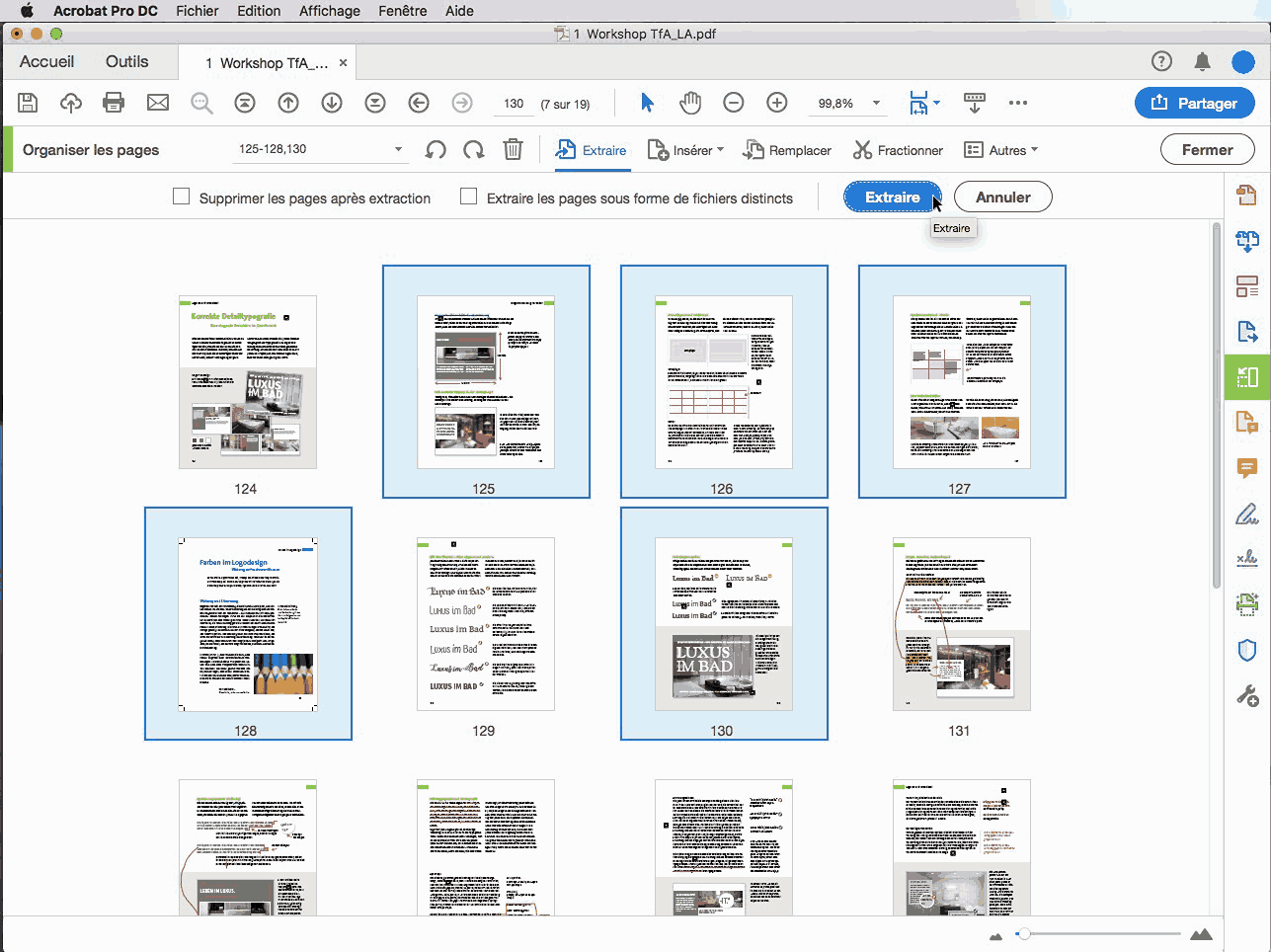
Ce qu’on apprécie :
- Scinder un PDF en plusieurs parties rapidement.
- 3 Options de division : par nombre de pages, taille de fichier ou signet.
- Une série d’outils robusts pour PDF.
Ce qu’on n’apprécie pas :
- Le coût de subscription est bien élevé pour de petites tâches.
- Son interface n’est pas conviviale pour certains utilisateurs.
Partie suplémentaire : Comment découper fichier PDF mac avec l’interface en ligne de commande ?
Les outils en ligne de commande sont également des bonnes options pour diviser PDF en plusieurs. Il dispose de pdftk, pdfseparate, qpdf, pagemaster et bien plus encore. Nous prenons PDFTK comme exemple pour vous montrer comment scinder un PDF en plusieurs parties avec l’interface en ligne de commande.
- Étape 1 : Installer PDFTK :
sudo apt-get install pdftk - Étape 2 : Extraire des pages d’un PDF :
pdftk originalfile.pdf cat 1 3 6 7 output splitfile.pdf - Étape 3 : Extraire des plages de pages d’un PDF :
pdftk originalfile.pdf cat 1-3 6-7 output splitfile.pdf
Conclusion
Nous avons présenté 7 méthodes pour diviser un fichier PDF, chacune offre des fonctionnalités différentes pour le fractionnement des pages. Si vous travaillez souvent sur PDF, un logiciel professionnel comme Cisdem PDFMaster est nécessaire pour votre Mac ou Windows. Pour ceux qui préfèrent les outils de division PDF sans logiciel en ligne, veuillez ne pas déposer des fichiers confidentiels ou personnels à cause du risque d’une fuite d’information.

Sofia est une rédactrice dans Cisdem éprise d’utiliser des applications pour améliorer la vie et rendre le travail plus efficace. Elle veut aider les personnes dans le besoin en écrivant des articles.
Loved the article, share!
 Télécharger macOS 11 ou ultérieur
Télécharger macOS 11 ou ultérieur Télécharger Windows 11/10/8/7
Télécharger Windows 11/10/8/7 Télécharger macOS 11 ou ultérieur
Télécharger macOS 11 ou ultérieur Télécharger Windows 11/10/8/7
Télécharger Windows 11/10/8/7