La taille de fichier ISO est souvent grande en raison de son contenu de disque, tels que tous les menus, audios et vidéos de fichiers. De plus, vous ne pouvez que lire des ficheirs ISO avec des logiciels ou appareils qui peut décoder des ficheirs ISO. Par conséquent, pour économiser l’espace de stockage et lire des ficheirs ISO avec facilité, vous pouvez convertir ISO en MP4. Dans cet article, nous allons vous montrer 5 façons de convertir ISO en MP4 sur Mac ou Windows.
 Télécharger macOS 10.13 ou ultérieur
Télécharger macOS 10.13 ou ultérieur  Télécharger Windows 11/10/8/7
Télécharger Windows 11/10/8/7
Les fichiers ISO sont souvent créés pour le fonctionnement de système, le progiciel, les jeux, les films ou les vidéos. Les trois premiers ne peuvent pas être convertis en MP4, parce qu’ils sont des ficheirs d’image de disque qui contiennent des logiciels et fichiers de ressources. Il ne peut que changer des fichiers ISO de film et de vidéo qui sont similaires aux disques DVD au format de MP4. Généralement, un film ISO avec 90 minutes prend un espace de stockage de 4GB à 10 GB. À l’aide de la conversion d’ISO en MP4, il peut être compressé de 50% à 80%.
Bien que les fichiers ISO peuvent être lus dans VLC, Windows Media Player, lecteur de DVD intégré de Mac, etc., il existe encore la plupart des lecteurs médias, téléphones portables et d’autres appareils qui ne peuvent pas les lire. Il n’y a pas de problème sur la compatibilité lorsque vous convertissez ISO en MP4 grâce à l’utilisation universelle de MP4.
Non, dans iTunes, il ne prend pas en charge l’importation d’ISO et l’exportation de MP4. Il n’offre que M4V comme le format de vidéo exporté, qui peut convertir des vidéos pour iPod, iPhone, iPad ou Apple TV.
Cisdem Video Converter est le meilleur convertisseur ISO en MP4 sur Mac et Windows. Il prend en charge la conversion d’ISO, des disques DVD et des dossiers DVD en aucun format vidéo et audio sans perte de qualité. En outre, il vous permet de personnaliser des paramètres comme le codec, la résolution et le taux d’échantillonage pendant la conversion ISO en MP4.
De plus, il peut éliminer et retirer la protection de tous les DVDs telles que CSS, les codecs de région, SonyARccOS, RipGuard, des interdiction d’utilisateurs, etc.
 Télécharger macOS 10.13 ou ultérieur
Télécharger macOS 10.13 ou ultérieur  Télécharger Windows 11/10/8/7
Télécharger Windows 11/10/8/7
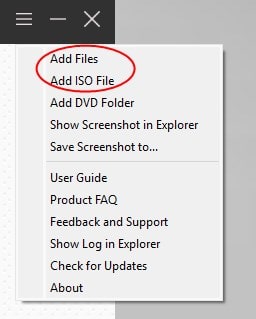 Sur Mac, allez à l’onglet Fichier > Ajouter le(s) fichier(s), sélectionnez des ficheirs ISO que vous voulez convertir et cliquez sur le bouton Ouvrir.
Sur Mac, allez à l’onglet Fichier > Ajouter le(s) fichier(s), sélectionnez des ficheirs ISO que vous voulez convertir et cliquez sur le bouton Ouvrir.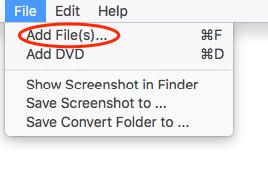


Vous pouvez convertir un ISO entier qui contient tous les titres et menus en MP4 en suivant les étapes ci-dessus. Parfois, vous ne voulez que convertir le titre principal ou quelques titres d’ISO en MP4, vous pouvez cliquer sur le fichier ISO avec deux fois pour le décompresser, ensuite, vous pouvez obtenir deux ficheirs AUDIO_TS et VIDEO_TS.
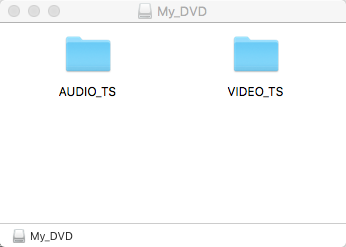
Faîtez glisser le fichier VIDEO_TS dans le logiciel Cisdem Video Converter pour la conversion.
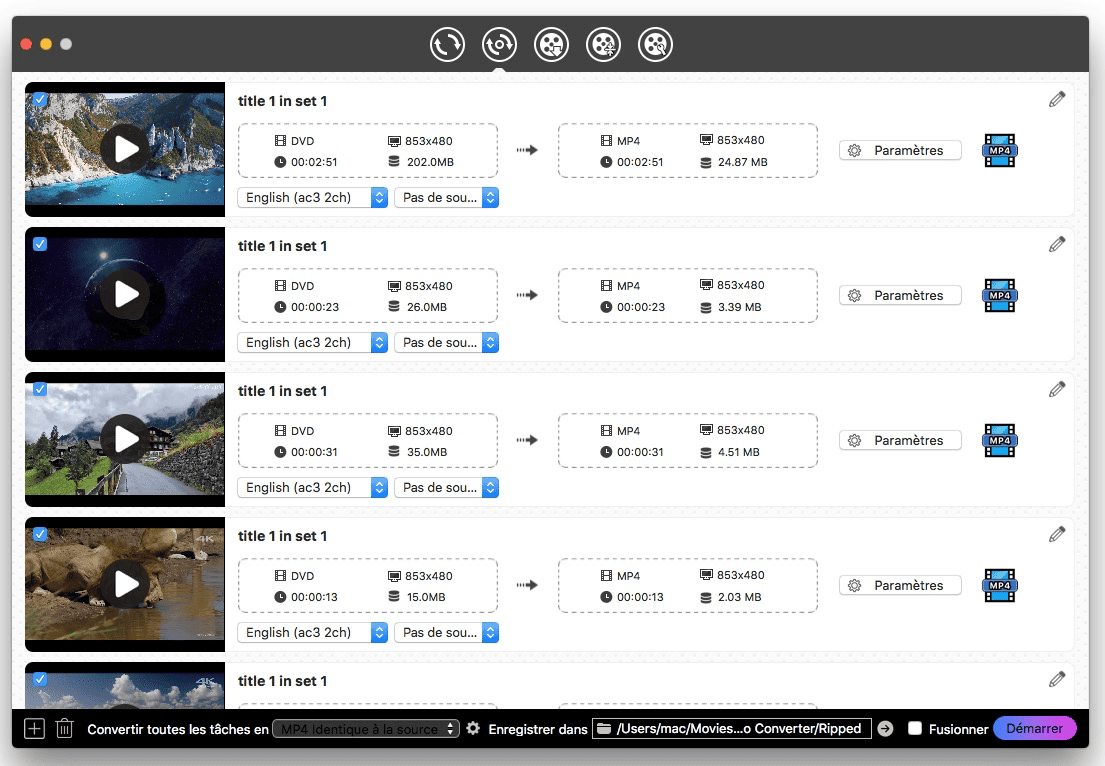
Handbrake est une application qui vous permet de convertir des vidéos et extraire ISO/DVDs. Il prend en charge la conversion d’ISO en MP4 sur Mac, Windows et d’autres appareils, mais il n’offre que deux formats de sortie (MP4 et MKV). Si vous essayer de extraire des images ISO protégées dans la détection de disques DVD, vous pouvez voir un message « Aucune source ou titre valide trouvée ».
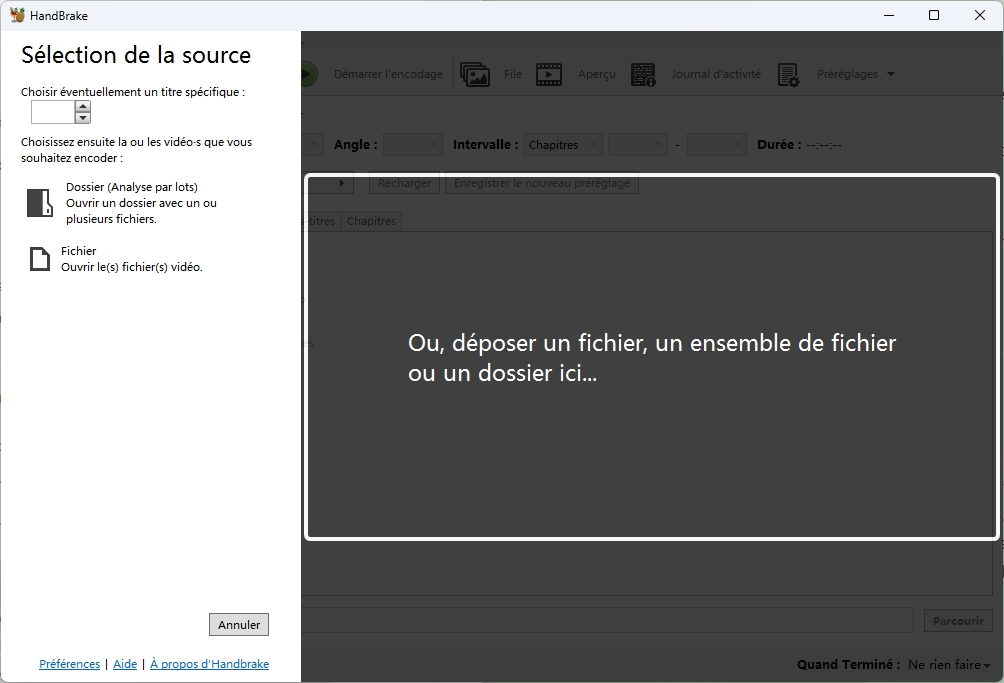 Sur Mac, vous pouvez voir un dialogue qui vous demande de sélectionner le fichier. Parcourez votre Mac et importez le ficheir ISO.
Sur Mac, vous pouvez voir un dialogue qui vous demande de sélectionner le fichier. Parcourez votre Mac et importez le ficheir ISO.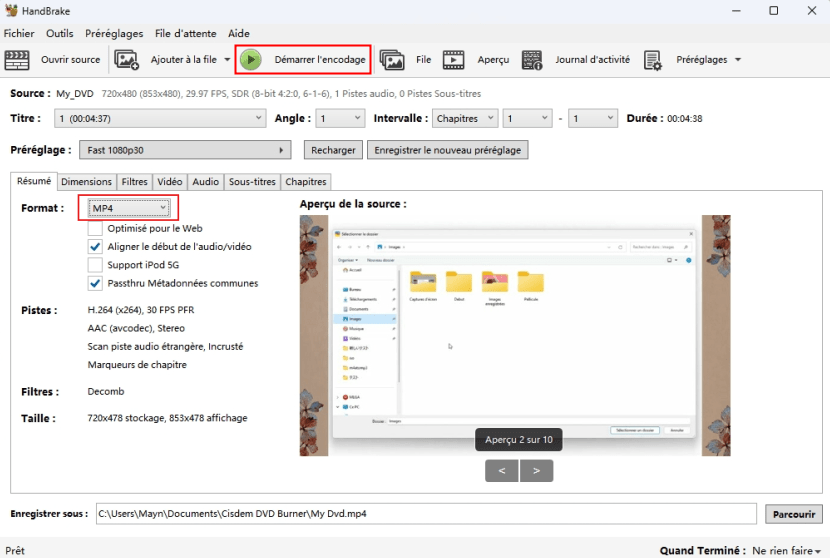
Lecteur multimédia VLC est un outil multifonctionnel qui peut non seulement lire les vidéos, mais aussi les convertir en d’autres formats. Maintenant, on fait un test sur un fichier ISO de 28 minutes qui contient 4 titres et un menu.
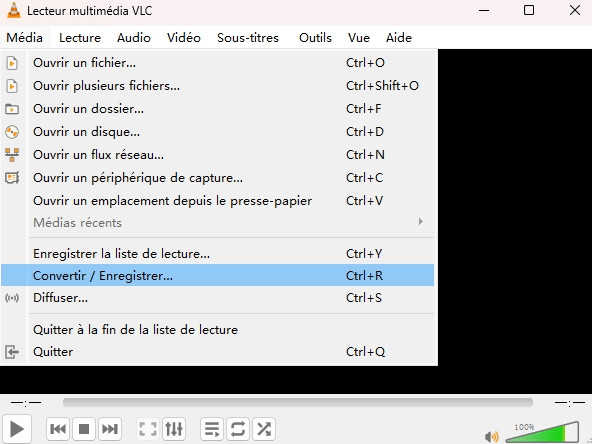
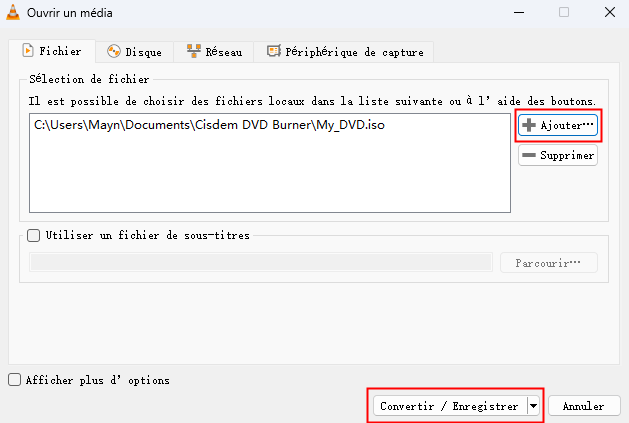 Sur Mac, sélectionnez Fichier > Convertir/Diffuser > Ouvrir un média.
Sur Mac, sélectionnez Fichier > Convertir/Diffuser > Ouvrir un média.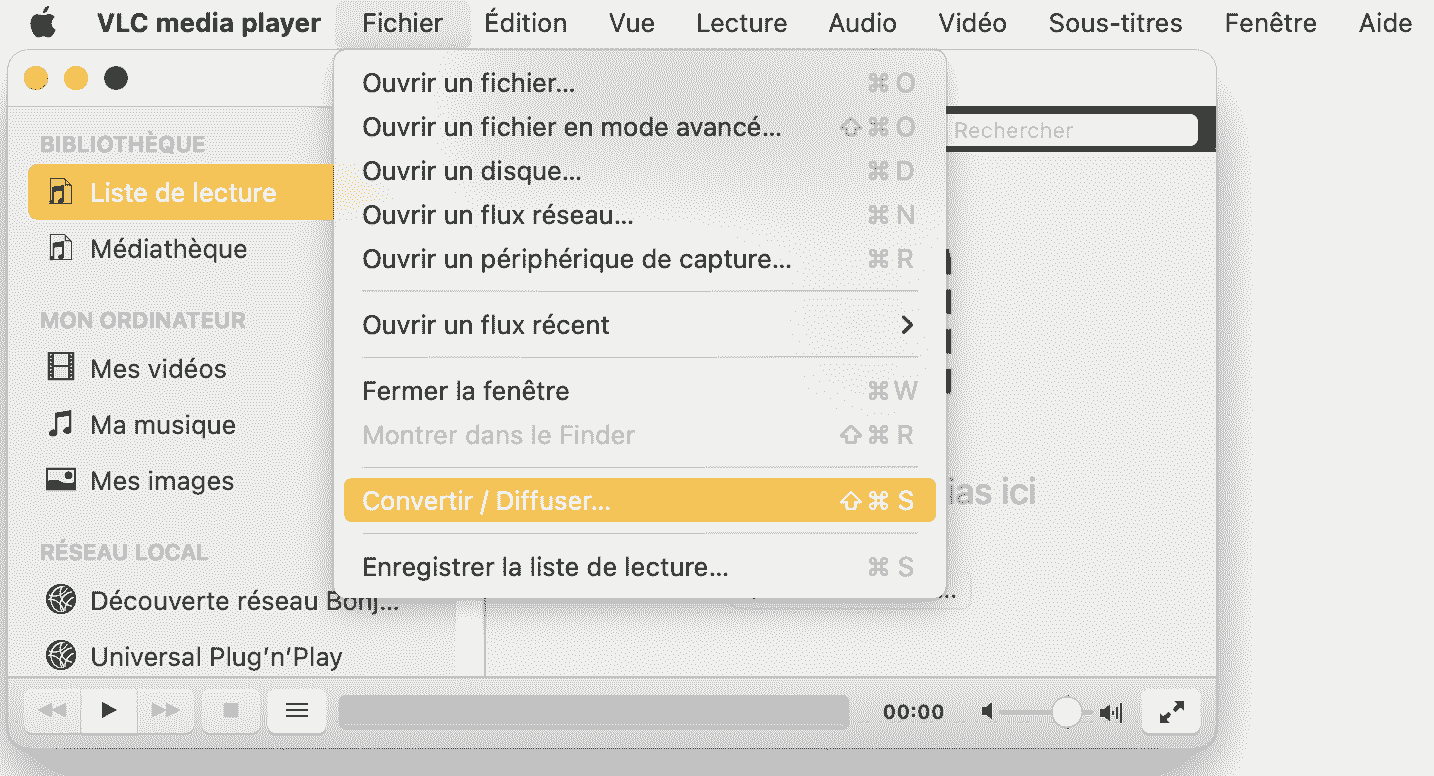
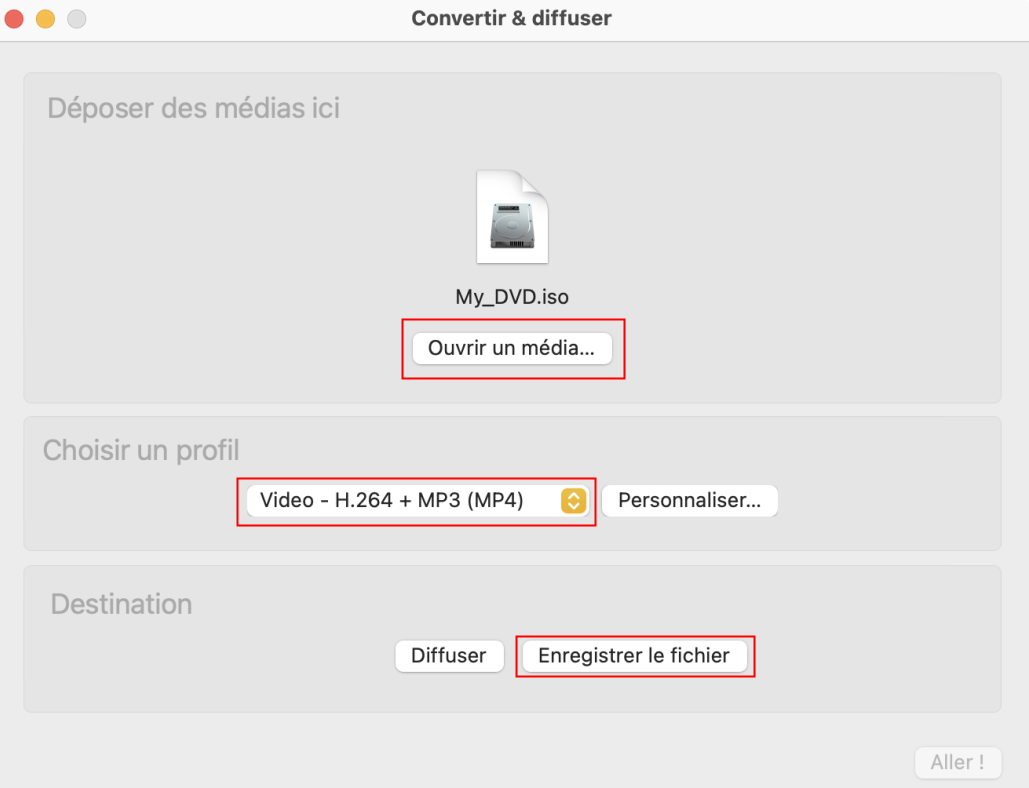

Finalement, on a trouvé que la vidéo avec 28 minutes a différente présentation. Sur Windows, le ficheir ISO n’exporte que 14 secondes et son temps de conversion est long. Sur Mac, le fichier ISO sera automatiquement enregistré au format de M4V. Vous pouvez peut-être changer manuellement son suffixe en MP4. Il apparaît un message à plusique reprises qui vous demande de stocker ou écraser les fichiers existants. En outre, vous ne pouvez pas ouvrir le fichier MP4 exporté.
Il y a un site iso-to-mp4.file-converter-online.com qui vous offre un convertisseur de fichier ISO en MP4 sans installation. Il peut convertir ISO en MP4, MP3, AVI, MPEG, M4A, MOV, et FLV. Mais il prend du temps d’importer des fichiers dans cet outil. À cause de la risque de sécurité, il vaut mieux de ne pas importer des fichiers ISO privés en ligne.
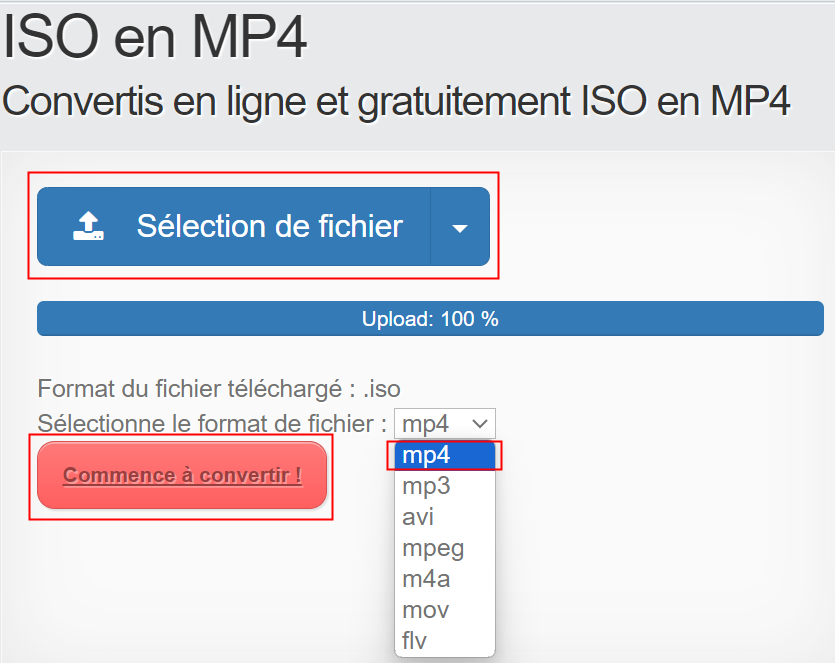
FFmpeg est un outil basé sur la ligne de commande qui peut convertir un fichier ISO en MP4. Il existe deux méthodes de convertir ISO en MP4 : le réencodage ou le remultiplexage. Mais après notre test, on trouve que le dernier ne peut pas fonctionner avec succès.
Lorsque nous faisons marcher ffmpeg -i input.iso -c copy output.mp4 pour changer ISO en MP4, il apparaît toujours « timestamps are unset and pts has no value ».
Voire nous utilisons une autre commande ffmpeg -copyts -i input.iso -c copy output.mp4 pour copier le timestamp dans le ficheir ISO importé, il reste encore le même résultat. Par conséquent, il faut une autre méthode de convertir ISO en MP4 à l’aide du réencodage.
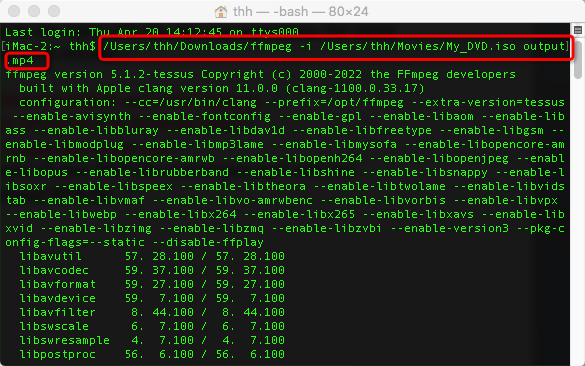
Dans cet article, il existe des façons de convertir ISO en MP4 sur Mac ou Windows. Il vous permet de compresser un grand ficher et le faire partager le contenu d’image ISO facilement en convertissant le fichier ISO en MP4. Parmi les 5 méthodes, Cisdem Video Converter et FFmpeg sont les meilleurs moyens. Le niveau ultérieur est Handbrake et le convertisseur en ligne. VLC ne présente pas bien sur la conversion de fichier ISO en MP4.

Sofia est une rédactrice dans Cisdem éprise d’utiliser des applications pour améliorer la vie et rendre le travail plus efficace. Elle veut aider les personnes dans le besoin en écrivant des articles.

