M4A est un format audio qui vous aide à distinguer les ficheirs audios et vidéos MPEG-4. Il se trouve souvent dans la boutique d’iTunes. C’est un format numérique qui n’est pas inférieur à MP3. En raison de sa meilleure qualité sonore que MP3 et sa petite taille de fichier, M4A est très populaire dans des appareils tels que Mac, iPhone, iPod, etc.
Cependant, M4A n’est pas disponible pour l’ordinateur Windows, notamment Windows 10 ou les versions ultérieures. Pour ouvrir le fichier M4A sur Windows, vous pouvez convertir M4A en MP3. Voici 5 méthodes de convertir M4A en MP3 sur Windows 10 ou Windows 11.
 Télécharger Windows 11/10/8/7
Télécharger Windows 11/10/8/7 Télécharger macOS 10.12 ou plus
Télécharger macOS 10.12 ou plus
| M4A | MP3 | |
|---|---|---|
| Développeur | ISO | Société Fraunhofer |
| Codec | AAC, ALAC | MPEG Audio Layer 3 |
| Débit | 128kbps, 192 kbps ou 256kbps | De 96 à 320kbps |
| Qualité | Meilleur | Compromise |
| Compression | Perte | Perte |
| Taille de fichier | Moins petite que MP3 avec le même débit | Plus grande que M4A avec le même niveau |
| Compatiblité | Pas bien. Utilisé sur des appareils Apple | Pris en charge presque tous les appareils, applications, protocoles de streaming HLS et MPEG-DASH |
| Protection | Non | Non |
À propos de la comparaison ci-dessus, on peut trouver que M4A dispose d’une meilleure présentation sur la qualité sonore et le taux de compression, mais il est moins compatible que MP3. Par conséquent, la principale raison de convertir M4A en MP3 sur Windows est de lire M4A sur aucune version de l’ordinateur Windows.
Bien que MP3 est un format audio avec perte, il compresse la taille de fichier en supprimant une partie de signal qui ne peut pas écouter par les gens.
Cisdem Video Converter vous permet de convertir presque tous les formats audios, par exemple, M4A en MP3. Il peut également extraire l’audio à partir de la vidéo, le disque DVD et le Blu-ray.
De plus, il peut convertir aucun format vidéo. Afin de vous aider à choisir la ource de sortie la plus convenable, il existe beaucoup de configurations prédéfinies, telles que Sony, Samsung, Huawei, PSP, tablette Microsoft, Walkman, Zune, Palm, etc.
 Télécharger Windows 11/10/8/7
Télécharger Windows 11/10/8/7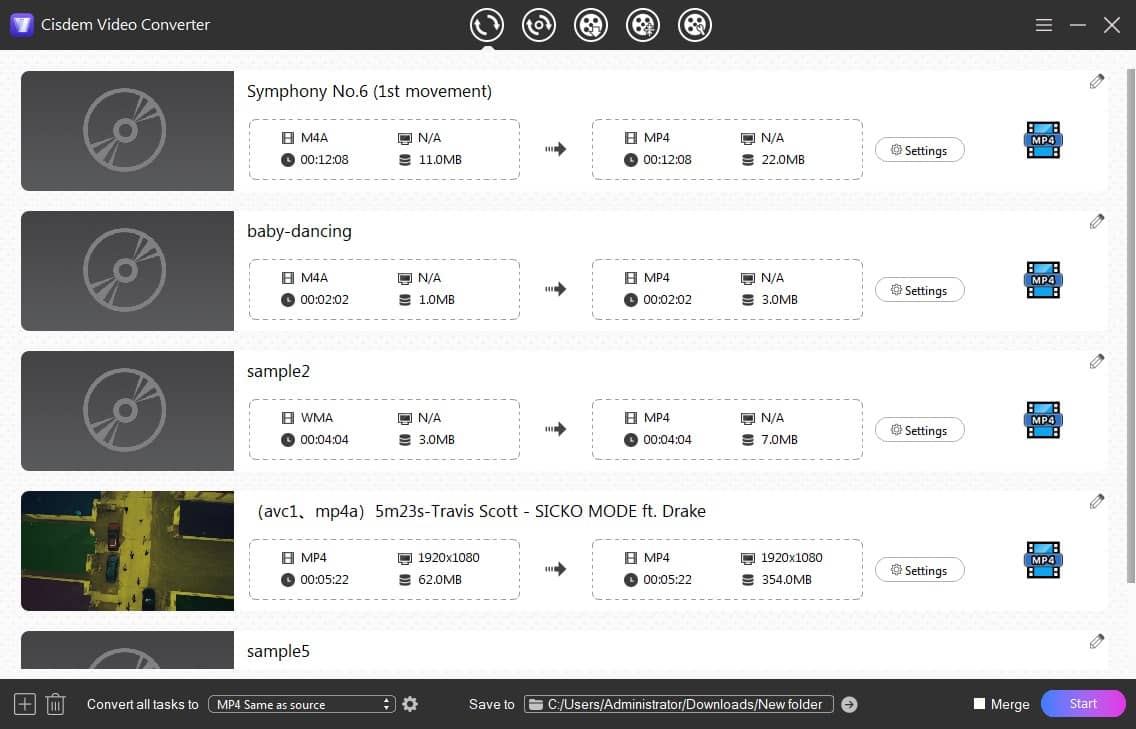
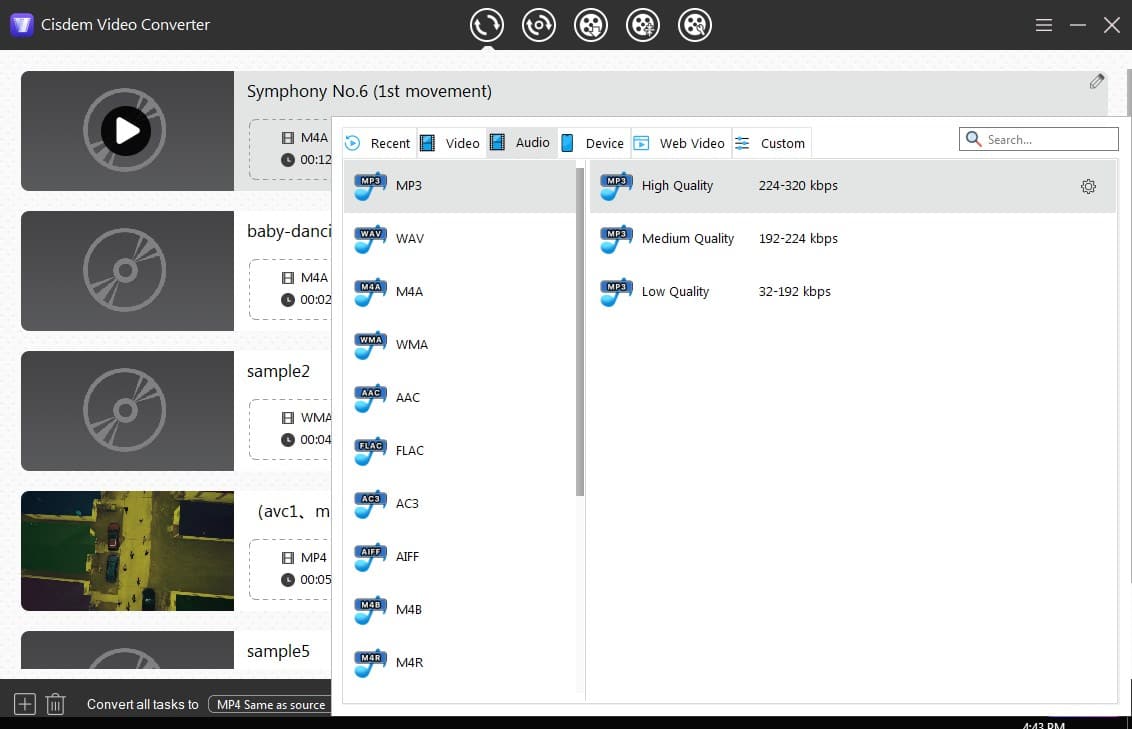 Pour ajuster des paramètres avancés, vous pouvez cliquer sur l’icône engrenage et sélectionner les paramètres audios manuellement.
Pour ajuster des paramètres avancés, vous pouvez cliquer sur l’icône engrenage et sélectionner les paramètres audios manuellement.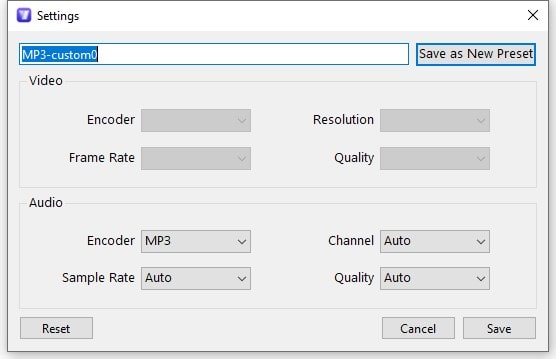
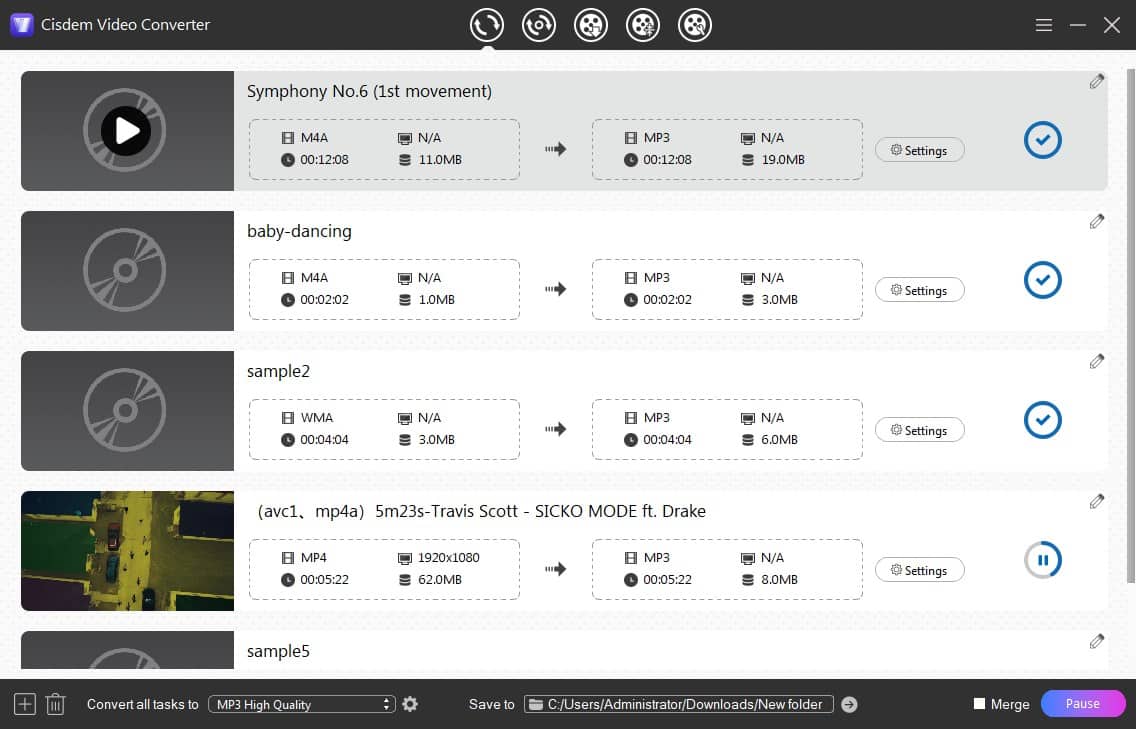
Lecteur multimédia Windows peut lire des fichiers numérique, graver et extraire CDs. En fait, il ne peut pas convertir M4A en MP3 directement, vous pouvez graver M4A en CD et ensuite extraire CD en MP3.

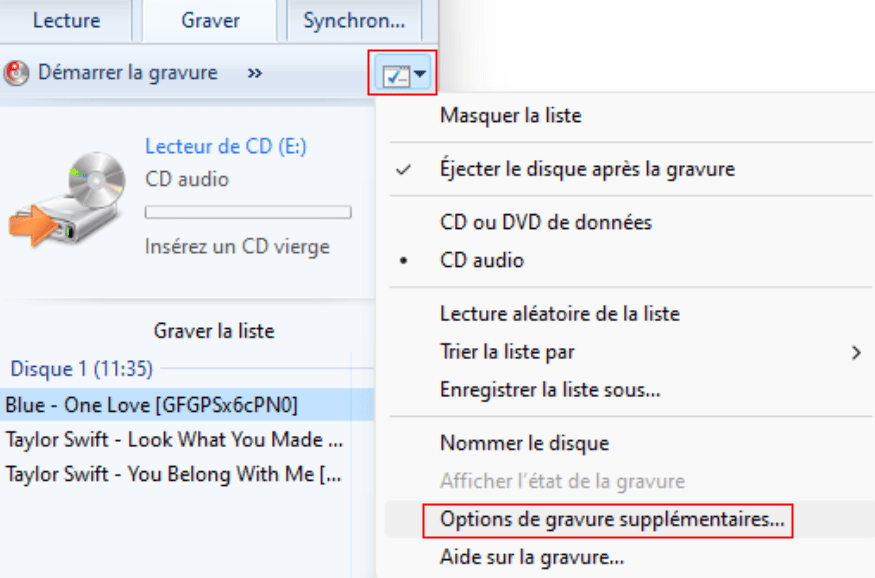
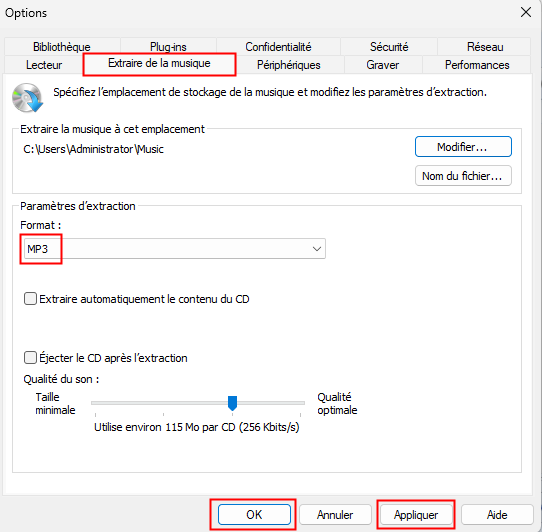
VLC est un lecteur multimédia gratuit et un convertisseur disponibles pour diverses plateformes, y compris Windows PC. Mais il est un peu difficile pour les novices, par exemple, vous pouvez obtenir un MP3 sans son, ou une vidéo avec un écran blanc ou une image gelée. Voici quelques étapes qui peut vous aider à convertir M4A en MP3 sur Windows.

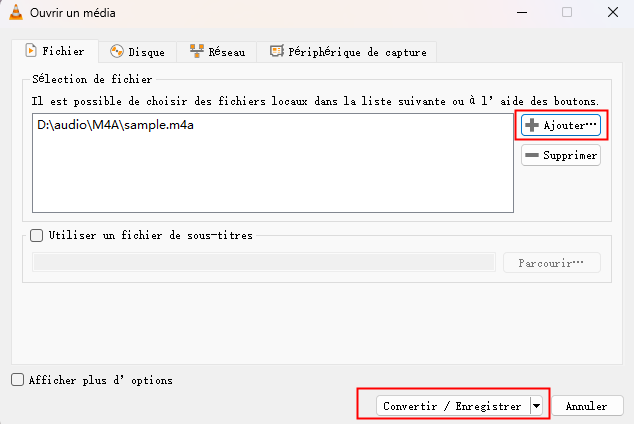
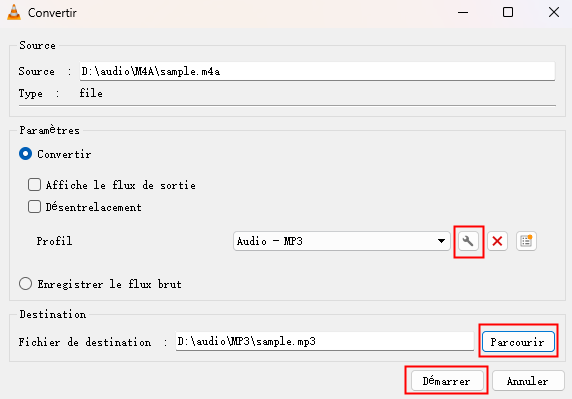
Dans notre premier test, on a obtenu un fichier MP3 converti sans son quand il est lu dans Lecteur multimédia Windows. En conséquence, on a décidé de faire une conversion de nouveau. Pour cette fois, après la sélection de Audio-MP3, cliquez sur l’icône de clé et cliquez sur le codec audio et cochez Conserver la piste audio originale.
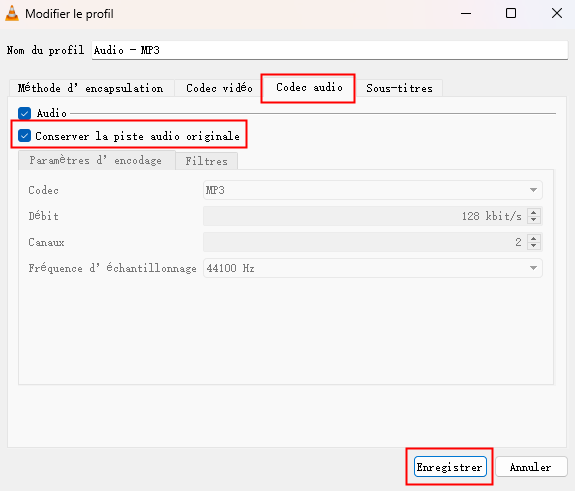
Maintenant, iTunes ne prend en charge pas Catalina ou des versions ultérieures sur Mac, mais on peut l’installer sur Windows 10 et 11. Comme iTunes enregistre souvent des ficheirs convertis dans un même dossier, il vous faut obtenir les ficheirs MP3 à la main pendant la conversion de plusieurs ficheirs M4A en MP3 avec iTunes.


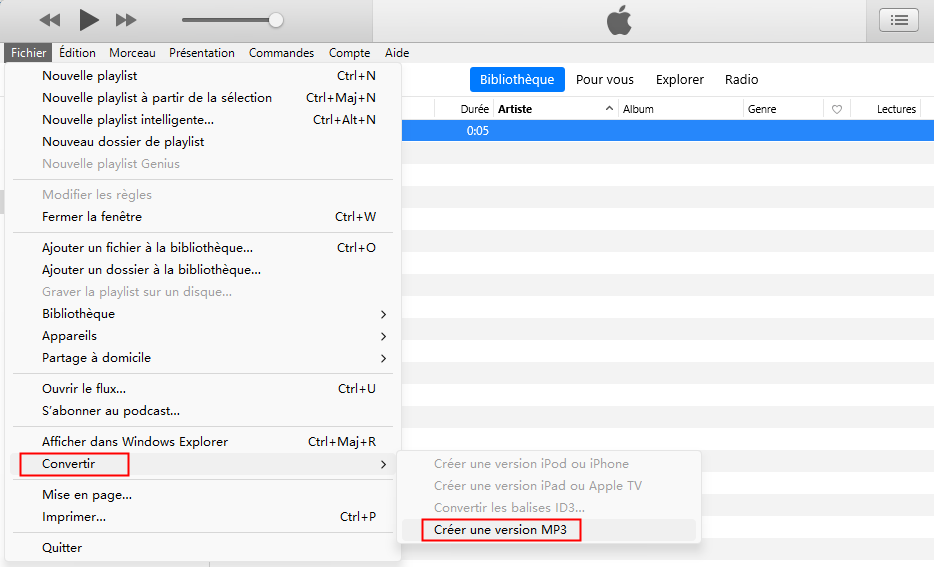
Si vous ne voulez pas installer ou utiliser aucun logiciel, vous pouvez choisir un convertisseur M4A en MP3 en ligne sur Windows.
Converter.co est un convertisseur audio en ligne qui vous offre 50+ formats de sortie, tels que AAC, AC3, AMR, CAF, DSS, OGA, VOX, M4R, etc.
Pour la version gratuit, il vous permet de convertir seulement 2 fichiers en même temps et la taille de fichier ne peut pas dépasser 100MB. Si vous voulez convertir des fichiers audios sans limitation, il faut payer pour la version avancée.
De plus, comme c’est un site ouvert pour tous les gens, il peut-être fuit votre confidentialité, il vaux mieux de ne pas convertir des fichiers importants M4A. Il existe également de petites annonces, il vous faut faire attention.
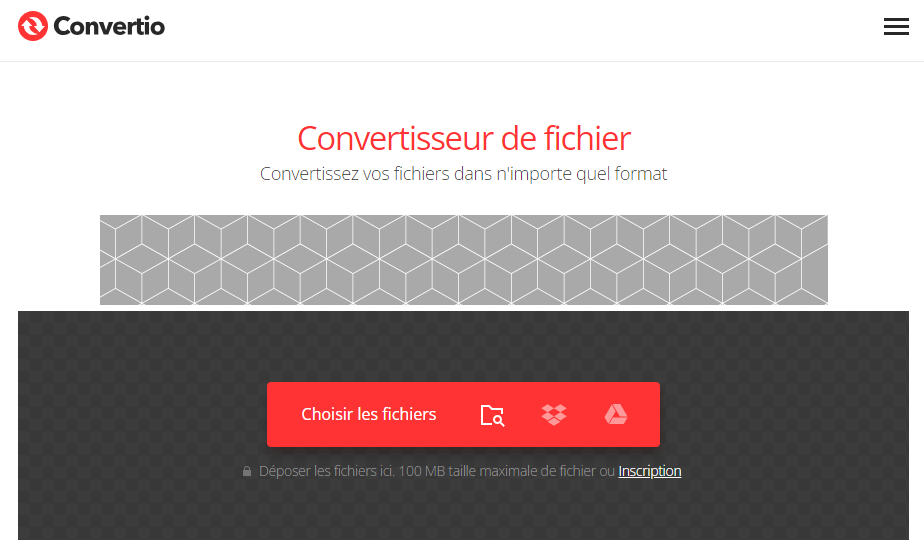
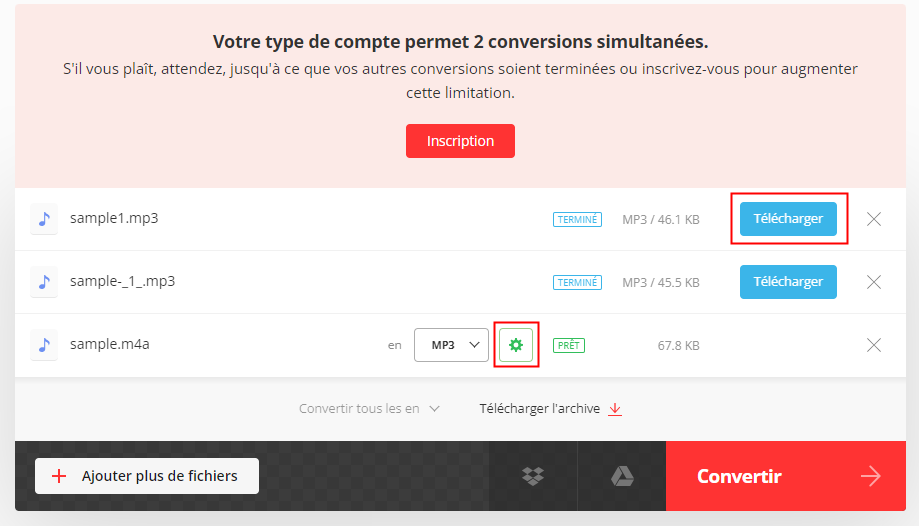
Méthode 1 : Vous pouvez essayer Lecteur multimédia Windows pour lire un fichier M4A sur Windows 10. S’il ne peut pas effectuer la lecture de fichier M4A, vous pouvez installer K-Lite Codec Pack, un outil d’encoder et décoder les codecs pour la lecture audio et vidéo.
Méthode 2 : Si votre ordinateur est Windows 10/8.1/8, vous pouvez lire un fichier M4A avec Microsoft Groove Music. Pour les utilisateurs Windows 11, vous pouvez lire un fichier M4A avec Groove Music.
Méthode 3 : Installer d’autres lecteurs audios tels que VLC, Cisdem Video Player.
Dans cet article, on a présenté 5 façons de convertir M4A en MP3. Afin de protéger votre confidentialité, la conversion avec des logiciels est la méthode la plus sécuritaire. Selon les logiciels ci-dessus, Cisdem Video Converter est le meilleur convertisseur qui peut convertir des fichiers M4A en MP3 par lots avec une vitesse plus rapide et une plus haute qualité que d’autres convertisseurs audios. À propos de Lecteur multimédia Windows, ses étapes de convertir M4A en MP3 sont très difficile. Bien sûr, si vous ne voulez pas installer aucun logiciel, vous pouvez convertir M4A en MP3 sur Windows 10/11 en ligne.

Sofia est une rédactrice dans Cisdem éprise d’utiliser des applications pour améliorer la vie et rendre le travail plus efficace. Elle veut aider les personnes dans le besoin en écrivant des articles.

