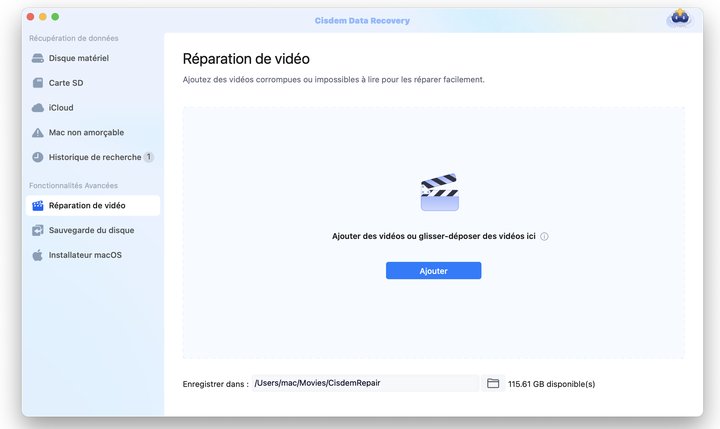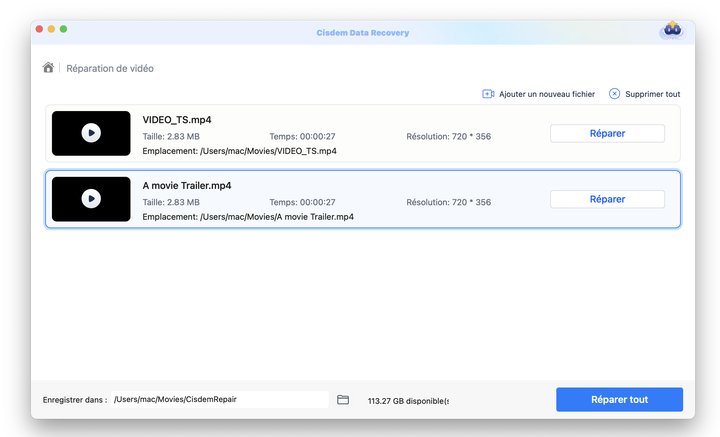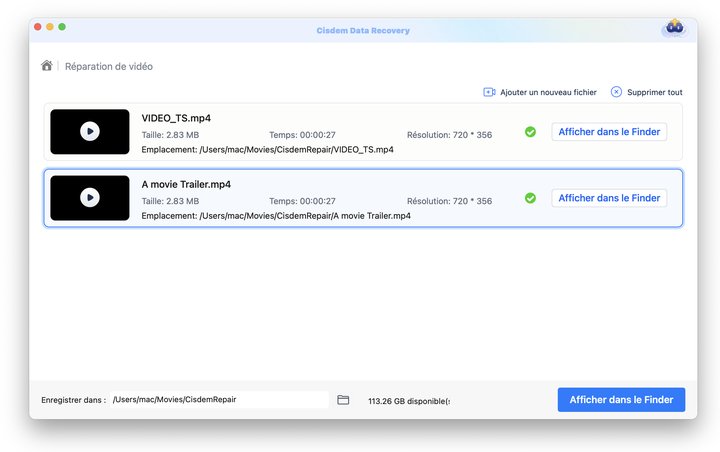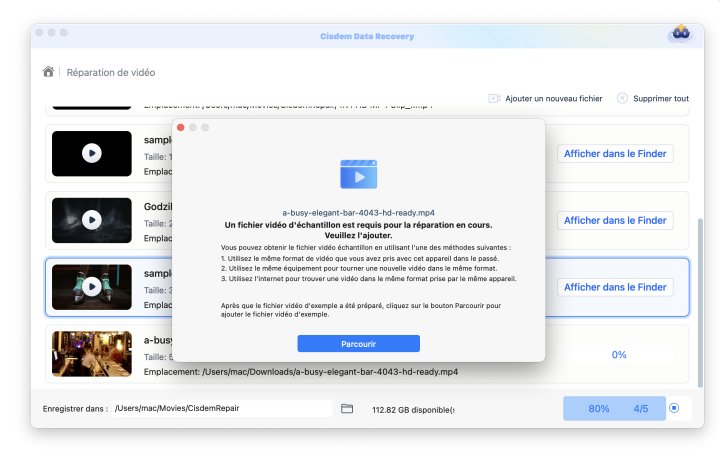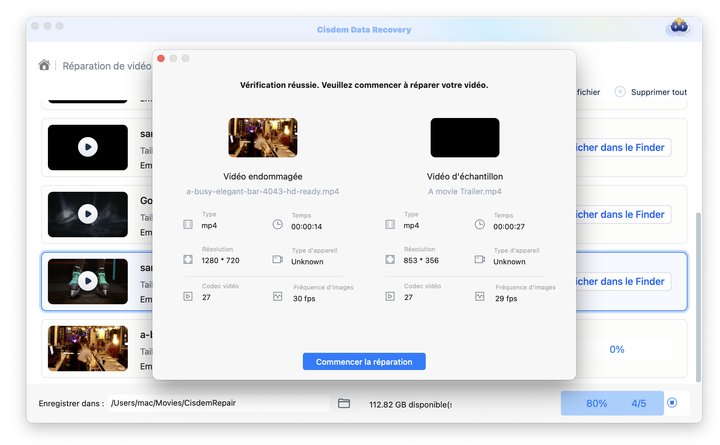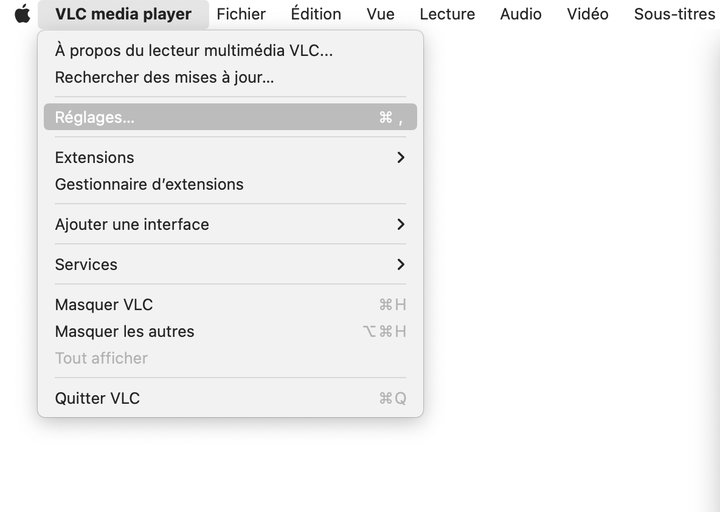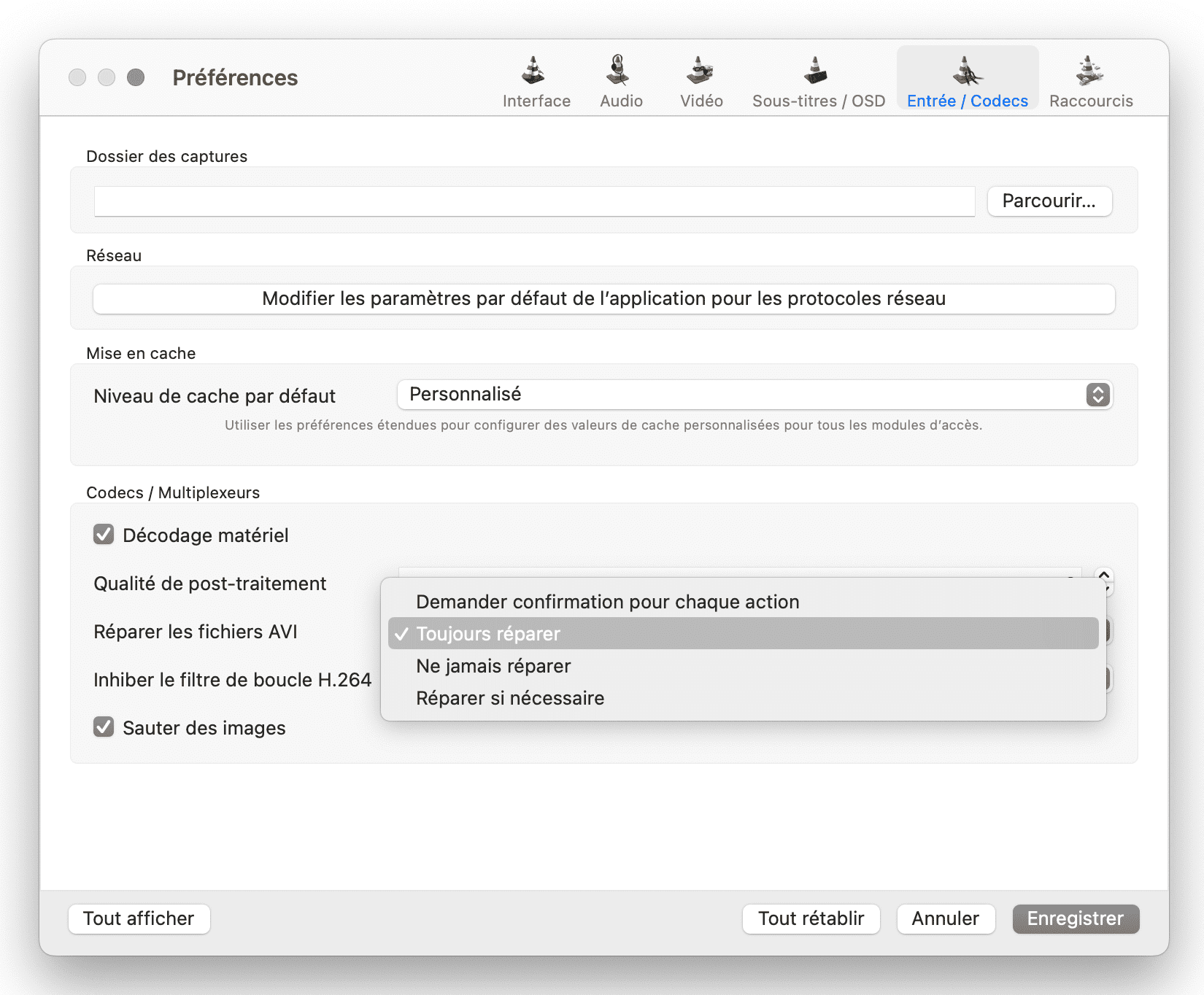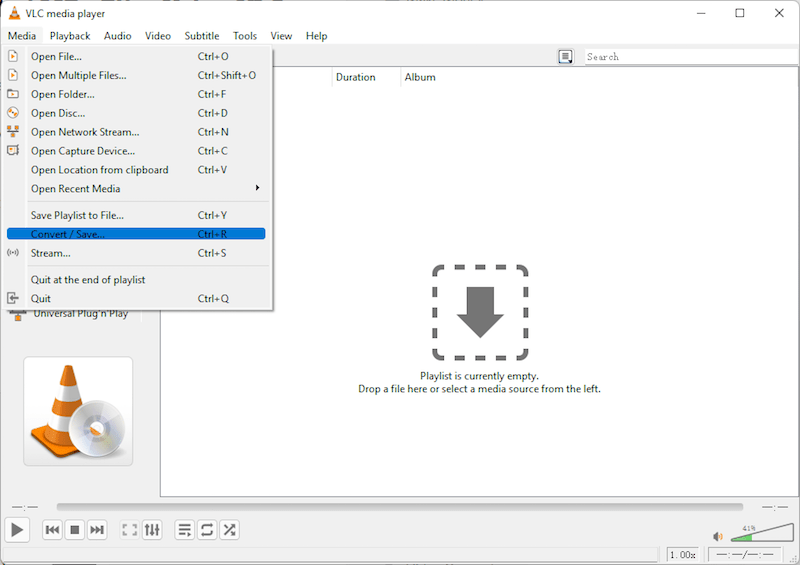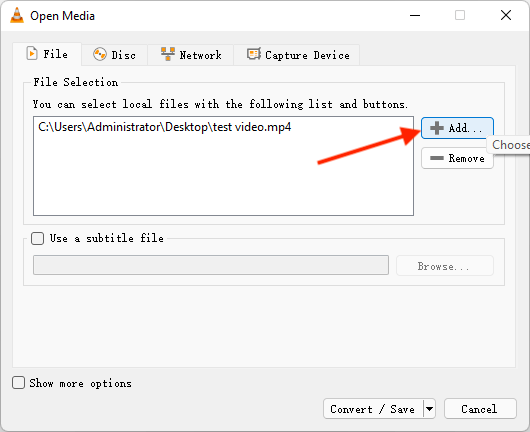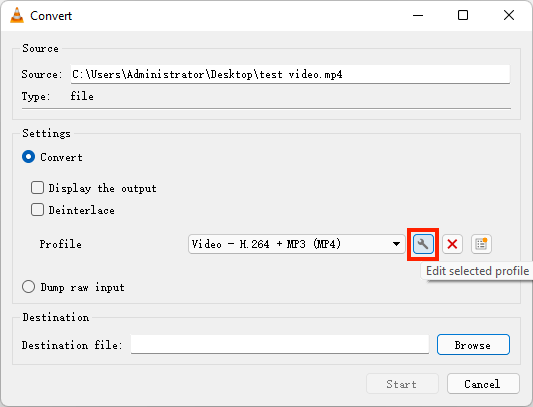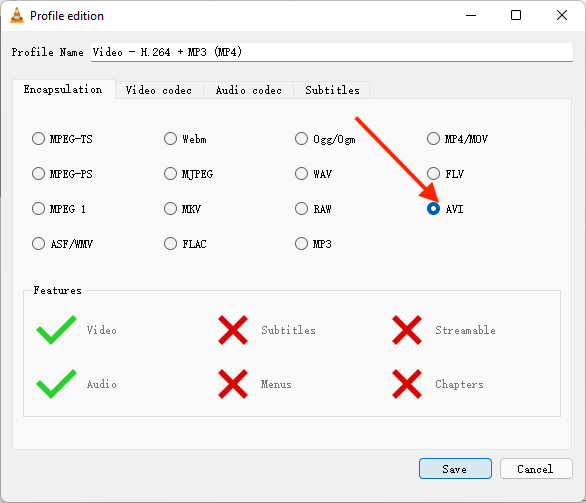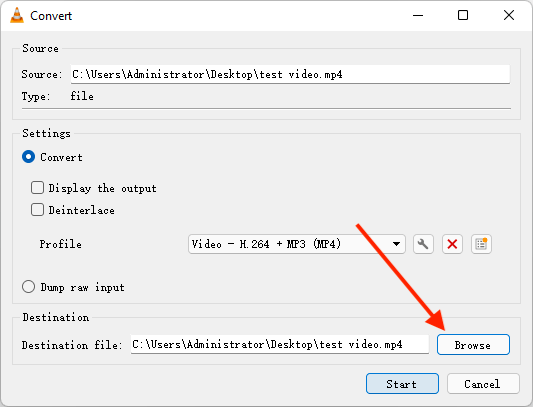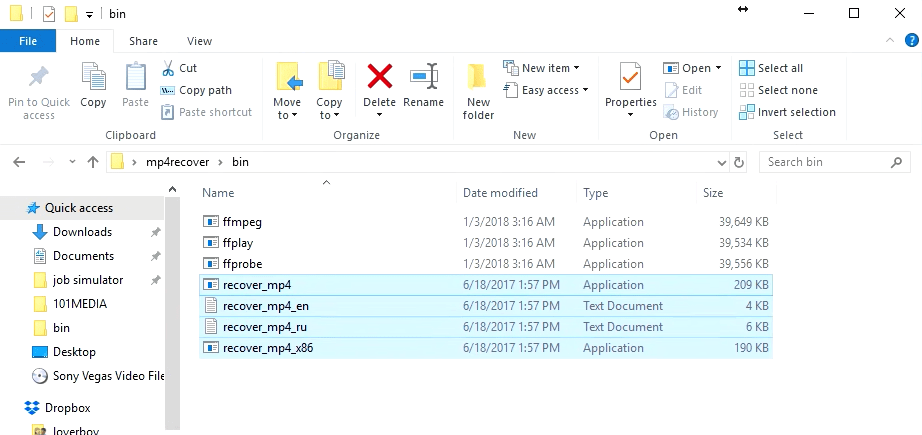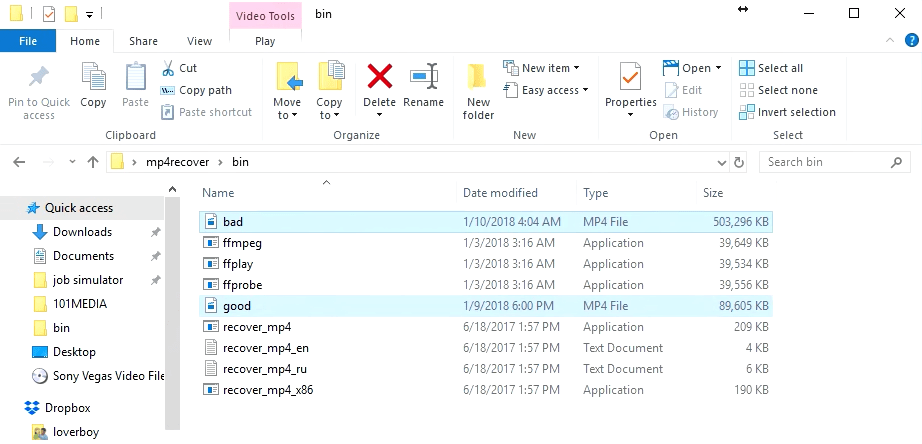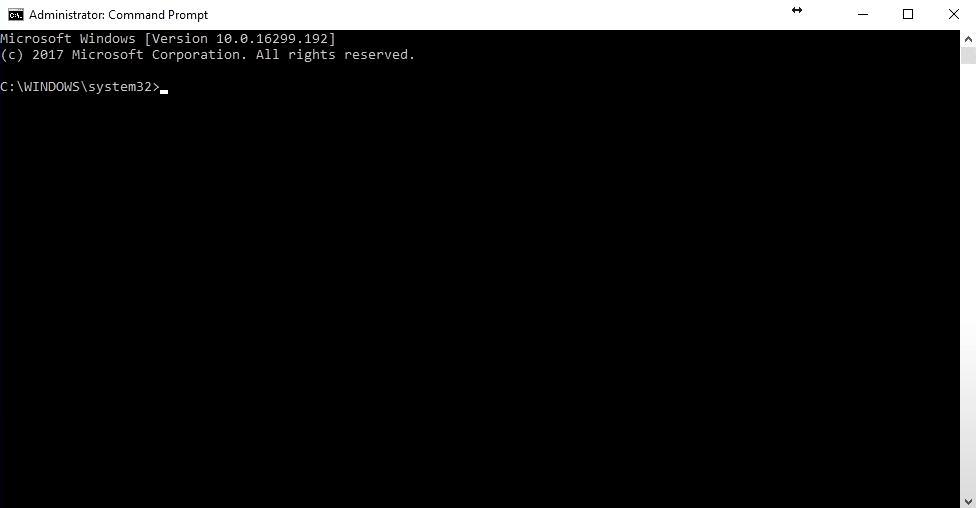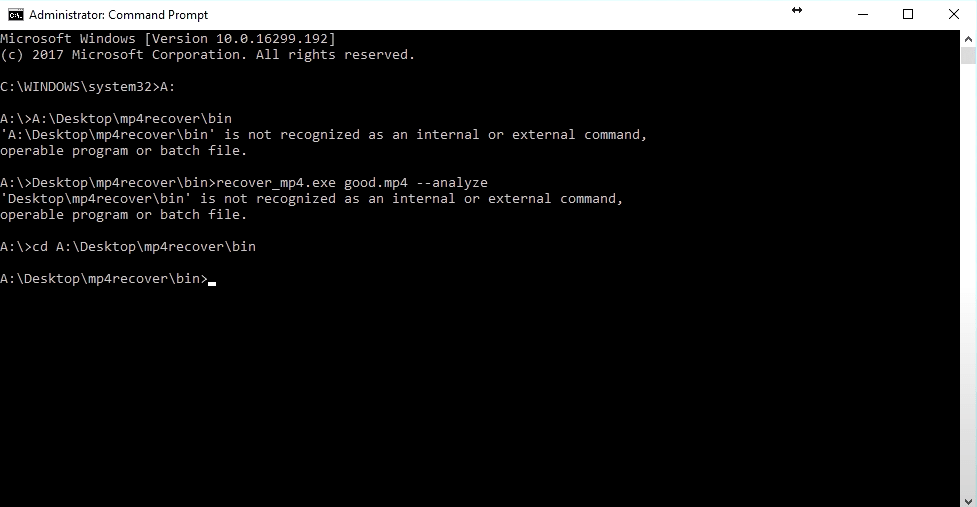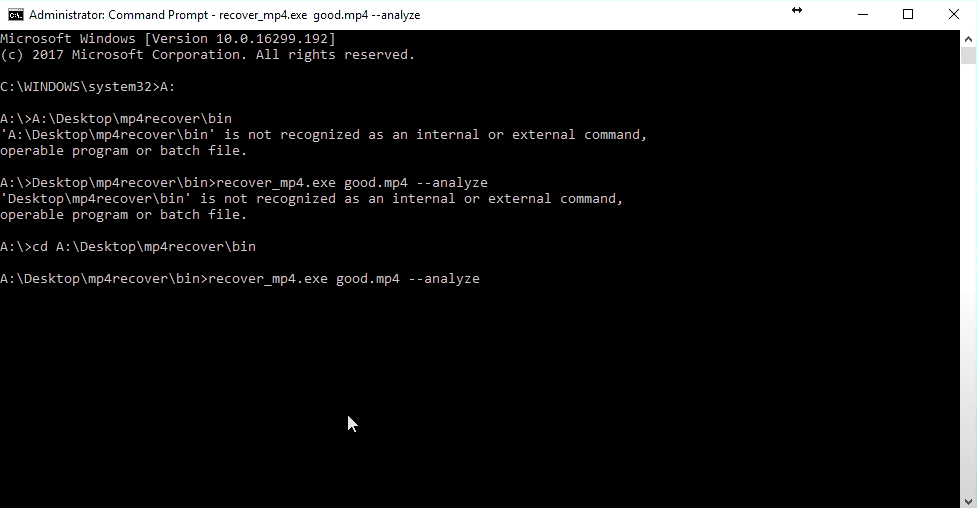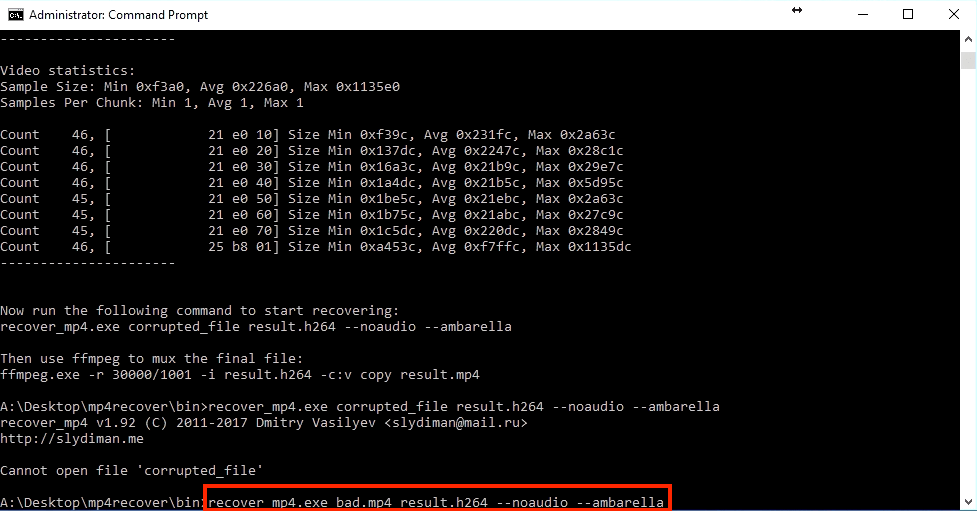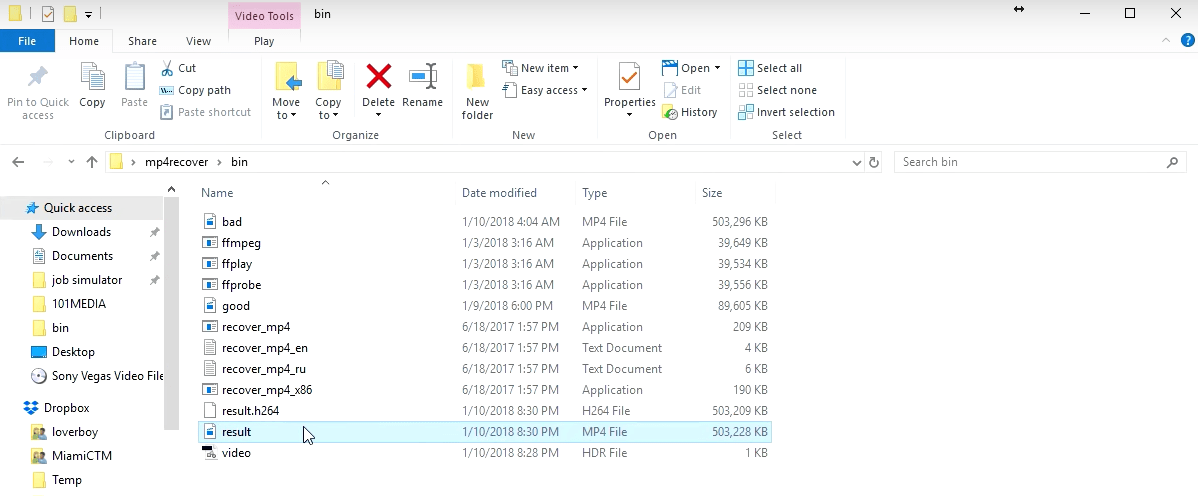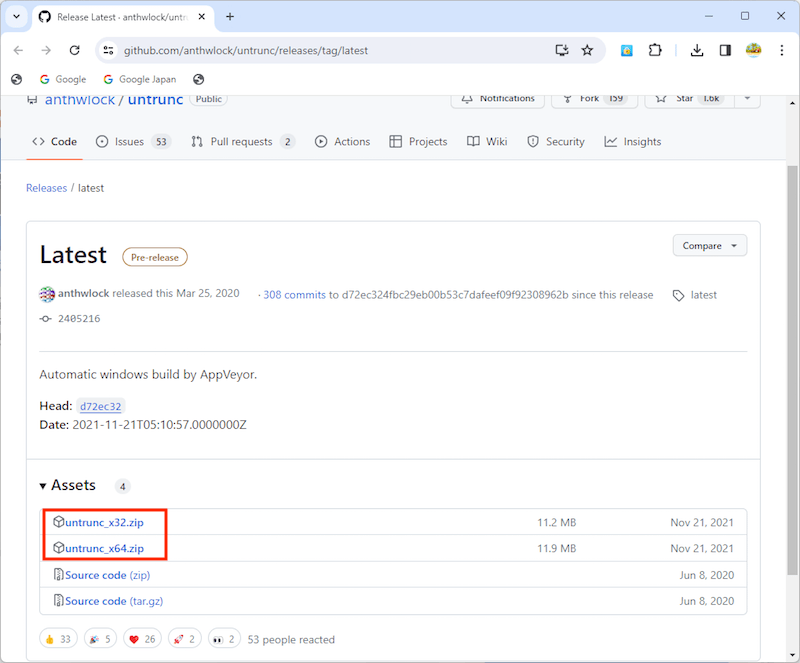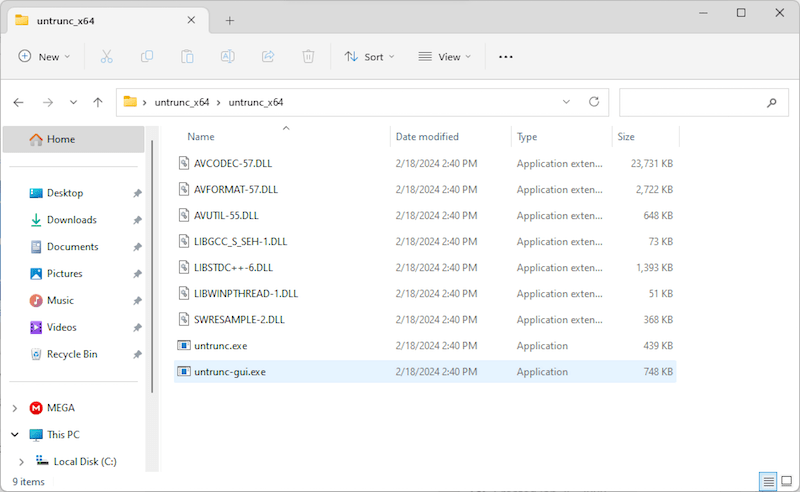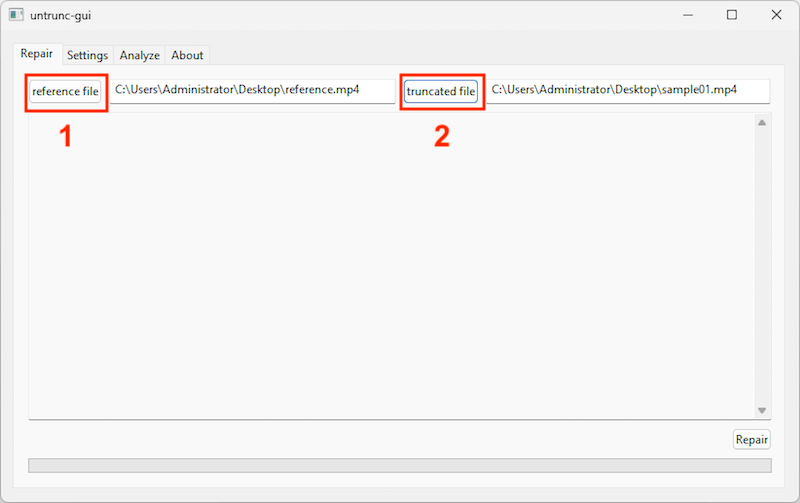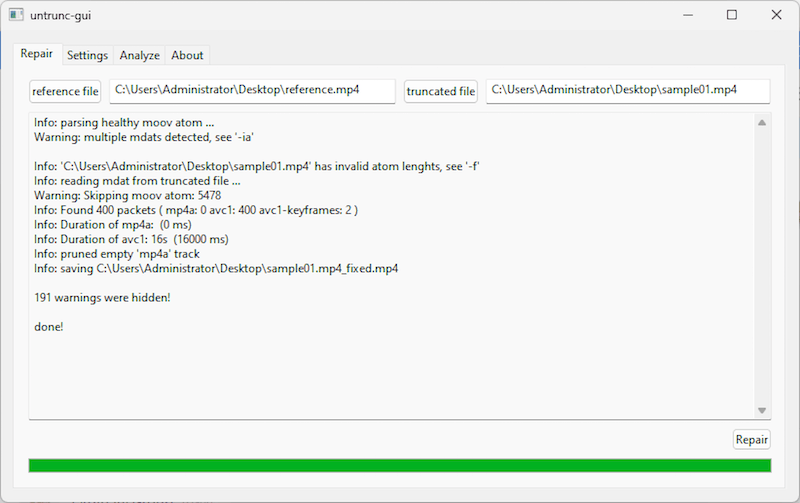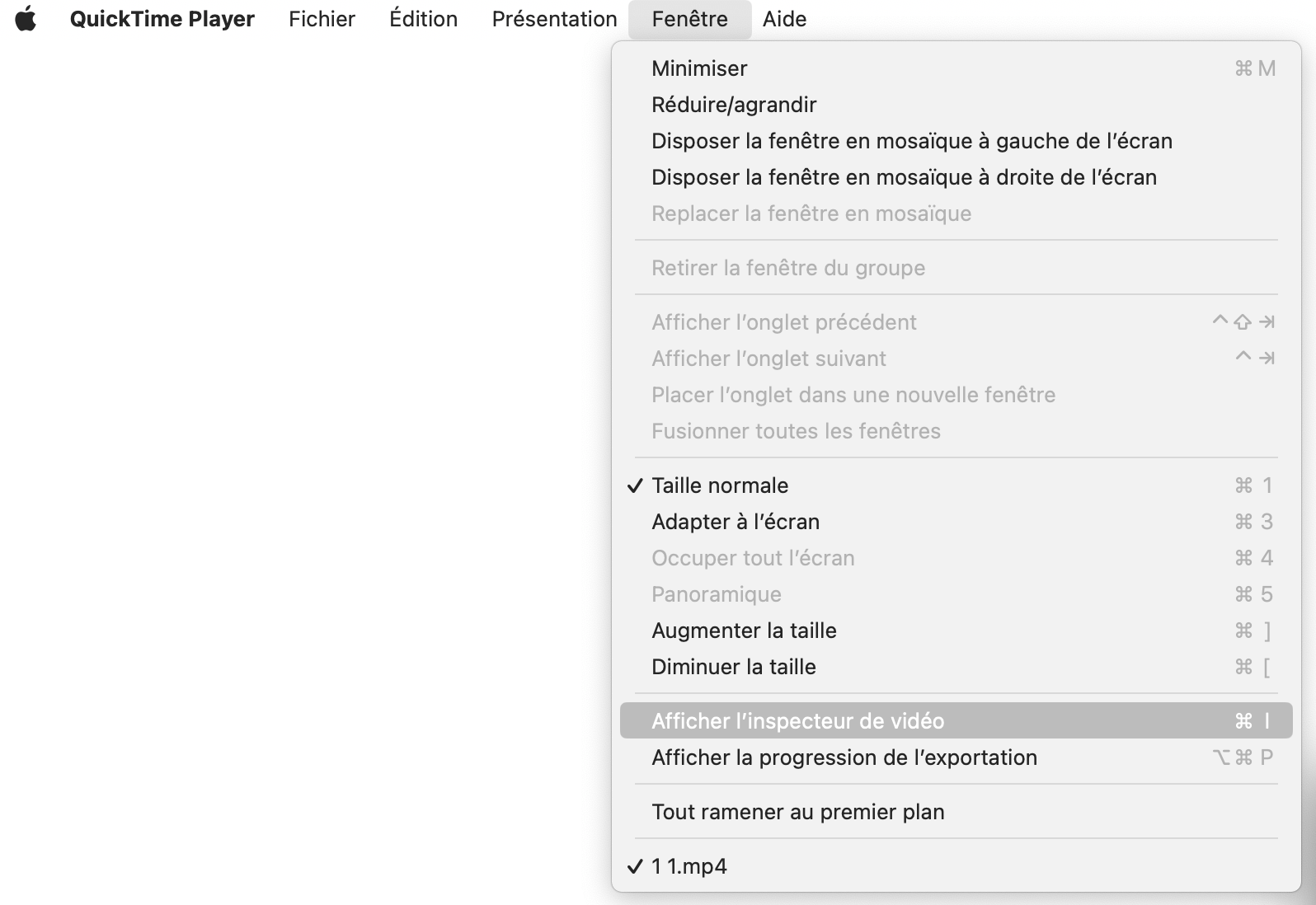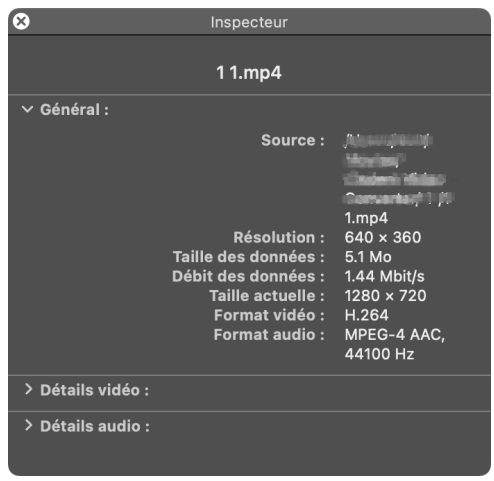MP4 est un format vidéo populaire en raison de sa compatibilité universellement avec des lecteurs de vidéo. Cenpendant, il existe une possibilité d’obtenir des fichiers MP4 corrompus ou endommagés à cause diverses situations telles que l’erreur d’écriture de données, la panne accidentielle du système, l’intervention des virus, etc. Voulez-vous réparer vos fichiers vidéo MP4 endommagés? Il y a quelques méthodes pour récupérer les vidéos MP4 corrompues, y compris plusieurs moyens en ligne gratuits.
 Cisdem Data Recovery pour Mac et Windows
Cisdem Data Recovery pour Mac et Windows
Le meilleur logiciel de réparer la vidéo MP4
- Récupère toutes les vidéos corrompues, endommagées, cassées et illisibles
- Retrouve des fichiers MP4 à partir de disques locals ou en maintenant la qualité
- Offre la plupart des formats de vidéo : MP4, MOV, AVI, MKV, etc.
- Répare les vidéos corrompues avec divers problèmes : illisible, pas de son, etc.
- Récupère MP4 corrompu ou perdu à cause de différents raisons comme l’attaque du mauvais logiciel ,le transfert de données incomplète, la connexion Internet instable, etc.
- Répare les vidéos MP4 gravement endommagées sur le caméra, le disque dur, la clé USB, la carte SD, etc.
- Répare automatiquement les images, les vidéos et les documents après l’analyse
- Répare les vidéos gravement endommagées avec le mode avancé
- Restaure 200+ types de fichiers (les images, les vidéos, les audios, les documents, les archives, les applications, les fichiers raw, etc.)
- Prévisualise les résultats d’analyse avant la réparation
 Télécharger macOS 10.9 ou ultérieur
Télécharger macOS 10.9 ou ultérieur Télécharger Windows 11/10/8/7
Télécharger Windows 11/10/8/7
Essayer des sites pour récupérer la vidéo MP4 en ligne et gratuitement
Il y a des outils gratuits de réparer la vidéo en ligne qui peut corriger quelques erreurs de vidéos illisibles et ripper les données de vidéo à partir des vidéos corrompues. Un inconvénient principal est que les sites web peut-être fonctionnent seulement sur la corromption de fichier MP4.
On a collecté et testé 4 sites de récupération de MP4 gratuits. Comme les étapes d’utilisation des sites web sont similaires, je vais prendre un site comme un exemple pour vous présenter le guide en détail sur comment réparer gratuitement le fichier MP4 en ligne.
1# Repair MP4
Repair MP4 est un outil utile qui vous aider à extraire les données de vidéo et d’audio à partir des vidéos MP4 endommagées. Il vous offre une option de have un reference video, qui est lisible et à partir de l’appareil identique. Mais il faut faire attention que les fichiers ajoutés dans le site ne peuvent pas être encryptés ou protégés.
Comment réparer gratuitement les fichiers de vidéo MP4 en ligne ?
- Ouvrez votre navigateur sur l’ordinateur et visitez le site web : https://www.onlineconverter.com/repair-mp4.
- Cliquez sur le premier bouton Choisir un fichier pour sélectionner votre vidéo MP4 endommagée.
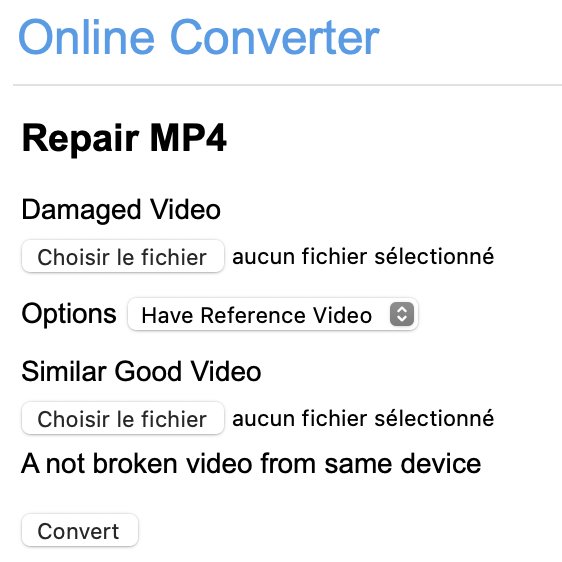
- Cliquez sur le second bouron Choisir un fichier pour offrir un fichier de vidéo MP4 similaire comme une référence. Vous pouvez sauter cette étape comme elle est facultative.
- Clique sur le bouton Convert pour importer votre fichier.
- Après l’importation, le site web accédera à une autre page web pour vous afficher le résultat de la récupération. Notez que ne pas stocker la vidéo MP4 créée dans le dossier ou le disque original pour éviter la couverture des données.
Avantages :
- Prend en charge les fichiers vidéos MP4, MOv, 3GP, M4V
- Récupère les vidéos MP4 corrompues
Désavantages :
- Les utilisateurs doivent offrir une vidéo comme une référence pour la réparation
- Remplis des publicités sur l’interface du site web
2# Fix Video
Fix Video est un autre outil pratique pour réparer le fichier vidéo MP4. Il peut réparer les fichiers de vidéos corrompues, illisibles et endommagées en la pluparrt des formats ordinaires tels que MP4, MOV, M4A, 3GP, RSV, MXF et plus. Cet outil vous permet de réparer les vidéos haute définition enregistré par les caméras professionnelles, tels que Canon, Nikon, GoPro, Dashcam, etc.
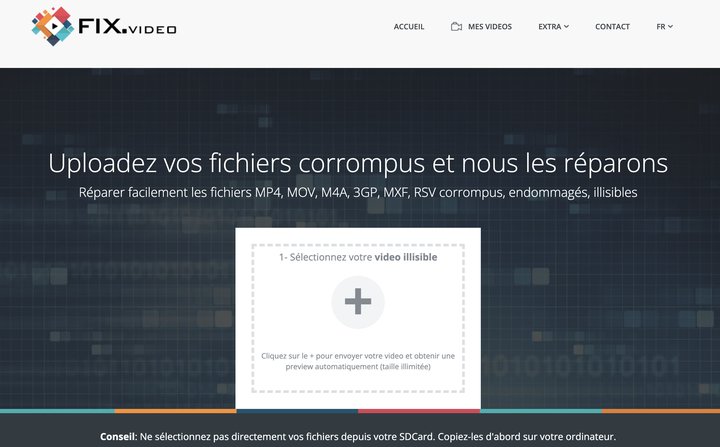
Avantages :
- Offre la répartion simple comme les fichiers MP4, MOV, M4A, 3GP, MXF, RSV
- Répare les fichiers vidéos créés par les caméras, Android ou des appareils iOS
Désavantages :
- Si vos vidéos endommagées sont enregistrées dans la carte SD, vous devez tout d’abord les copier et ensuite les importer, il ne prend pas en charge l’importation directe à l’outil.
- Pas de service technique
3# Easeus Online Video Repair
Easeus Online Video Repair est un outil en ligne gratuit qui vous permet de réparer sécurisement les vidéos MP4 et MOV endommagées pendant la modification, la conversion, l’enregistrement, le transfert, etc. Il peut copier des vidéos endommagées depuis aucuns caméras, corbeille et téléphones.
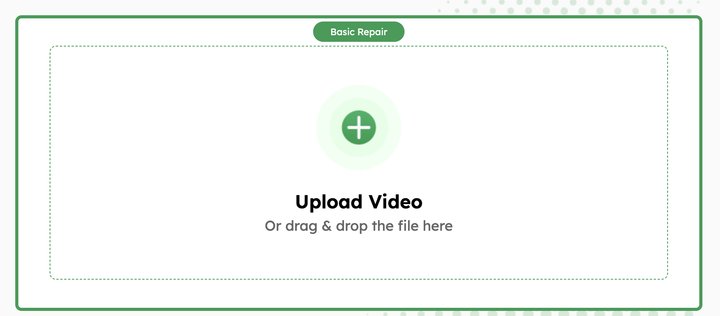
Avantages :
- 3 étapes de réparer les vidéos MP4
- Répare les fichiers MP4 automatiquement
Désavantages :
- La taille de fichiers MP4 endommagées doit moins 100 Mo
- Répare seulement 3 vidéos par jour
4# Repairit Online Video Repair
Développé par la société connue Wondershare, Repairit Online Video Repair est un outil fiable pour la réparation de vidéos avec tous les niveaux de dommages, tels que la vidéo illisible, la vidéo sans son, la vidéo avec des erreurs de lecture, la vidéo manquée de codec, etc. Il est sécurisé, parce qu’il transfère les vidéos via une connexion encrypté de 2048-bit et les supprime après 3 heures.

Avantages :
- Offre divers formats de vidéo : MOV/MP4/M2TS/MKV/MTS/3GP/AVI/FLV/MXF/M4V
- Répare les vidéos en ligne sans perte de la qualité originale
Désavantages :
- Répare seulement 5 vidéos par jour
- La taille de fichier récupéré ne peut pas dépasser 3 Go
Le meilleur outil de réparer la vidéo MP4
Il existe une application professionnelle de réparer la vidéo MP4 comme une méthode 100% utile qui peut récupérer les fichiers vidéos MP4 endommagées. Il est l’outil le plus sécurisé en comparant avec les autres outils en ligne ci-dessus. Cisdem Data Recovery pour Mac et Windows est toujours le bon choix pour la plupart des utilisateurs.
S’il est nécessaire, on peut démarrer Cisdem pour scanner l’appareil où enregistrent les vidéos MP4 corrompues. Après l’analyse, cette application détectera automatiquement et réparera aucune erreur quand on clique pour prévisualiser les fichiers MP4. On peut obtenir rapidement et facilement les vidéos réparées.
En plus de réparer les fichiers MP4 corrompus, c’est également un logiciel qui peut récupérer les fichiers MP4 perdus ou supprimés. Il ne faut pas trop de technologie pour maîtriser l’utilisation de cette application.
Téléchargez gratuitement ce logiciel en quelques clics. Voici les étapes de réparer les fichiers MP4 avec Cisdem Data Recovery.
 Télécharger macOS 10.9 ou ultérieur
Télécharger macOS 10.9 ou ultérieur Télécharger Windows 11/10/8/7
Télécharger Windows 11/10/8/7
- Installez et démarrez ce logiciel.
- Cliquez sur l’onglet à gauche Réparation De Vidéo.
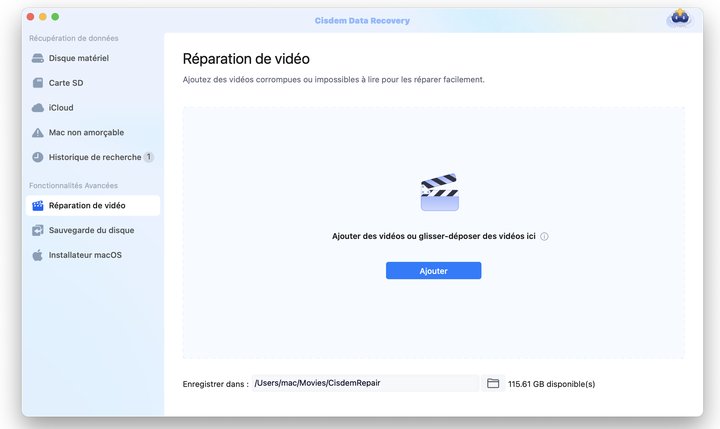
- Ajoutez toutes les vidéos MP4 que vous voulez réparer.
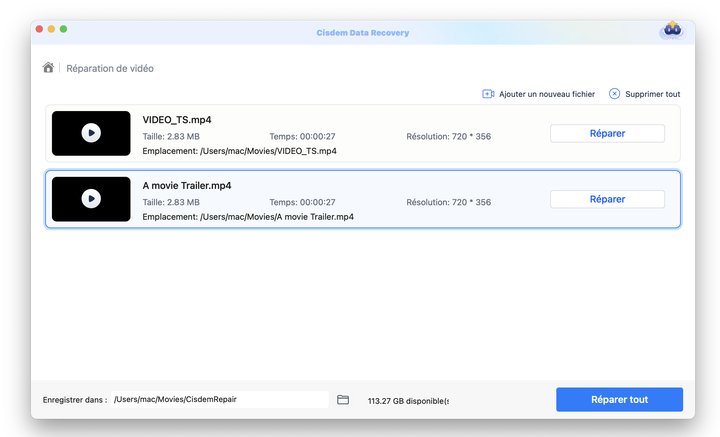
- Cliquez sur Réparer ou Réparer tout pour récupérer toutes les vidéos MP4 corrompues et ensuite regardez les vidéos récupérées dans Finder.
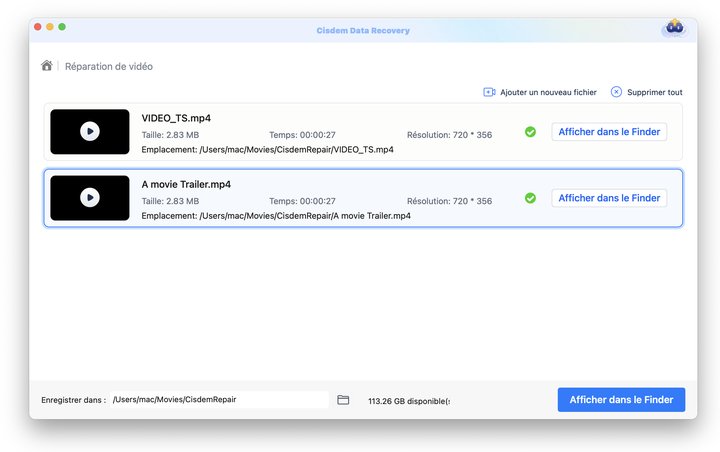
- Si vous ne pouvez pas réparer le fichier MP4 en utilisant le mode de réparation basique avec succès, il signfie que la vidéo a été gravement endommagée. Vous pouvez alors voir une petite fenêtre pop-up, cliquez sur le bouton Parcourir pour importer un échantillonnage de vidéo pour augmenter le taux de réparation.
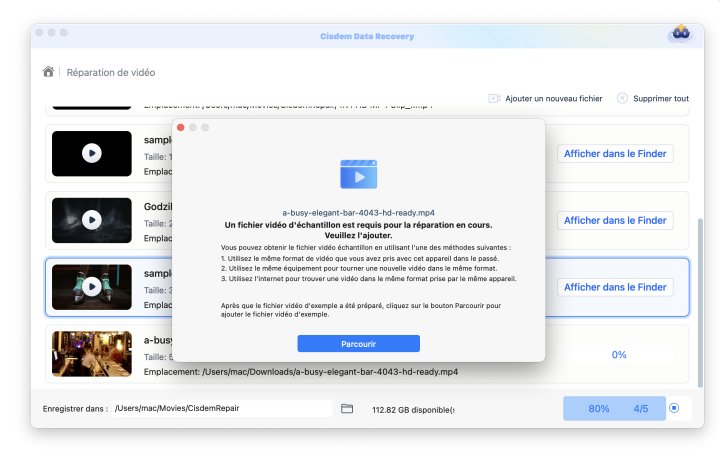
- Après avoir importé un échantillonnage de vidéo MP4, cliquez sur Démarrer pour réparer le fichier MP4 corrompus de nouveau.
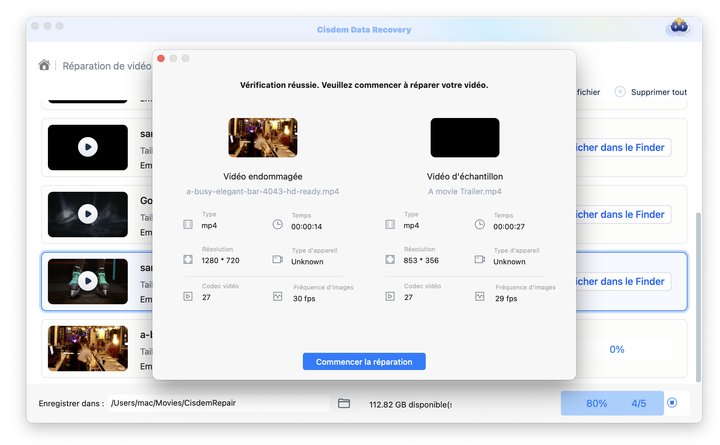
En fait, il y a encore beaucoup de méthodes pour réparer les fichiers MP4 endommagés. Ci-dessous sont des outils supplémentaires.
Plus astuces : Comment réparer gratuitement les fichiers de vidéo MP4 endommagés ?
Cette partie vous affichera 4 moyens de réparation des fichiers vidéos MP4. Ils ne sont peut-être pas complètement sécurisés, mais il peuvent effectuer un peu.
Méthode 1. Réparer gratuitement les fichiers de vidéos MP4 avec VLC Media Player
VLC media player est un serveur multimédia qui peut réparer les vidéos MP4 corrompues avec des options de réparation intégrées. Il est disponible pour les systèmes du bureau et des appareils mobiles. C’est à dire, VLC media player peut résoudre les problèmes posés fréquemment : comment réparer les fichiers vidéos MP4 sur Android/Windows 10/11. Il y a 2 options de réparer le fichier de vidéo MP4 avec VLC media player.
Option 1. Utiliser la fonction Toujours réparer (sur Mac)
- Copiez le fichier de vidéo MP4 endommagé dans un différent dossier et renommez avec un suffixe « .avi ».
- Ouvrez VLC > cliquez sur son nom dans le menu > sélectionnez Réglages.
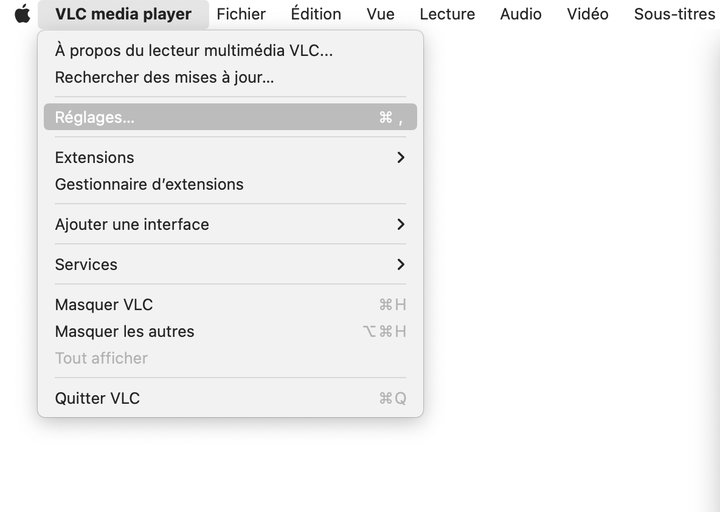
- Choisisssez l’option Entrée/Codecs sur l’interface de Préférences.

- Allez à la section Codecs/Multiplexeurs. Dans l’option « Réparer les fichiers AVI », sélectionnez « Toujours réparer ». Cliquez sur le bouton « Enregistrer ».
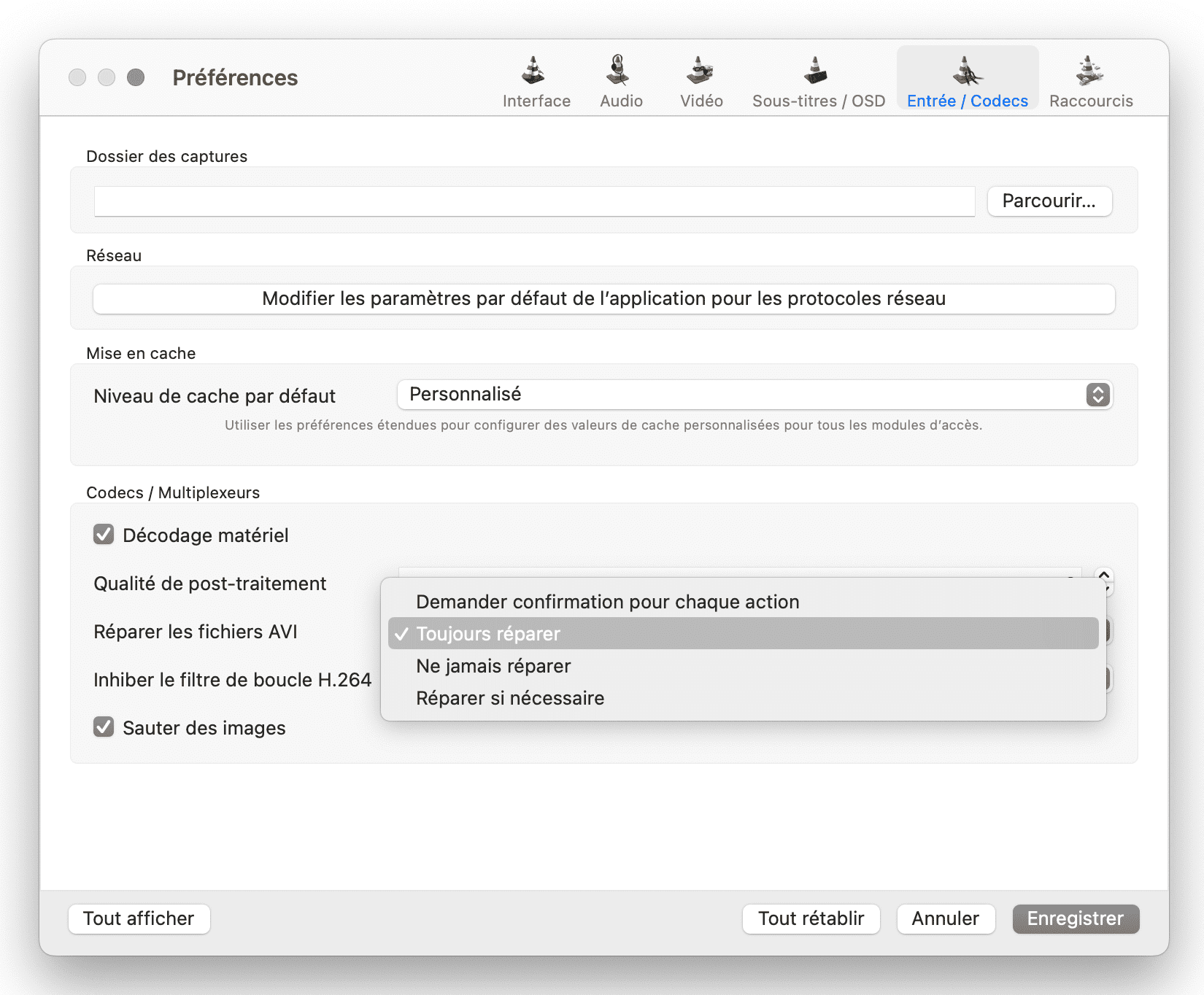
- Ouvrez et lisez la vidéo AVI renommée avec VLC pour vérifier s’il peut réparer le fichier MP4 corrompu avec succès.
Option 2. Transcoder le fichier MP4 (sur Windows)
- Ouvrez VLC > cliquez sur Média > Convertir/Enregistrer.
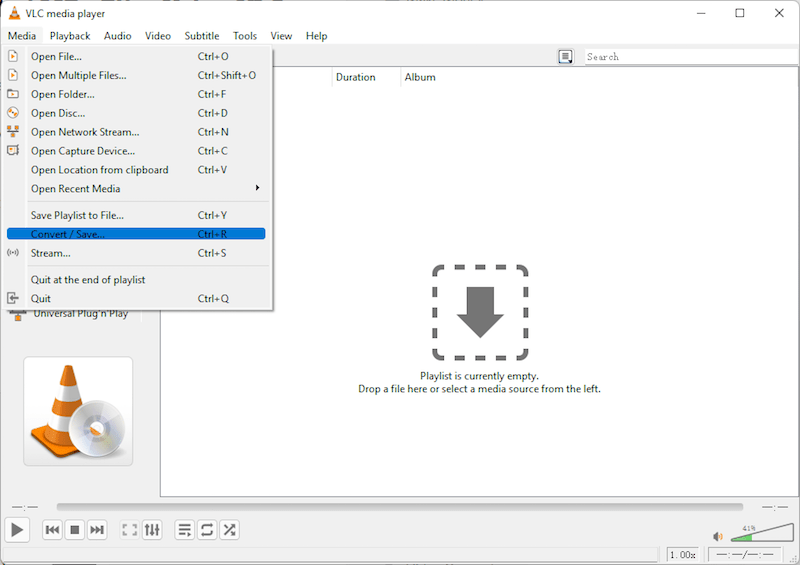
- Cliquez sur le bouton Ajouter pour importer le fichier MP4 qui doit réparer et ensuite cliquez sur le bouton Convertir/Enregistrer.
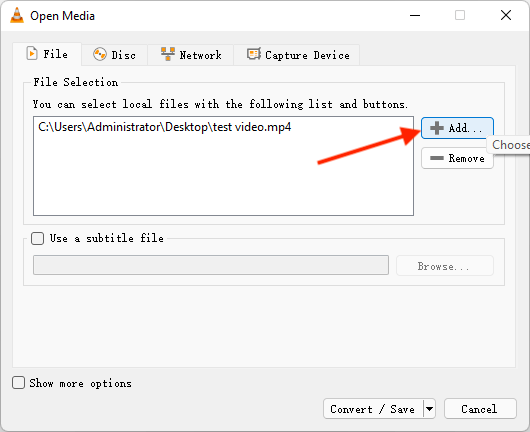
- Cliquez sur l’icône clef dans la section Profil.
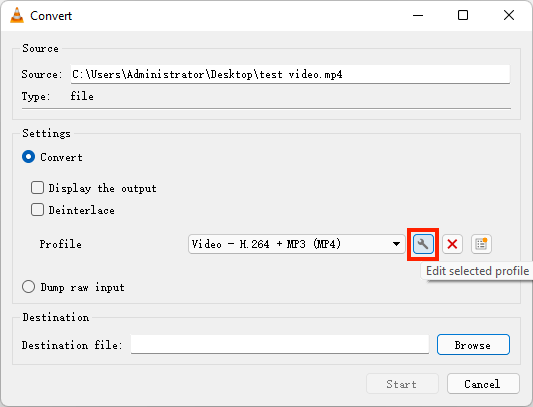
- Sélectionnez le fomrat que vous préférez sous Méthode d’encapsulation et cliquez sur le bouton Enregistrer.
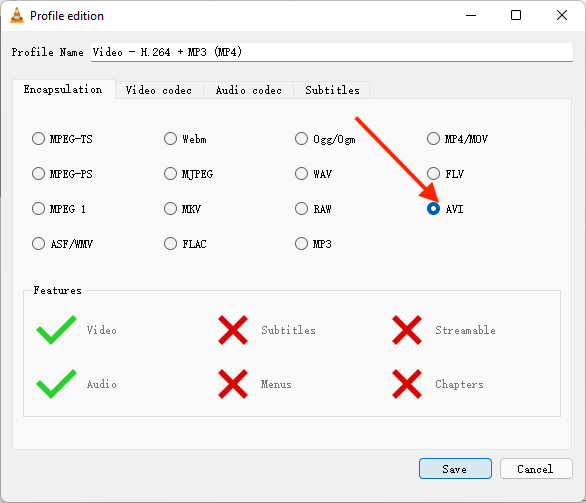
- Cliquez sur le bouton Parcourir pour choisir votre destination et appuyez sur le bouton Démarrer.
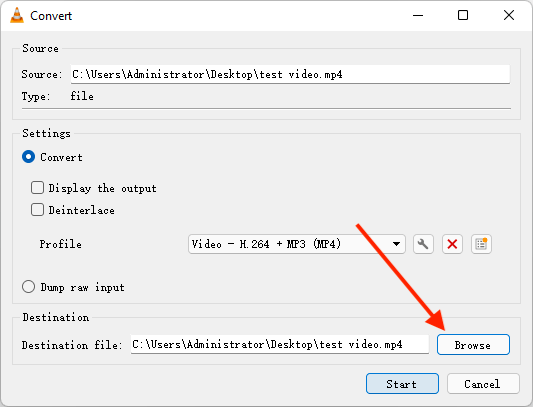
Méthode 2 : Réparer la vidéo MP4 avec FFmpeg et recover_mp4
FFmpeg et recover_mp4 sont les deux outils gratuits, qui peuvent être combinés pour récupérer les fichiers vidéos MP4 corrompus. Il est principale d’extraire la vidéo et l’audio de fichier MP4 endommagé et ensuite d’envoyer les streams dans un fichier MP4 récupéré. C’est une méthode un peu compliquée. On va vous présenter les étapes spécifiquement.
- Visitez https://www.videohelp.com/software?d=recover_mp4_192.zip pour télécharger recover_mp4.
- Visitez https://www.videohelp.com/software/ffmpeg pour télécharger FFmpeg.
- Extrayez le dossier ffmpeg.zip > recover_mp4.zip inside /ffmpeg/bin/ directory pour faire tous les fichiers exe. dans le même dossier.
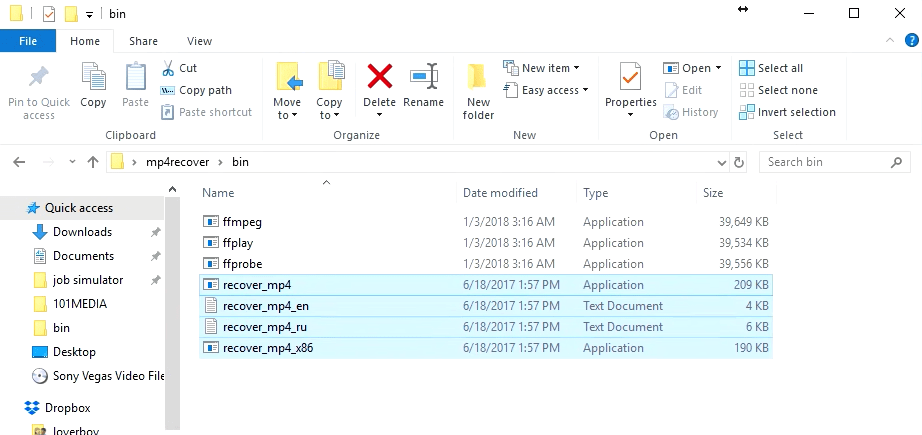
- Préparez un bon fichier MP4 > copiez ce bon fichier MP4 référencé et le mal vidéo MP4 dans le directoire identique avec des fichiers .exe mentionnés à l’étape 3.
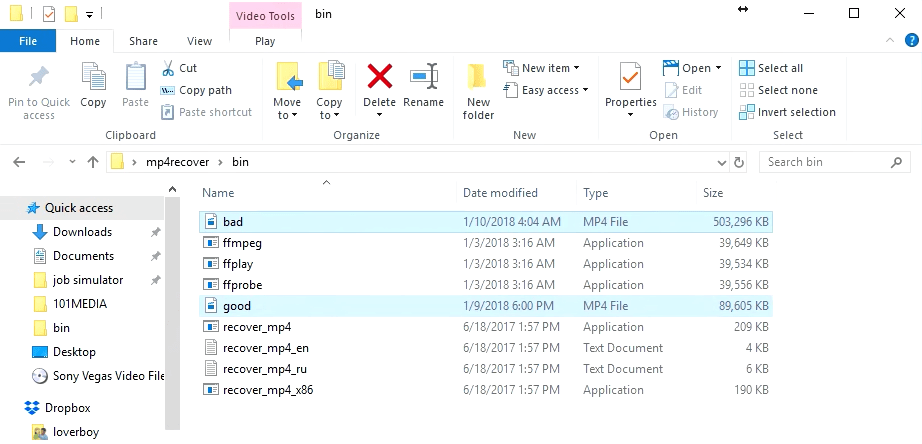
- Recherchez et ouvrez CMD > démarrez-le comme l’Adminitrateur > confirmez avec YES.
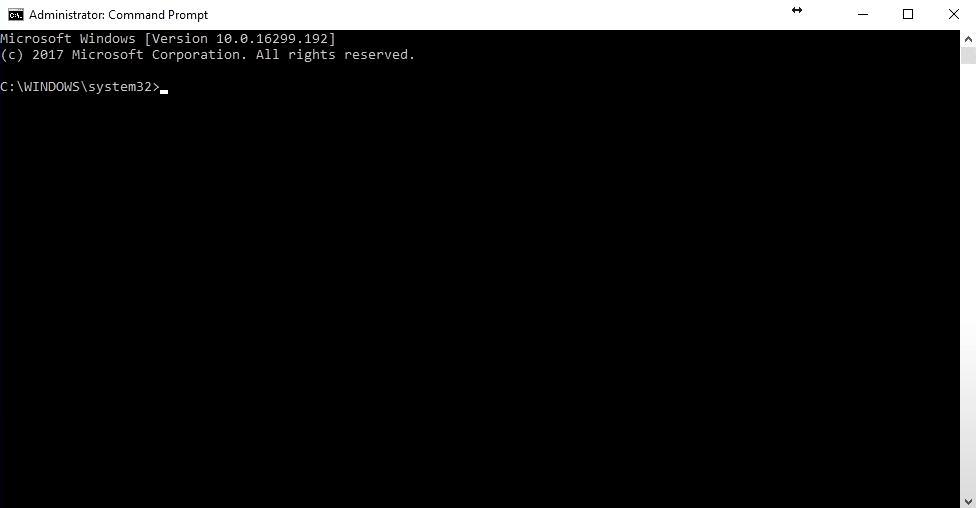
- Modifiez le directoire du travail dans CMD où se trouvent ffmpeg.exe, recover_mp4 exe et les fichiers de vidéo .mp4. Ajoutez des lettres « cd » avant de coller le texte de l’adresse de directoire.
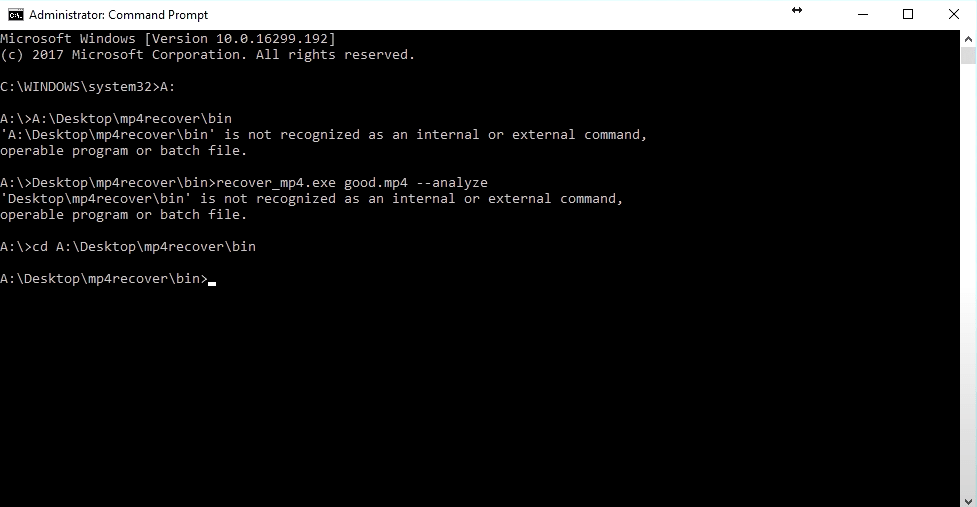
- Copiez et effectuez la commande d’analyse « recover_mp4.exe good.mp4 --analyze » dans CMD > cliquez sur la touche Entrée.
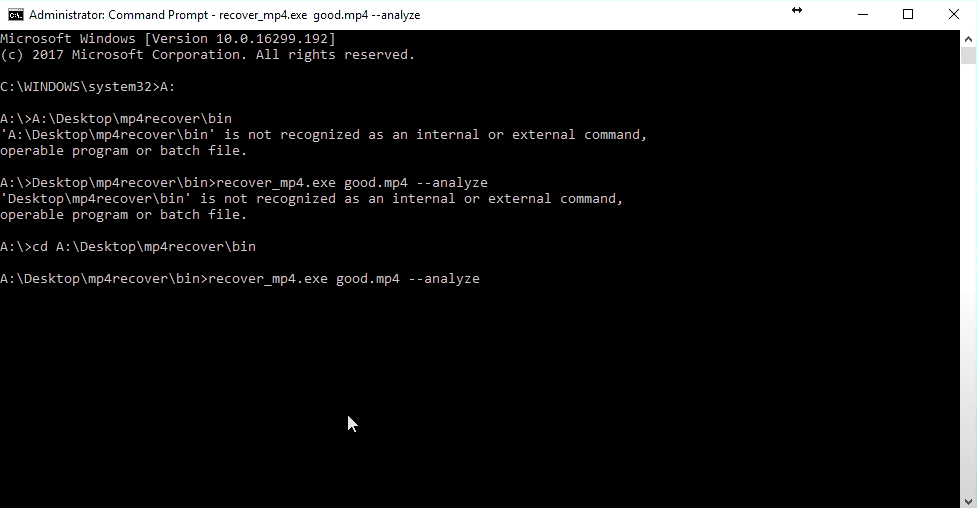
- Après l’analyse, démarrez la nouvelle commande que vous recevoyez à partir de recover_mp4. C’est « recover_mp4.exe bad.mp4 result.h264 --noaudio --ambarella » dans la ligne de commande.
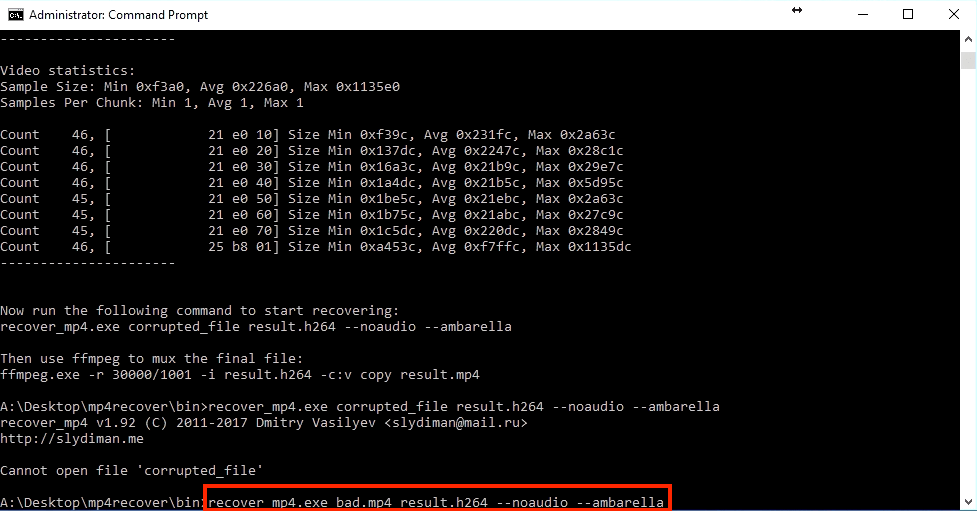
- Coipez et effectuez la seconde ligne de commande. Voici l’exemple : « ffmpeg.exe -r 30000/1001 -i result.h264 -c:y copy result.mp4 ». C’est seulement un exemple de ligne de commande pour les étapes 8 et 9. Vous pouvez suivre les instructions actuelles avec votre propre opération.

- Après avoir terminé la commande, vous pouvez trouver le fichier vidéo MP4 dans la corbeille. Ouvrez le fichier MP4 pour vérifier s’il est réparé.
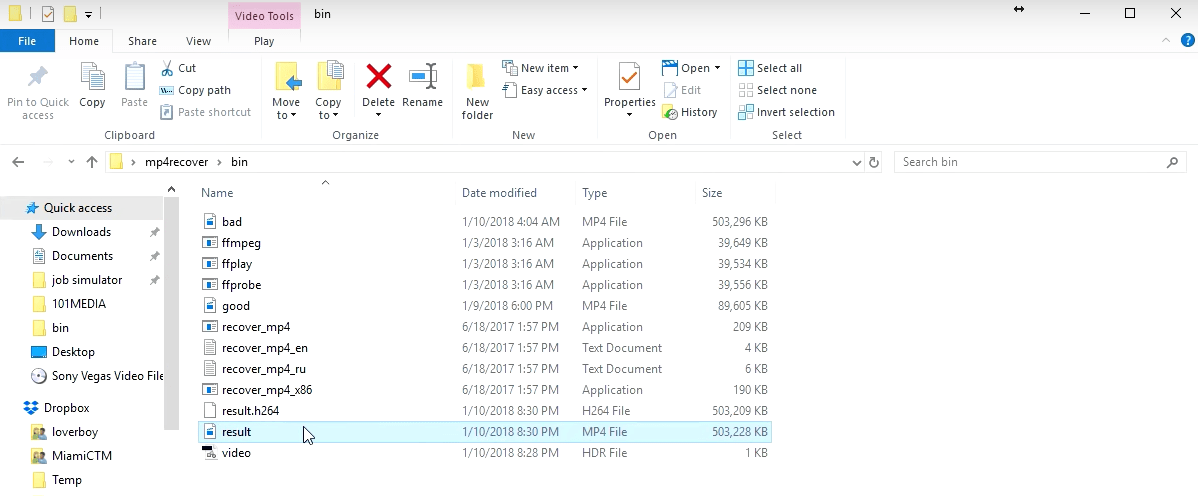
Méthode 3. Réparer gratuitement la vidéo MP4 corrompues sur Windows avec Untrunc
On a trouvé que les personnes pensent qu’il est un logiciel est très bien sans limite après l’utilisation d’Untrunc. C’est un récupéreur de vidéo gratuit qui fonctionne rapidement. Il est facile à utiliser et compatible avec le système de fonctionnement Windows. Lisez les étapes pour assimiler plus des informations sur la réparation de fichier MP4 en utilisant Untrunc.
- Téléchargez Untrunc sur votre Windows PC.
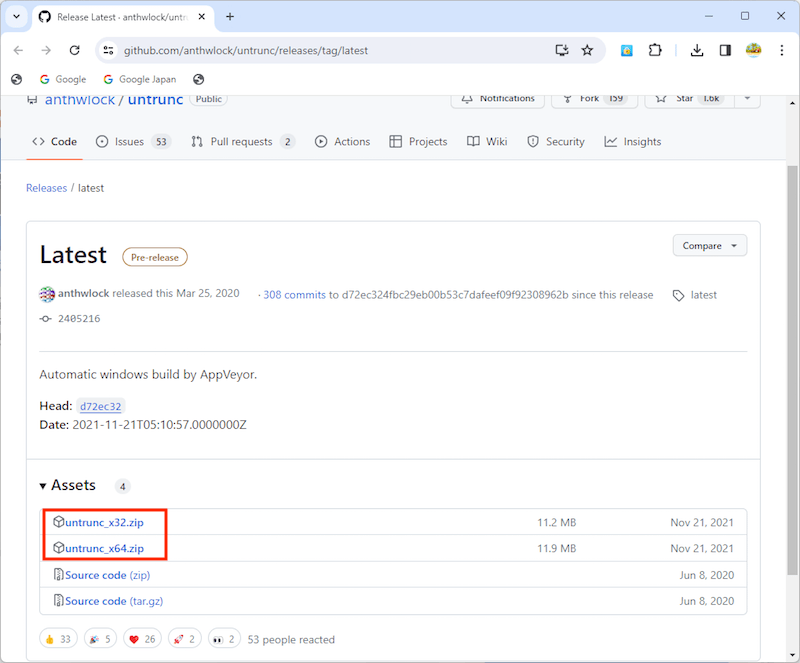
- Extrayez l’archive téléchargé.
- Ouvrez le dossier pour choisir untrunc-gui.exe pour démarrer l’application Unutrunc.
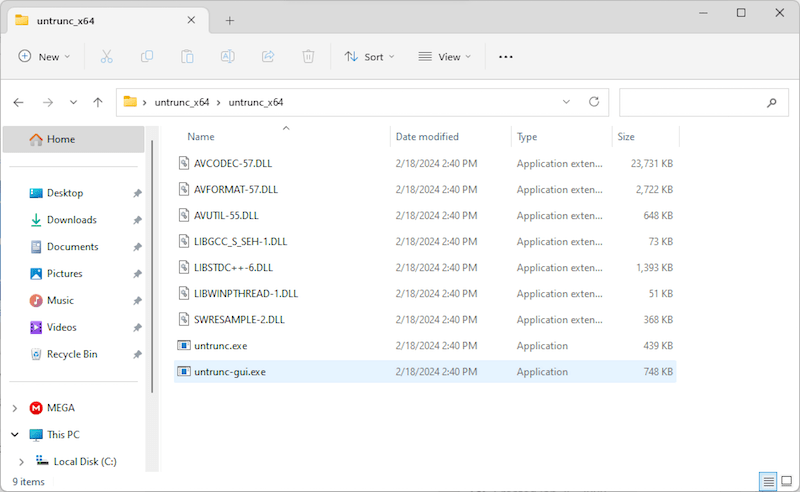
- Dans la section Repair, cliquez sur le bouton « reference file » pour sélectionner une vidéo MP4 et cliquez sur « truncated file » pour importer le fichier MP4 qui doit réparer.
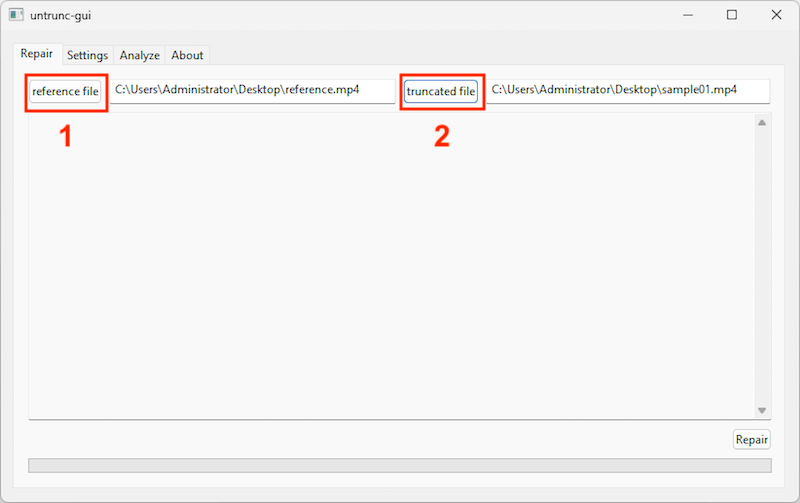
- Sélectionnez le bouton Repair pour détecter et réparer aucuns problèmes de corruption dans votre vidéo MP4 corrompue.
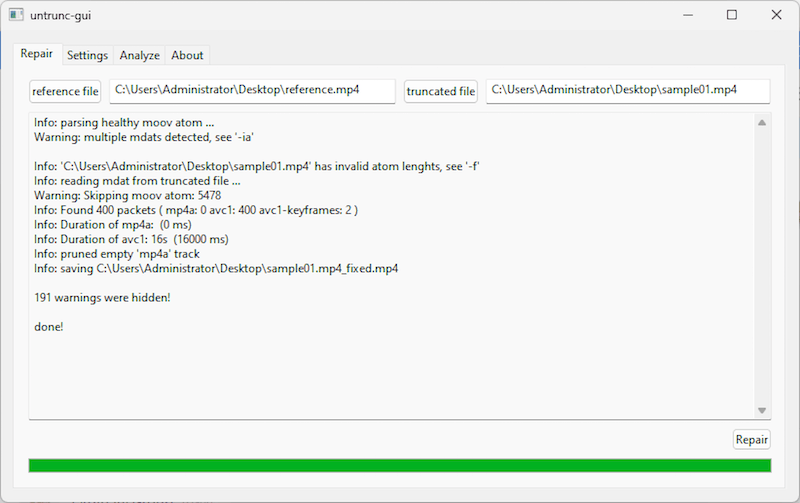
- Enfin, lisez la vidéo pour vérifier si la vidéo a été réparée avec succès.
Méthode 4. Réparer gratuitement le fichier MP4 sur Mac à l’aide de QuickTime
QuickTime est un lecteur multimédia intégré de système macOS qui permet les utilisateurs de lire, modifier, stream ou encoder les fichiers de vidéo MP4/MOV. Il peut être utilisé pour vérifier les fichiers MP4 corrompus en même temps. Si la vidéo est illisible sur QuickTime, essayez d’utiliser cette méthode ci-dessous pour la réparer.
- Ouvrez le fichier MP4 avec QuickTime sur votre Mac.
- Cliquez sur l’onglet Fenêtre dans la barre de menu et sélectionnez Afficher l’inspecteur de vidéo.
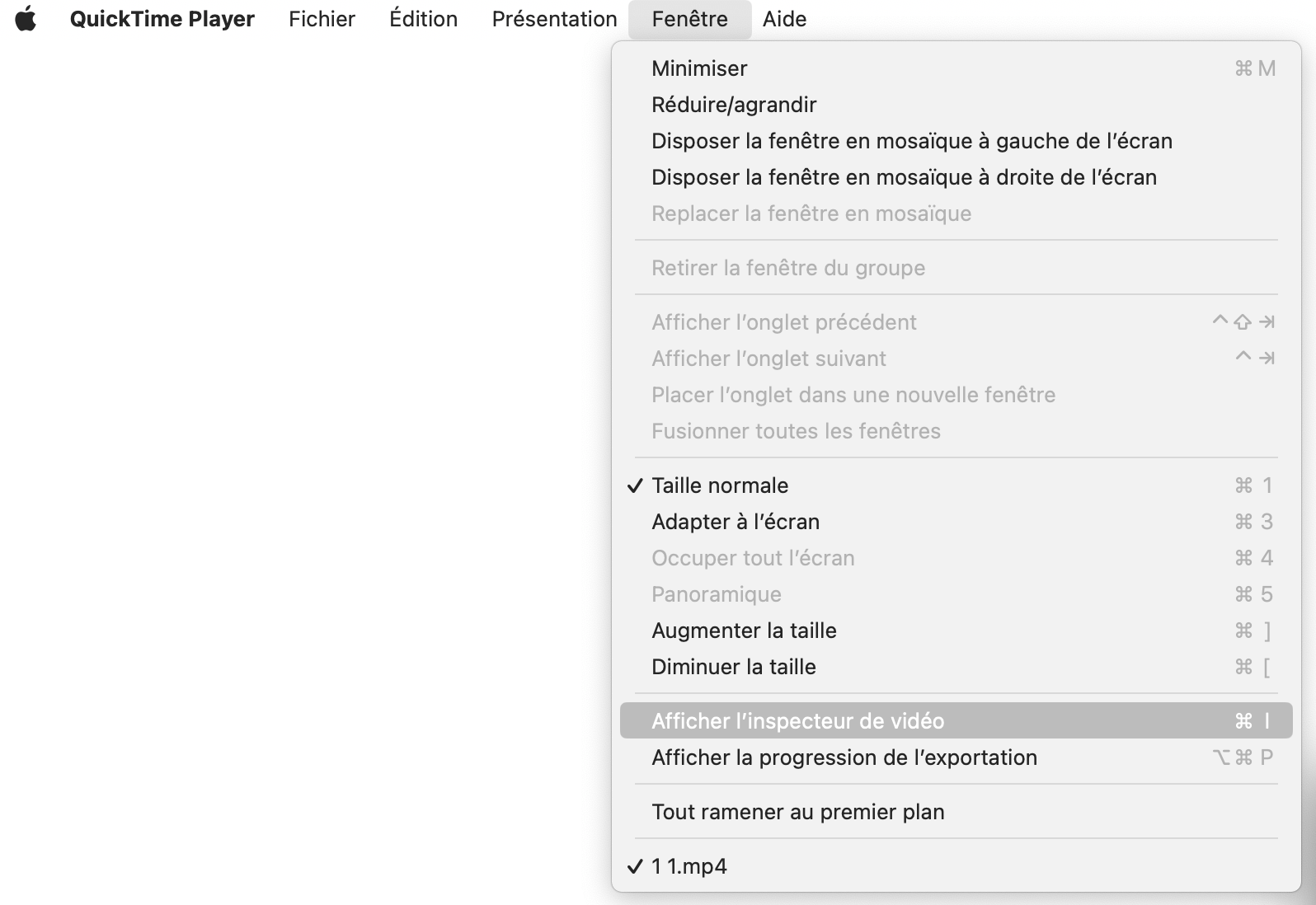
- Vous pouvez voir une fenêtre pop-up avec des information en détail sur votre vidéo MP4.
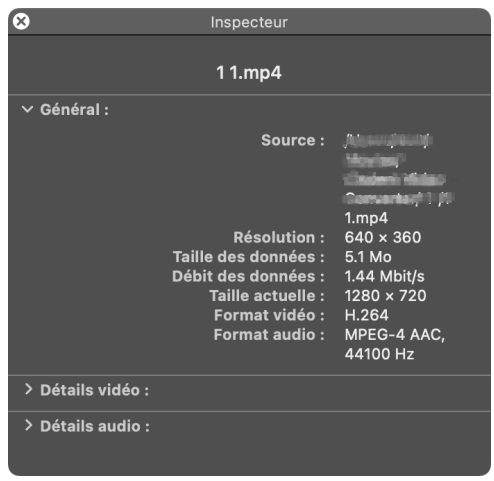
- Si votre fichier MP4 est corrompu ou endommagé, il vous affichera un écran noir.
- Choisissez l’onglet Édition dans le menu de QuickTime.
- Cliquez sur Préférences > QuickTime Préférences > Mise à jour.
- Redémarrez le lecteur QuickTime pour voir si votre fichier MP4 peut être lu normalement.
Conclusion
Dans cet article, on a vous montré 8 méthodes éprouvées pour réparer les fichiers de vidéo MP4 corrompus/endommagés/cassés, parmi lesquelles, Cisdem Data Recovery pour Mac et Windows est le meilleur logiciel qui peut récupérer rapidement la vidéo MP4 endommagée et protéger votre confidentialité de données de vidéo MP4.
Loved the article, share!
 Télécharger macOS 10.9 ou ultérieur
Télécharger macOS 10.9 ou ultérieur Télécharger Windows 11/10/8/7
Télécharger Windows 11/10/8/7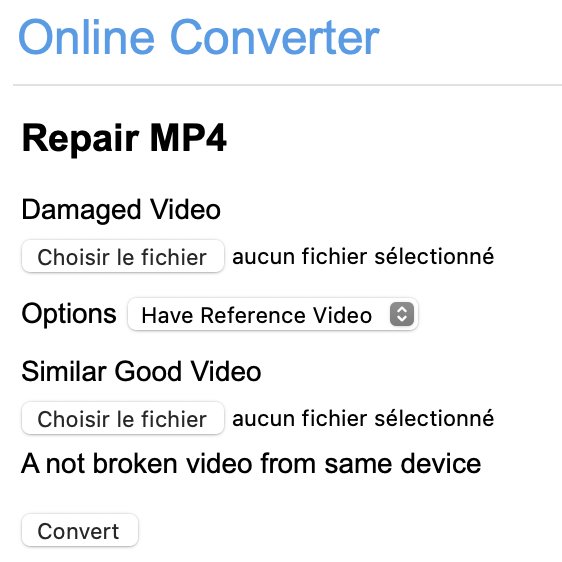
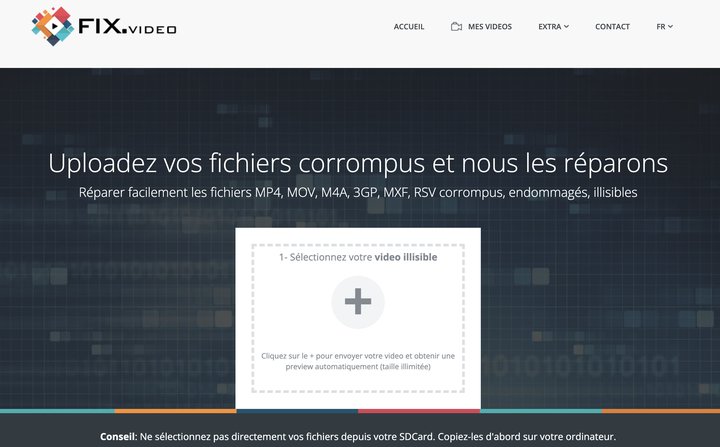
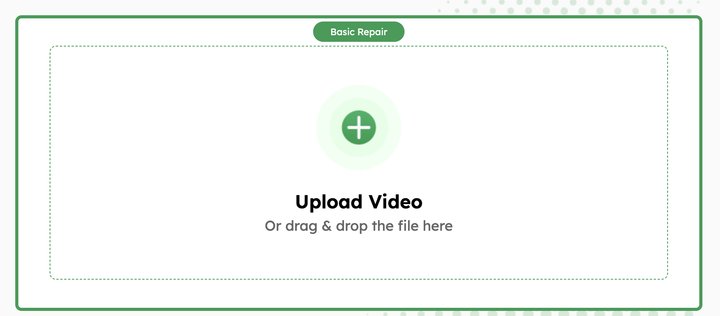

 Télécharger macOS 10.9 ou ultérieur
Télécharger macOS 10.9 ou ultérieur Télécharger Windows 11/10/8/7
Télécharger Windows 11/10/8/7