Per necessità di vita e di lavoro, fondamentalmente cerchiamo nel browser ogni giorno e, per essere efficienti, salviamo i segnalibri nel nostro browser per avere un rapido accesso a quei siti Web visitati di frequente. Aggiungere i siti ai segnalibri è indispensabile e se eliminiamo i segnalibri o li perdiamo dopo l'aggiornamento/la reinstallazione, potremmo sentirci estremamente insicuri.
Poiché Google Chrome è utilizzato dalla stragrande maggioranza degli utenti, in questo articolo condivideremo 10 modi per ripristinare i segnalibri in Chrome, applicabili agli utenti di Windows 10, Windows 11 e Mac.
 Download gratis Windows 11/10/8/7
Download gratis Windows 11/10/8/7 Download gratis macOS 10.9 o successivo
Download gratis macOS 10.9 o successivo
Per recuperare i segnalibri di Chrome eliminati o persi con il minimo sforzo e tempo, dovresti cercare programmi di recupero di prima qualità. Con così tanti programmi di recupero dati in circolazione, scegliere quello buono è una sfida, ma siamo qui per consigliarti solo il migliore --- Cisdem Data Recovery per Windows e Mac.
Cisdem Data Recovery può offrire agli utenti un'esperienza di recupero dati impeccabile, dal ripristino di oltre 1000 tipi di file su dispositivi di archiviazione interni/esterni all'anteprima e alla riparazione dei file con facilità. Ecco i motivi per cui scegliere questo strumento:
 Download gratis Windows 11/10/8/7
Download gratis Windows 11/10/8/7 Download gratis macOS 10.9 o successivo
Download gratis macOS 10.9 o successivo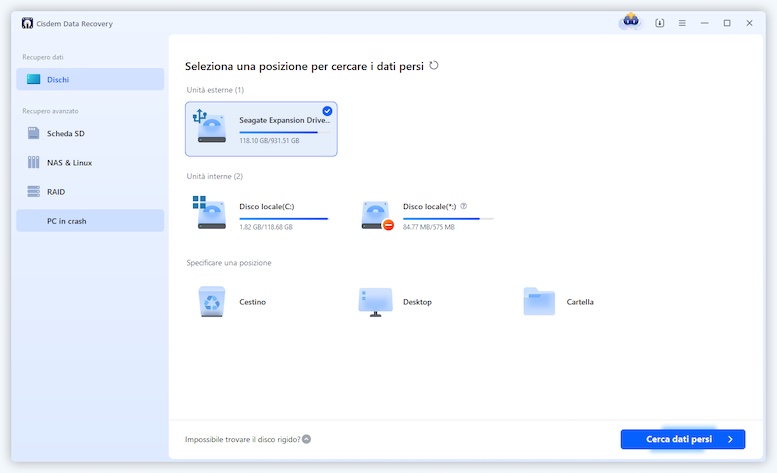
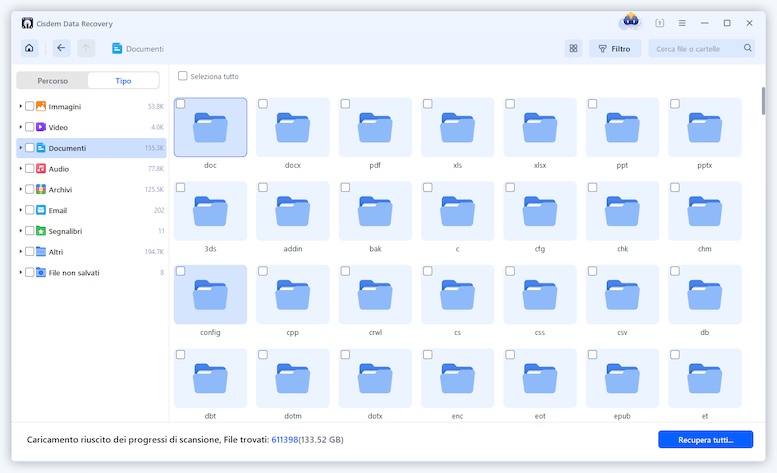
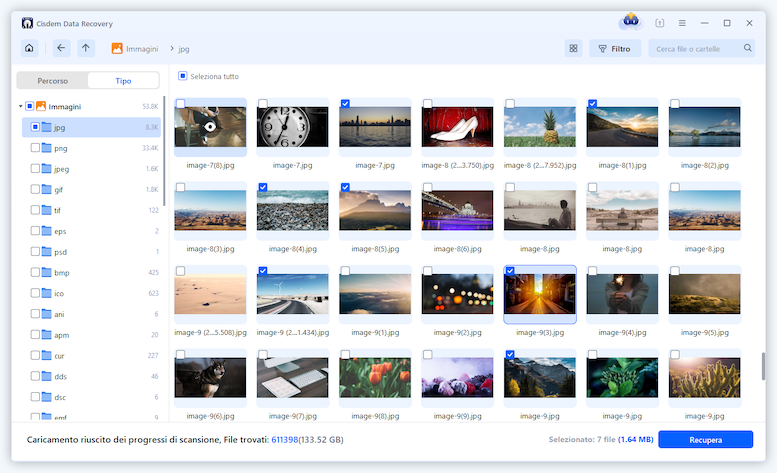
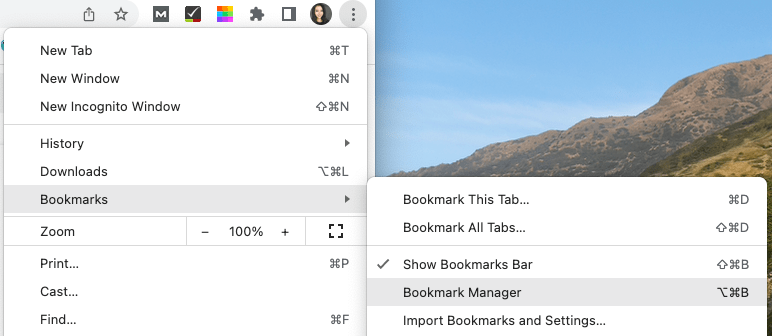

Inoltre, puoi guardare questo video di YouTube per sapere come Cisdem recupera i tuoi segnalibri in Chrome (a partire da 02:50)
Google Chrome ha una serie di opzioni di segnalibro per tenere il tuo sito web a portata di mano e in ordine. Ad esempio, puoi aprire, modificare, tagliare, copiare, eliminare, importare ed esportare, se elimini un segnalibro in Gestione segnalibri, c'è un'azione Annulla che può essere applicata per ripristinarlo immediatamente dopo l'eliminazione, inoltre puoi premere Ctrl+Z per annullare l'eliminazione del segnalibro.
Se Bookmark Manager non era aperto quando hai eliminato accidentalmente il tuo segnalibro, premi prima Ctrl+Shift+O per aprirlo e poi usa Ctrl+Z per annullare l'eliminazione. Per il sistema operativo Mac, premi Command+Z per ripristinare il segnalibro su Chrome.
Se hai effettuato l'accesso a Chrome con il tuo account Google su più dispositivi, ad esempio desktop e dispositivi mobili, puoi utilizzare la funzionalità di sincronizzazione dei segnalibri di Chrome per mantenere i segnalibri del desktop coerenti con quelli del tuo telefono cellulare.
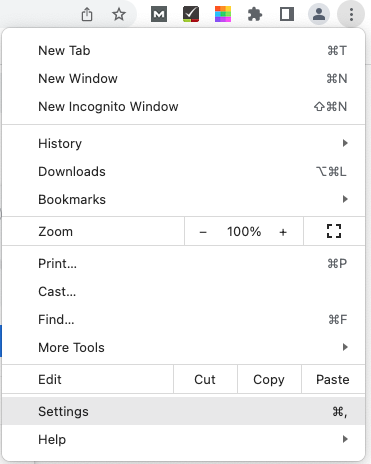
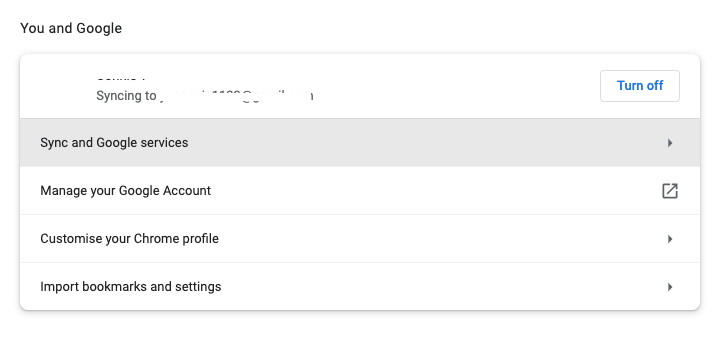
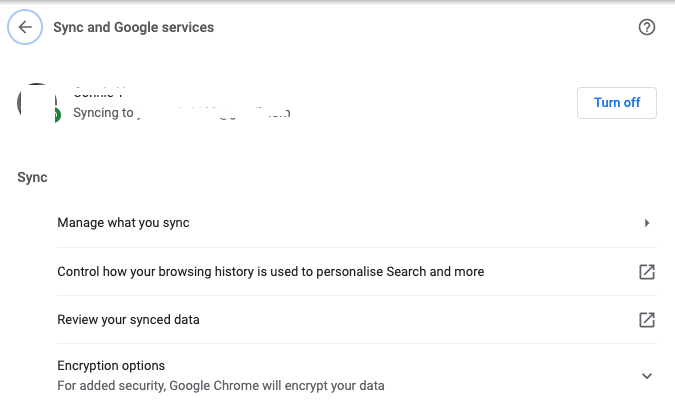
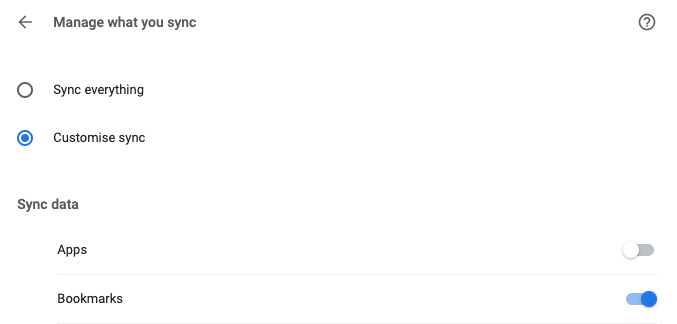
È anche una soluzione standard per recuperare i segnalibri di Chrome eliminati con il backup. Tutto ciò che dobbiamo fare è controllare l'unità locale in cui il sistema salva i file dei segnalibri, quindi aprire il browser Chrome e recuperare. Il processo è semplice ma diverso per gli utenti Windows e Mac.
Per gli utenti Windows 10/11:
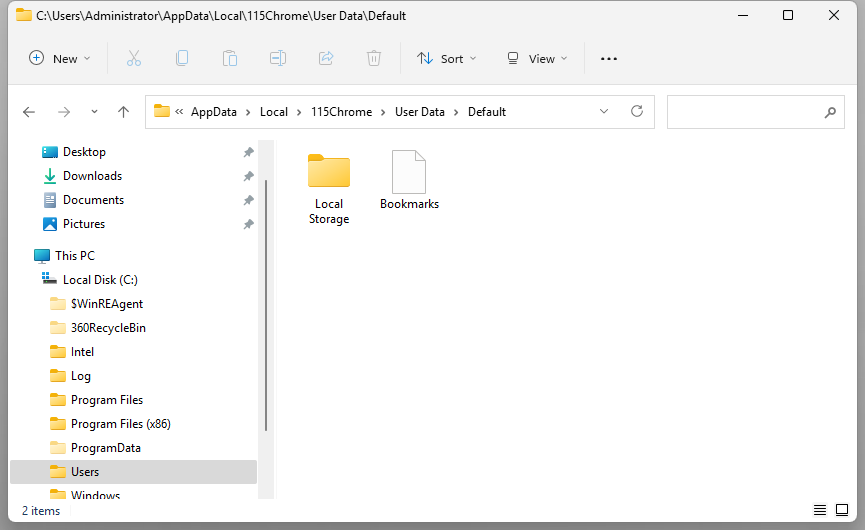
Per gli utenti Mac:
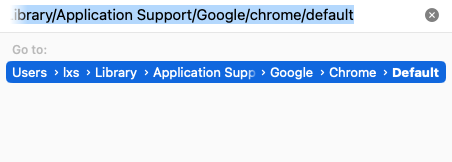
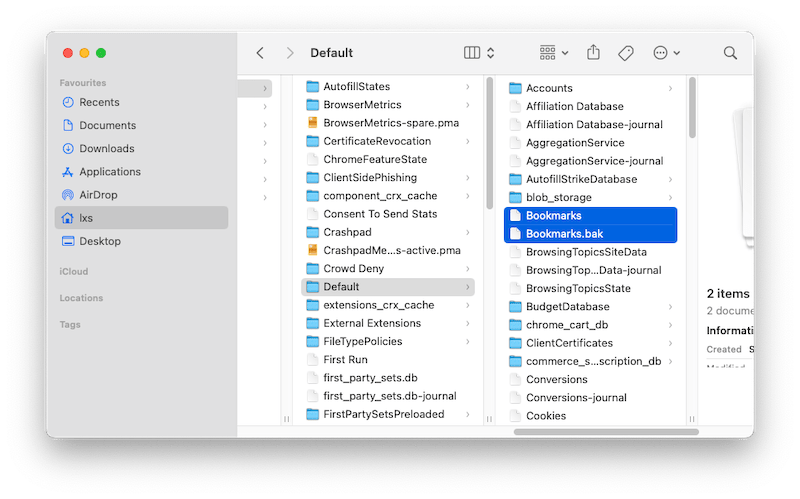
Google Chrome consente agli utenti di esportare e importare i segnalibri: se hai esportato i tuoi segnalibri in un file HTML sul tuo Windows o Mac, puoi recuperare i segnalibri Chrome persi importando quei file.
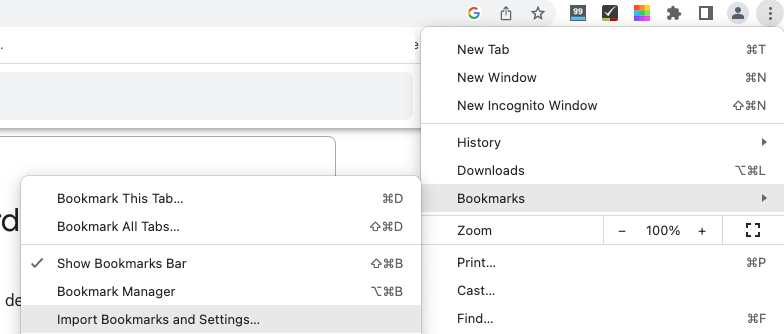
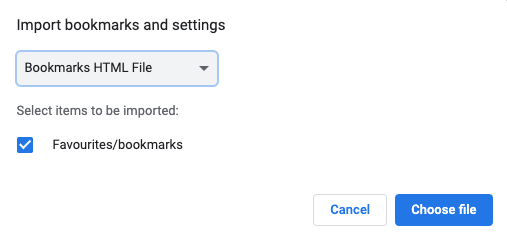
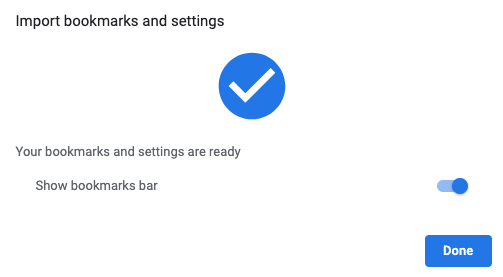
Se hai aggiunto ai preferiti i siti web visitati di frequente in altri browser come Safari o Firefox, puoi recuperarli facilmente anche su Chrome tramite questo browser web.
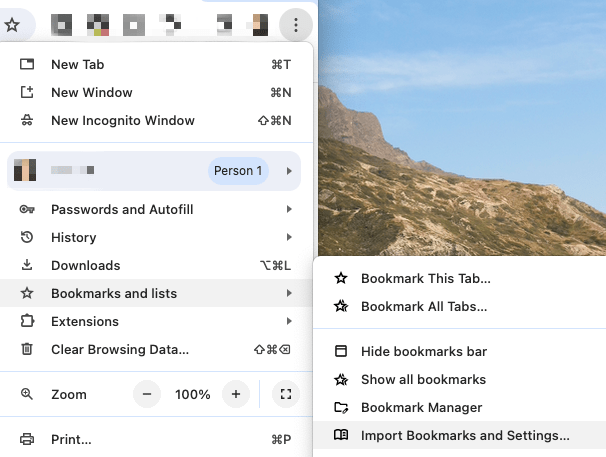
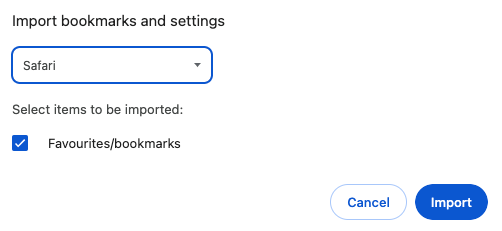
Se sfortunatamente nessuno dei metodi sopraelencati funziona nel tuo caso per recuperare i segnalibri di Chrome, potresti dover effettuare un recupero manuale navigando nella cronologia di Chrome. Questa soluzione richiede tempo e potresti perderti alcuni siti web, ma non fallisce mai.

Un'altra soluzione utile per recuperare i segnalibri di Chrome eliminati o persi è usare la cache DNS. In realtà, è simile al ripristino con la cronologia di navigazione, poiché possiamo ottenere un elenco dei siti Web visitati di recente dalla cache DNS, quindi aggiungere nuovamente questi siti ai segnalibri.
Per capire come ripristinare i segnalibri di Chrome con la cache DNS, puoi seguire questi semplici passaggi:

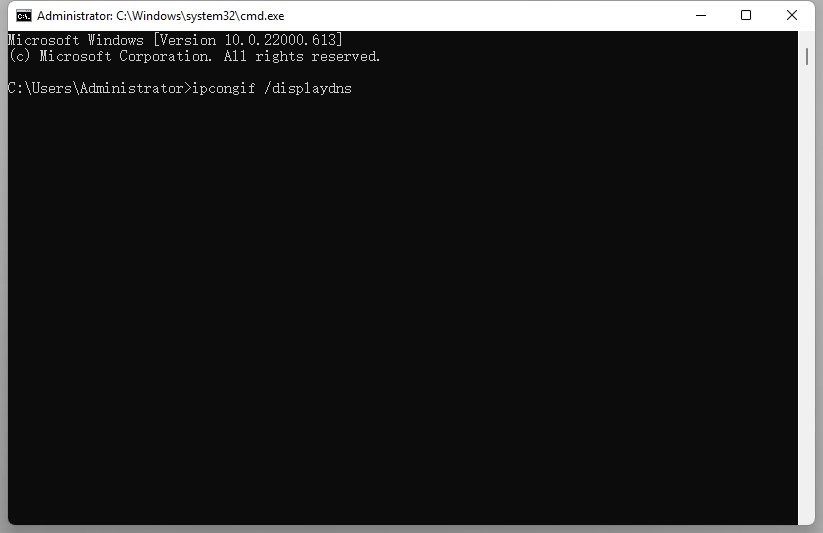
Forse hai esportato i segnalibri, ma i file sono andati persi sul tuo dispositivo. In questo caso, possiamo recuperare i segnalibri in Chrome cercando in Esplora file su Windows o in Finder su Mac, quindi seguire i passaggi nella Parte 5 per importare i segnalibri nel tuo Chrome per il recupero.
Per gli utenti Windows 10/11:
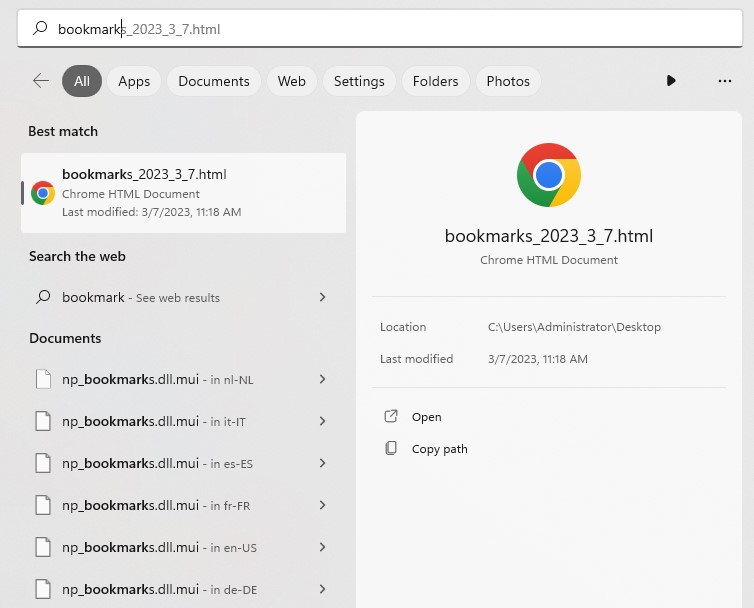
Per gli utenti Mac:

L'ultima guida su come recuperare i segnalibri in Chrome prevede l'uso di uno strumento di recupero dei segnalibri di Chrome online. Si dichiara che non è un prodotto ufficiale di Google, quindi è meglio essere cauti se si decide di provare questo metodo.
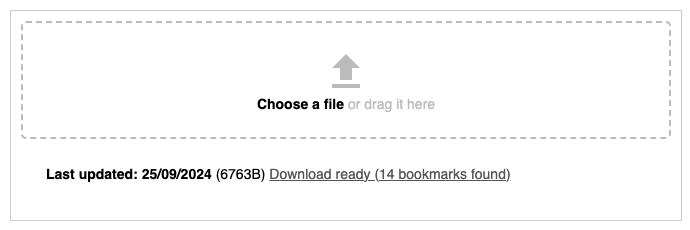
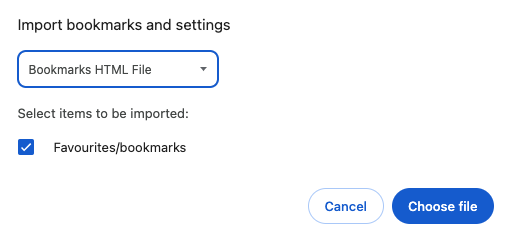
Questo è tutto per la guida completa per recuperare i segnalibri eliminati o persi in Chrome e la maggior parte delle soluzioni si applica anche al ripristino dei segnalibri da altri browser. Non importa quale metodo decidi di usare, non ti prenderà molto tempo con i passaggi che ti elenchiamo.
Se vuoi provare quanto è facile e valido usare Cisdem Data Recovery, puoi scaricare e installare la versione di prova gratuita sul suo sito Web ufficiale. Ci si aspetta che alla fine Cisdem sarà la soluzione migliore per te.

Connie Yu has been a columnist in the field of data recovery since 2011. She studied a lot of data loss situations and tested repeatedly to find a feasible solution tailored for each case. And her solutions are always updated to fix problems from the newest systems, devices and apps.

