Riparare Windows 10 o 11 con il prompt dei comandi può essere abbastanza facile per i professionisti IT, ma se non sei esperto di tecnologia e tutti i tuoi tentativi di riparare Windows non danno risultati, puoi anche usare il prompt dei comandi per risolvere il problema. In questo articolo spiegheremo cos'è il prompt dei comandi e come avviarlo, esploreremo anche i passaggi per riparare Windows 10/11 utilizzando il prompt dei comandi in diverse situazioni.
 Download gratis Windows 11/10/8/7
Download gratis Windows 11/10/8/7
Command Prompt è un'utilità di Windows per interagire con il PC e svolgere molte attività. È basato su testo, gli utenti possono immettere righe di comando per svolgere attività come aprire/eliminare/individuare un file, creare una cartella, elaborare file in batch, riparare un disco, risolvere problemi del PC e così via. In alcuni casi, esegue le attività in modo più rapido e semplice rispetto all'utilizzo di uno strumento GUI, ma gli utenti dovrebbero avere una base di conoscenza sulla sua sintassi generale, sul percorso e utilizzare le frecce per scorrere i comandi.
Qualsiasi utente Windows può accedere a questo strumento del prompt dei comandi utilizzando metodi diversi, ma ci sono 2 condizioni: aprire il prompt dei comandi quando Windows può avviarsi correttamente oppure non può avviarsi.
Se il PC riesce ad avviarsi, il modo più semplice per aprire il Prompt dei comandi per un utente comune è cercare l'app nella casella di ricerca di Windows.

Nel caso in cui il PC non si avvii e continui a caricarsi, puoi avviare Windows in Ripristino automatico e aprire il Prompt dei comandi da lì:

Ora che sappiamo come accedere al Prompt dei comandi quando possiamo o non possiamo avviare il PC, impareremo come riparare Windows 10 o 11 usando il prompt dei comandi in questa parte. Ci sono 6 modi per farlo, da semplici a complessi, che servono allo stesso scopo di far funzionare Windows normalmente come prima.
SFC, con nome completo System File Checker, è uno strumento integrato progettato per analizzare Windows e ripristinare i file sostituendo i file di sistema danneggiati con una copia memorizzata nella cache. Questo prompt dei comandi viene utilizzato quando Windows non funziona correttamente o si blocca. Dopo aver inserito questa riga di comando, la scansione verrà avviata. Potrebbe riparare automaticamente i file durante la scansione o visualizzare i risultati dopo il processo di verifica.


Se SFC non ripara il tuo PC, potrebbe essere perché non riesce a riparare i file danneggiati nell'immagine locale, ed è qui che entra in gioco DISM. DISM, con il nome completo Deployment Image Serving and Management, è uno strumento progettato per modificare, analizzare e riparare le immagini di sistema. Se le immagini di sistema danneggiate sono il problema che impedisce al tuo PC di funzionare normalmente, DISM può aiutarti a risolvere il problema. Ha 3 funzionalità, tra cui CheckHealth che può rilevare qualsiasi danneggiamento all'interno di un'immagine di sistema ma non può riparare, ScanHealth che può analizzare più a fondo per trovare le immagini danneggiate e RestoreHealth che può analizzare e riparare i file di immagine di sistema in modo automatico.
Quindi, qui utilizzeremo l'opzione RestoreHealth di DISM per analizzare e riparare un sistema operativo Windows 10 o 11.


Sul mio PC, RestoreHealth ha riparato Windows con successo; se nel tuo caso DISM ti connette al server di aggiornamento di Windows dopo l'operazione, devi scaricare le immagini online e poi sostituire quelle danneggiate.

Oppure puoi riparare Windows riportando il sistema a un punto precedente con il prompt rstrui. Rstrui.exe è il file eseguibile di Ripristino configurazione di sistema che si trova in C: Windows\System32. Ogni volta che Windows incontra un problema importante e grave e vuoi risolverlo, Ripristino configurazione di sistema potrebbe essere lo strumento definitivo.
Ma dovresti sapere che il ripristino del sistema riporterà il sistema allo stato selezionato e perderà alcuni dati di cui non hai eseguito il backup in quel punto di ripristino.


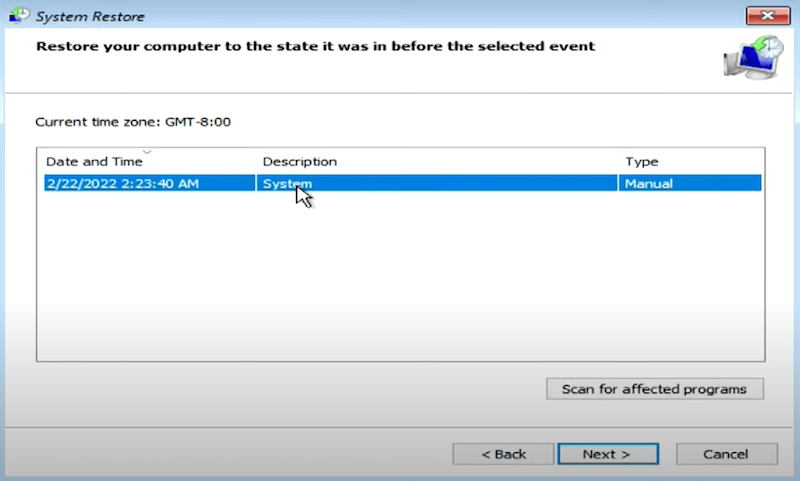
Se Windows non si avvia e non riesci a ripararlo usando gli strumenti di Ripristino all'avvio, puoi anche usare i comandi BOOTREC per risolvere il problema manualmente. Sono le opzioni di comando disponibili in Ambiente di ripristino di Windows per risolvere gli errori di avvio del sistema.
Ha 4 opzioni:
/FixMbr: scrive l'MBR compatibile con Windows nella partizione di sistema se il danneggiamento dell'MBR è la causa del comportamento anomalo di Windows.
/FixBoot: scrive un nuovo settore di avvio nella partizione di sistema se il motivo per cui il PC smette di funzionare normalmente è un settore di avvio danneggiato.
/ScanOs: esegue la scansione di tutti i dischi alla ricerca di installazioni e visualizza le voci che non sono presenti nell'archivio di configurazione di avvio, se si riscontra che alcune installazioni risultano mancanti nel Boot Manager.
/RebuildBcd: esegue la scansione di tutti i dischi alla ricerca di installazioni e aggiunge le installazioni selezionate all'archivio di configurazione di avvio, se si desidera ricostruire l'archivio di configurazione di avvio.

Il ripristino delle impostazioni di fabbrica di Windows 10 o 11 è anche un'opzione per riparare un PC quando hai fatto molti tentativi ma hai comunque fallito. Questo processo risolverà problemi di sistema noti e sconosciuti, eliminerà file di sistema corrotti, rimuoverà file o programmi in conflitto con il sistema, libererà anche spazio per migliorare le prestazioni complessive. Ci sono 2 opzioni per il ripristino delle impostazioni di fabbrica: mantenere i file personali e rimuovere tutto, puoi scegliere in base alle tue esigenze.


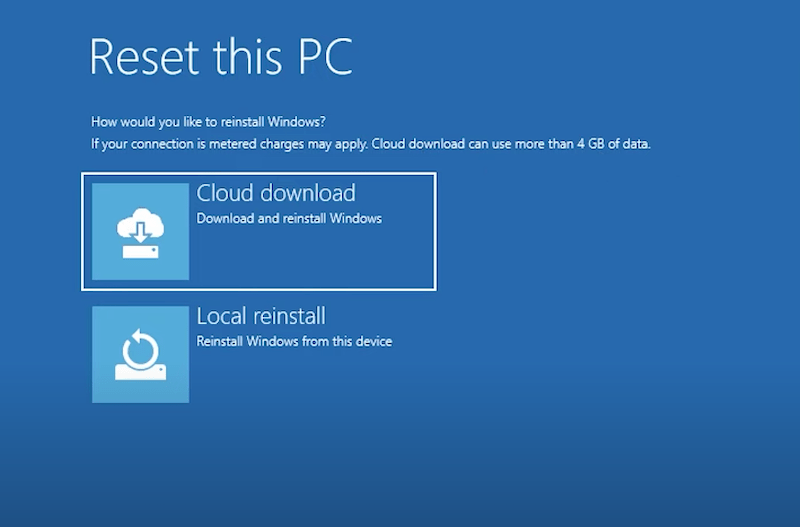
Nel caso in cui nessuno dei metodi sopra descritti ripari Windows, dovresti pensare di effettuare un'installazione pulita di Windows da un'unità USB avviabile. Un'installazione pulita installerà solo Windows sul tuo PC, non ci sono app preinstallate. Per prima cosa, dovresti procurarti un'unità USB e formattarla per un'installazione pulita di Windows.


Quindi riavvia il PC dall'unità USB e segui le istruzioni per un'installazione pulita di Windows 10 o 11.
Hai provato queste linee di comando sul tuo PC ma hai scoperto che i file sono stati eliminati o sono mancanti per motivi sconosciuti, o ti sei appena reso conto di aver perso alcuni dati importanti dopo un ripristino delle impostazioni di fabbrica o un'installazione pulita? Niente panico, abbiamo la scelta più affidabile per te, utilizzando Cisdem Data Recovery.
Sì, ci sono molti programmi di recupero dati progettati per recuperare dati da un ripristino di fabbrica o da un PC in crash, ma Cisdem non ha rivali per il suo alto tasso di recupero e le sue ricche capacità. Può ripristinare file da dispositivi di archiviazione sia interni che esterni su un PC Windows, indipendentemente da come e quando i file vengono persi. Per riparare Windows senza perdere dati, Cisdem offre la soluzione più affidabile per ripristinare i dati dopo un ripristino di fabbrica, un nuovo avvio, un'installazione pulita, un crash di sistema, una formattazione dell'unità. La modalità di recupero del PC in crash aiuta gli utenti a riottenere l'accesso ai dati quando il loro PC Windows non si avvia.
Caratteristiche principali di Cisdem Data Recovery
 Download gratis Windows 11/10/8/7
Download gratis Windows 11/10/8/7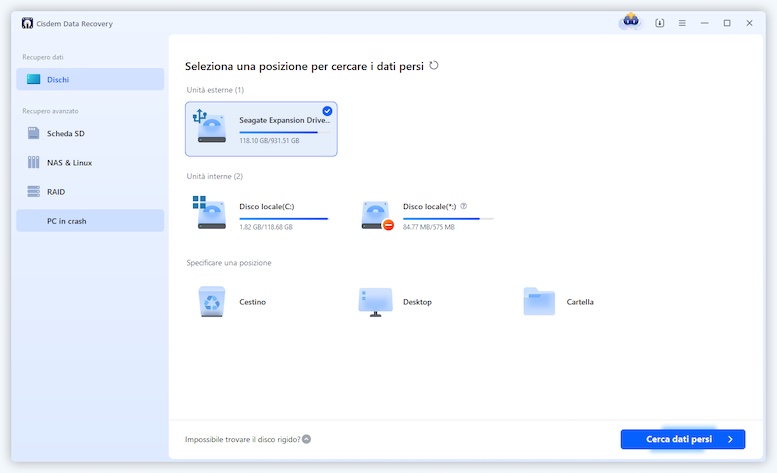
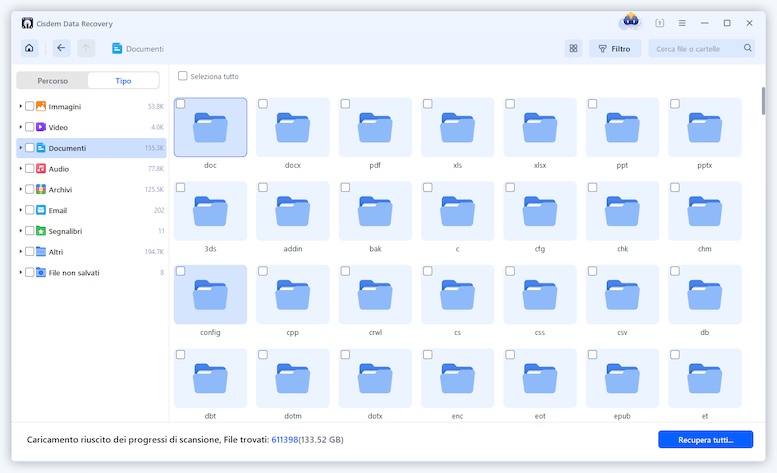
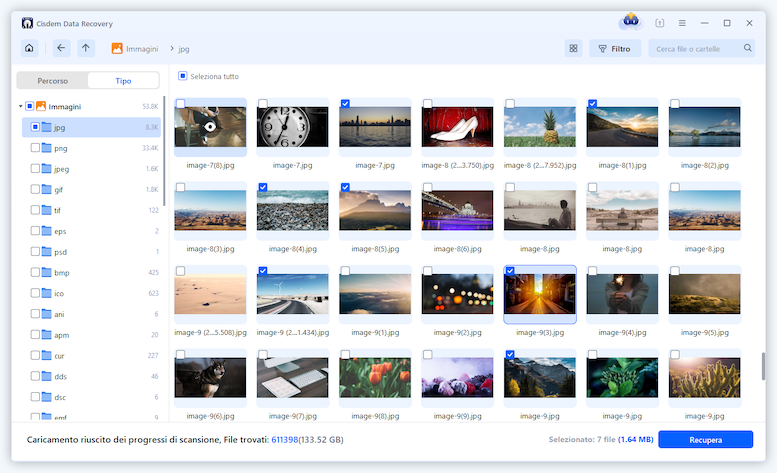
 Download gratis Windows 11/10/8/7
Download gratis Windows 11/10/8/7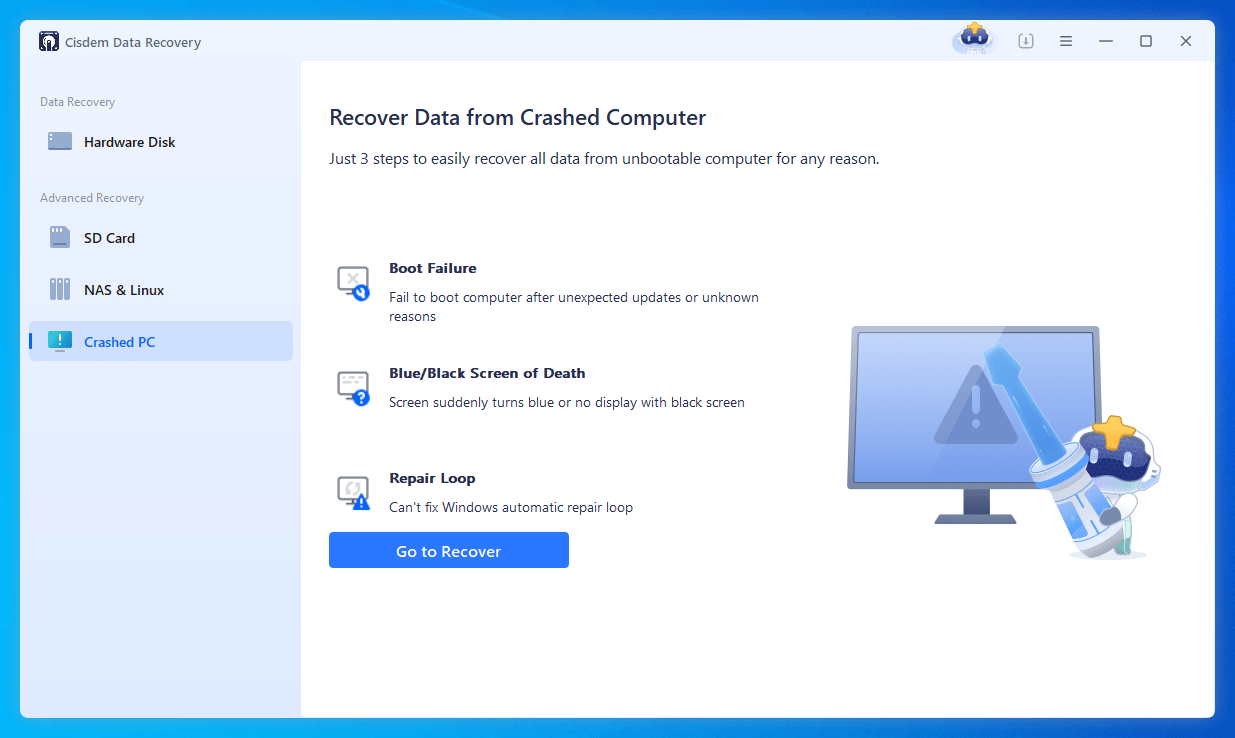
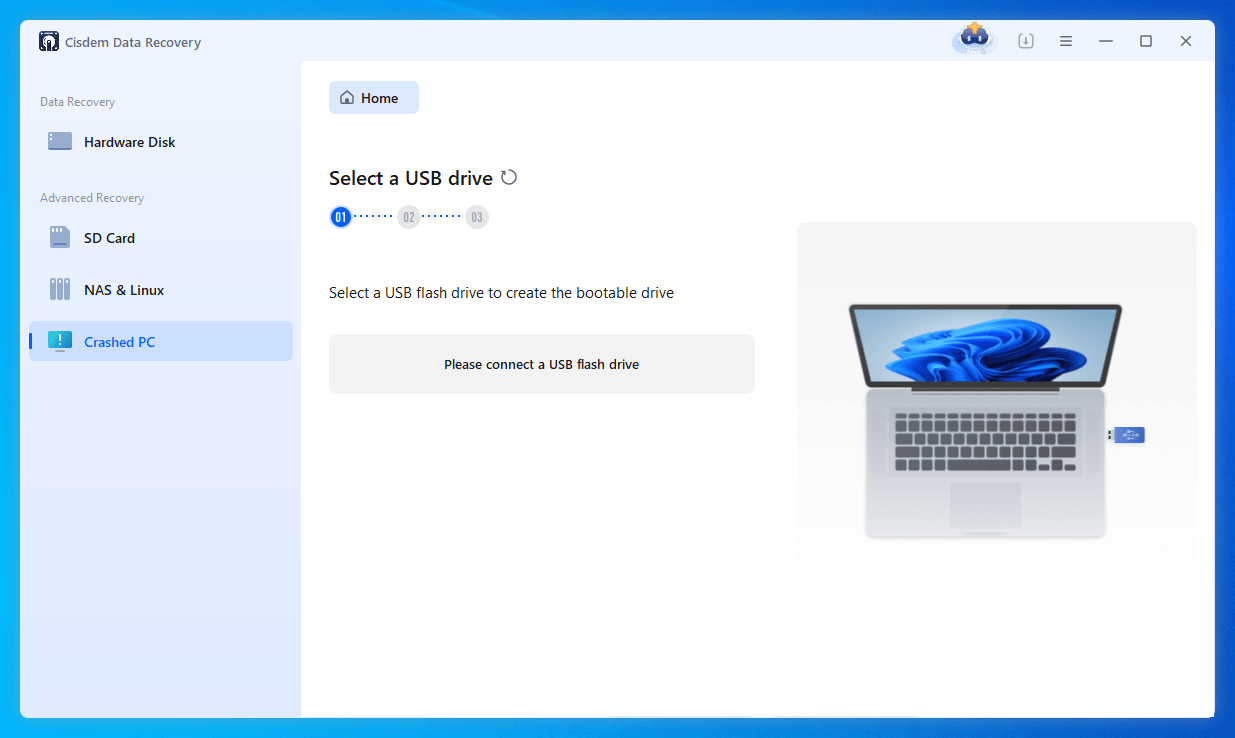
Secondo gli utenti, a volte possono riparare il loro Windows 10 o 11 con il comando sfc o dism, ma nella maggior parte dei casi preferiscono chiedere consiglio a un esperto prima di ripristinare le impostazioni di fabbrica o reinstallare, e alla fine, viene loro consigliato di farlo. Ripristinando o reinstallando, avrai paura di perdere file, ma grazie a programmi di recupero dati professionali come Cisdem, possiamo comunque recuperare i nostri dati dopo aver provato diversi modi per riparare il nostro Windows e aver perso i file nel processo.

Connie Yu has been a columnist in the field of data recovery since 2011. She studied a lot of data loss situations and tested repeatedly to find a feasible solution tailored for each case. And her solutions are always updated to fix problems from the newest systems, devices and apps.

