Google Docs è una piattaforma di produttività basata su cloud per creare, modificare, archiviare e collaborare su un documento, è la migliore alternativa gratuita a Microsoft Office Word. Ha molti strumenti utili ed è accessibile da diversi sistemi, il che rende Google Docs è uno dei migliori elaboratori di testi.
Ma cosa succede se hai eliminato un Google Docs per sbaglio e vuoi recuperarlo? È possibile recuperare un Google Docs eliminato in modo permanente dopo 30 giorni? Troverai tutte le soluzioni per i Google Docs eliminati nella nostra guida.
 Download gratis Windows 11/10/8/7
Download gratis Windows 11/10/8/7 Download gratis macOS 10.9 o successivo
Download gratis macOS 10.9 o successivo
Sì, possiamo farlo.
Per i documenti Google eliminati di recente, Google Drive può conservarli nella cartella Cestino per 30 giorni; a condizione che tu non abbia cliccato sul pulsante "Elimina definitivamente" o "Svuota cestino" nel Cestino di Google Drive, puoi recuperarli in qualsiasi momento entro 30 giorni dalla data di eliminazione.
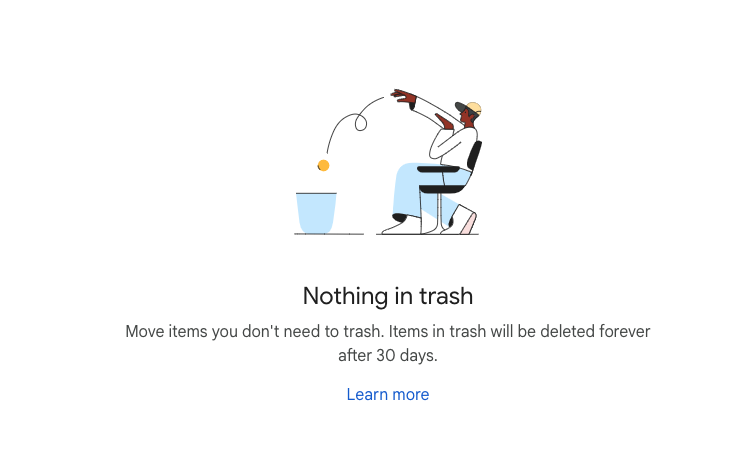
Ma possiamo recuperare i Google Docs eliminati dopo 30 giorni? Fortunatamente sì. Per i Google Docs eliminati in modo permanente che sono stati spostati nel Cestino dopo 30 giorni, se hai un backup di Google, è semplicissimo recuperare i file; se hai altri backup o hai salvato i Google Docs sul tuo computer offline, puoi recuperarli usando uno strumento di recupero dati; se non hai un backup locale o nel cloud, puoi anche contattare l'assistenza Google per aiutarti a ripristinarli.
Probabilmente hai già controllato guide o video su come altri hanno provato a ripristinare un Google Docs eliminato in modo permanente, la soluzione non è una sola e non è la stessa per tutti, dipende se hai un backup o meno. In questa parte, ti guideremo attraverso un processo passo dopo passo per recuperare un Google Docs eliminato in 7 modi.
Probabilmente in passato abbiamo creato o modificato i documenti Google Docs nella cartella locale prima di caricarli su Google Drive, oppure abbiamo eseguito il backup dei file in locale ed esternamente su un disco rigido. Anche se le copie sono state eliminate dal dispositivo da tempo, possiamo comunque recuperarle con un programma di recupero dati.
Cisdem Data Recovery per Windows e Mac è un programma di recupero dati per recuperare file eliminati in modo permanente da un disco rigido interno o esterno. Finché hai salvato un Google Docs sul tuo disco rigido, non importa se è sul tuo Mac, Windows, unità USB, scheda SD o dispositivi di archiviazione, Cisdem è in grado di ripristinarlo.
Non solo recupera i Google Docs eliminati in modo permanente, Cisdem Data Recovery può anche recuperare altri 1000+ tipi di file, tra cui Google Sheets, Google Slides, Google Photos, video, audio, archivi, e-mail, altre foto e così via. Può elencare il nome e la dimensione del file, inoltre consente agli utenti di visualizzare in anteprima i file prima del recupero. Può persino riparare un Google Docs danneggiato.
Caratteristiche principali di Cisdem Data Recovery
 Download gratis Windows 11/10/8/7
Download gratis Windows 11/10/8/7 Download gratis macOS 10.9 o successivo
Download gratis macOS 10.9 o successivo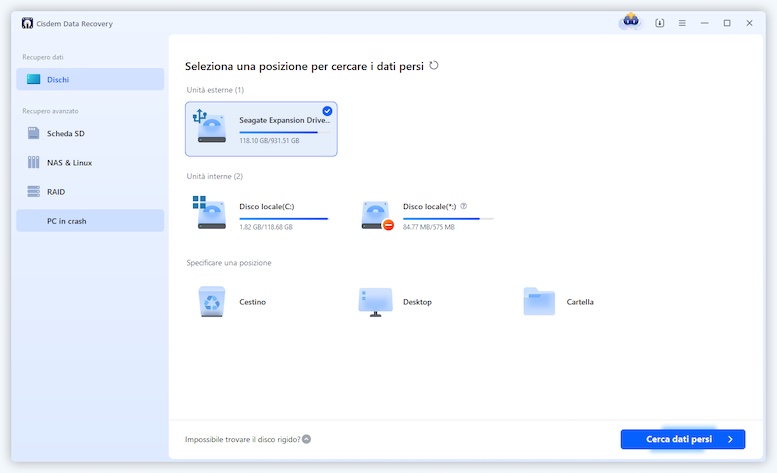
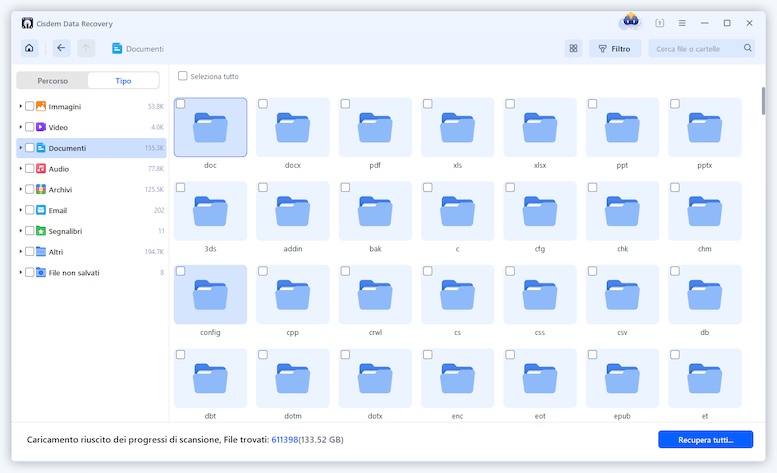
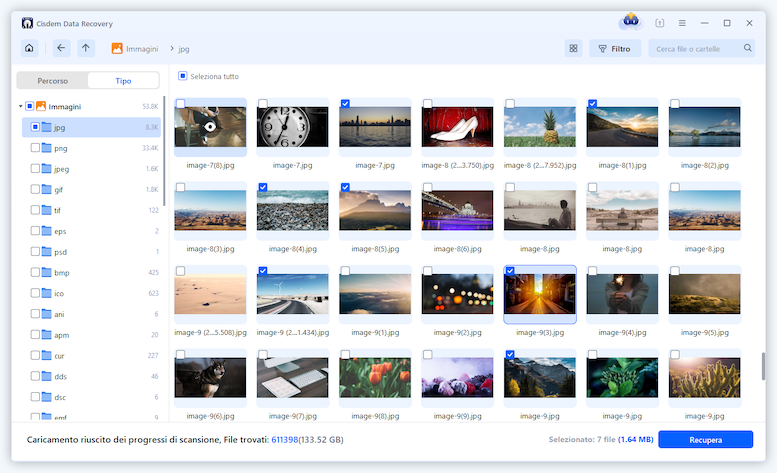
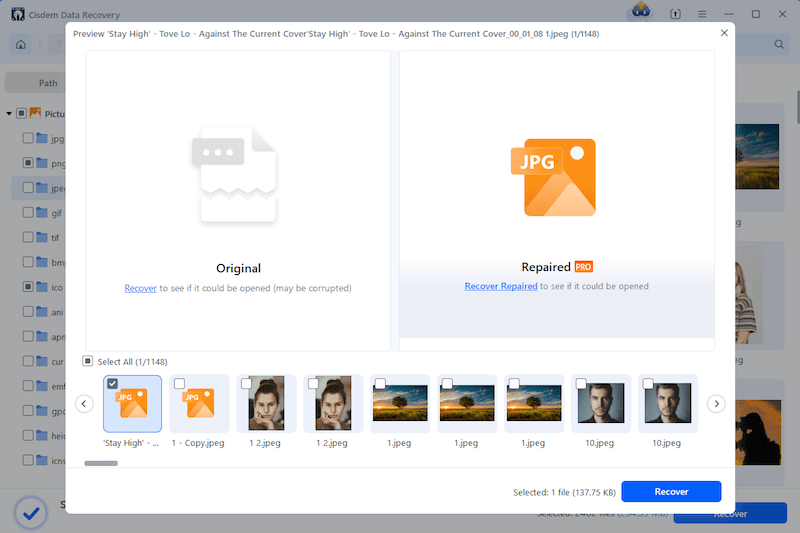
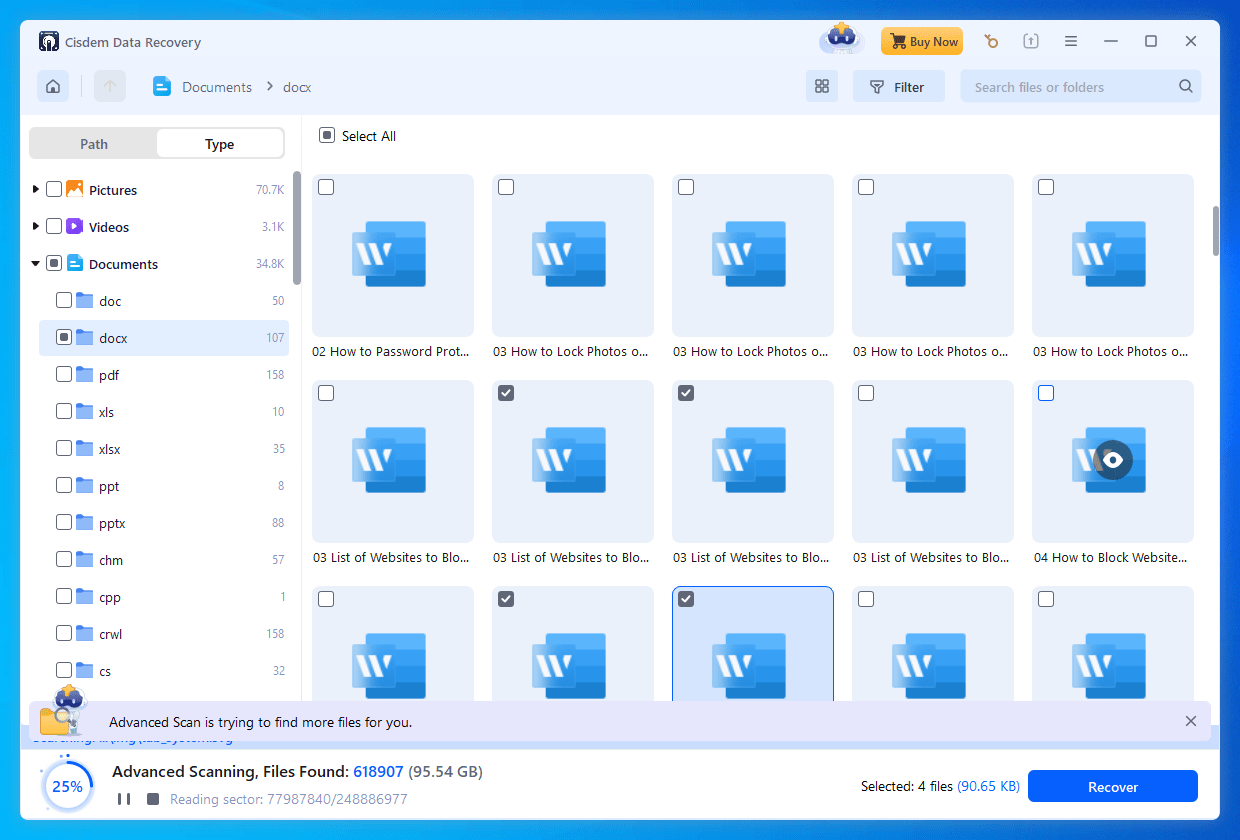
Se hai creato una cartella Google Drive sul tuo dispositivo per archiviare i file e hai interrotto la sincronizzazione prima di eliminare Google Docs, puoi ripristinare i Google Docs eliminati definitivamente da questo backup.
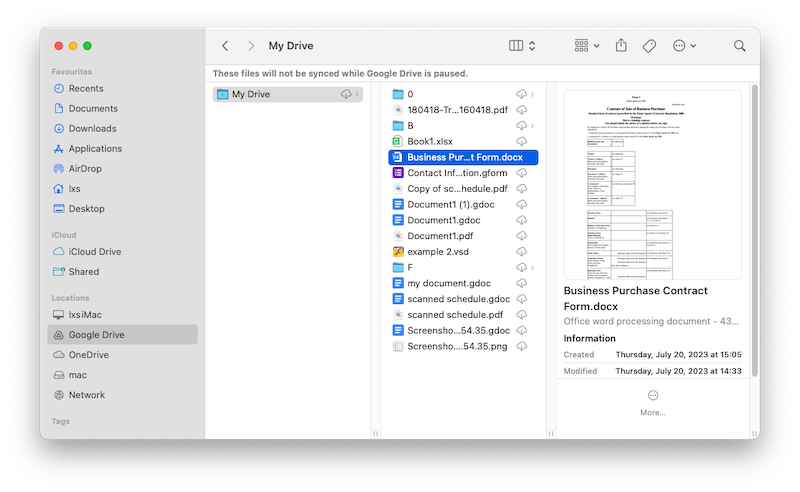
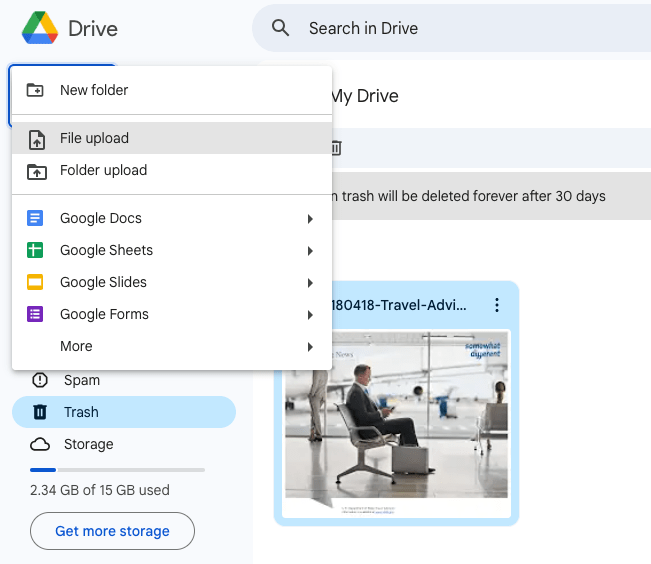
Se hai sottoscritto un abbonamento a Google Vault, puoi usare la tua licenza per recuperare un documento Google Docs eliminato dopo 30 giorni da Google Workspace. È progettato per conservare, cercare ed esportare dati da Gmail, Google Drive, Gruppi e Chat.
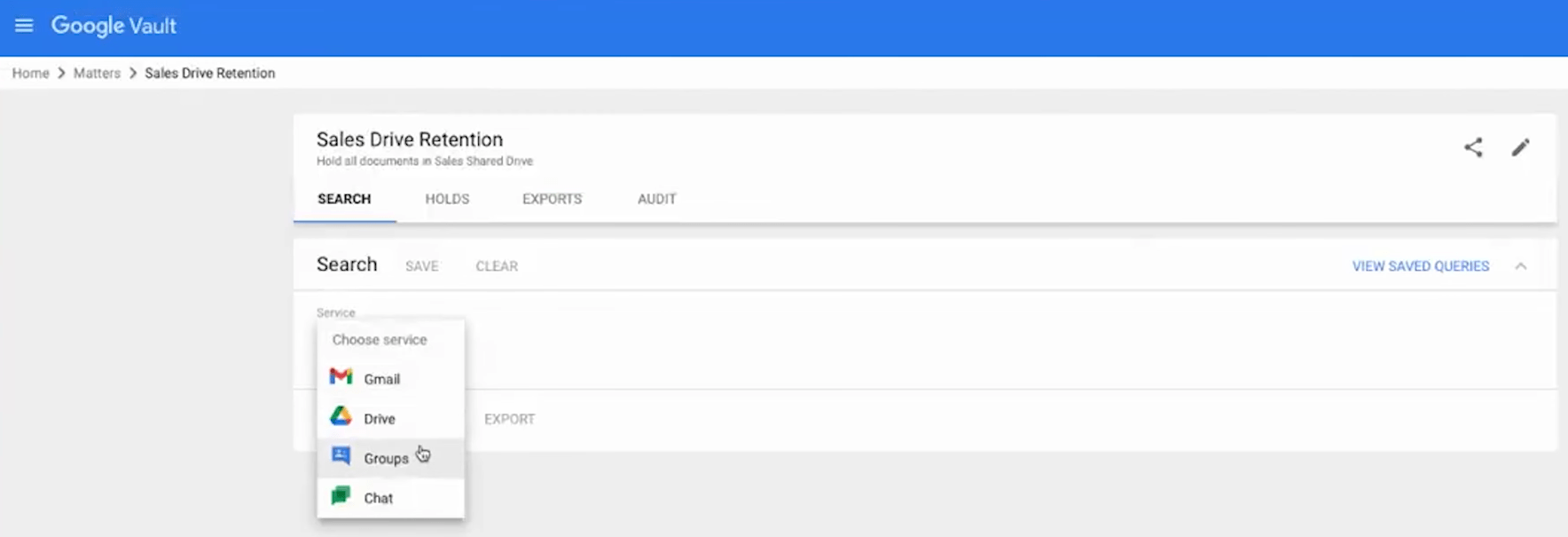
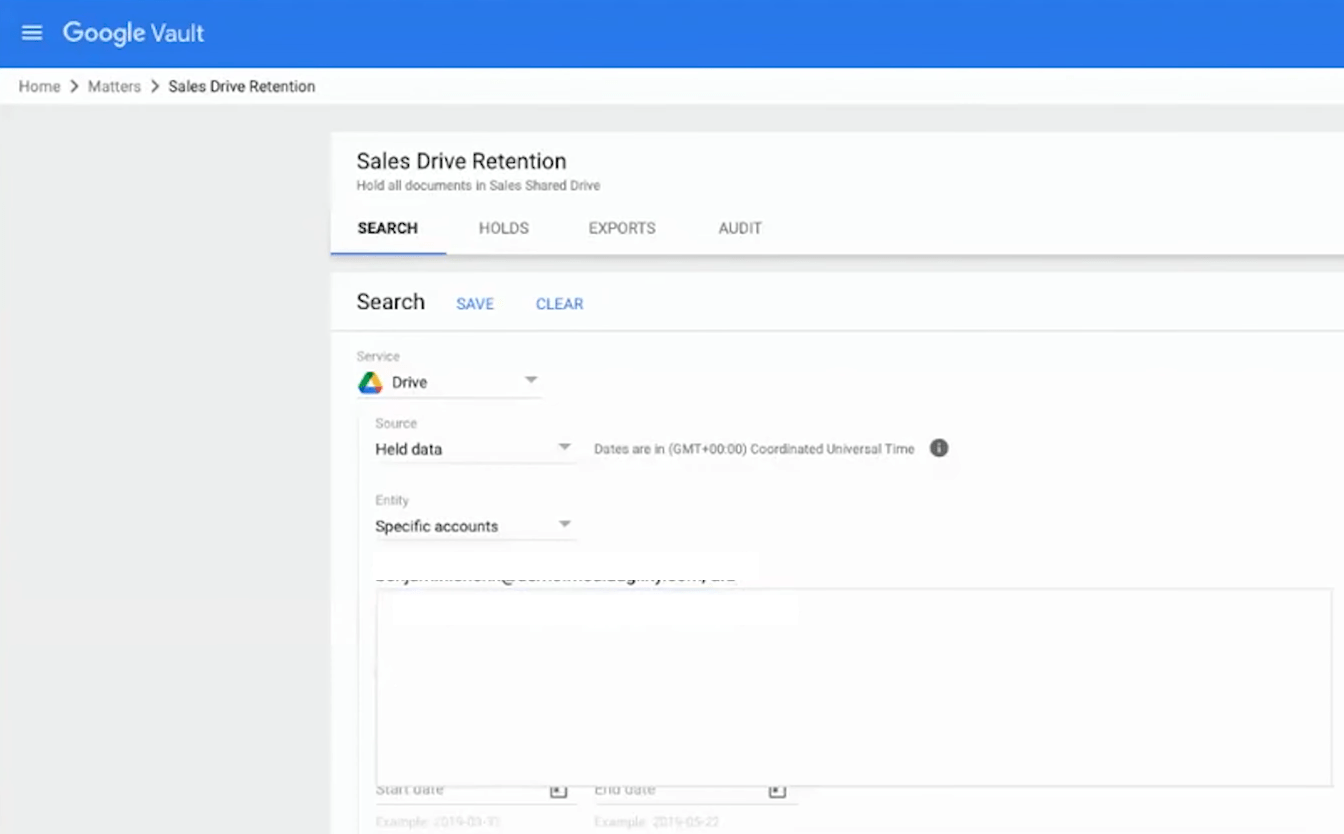
Esiste un altro modo per recuperare i documenti Google eliminati definitivamente sul PC, utilizzando il programma di backup Cronologia file. Si tratta del programma integrato di Windows per il backup dei file. Se hai abilitato questa funzionalità, puoi recuperare i file eliminati definitivamente.
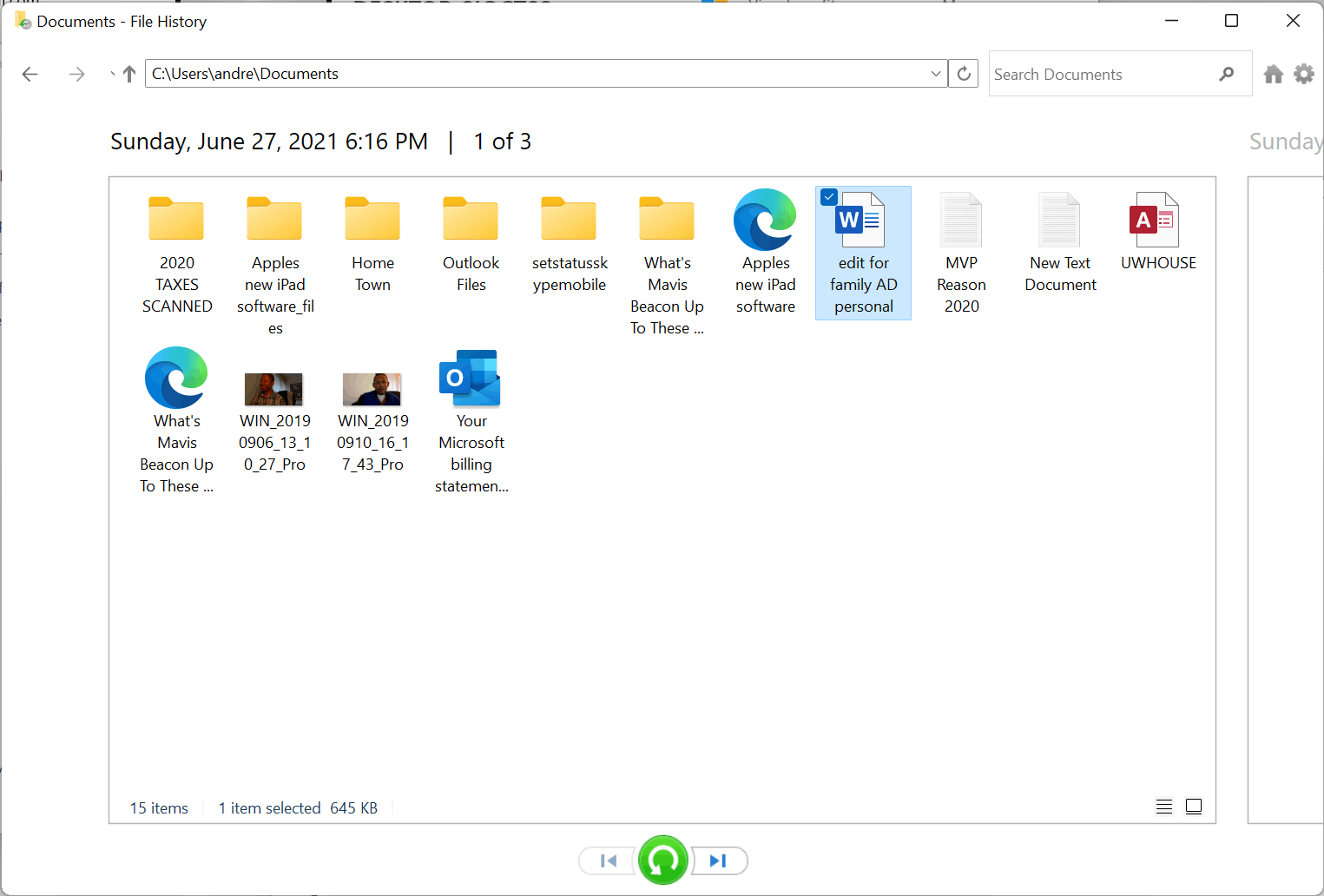
Funzionando come Cronologia file sul PC, Time Machine viene utilizzato per eseguire il backup dei file dal disco interno del Mac su un dispositivo di archiviazione esterno; una volta configurato, eseguirà automaticamente il backup dei file secondo una pianificazione fissa; può anche ripristinare un file eliminato offrendo una copia di backup del file eliminato.
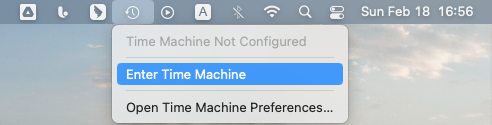
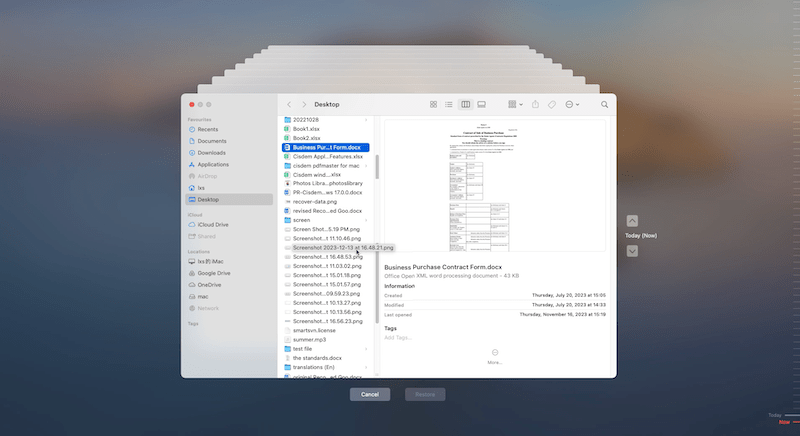
Se non hai alcun backup dei Google Docs eliminati, o hai cercato nei tuoi account di archiviazione cloud ma non hai trovato nulla, non ti preoccupare, Google Drive Help è anche un modo efficiente per procedere. Ma dovresti inviare la richiesta senza errori.
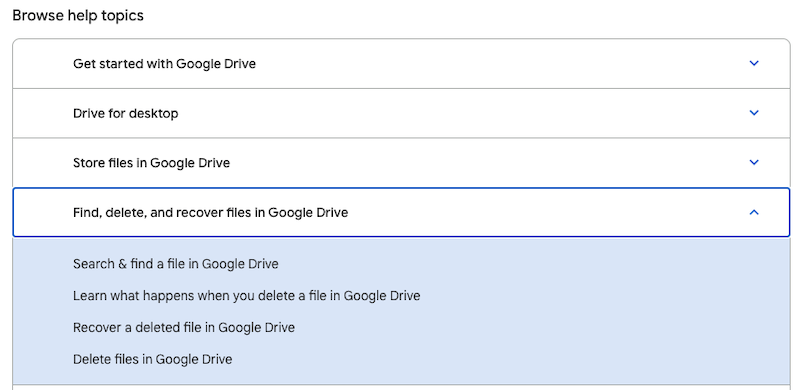
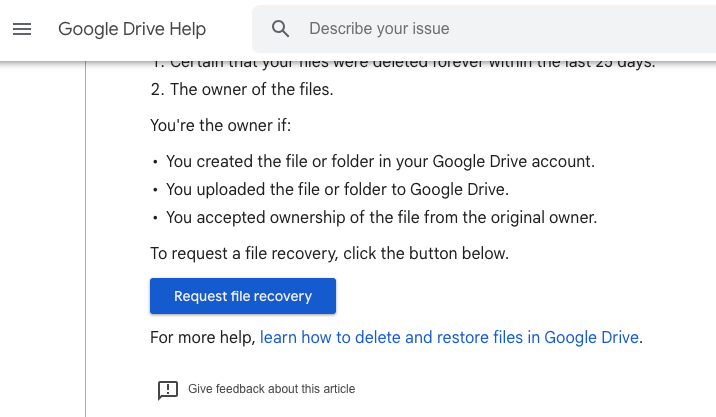
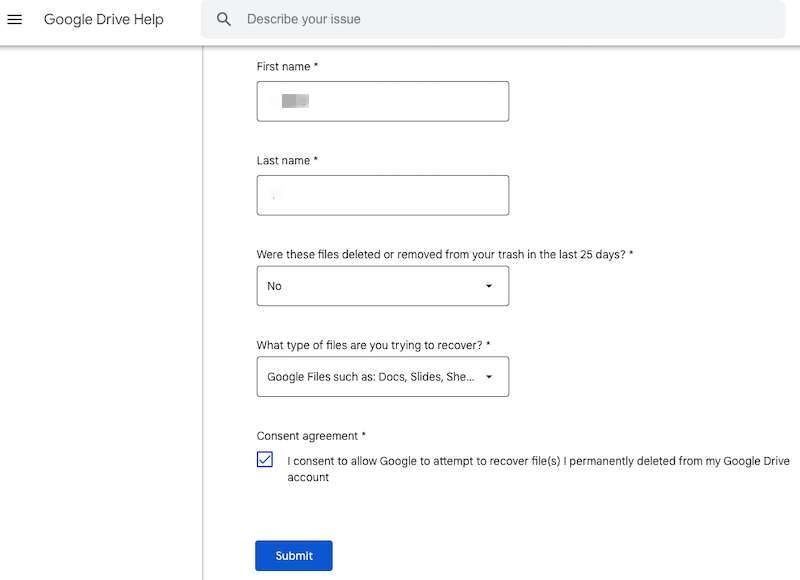
Se non hai svuotato il cestino o eliminato manualmente i Google Docs nel cestino, i Google Docs eliminati saranno comunque salvati nella cartella Cestino di Google Drive. Per trovare e recuperare un Google Docs eliminato di recente entro 30 giorni, tutto ciò che devi fare è controllare i file nel cestino di Google Drive e ripristinarli.



Con Google Docs puoi anche visualizzare la cronologia delle versioni e ripristinare la versione precedente di un documento Google Docs. I passaggi sono semplici come quelli riportati di seguito.
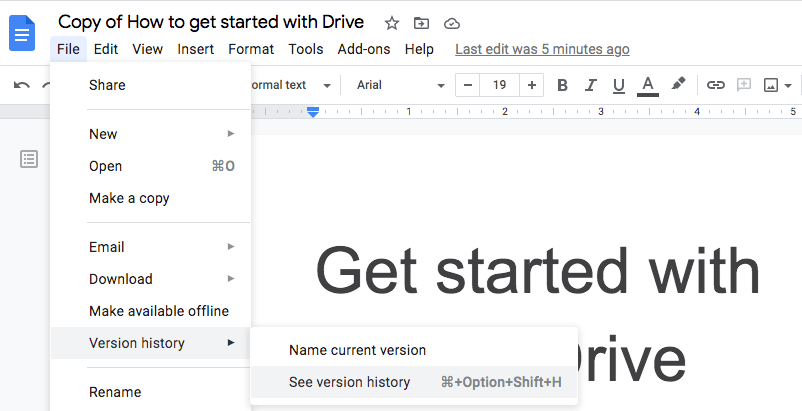
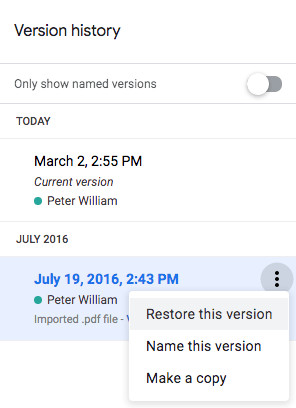
È facile recuperare un Google Docs eliminato di recente, puoi ripristinarlo all'interno di Google Drive rimettendo i file nella cartella Cestino. Ed è ancora possibile recuperare un Google Docs eliminato in modo permanente, a patto che tu abbia una copia di backup di questo file o che tu abbia salvato questo file sul tuo Mac, Windows o altro dispositivo di archiviazione. Come puoi vedere, è sempre giusto eseguire il backup del file in caso di perdita di dati.

Connie Yu has been a columnist in the field of data recovery since 2011. She studied a lot of data loss situations and tested repeatedly to find a feasible solution tailored for each case. And her solutions are always updated to fix problems from the newest systems, devices and apps.

