Notepad è il miglior editor di testo gratuito su Windows, anche se con funzionalità limitate, è lo strumento più rapido per visualizzare, modificare e cercare all'interno di un file di testo normale su un PC. Puoi usarlo molto spesso per modificare file reg, log o script, per prendere appunti come di consueto, per copiare e incollare link o contenuti senza formattazione, qualunque sia il tuo scopo, può capitare che un file del Blocco note modificato non venga salvato.
Notepad ha la caratteristica di riprendere da dove hai interrotto un file che non hai salvato, ma non è in grado di recuperare un file Notepad non salvato tramite AutoSave come fanno altri editor di testo. In questa guida, ti mostreremo i passaggi completi per recuperare i file Notepad che non sono salvati, in vari modi.
 Download gratis Windows 11/10/8/7
Download gratis Windows 11/10/8/7 Download gratis macOS 10.9 o successivo
Download gratis macOS 10.9 o successivoA differenza di Notepad++ o di altri elaboratori di file come Word, Excel, l'app Notepad non offre alcuna funzionalità di salvataggio automatico o backup. Pertanto, non sarai in grado di recuperare un file TXT di Notepad non salvato tramite la funzionalità di salvataggio automatico.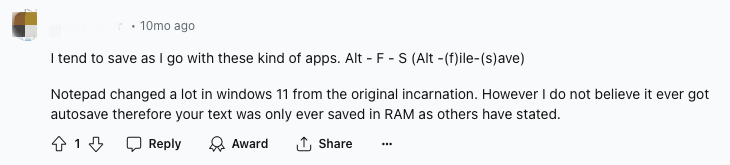
Tuttavia, il contenuto del file del tuo Blocco note verrà salvato temporaneamente nella memoria del computer. Mentre questi file temporanei verranno cancellati ogni volta che il computer viene spento. In altre parole, c'è poca o nessuna possibilità di recuperare un testo del Blocco note non salvato dopo aver riavviato il computer. Quindi tieni presente di non fare nulla (specialmente riavviare) sul tuo laptop/desktop prima di aver trovato un modo adatto per ripristinare i file del Blocco note non salvati.
Pensa a quanto tempo hai trascorso sul file Notepad e non è difficile immaginare quanto potrebbe essere fastidioso se lasciassi il file non salvato. Quindi, questi 3 modi per recuperare un file TXT Notepad non salvato ti tireranno fuori dai guai. E, se stai cercando una soluzione affidabile e veloce, vai direttamente al primo metodo come segue.
Un'applicazione di recupero file Notepad ha dimostrato di essere lo strumento più affidabile per recuperare i file Notepad su Windows, perché è applicabile a diverse situazioni, non importa se il file Notepad non è salvato, è stato eliminato o è danneggiato. Inoltre, è altamente compatibile con diverse versioni di Windows, dall'ultima 11 alla precedente 7.
Cisdem Data Recovery per Windows è qualificato per essere l'esperto di recupero dati più avanzato tra una pletora di concorrenti software. Si dedica a fornire soluzioni complete per recuperare file cancellati o persi in una manciata di situazioni di perdita di dati. Più di 1000 tipi di file, incluso Notepad, possono essere ripristinati rapidamente e con successo da Cisdem.
Caratteristiche principali di Cisdem Data Recovery
Di seguito è riportato il tutorial dettagliato su come recuperare i file del Blocco note non salvati/eliminati/danneggiati su Windows 11/10/8/7 di Cisdem:
 Download gratis Windows 11/10/8/7
Download gratis Windows 11/10/8/7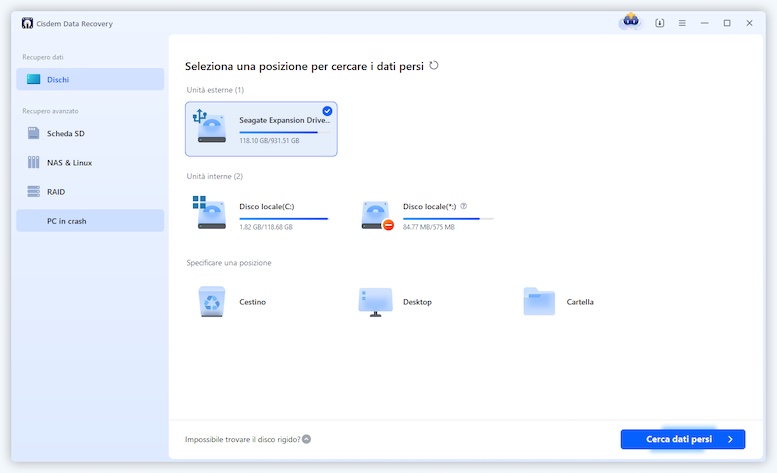
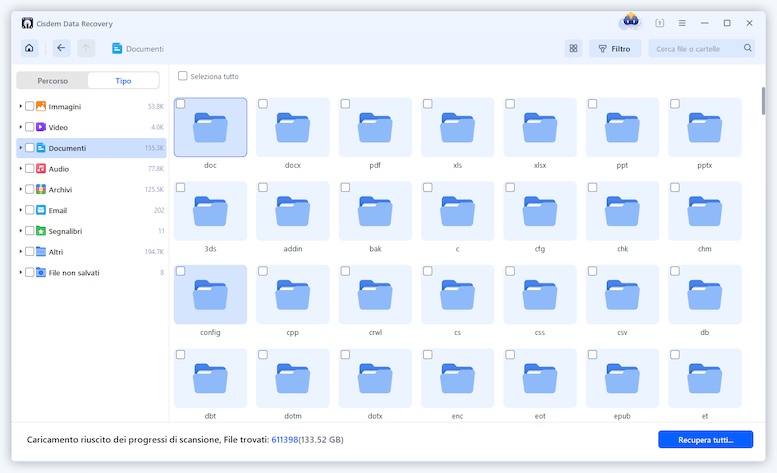
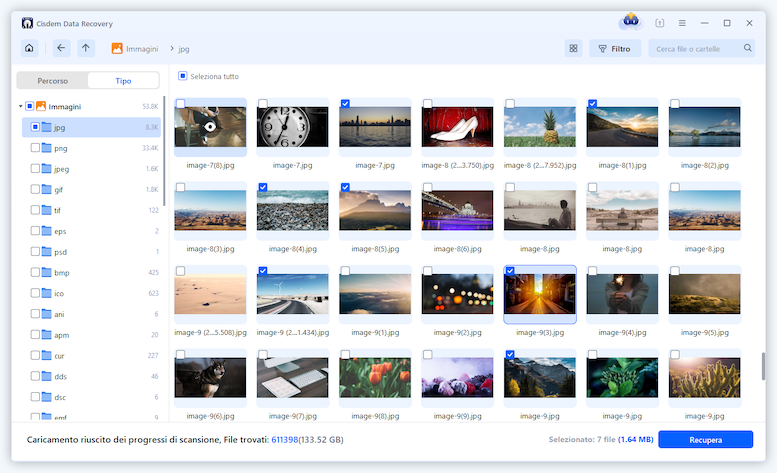
Su Windows, c'è una directory temp che memorizza i file temporanei, questi file temporanei vengono creati da diverse applicazioni e processi quando sono in uso. Se chiudi un file di testo di Notepad senza salvarlo, c'è ancora una debole speranza che il testo possa essere disponibile nella cartella dei file temporanei di Windows, a patto che tu non abbia riavviato o spento il computer dopo l'incidente.
Il percorso per i file temporanei su Windows 11/10, ovvero la posizione della cartella roaming, è C:\Utenti\nomeutente\AppData\Roaming .



La seconda opzione si applica a uno scenario specifico in cui è necessario recuperare parti del file Notepad. Vale a dire, se si dimentica di salvare alcuni contenuti appena aggiunti in un file Notepad originariamente archiviato sul computer Windows 11/10, una scelta saggia per recuperare la nota non salvata è ripristinarla alla sua versione precedente. Ma questo funzionerà solo se è stata avviata la Cronologia file o è stato impostato il ripristino del sistema.
Una volta soddisfatte le condizioni, procedere seguendo le istruzioni riportate di seguito per recuperare un file del Blocco note che non è stato salvato.


Per quanto riguarda un'altra parte difficile, ovvero il recupero del file di testo del Blocco note eliminato in Windows 11/10, sono state individuate 4 possibili soluzioni per aiutarti.
Nel caso in cui tu abbia eliminato o perso le note del Blocco note di recente, potrebbero comunque rimanere nel Cestino di Windows 11/10. Per ripristinare i file del Blocco note dal Cestino, è meglio non perdere tempo, poiché i dati nel Cestino verranno automaticamente cancellati quando il loro contenuto supererà il 5% dello spazio di archiviazione del disco rigido. Vediamo come.

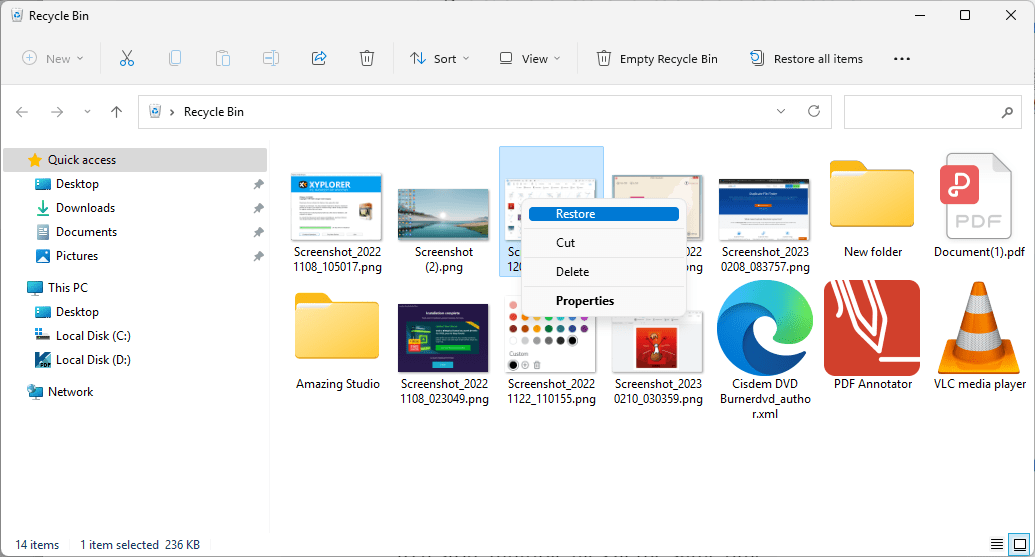
Supponendo che tu debba recuperare più file del Blocco note, selezionali tenendo premuto il tasto Ctrl e scegli "Ripristina gli elementi selezionati" per ripristinarli contemporaneamente.
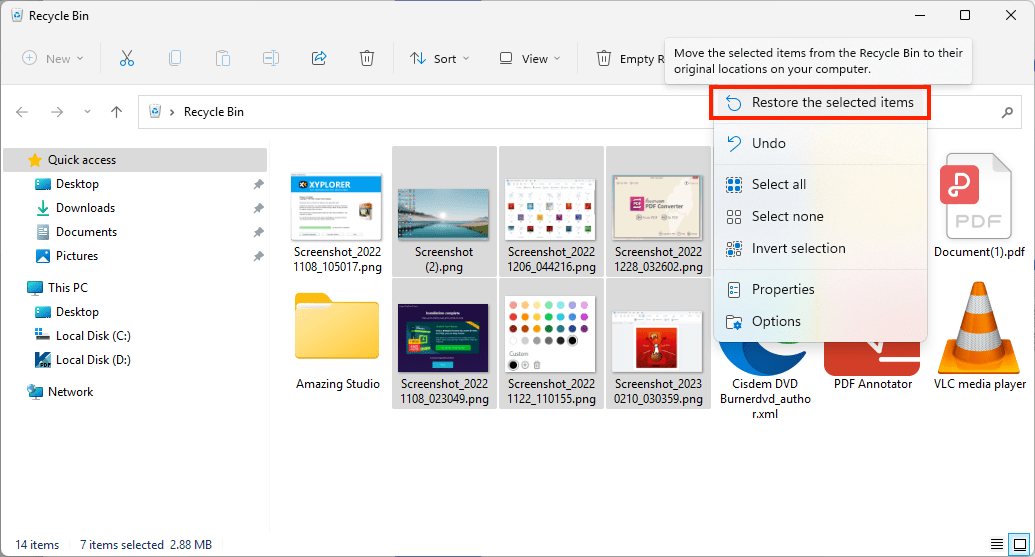
Per gli utenti che dispongono di un backup dei file del Blocco note eliminati in OneDrive, è sufficiente scaricare nuovamente il file dal cloud sul disco locale per il ripristino.

Oltre a Cisdem Data Recovery, che gestisce il recupero anche senza backup, un altro strumento di recupero file Notepad che possiamo provare è Windows File Recovery.
È un'applicazione creata da Microsoft, per aiutare a ripristinare i file e i documenti dei suoi utenti. Sebbene sia gratuita, non ha un'interfaccia grafica. Dobbiamo usare le righe di comando durante l'operazione di ripristino, il che non è amichevole per quei possessori di PC alle prime armi con la tecnologia. Inoltre, dobbiamo ricordare il nome del file Notepad se utilizziamo Windows File Recovery. Ecco come.



Come dice un famoso proverbio, niente backup, niente recupero. Questo è un po' esagerato, però. È un dato di fatto che eseguire regolarmente il backup dei file semplifica notevolmente le cose se si perdono inaspettatamente i file di testo del Blocco note. Su Windows 8 e versioni successive, abbiamo Cronologia file per recuperare un file del Blocco note precedente o eliminato, puoi controllare i passaggi nella Parte 2. Ma su Windows 7, Backup e ripristino è lo strumento nativo per recuperare un file eliminato. Vedi sotto per sapere come recuperare i file del Blocco note eliminati/persi tramite il ripristino del backup su Windows 7.





Notepad è l'editor di testo nativo preinstallato in Windows, mentre Notepad++ è un programma open source sviluppato da Don Ho per modificare testo e codice sorgente; è molto più avanzato di Notepad e più indicato per la programmazione di testi.
A differenza di Notepad, Notepad++ ha l'opzione di salvataggio automatico di default. Tramite menu > Impostazioni > Preferenze > Backup > Abilita snapshot di sessione e backup periodico, gli utenti di Notepad++ possono recuperare facilmente le note non salvate, anche dopo aver riavviato l'app.
I file non salvati in Notepad++ verranno automaticamente sottoposti a backup e salvati nella cartella temporanea sul disco locale di Windows 11/10. Il percorso dei file temporanei di Notepad++ è C:\Users\USERNAME\AppData\Roaming\Notepad++\backup.


I file Notepad con estensione .txt sono ampiamente utilizzati nell'industria informatica. Per evitare che i file di testo Notepad vengano non salvati o eliminati in qualche modo, ricordati sempre di salvarli e di eseguirne il backup se necessario. Se sfortunatamente hai già perso un file di testo Notepad, non preoccuparti, prova a usare Cisdem Data Recovery per Windows, il miglior software per recuperare i file Notepad su tutte le versioni di Windows (11, 10, 8, 7).

Connie Yu has been a columnist in the field of data recovery since 2011. She studied a lot of data loss situations and tested repeatedly to find a feasible solution tailored for each case. And her solutions are always updated to fix problems from the newest systems, devices and apps.

