Hai mai eliminato foto dalla cartella Eliminati di recente nell'app Foto o svuotato il cestino sul tuo Mac, solo per scoprire di averle eliminate per errore? Ci siamo passati tutti e abbiamo iniziato a pensare a come recuperare foto eliminate definitivamente su un MacBook (Air, Pro), iMac, Mac.
La vera buona notizia è che ripristinare foto eliminate definitivamente su Mac richiede il minimo sforzo e tempo. La parte più importante è considerare lo strumento che dovresti usare, anche se vuoi recuperare foto eliminate su Mac gratuitamente.
 Download gratis macOS 10.9 o successivo
Download gratis macOS 10.9 o successivo Download gratis Windows 11/10/8/7
Download gratis Windows 11/10/8/7Sì, è possibile.
Quando eliminiamo definitivamente foto o altri file nel Cestino del Mac, non significa che i file vengano cancellati completamente e istantaneamente. Abbiamo solo perso il portale per accedere ai tuoi file, che diventano invisibili ma sono comunque archiviati sul tuo Mac.
L'eliminazione dei file può essere eseguita e completata in un lampo, ma la cancellazione dei dati, in particolare di una grande quantità di dati, richiede molto più tempo per concludersi, il che può influire negativamente sulle prestazioni e sulla produttività del tuo Mac. Pertanto, quando elimini definitivamente foto o altri file su Mac, il Mac contrassegna semplicemente la posizione in cui sono state salvate le tue foto come disponibile per aggiungere nuovi file. Se ci sono nuovi file da aggiungere, le tue foto eliminate verranno sovrascritte e potrebbero essere perse per sempre, ecco perché è necessario interrompere la scrittura sul tuo Mac se vuoi recuperare foto eliminate definitivamente su un Mac.
Ti stai chiedendo se Apple ha creato uno strumento che aiuta gli utenti a ripristinare le foto eliminate definitivamente? Sebbene possa non essere ovvio, tutti i Mac sono dotati di 2 strumenti per il backup e il recupero delle foto: Time Machine per il backup e il recupero locale, iCloud per il backup e il recupero su cloud.
Ma se Apple può ripristinare le foto eliminate definitivamente dipende da come imposti questi 2 strumenti sul tuo Mac. Se hai abilitato il backup di Time Machine prima di eliminare le foto o hai disabilitato la sincronizzazione di iCloud prima dell'eliminazione delle foto, sarai in grado di ripristinare le foto eliminate anche dopo essere state eliminate definitivamente sui Mac Apple.
Sappiamo bene che le tue foto sono state eliminate definitivamente dall'app Foto o iPhoto su Mac e sembra che non ci sia bisogno di controllare il Cestino. Ma ti consigliamo di farlo, forse puoi semplicemente trovare le tue foto eliminate lì nel Cestino con un nome file diverso. Se non ti sorprende, ci sono 4 modi comprovati per recuperare le foto eliminate definitivamente sul tuo Mac, anche se hai aggiornato il sistema all'ultima versione di Sequoia.
Se stai cercando una soluzione facile e veloce per il recupero delle foto su Mac, usa un programma di recupero dati professionale.
Cisdem Data Recovery è l'opzione migliore, consente agli utenti Mac di recuperare le foto eliminate direttamente dall'app Foto, dal dispositivo di archiviazione interno ed esterno del Mac, anche da iCloud.
Cisdem può rilevare e recuperare file eliminati definitivamente come foto (PNG, JPG, GIF, PSD, BMP, RAW, ecc.), file musicali (ACC, MP3, M4A, FLAC, ecc.), filmati (DV, MKV, MOV, ecc.), archivi (ZIP, TAR, RAR, 7Z, ecc.), e-mail e altri file su Mac, disco rigido esterno, unità flash USB, scheda SD e altri dispositivi di archiviazione. Funziona per quasi tutti gli scenari di perdita di dati: svuota il cestino, elimina definitivamente le foto dall'app iPhoto o Foto, aggiorna il tuo macOS, formatta il tuo disco per errore...
 Download gratis macOS 10.9 o successivo
Download gratis macOS 10.9 o successivo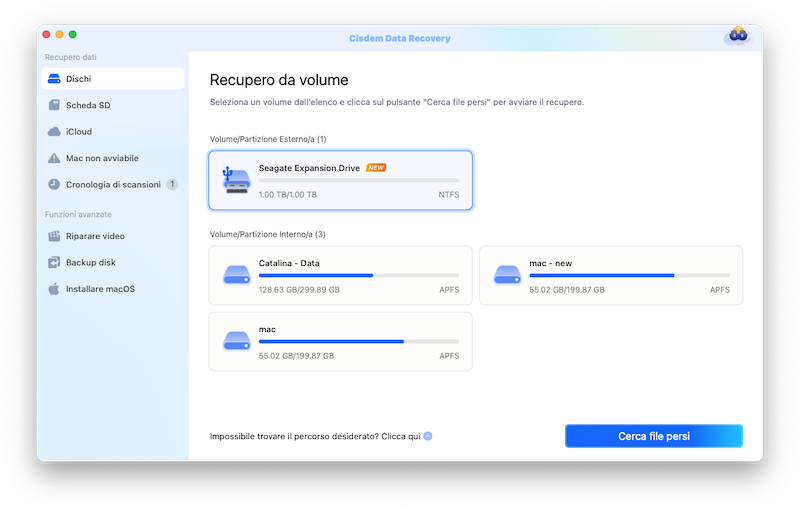
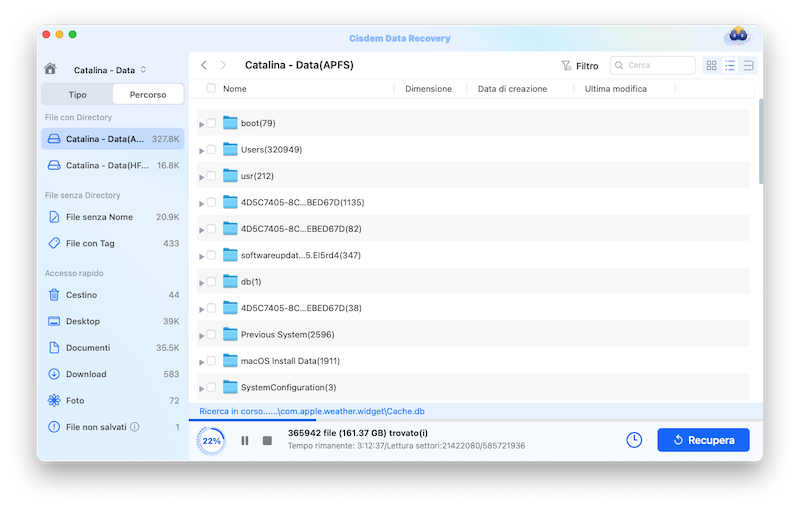
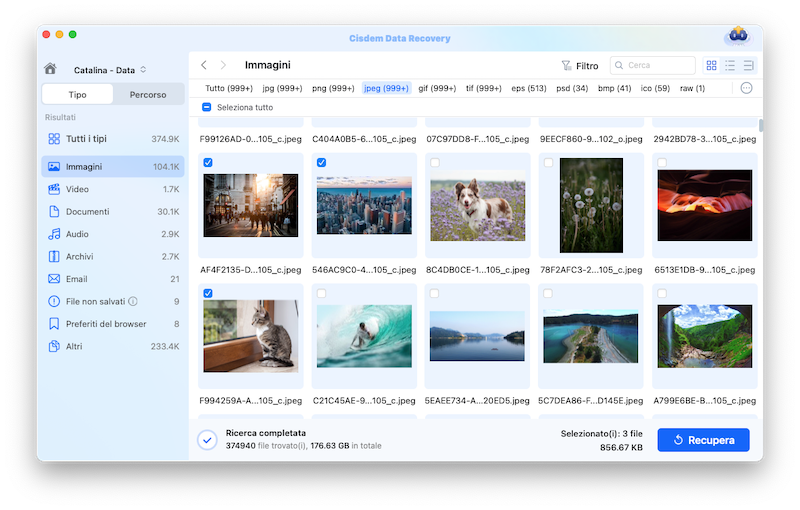
Ci sono 2 modi in cui Cisdem può eseguire la scansione e recuperare un file eliminato, da Tipo o Percorso. Se hai eliminato definitivamente alcune foto dall'app Foto e desideri recuperarle, puoi andare su Percorso per il recupero più rapido delle foto su Mac.
 Download gratis macOS 10.9 o successivo
Download gratis macOS 10.9 o successivo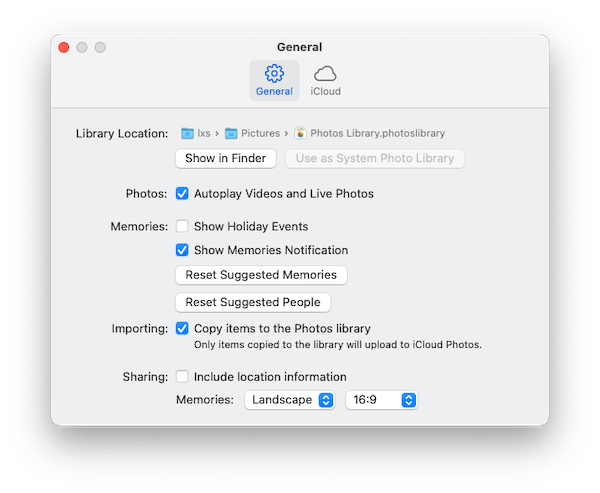
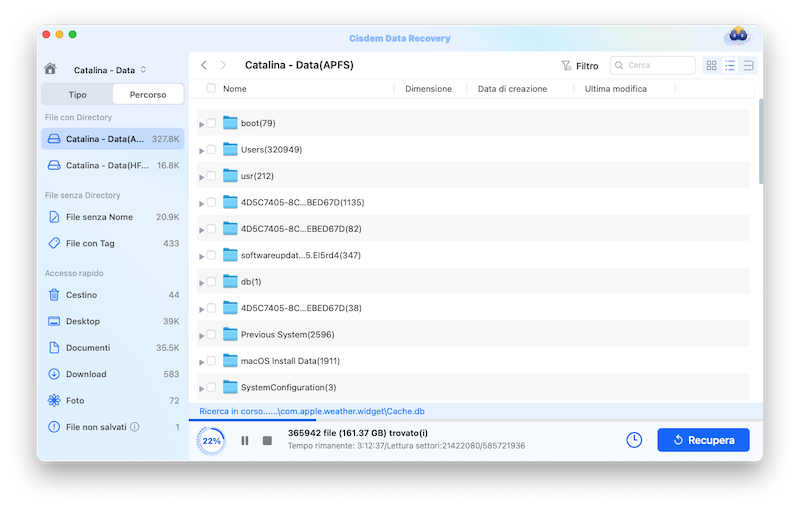
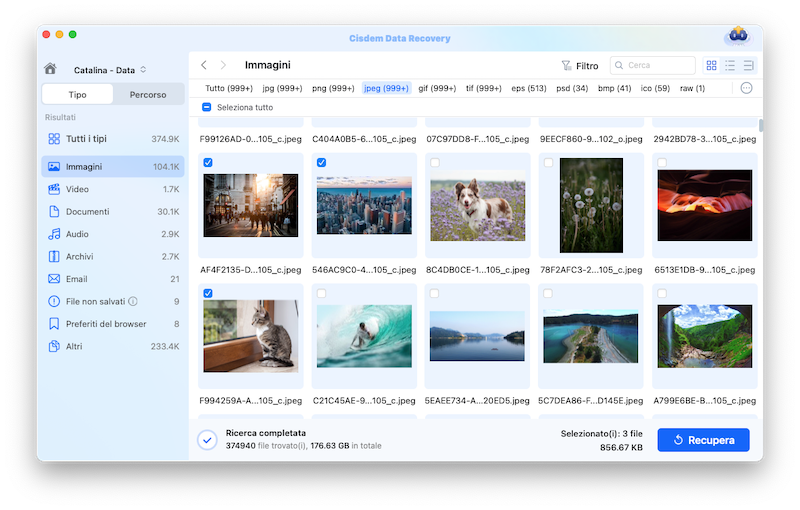
Se hai eseguito il backup delle foto su iCloud e hai disabilitato la sincronizzazione, puoi anche utilizzare la modalità di recupero iCloud di Cisdem per ripristinare le foto eliminate definitivamente sul tuo Mac.
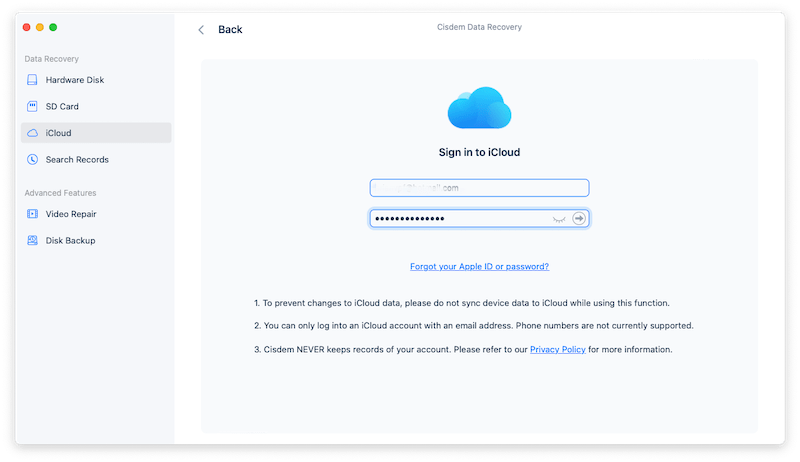
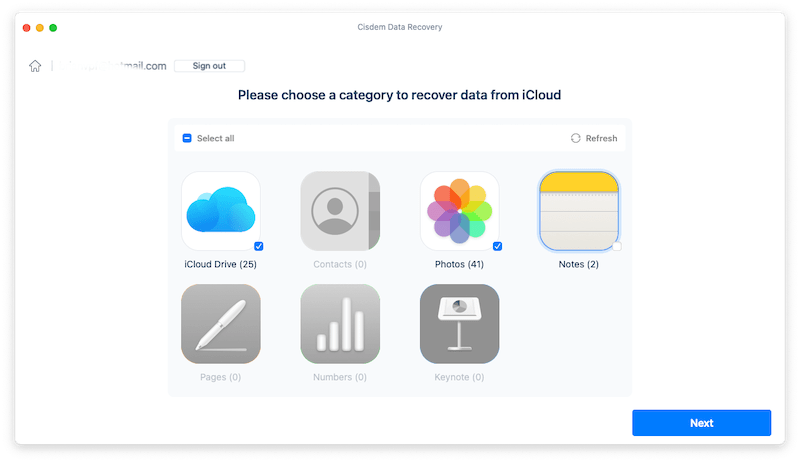
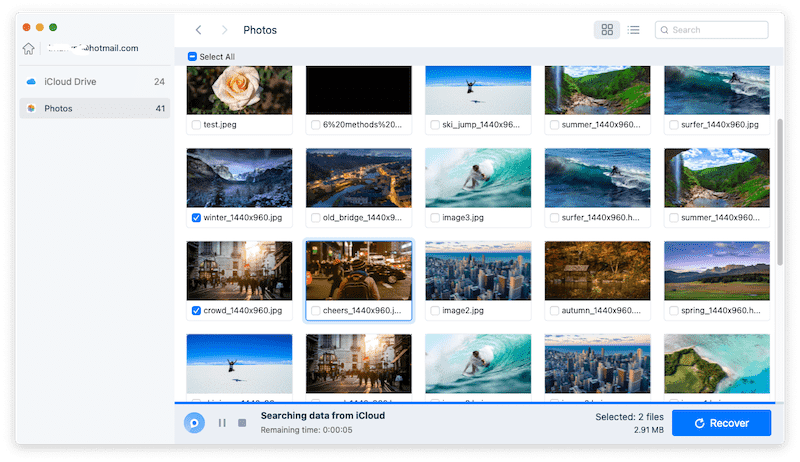
Se hai eliminato solo alcune foto o hai appena iniziato con il recupero dei dati, ci sono strumenti o soluzioni gratuiti che ti consentono di ripristinare le foto eliminate definitivamente su Mac. Senza dover investire in un programma di recupero dati, queste soluzioni ripristinano i tuoi file con un backup o senza alcun backup.
Time Machine è l'applicazione di backup per salvare i tuoi file su un dispositivo di archiviazione esterno in caso di guasti hardware, attacchi malware, errori umani o altri incidenti. Può essere configurato per eseguire il backup di foto, video, documenti, file di sistema e così via automaticamente e regolarmente. In caso di perdita di dati, puoi recuperare i file dal backup di Time Machine senza sforzo. Le foto verranno ripristinate nelle loro posizioni originali sul disco rigido del tuo Mac.
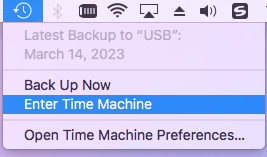

Nel caso in cui tu abbia eseguito il backup delle foto eliminate definitivamente su iCloud e non abbia abilitato la funzione di sincronizzazione, puoi recuperare le foto del Mac da iCloud tramite un nuovo download. Questo è anche molto utile per recuperare foto eliminate di recente che mancano sul tuo Mac.
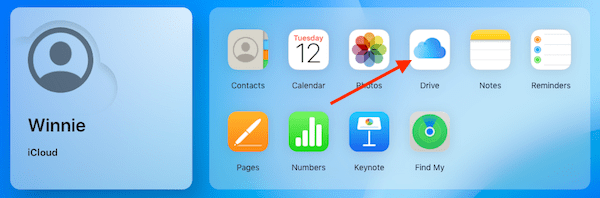
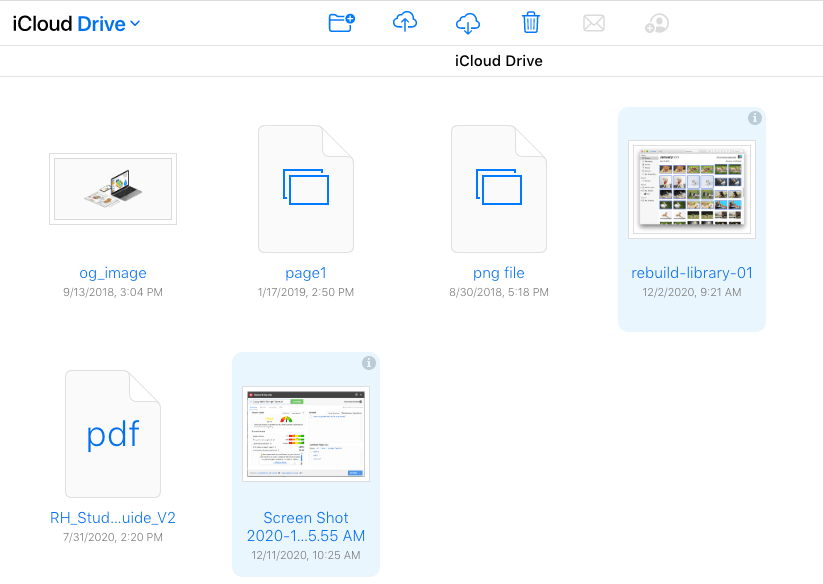
Inoltre, abbiamo un freeware per ripristinare le tue foto, è PhotoRec. Questo freeware di recupero dati ripristina foto, audio, video, documenti e altri eliminati da dischi rigidi sia interni che esterni, supporta file system comuni come FAT, NTFS ed exFAT.
Quando lo avvii sul tuo Mac, si aprirà una finestra Terminale, dove puoi usare i tasti freccia per selezionare le opzioni e premere Invio per il passaggio successivo, in base alle istruzioni offerte sull'interfaccia. Se non ti senti sicuro con Terminale, puoi semplicemente ignorare questo strumento. In alcuni casi, come il recupero di foto RAW, PhotoRec non recupererà completamente un file, il che significa che potresti perdere un po' di dati.
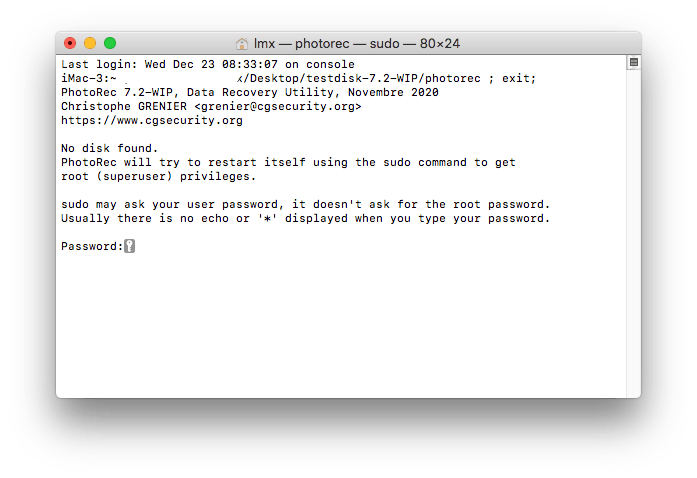
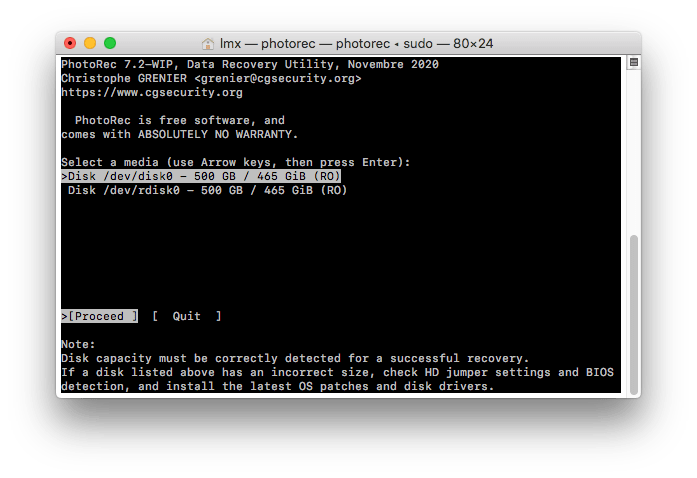
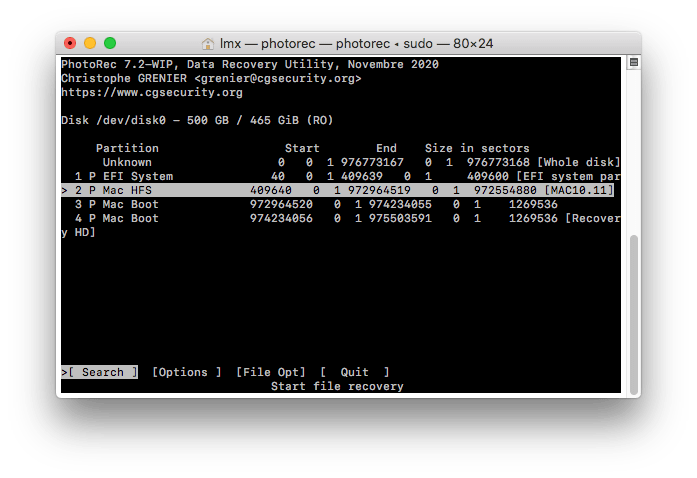
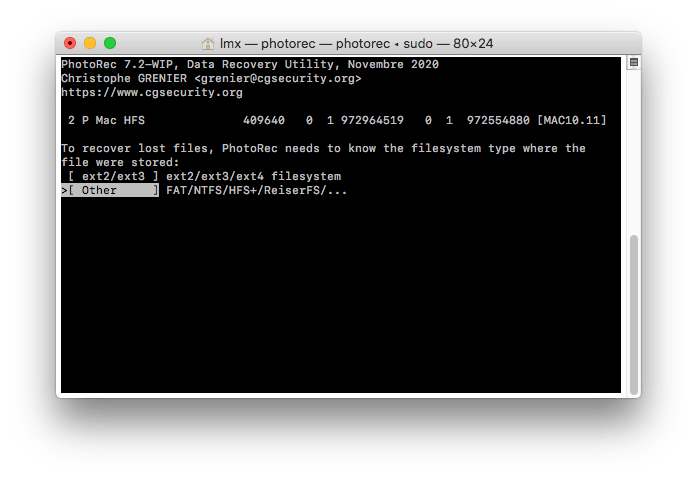
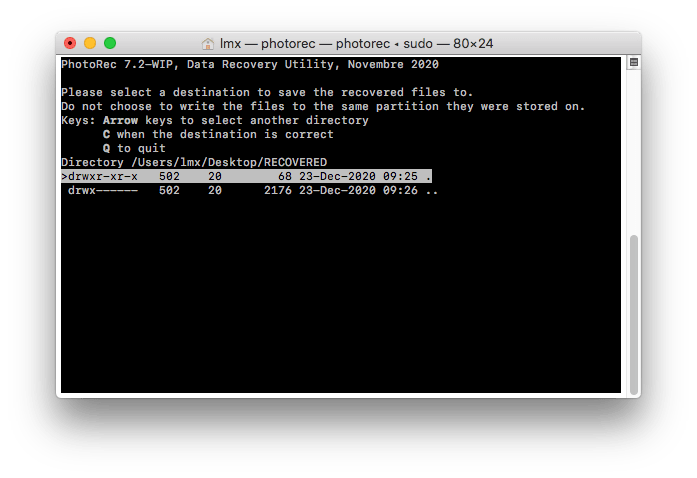
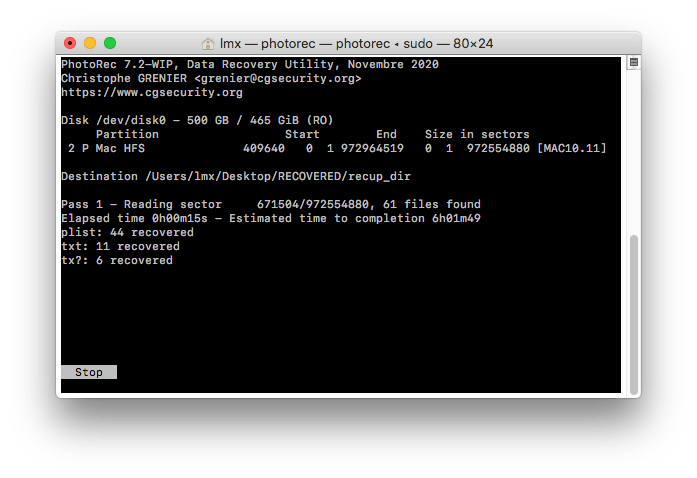
Nel caso in cui non fossi sicuro se le foto sono state eliminate definitivamente o semplicemente mancanti dal tuo Mac, ci sono 3 modi per recuperare le foto eliminate.
Quando provi a ripristinare le foto eliminate dall'app Foto, dovresti controllare la cartella Eliminate di recente dall'app. E dovresti andare alla libreria giusta se ne hai più di una.
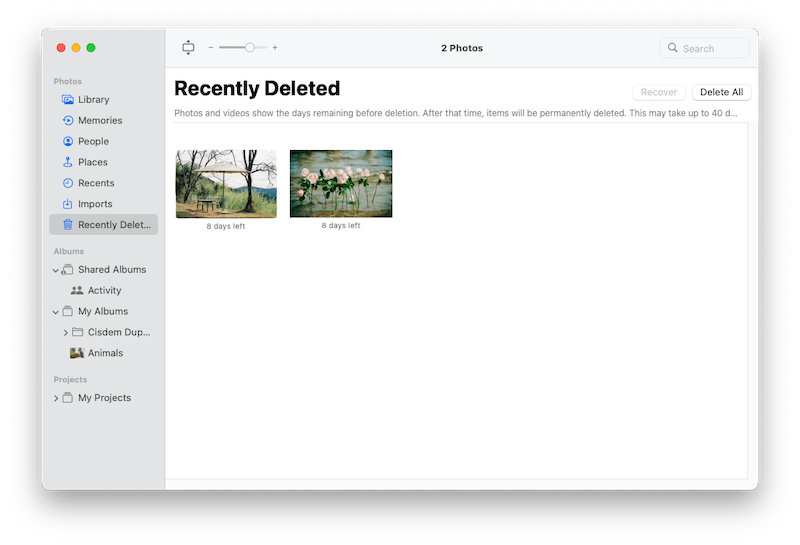
Per le foto che non sono salvate nella libreria foto, se vengono eliminate, controlla il Cestino per il recupero.
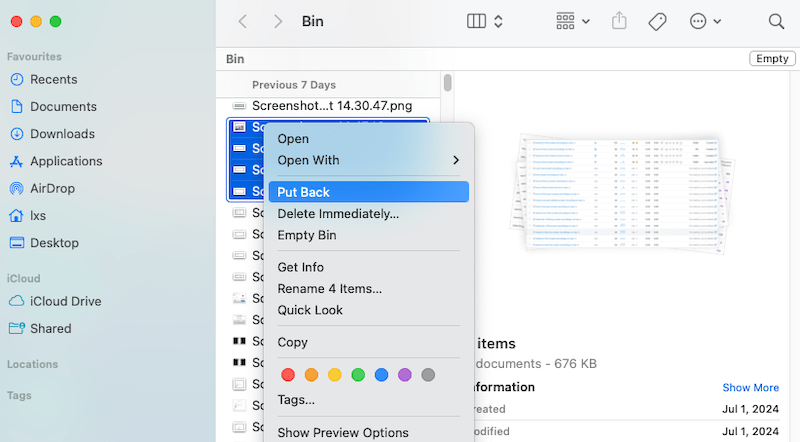
Se le foto vengono eliminate dal tuo account iCloud, puoi effettuare l'accesso e utilizzare lo strumento Data Recovery per ripristinarle.
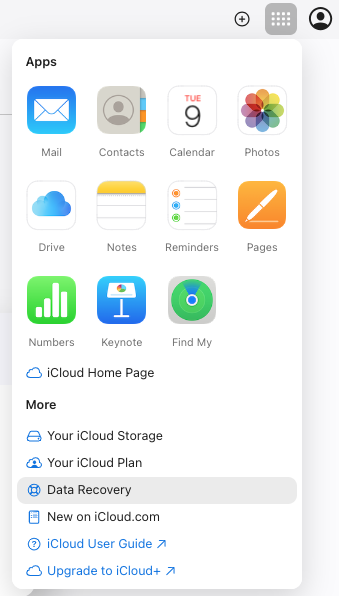
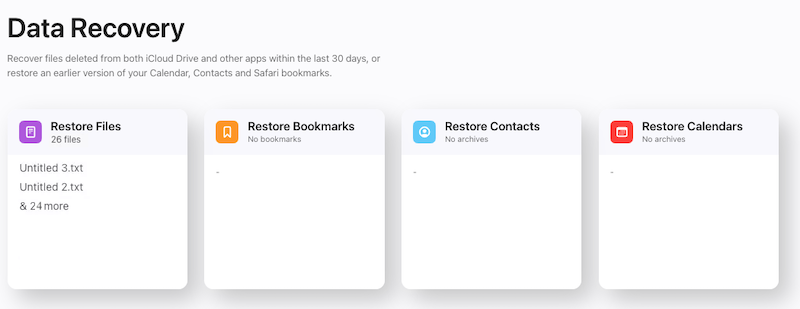
Le foto eliminate definitivamente sono le foto completamente rimosse da un dispositivo e non possono essere trovate nella cartella Recentemente eliminati o nel Cestino sul tuo Mac. Vengono eliminate dalle directory dei file e diventano inaccessibili, a meno che non le scansioni e le ripristini utilizzando un programma di recupero dati professionale. Tra queste:
Se hai eliminato le foto dall'app Foto, vai alla cartella Recentemente eliminati. Se le hai spostate nel Cestino, puoi trovare le foto eliminate tramite nome, volume, tipo, data di creazione, ecc., inoltre puoi inserire una parola chiave nella casella di ricerca.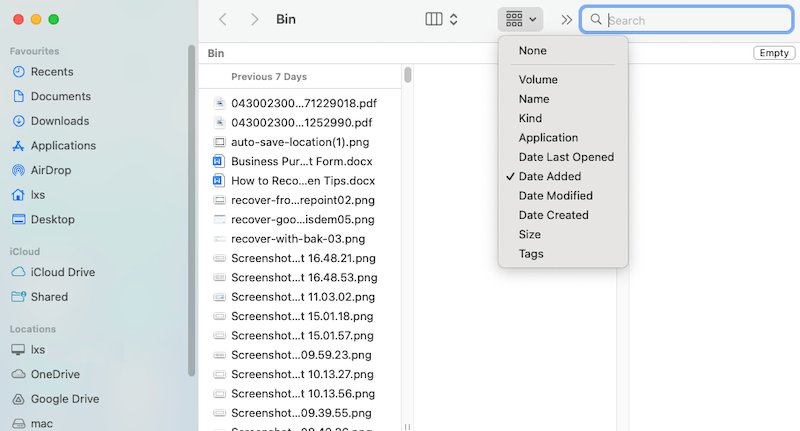
Se non riesci a trovare le foto eliminate nel Cestino, avvia lo strumento Spotlight premendo Comando + F, quindi cerca il file su questo Mac.
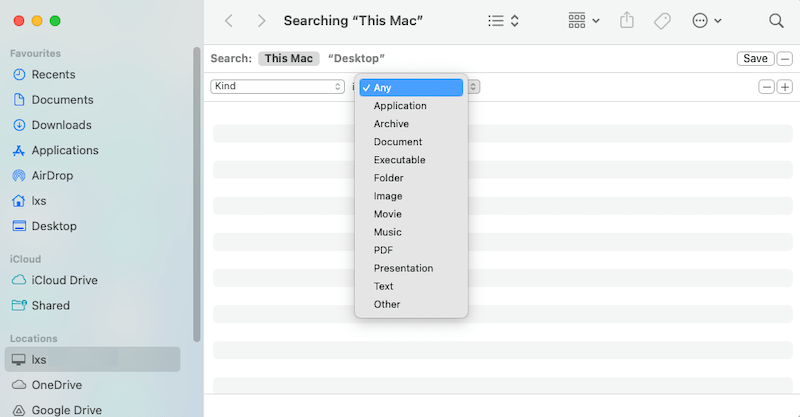
Se nessuno dei metodi funziona, controlla di nuovo Cisdem Data Recovery per analizzare e ripristinare i tuoi file.
Se la funzione di sincronizzazione è abilitata nell'app iCloud sul tuo Mac, quando elimini definitivamente una foto dal Mac, il file di backup verrà rimosso anche dal tuo account iCloud. Ma se hai messo in pausa o disabilitato la sincronizzazione prima di eliminare le foto, sì, il backup di iCloud include comunque le foto eliminate in modo permanente e puoi scaricarle di nuovo sul tuo Mac.
Se hai un backup delle foto eliminate, Time Machine di Apple è utile. Ma se non ce l'hai, prova la versione di prova del programma Cisdem Data Recovery. Scaricalo, installalo e avvialo sul tuo MacBook, iMac o Mac Pro/mini, ripristinerà le tue foto eliminate in modo permanente senza problemi

Connie Yu has been a columnist in the field of data recovery since 2011. She studied a lot of data loss situations and tested repeatedly to find a feasible solution tailored for each case. And her solutions are always updated to fix problems from the newest systems, devices and apps.

