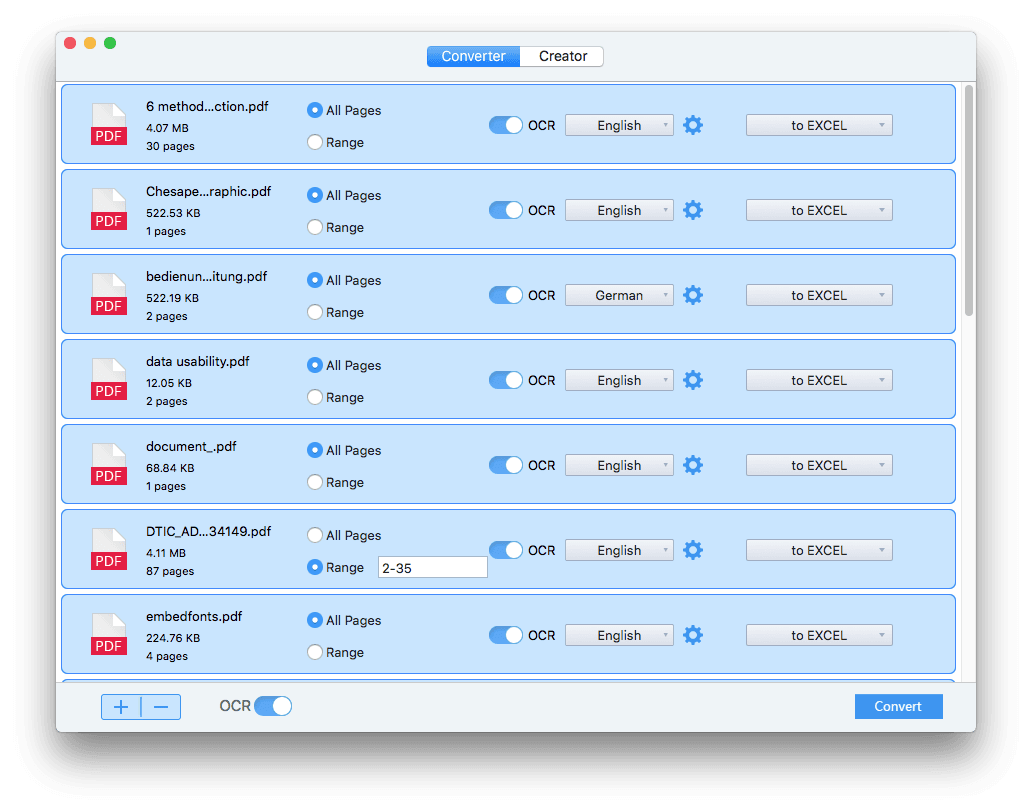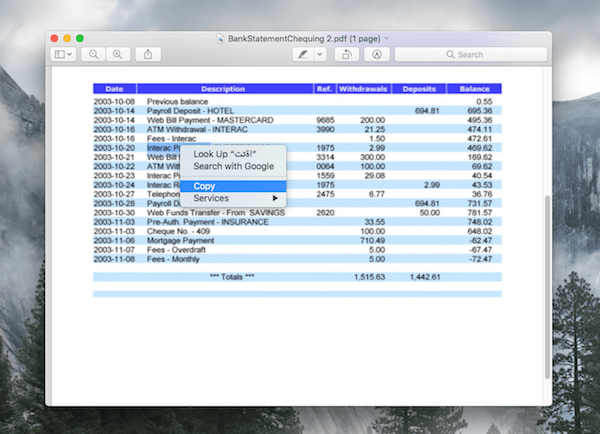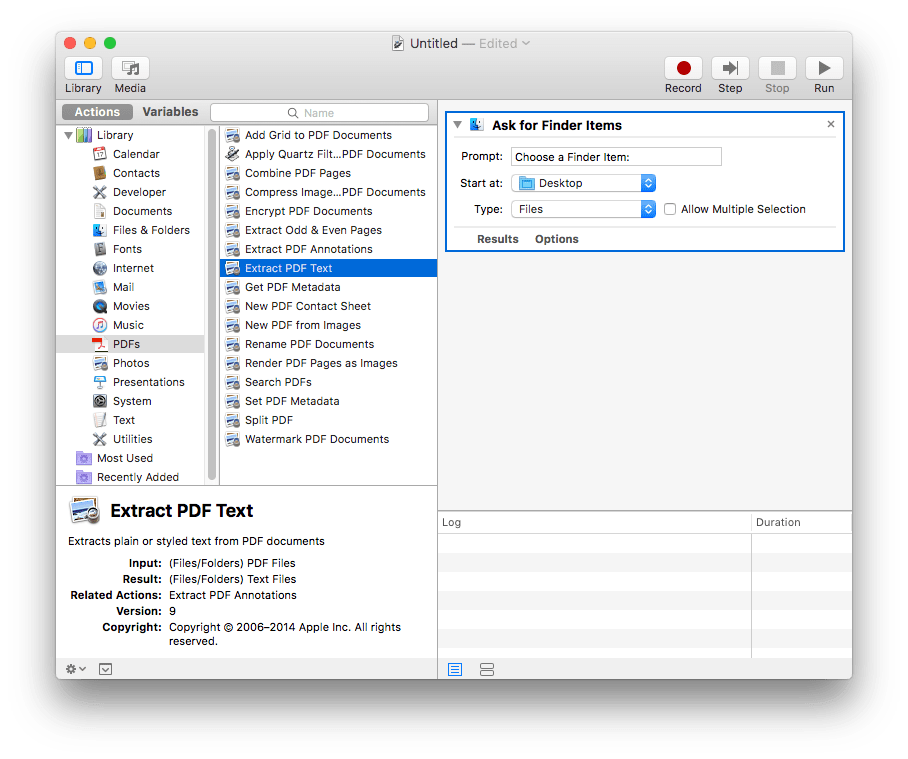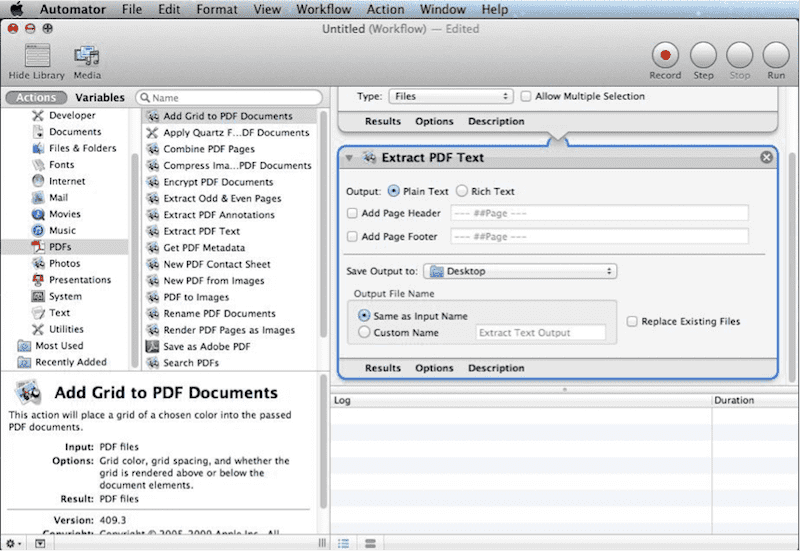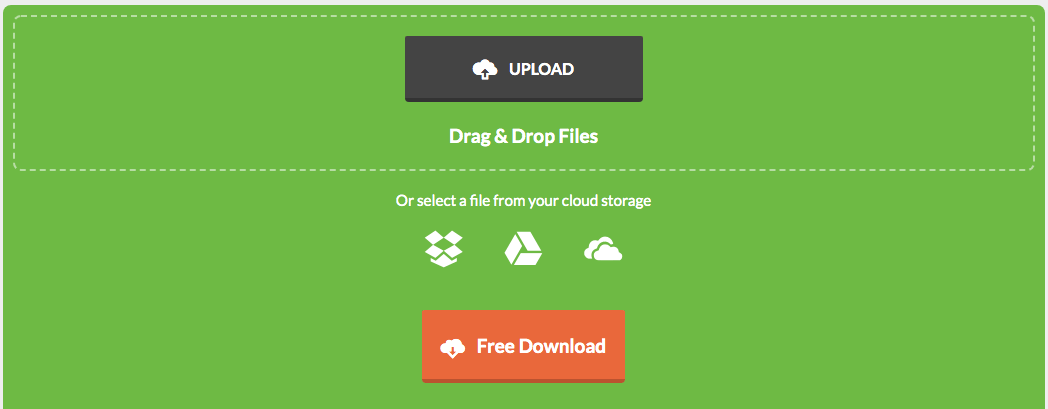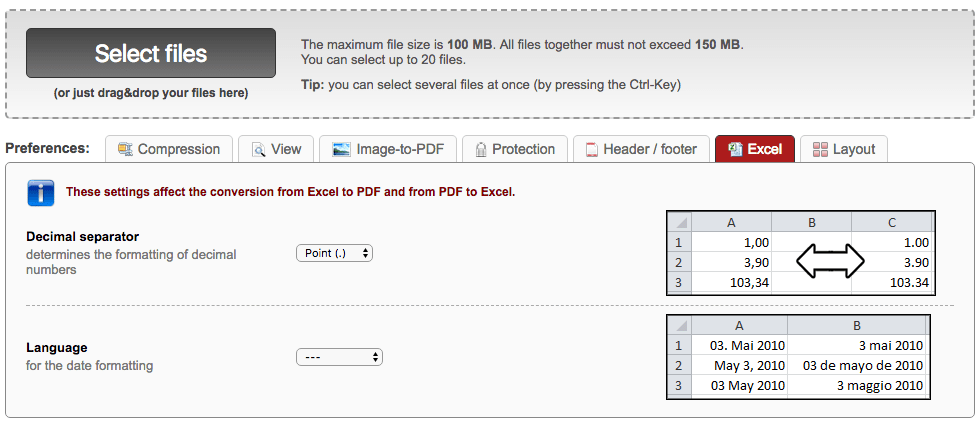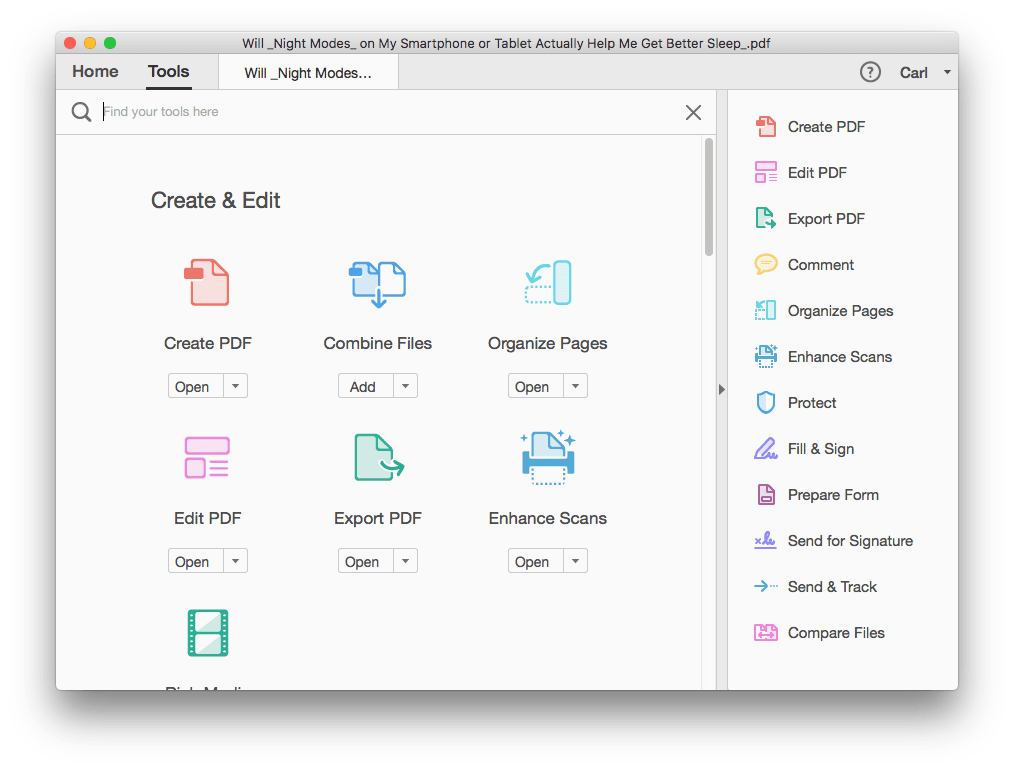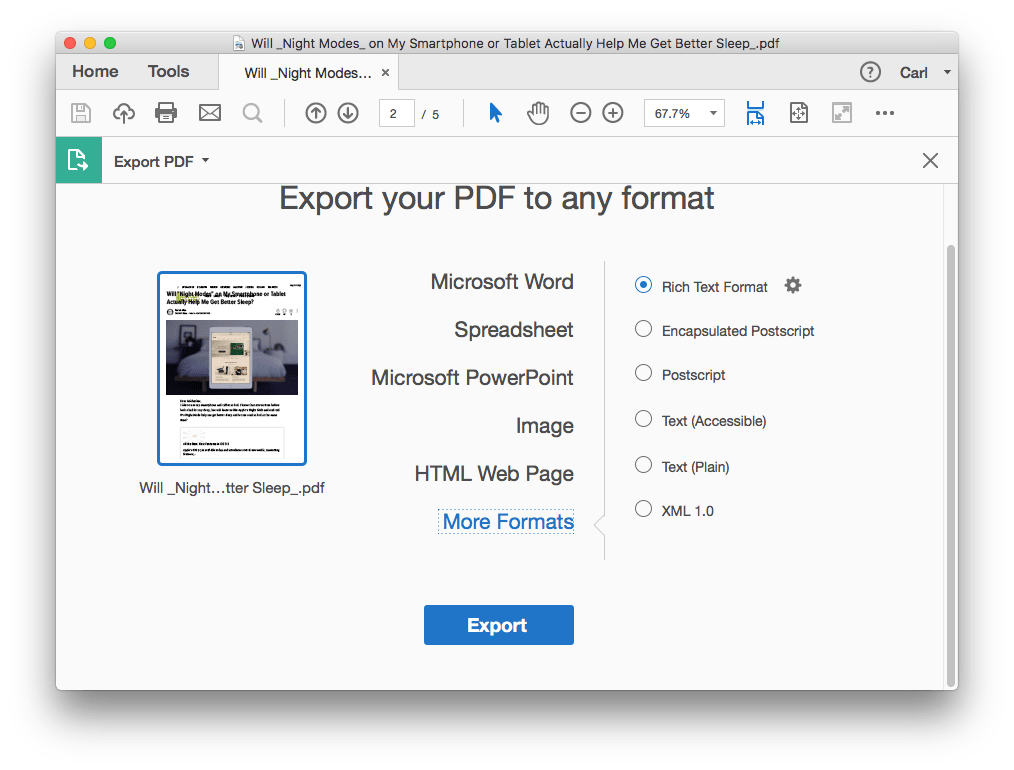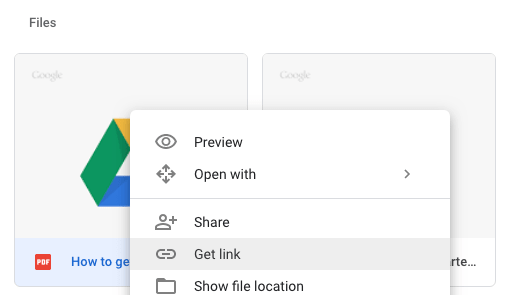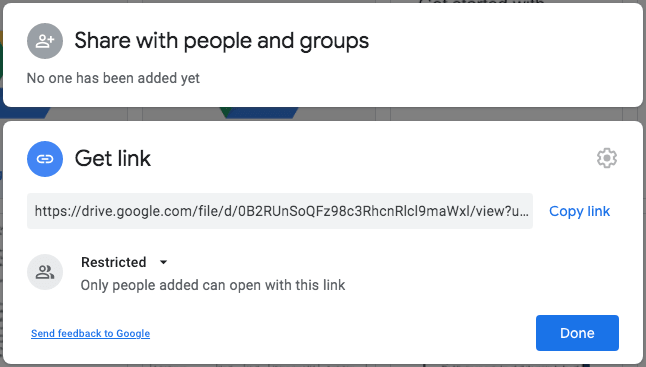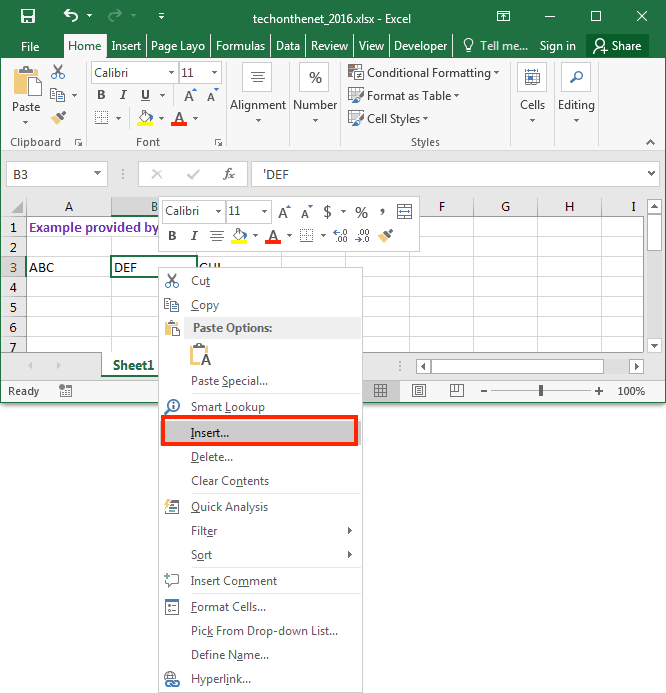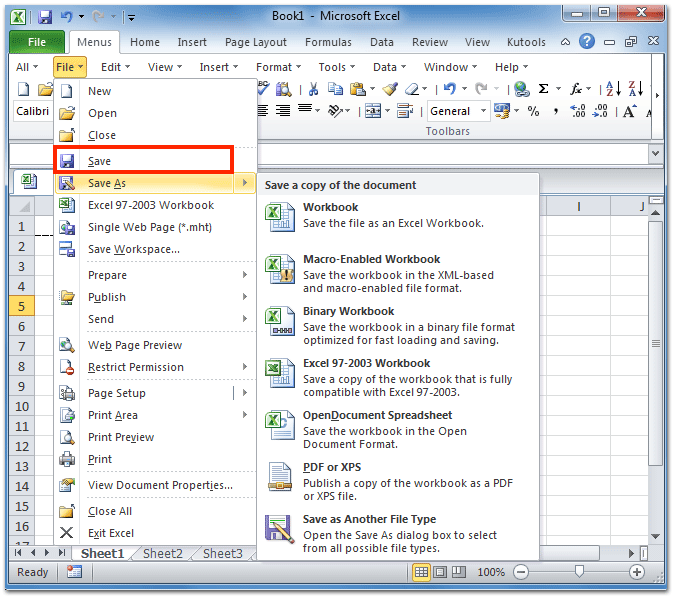PDF形式はどんなパソコンやツールを使って開いても表示が崩れたりしませんし、簡単にデータ改ざんすることもできません。よって、ほとんどの公式や財務レポートはPDF形式で保存されます。しかし、PDFレポートからデータを抽出して分析する必要がある場合、どうすればいいでしょうか?
この場合は、PDFをExcelに変換してみましょう。この記事では、MacでPDFからエクセルに変換する方法を7つ紹介します。無料方法も、オンライン方法もありますので、必要に応じて選んでください。
レーアウト維持しながらMacでPDFをExcelに変換する
オンラインサイトを使ってPDFをExcelに変換するのが便利で、多くの方に利用されています。ですが、専門のソフトを使ったほうが効率がよく、レーアウトや書式も維持できますので、大事な書類を変換する場合は専門ソフトがおすすめです。Cisdem PDF Converter OCRは、わかりやすいUIで操作簡単、高品質かつ高効率で変換を行う同時に、安全性も高く、一番オススメのPDF変換ソフトとなります。
Cisdem PDF Converter OCRはネイティブPDFにもスキャンしたPDFにも画像にも対応し、ファイルを編集可能なExcel、Word、Text、PowerPoint、Rtfd、ePub、HTML、keynote、pagesなどに変換できます。
MacでPDFをエクセルに変換するベストソフト
- 高品質、データ損失なし、レーアウト維持しながらPDFからExcelに変換する
- ネイティブPDF、スキャンしたPDF、パスワード保護のあるPDFに対応
- PDFをExcelなど15種類の形式に変換できる
- 一括変換できる
- OCR機能搭載、画像をExcelなど編集できる形式に変換する
- 指定部分のみ変換することができる
- その他の機能:PDFの作成/暗号化/暗号化解除/圧縮
 無料ダウンロード
無料ダウンロード  無料ダウンロード
無料ダウンロード レーアウトを維持しながらMacでPDFからExcelに変換する操作手順:
- PDF Converter OCRをダウンロードしインストールします。
 無料ダウンロード
無料ダウンロード - PDFをソフトに追加します。

- OCR機能を有効にします。
PDFをエクセルに変更したい場合は、必ずOCR機能を有効にしてください。OCR機能がオフになっている場合、出力形式をExcelと設定することができません。 - 変換したいページを設定します。そして、ファイルの言語を選択し、出力形式をエクセルに設定します。
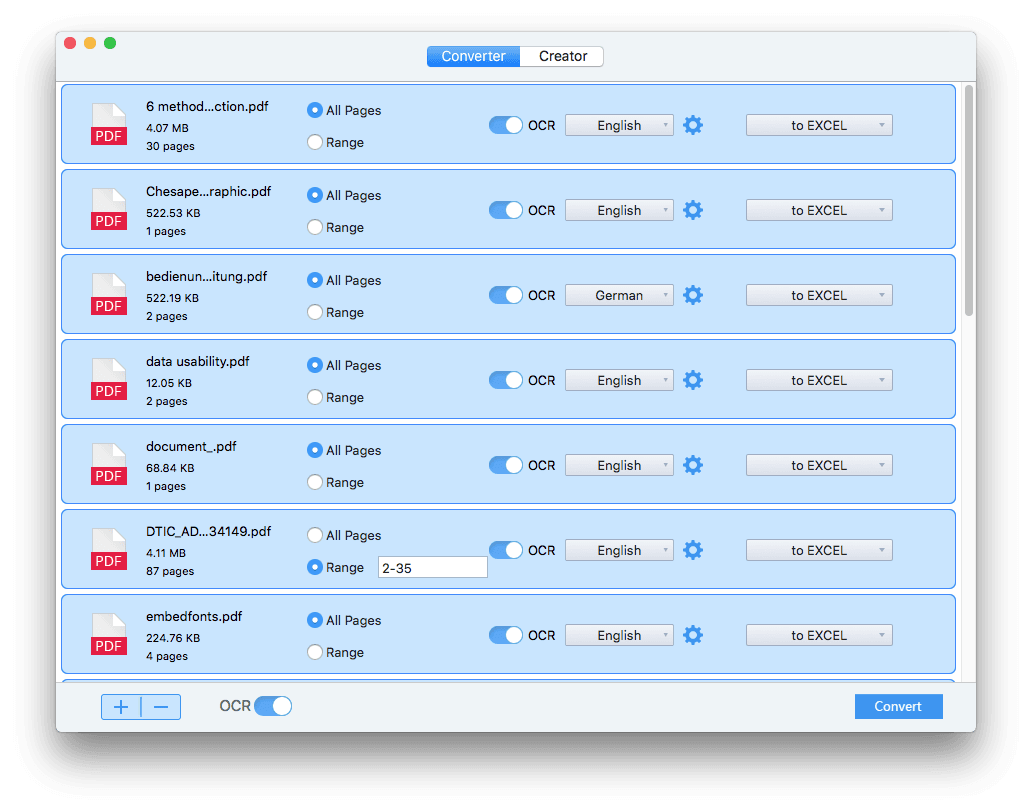
- MacでPDFをエクセルに変換する。
「Convert」をクリックして、PDFをExcelに変換します。暗号化されたPDFを変換する場合、先に錠のアイコンをクリックしてパスワードを入力して暗号化を解除する必要があります。
ヒント:MacでスキャンしたPDFをExcelに変換する
CisdemでスキャンしたPDFをエクセルに変換する場合、OCRの高度な設定を使ってみましょう。
- スキャンしたPDFをソフトに追加します。
- 「Advanced Settings」アイコンをクリックして、高度な設定画面に入ります。暗号化されたPDFの場合、先にPDFのアイコンをクリックして、パスワードを入力し暗号化を解除する必要があります。
- OCR処理を行う領域を確認し、調整を行います。
高度な設定では、PDFの内容は色の違うボックスに分割されます。テキストに変換する部分、画像に変換する部分、表に変換する部分がそれぞれ緑色、赤色、青色のボックスとなります。ある部分の内容を表に変換したい場合は、上部にある「Mark Tables」アイコンをクリックして、ドラッグ&ドロップで選択しましょう。設定完了後、メイン画面に戻ります。
- 言語を設定し、出力形式をExcelと選択します。
- 「Convert」をクリックして、MacでスキャンしたPDFをエクセルに変換します。
Cisdemを使ってPDFをエクセルに変換する操作手順動画:
無料でMacでPDFをExcelに変換する方法
Macの標準アプリ、プレビュー及びAutomatorで無料でPDFをエクセルに変換することもできます。
#1 プレビューを使ってMacでPDFをExcelに変換する方法
Macの標準アプリ、プレビューはPDFページを閲覧、編集、注釈追加、ハイライト表示、印刷、管理できます。PDFを画像に変換することもできます。プレビューでPDFをエクセルに変換したい場合は、直接変換することができません。PDFの内容をコピーしてエクセル表に貼り付ける必要があります。
- プレビューでPDFを開きます。
- データを選択して、右クリックし「コピー」を選択します。
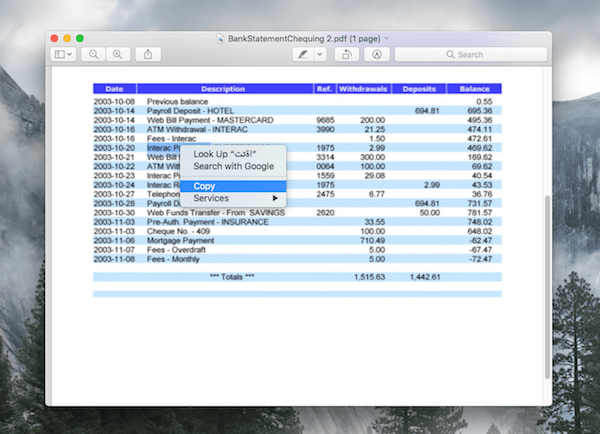
- 空のエクセル表を作成し、PDFのデータをエクセルに貼り付け、保存します。
#2 Automatorを使ってMacでPDFをExcelに変換する方法
Automatorは自動的に複数のタスクを行う自動化ワークフローを作成するMacの標準アプリで、PDFの圧縮、テキスト抽出、結合などのタスクを自動化させることもできます。Automatorで直接PDFをExcelに変換することはできませんが、自動的にそのデータを抽出してエクセルに保存することはできます。
- アプリケーションフォルダーでAutomatorを見つけ、起動します。「ワークフロー」>「選択」をクリックします。
- 一番左のカラムで「ファイルとフォルダ」を選択します。その隣のカラムで「Finder項目の選択を求める」をクリックして、右のカラムにドラッグします。
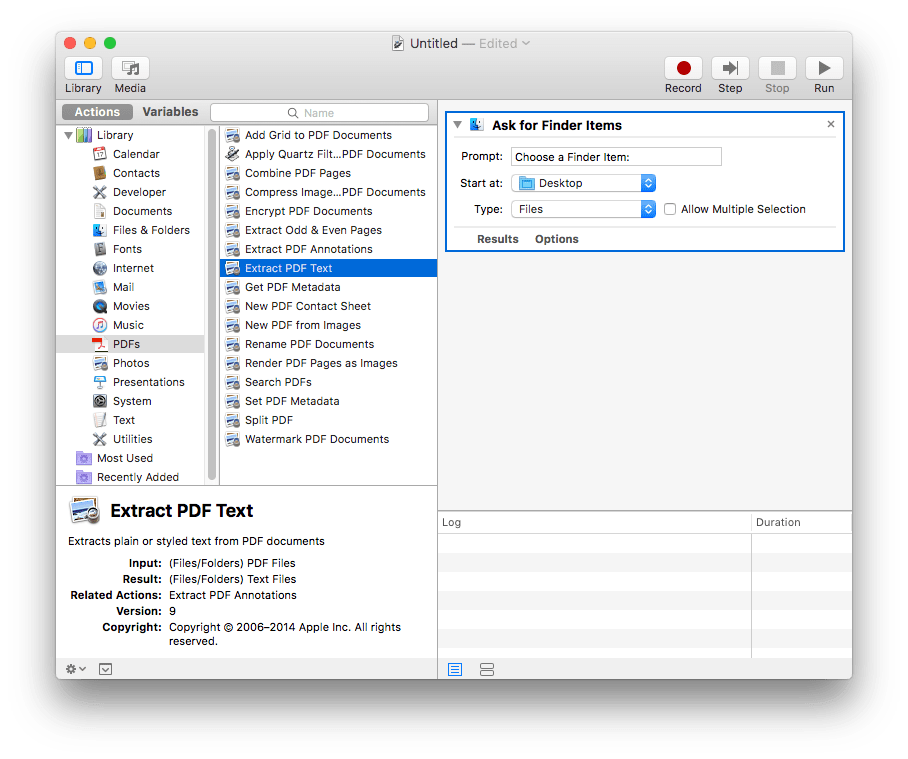
- そして、一番左のカラムで「PDF」をクリックし、隣のカラムで「PDFテキストを取り出す」を右のカラムにドラッグします。
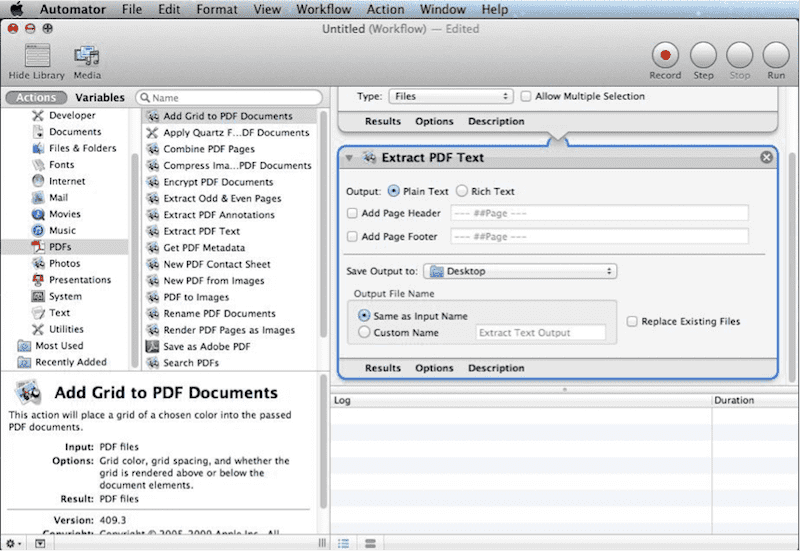
- 右カラムで出力の保存先と出力ファイル名を設定します。
- 右上の「実行」をクリックします。表示された画面でエクセルに変換したいPDFを選択して、「選択」をクリックします。
- 実行完了まで待ちます。完了後、出力されたファイルを開き、その内容をエクセル表に貼り付けます。
オンラインでPDFをExcelに変換する方法(無料)
無料でPDFをエクセルに変換するオンラインサイトも複数あります。ここでは高品質でPDFを変換してくれる2つのサイトを紹介します。オンラインサイトを利用するには、以下の注意事項があります:
- アップロードしたりダウンロードしたりする必要がありますので、安定なインターネットの接続が大事です。
- サイズの大きいのファイルをアップロードして変換すると、かかる時間がかなり長くなり、失敗する可能性も高いです。
- PDFに表や画像など複雑な要素がたくさんある場合、変換の品質も落ちてしまいます。
- 変換後のExcelファイルを確認し、必要に応じて手動で修正する必要があります。
- 個人情報や機密情報のあるPDFをアップロードすると、ファイルはオンラインサーバーにしばらく保存されますので、情報漏洩のリスクがあります。
#1 pdftoexcelconverter
このオンラインPDF変換サイトは、PDFをエクセルに変換する際、ずれることなく正しく変換してくれます。
PdftoexcelconverterはネイティブPDFとスキャンしたPDFをExcelに変換でき、Mac、Google Drive、Dropbox、OneDriveからPDFをアップロードすることもできます。高速度で変換できます。
(無料)pdftoexcelconverterを使ってMacでPDFをエクセルに変換する操作手順:
- https://xodo.com/ja/pdf-to-excel-converterにアクセスします。
- 「ファイルを選択」をクリックして変換したいPDFをアップロードします。ドラッグ&ドロップして追加することもできます。
- 自動的にPDFからエクセルに変換し始めます。変換完了後、ダウンロードボタンをクリックして、エクセルファイルを保存します。
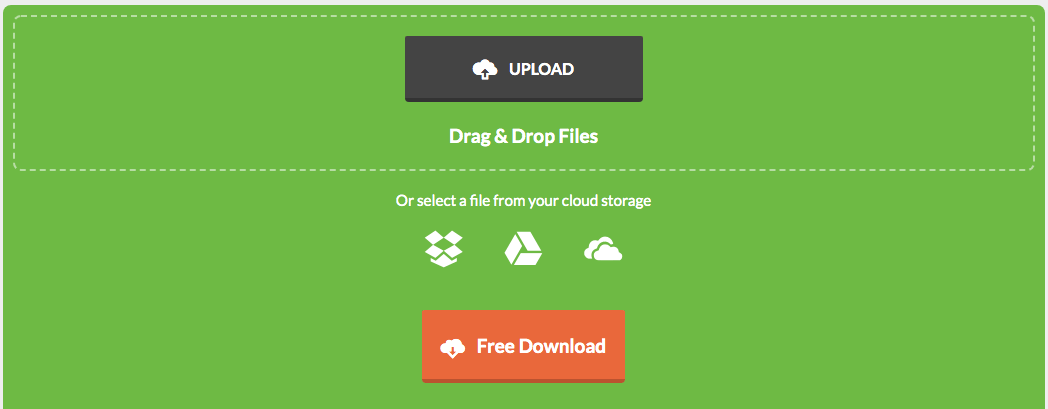
#2 online2pdf
online2pdf.comもおすすめのオンラインPDF変換サイトです。オンラインサイトの中で割と品質の高い変換をしてくれますが、変換後手動でレーアウトなどを修正する必要があります。
online2pdf.comはネイティブPDFやスキャンしたPDFに対応で、ファイルサイズ100MB以内のPDFファイルを複数アップロードし、Word、Excel、PowerPoint、RTF、TXTに変換することができます。ただし、日本語に対応してません。
(無料)online2pdfを使ってオンラインでPDFをエクセルに変換する操作手順:
- online2pdfにアクセスし、Excelに変換するPDFファイルをアップロードします。
- 出力形式をExcelに設定します。スキャンしたPDFを変換したい場合、OCRを選択します。
- 必要に応じて設定をカスタマイズします。
- 「Convert」をクリックし、オンラインでPDFをエクセルに変換します。
変換完了後、保存先を選択すれば、エクセルファイルを自動的にダウンロードし始めます。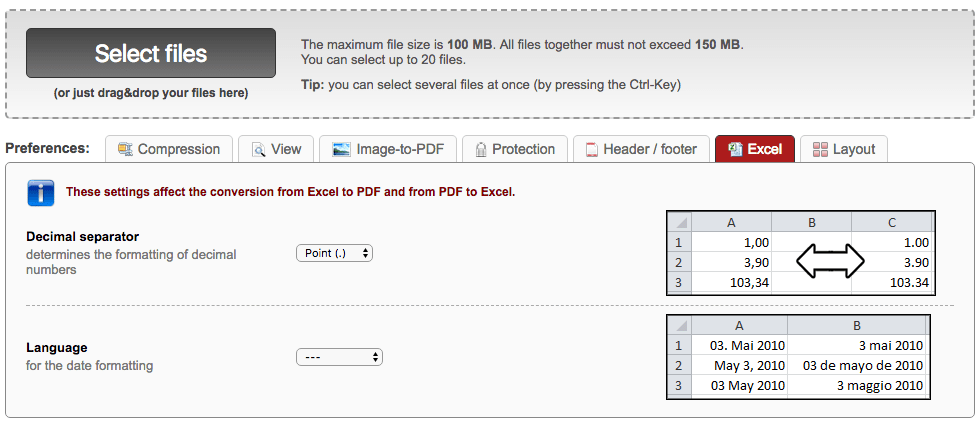
Adobe Acrobatを使ってMacでPDFをExcelに変換する
Adobe Acrobat DCは強力なPDF管理ツールで、閲覧、作成、出力、署名、編集などの機能があります。その出力機能により、ユーザーはPDFをExcel、Word、PowerPoint、画像やHTMLに変換できます。
Adobe Acrobat DCを使ってMacでPDFをエクセルに変換する操作手順:
- Adobe Acrobat DCを起動します。
- 「Tools」>「Export PDF」をクリックします。
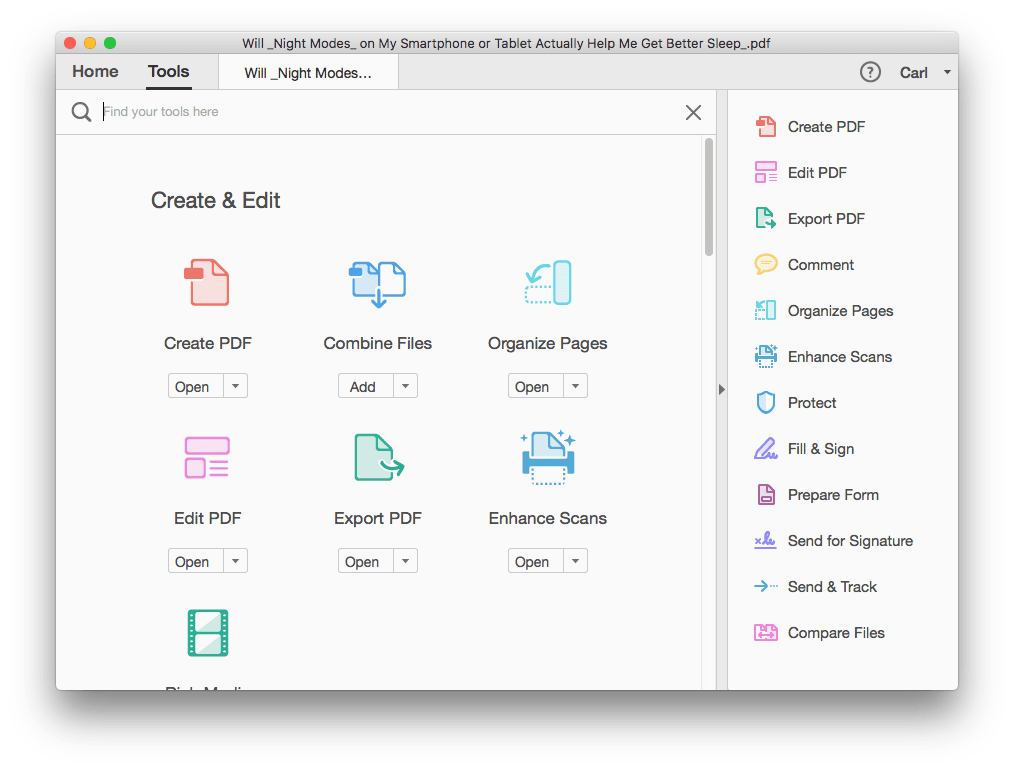
- 出力形式を「Spreadsheet」に設定すれば、AdobeでPDFをエクセルに変換できます。
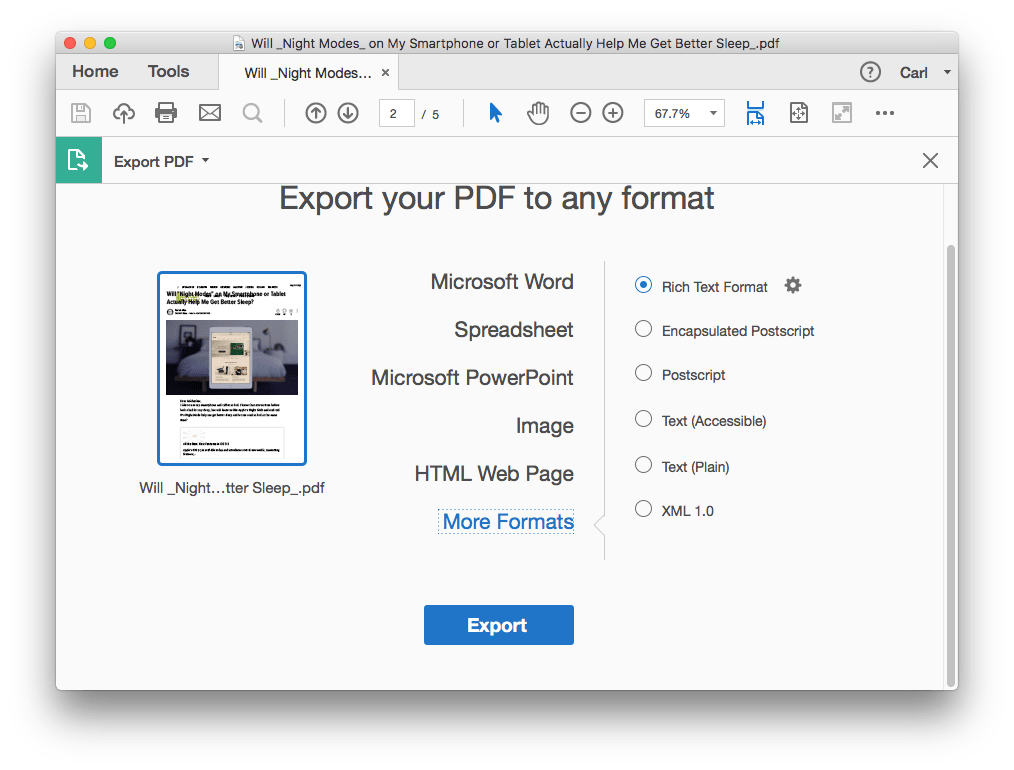
直接MS Excelを使ってMacでPDFをExcelに変換する
他のソフトやサイトを利用しなくても、直接Microsoft Office ExcelでPDFの内容をコピーしをエクセルに貼り付けることもできます。PDFをURLや画像としてエクセルに貼るのもいい方法です。
#1 MacでPDFのデータをExcelに貼り付ける操作手順:
- 無料のPDF閲覧ツール、例えばAdobe AcrobatでPDFを開きます。Google Chromeで開くこともできます。
- PDFからデータをコピーします。
- Excelを開きデータを貼り付けます。

- エクセルを保存します。
#2 Excelを使ってMacでPDFをURLとしてエクセルに貼る操作手順:
- PDFをGoogle Drive、Dropboxにアップロードして、リンクを取得します。
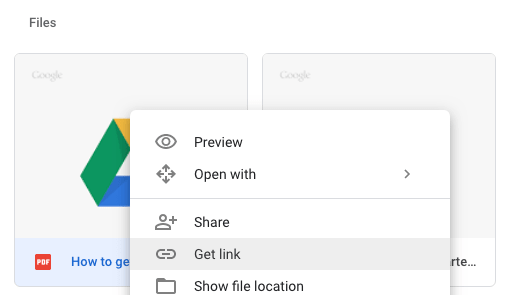
- PDFのリンクをコピーします。
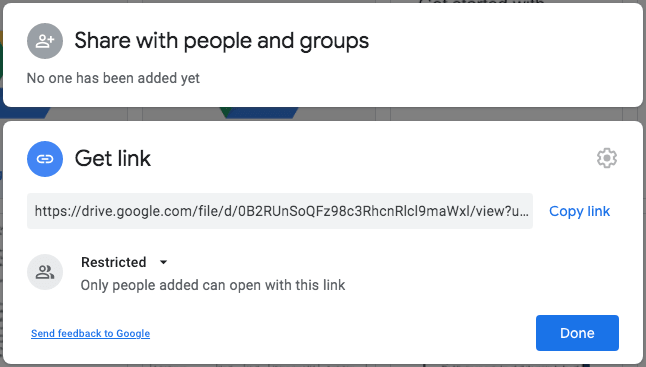
- URLをエクセルに貼ります。
- Excelを保存します。
#3 Excelを使ってMacでPDFを画像としてエクセルに挿入する操作手順:
- MS Excelを起動します。
- PDFを挿入するセルをクリックして、PDFをドラッグ&ドロップでExcelに追加します。あるいは、挿入タブをクリックしてファイルを選択します。
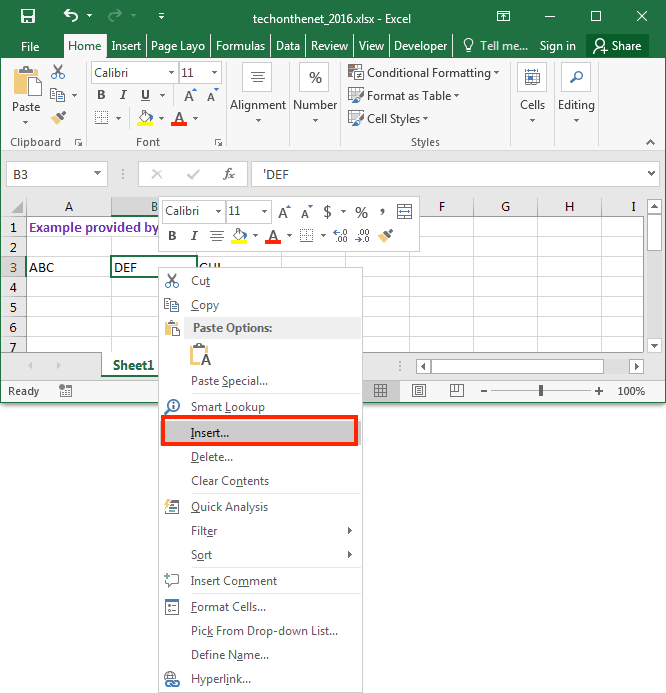
- 挿入するPDFページを選択し、挿入ボタンをクリックします。
- エクセルファイルを保存します。
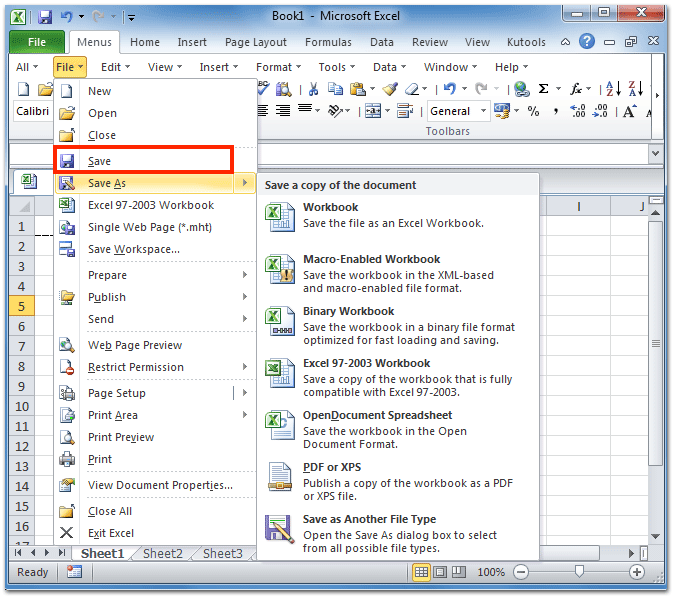
まとめ
無料でMacでPDFをエクセルに変換してくれる方法はたくさんあります。簡単なPDFの場合、無料方法を使えば十分です。しかし、PDFの内容が多く、要素が複雑である場合、Cisdem PDF OCR Converterのような有料の専門ソフトを利用したほうがおすすめです。
 無料ダウンロード
無料ダウンロード

本を読み、自分の感想を記録するのは鈴木の趣味です。そのため、Cisdemの編集者になるのは彼女に向いています。PDFの編集・変換方法についての文章を書くことに没頭しています。
Loved the article, share!
 無料ダウンロード
無料ダウンロード  無料ダウンロード
無料ダウンロード 無料ダウンロード
無料ダウンロード