Google Chromeは世界で最も人気のあるWebブラウザで、2023年10月時点の市場シェア率は63.17%(パソコン)と63.65%(スマホ)くらいで、驚異的な数字です。ChromeでWebサイトをブロックする方法を探している人もますます増えています。この記事では、MacとWindowsパソコン、iOSとAndroidスマホのChromeで特定のサイトをブロックする方法をご紹介します。
Chromeで特定のサイトにアクセスできないようにすることで、有害サイトや見たくないサイトをブロックしてさらに安全安心にネットを利用できますし、気が散るサイトの利用時間を制限して仕事や勉強に集中できるようにすることもできます。自分用だけではなく、親が子供を有害コンテンツから遠ざけるのにも役立ち、子供のYouTubeなどのサイトへのアクセスも制限できます。
MacBook Air、MacBook Pro、iMacのChromeで特定のサイトにアクセスできないようにするには、Cisdem AppCryptがおすすめです。サイトブロックもアプリロックもでき、スケジュール機能で利用時間制限もできますので、Macユーザー向けの最高のソフトだと思います。
AppCryptの主な機能:
1. Cisdem AppCryptをダウンロードして、インストールします。
 無料ダウンロード Windows 11/10/8/7
無料ダウンロード Windows 11/10/8/7  無料ダウンロード macOS 10.12とそれ以降
無料ダウンロード macOS 10.12とそれ以降
2. 初回起動時にパスワードを設定します。

3. 上部のメニューバーで、ソフトのアイコンをクリックし、「メイン画面を表示」を押します。他人に勝手に設定変更や終了されないように、メイン画面を表示するのにパスワードの入力が必要です。

4. メイン画面で「ウェブブロック」タブに切り替えます。
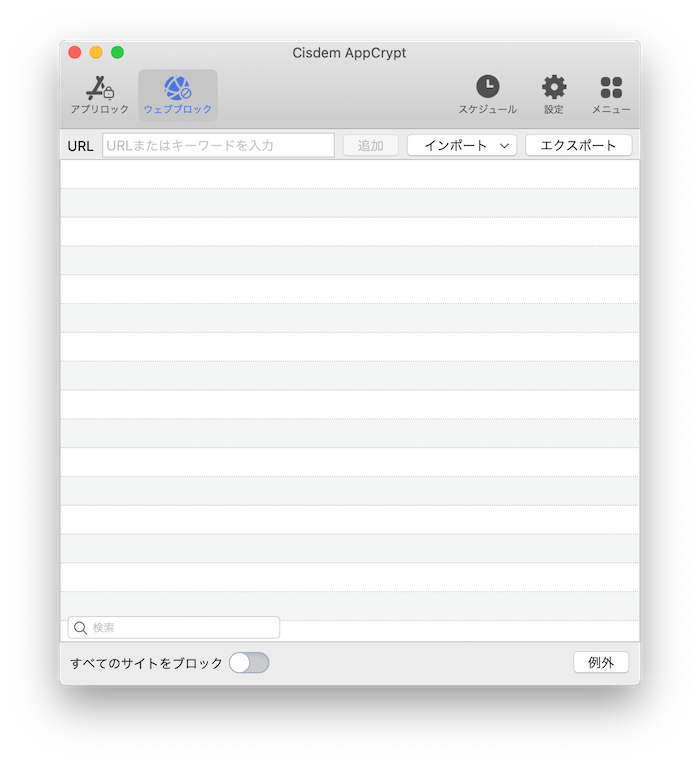
5. URL欄に見たくないサイトを入力して「追加」をクリックします。キーワードでブロックすることもできます。「インポート」ボタンを押せば、txtファイルで複数追加できます。「メールサイト」や「動画サイト」をクリックすれば一気に関連サイトが追加されます。
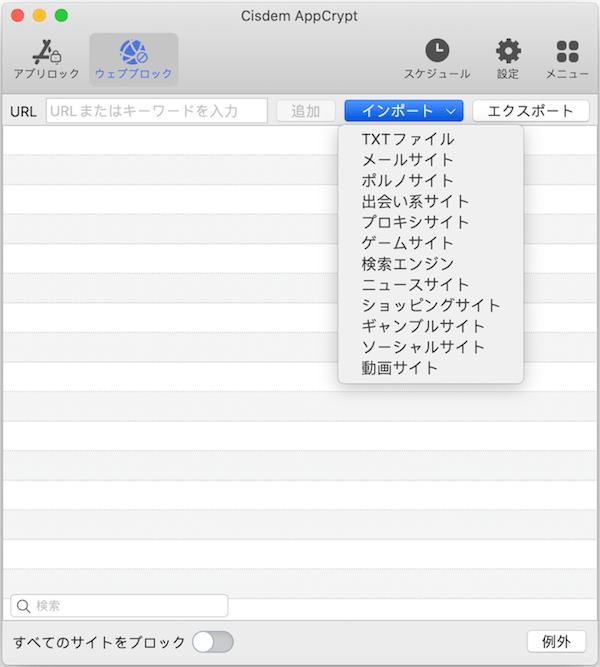
これで、MacのChromeやその他のブラウザでのサイトブロックができました。Chromeの通常閲覧モードとシークレット閲覧モード両方に対応できます。制限されたサイトにアクセスしようとすると、下記のメッセージが表示されます。

あるいは、メニューバーのAppCryptのアイコンをクリックして、「ウェブブロッカーを無効にする」を選択してパスワードを入力すると、サイトブロックを一時的に解除できます。
ヒント 1. Chromeで特定の時間帯のみサイトへのアクセスを制限する
一日中ではなく、特定の時間帯のみにサイトブロックを行いたい場合は、![]() ボタンで「一般スケジュール」画面に入り、ブロックする時間帯や曜日を設定します。特定のサイトに独自のスケジュールを設定したい場合は、そのサイトを選択し、左の小さい時計ボタンを押して、そのサイトのスケジュール画面に入ります。そして、「カスタムスケジュール」を有効にして、スケジュールを追加すれば完成です。
ボタンで「一般スケジュール」画面に入り、ブロックする時間帯や曜日を設定します。特定のサイトに独自のスケジュールを設定したい場合は、そのサイトを選択し、左の小さい時計ボタンを押して、そのサイトのスケジュール画面に入ります。そして、「カスタムスケジュール」を有効にして、スケジュールを追加すれば完成です。
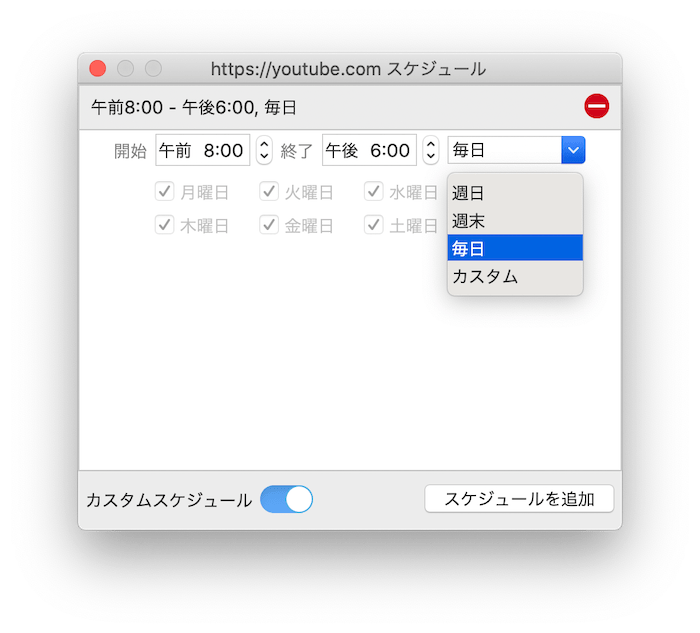
ヒント 2. 「常にブロック」と「常に許可」リストでChromeで有害サイトと勉強/仕事用サイトを管理
ウェブブロック画面の右下隅にある「例外」ボタンを押して、「常にブロック」と「常に許可」リストを管理できます。「例外」リストは、スケジュールで管理されませんので、いつまでもブロック/許可されるままになります。広告や有害サイトを常にブロックし、勉強/仕事用サイトを常に許可にしましょう。
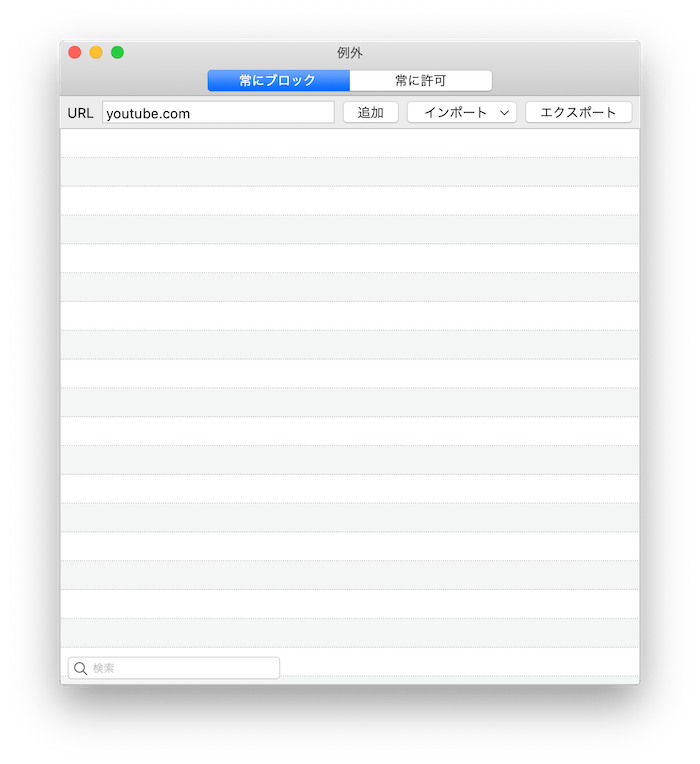
ヒント 3. Google Chromeですべてのサイトをワンクリックでブロックする(常に許可するサイトを除く)
ウェブブロック画面の左下の「すべてのサイトをブロック」を有効にすれば、「例外」>「常に許可」リスト以外のすべてのサイトがブロックされ、Chromeでアクセスできなくなります。この機能でブロックしたサイトは一般スケジュールで管理できますので、設定した時間帯以外では利用できるようになります。親が子供のネット利用を完全管理できます。
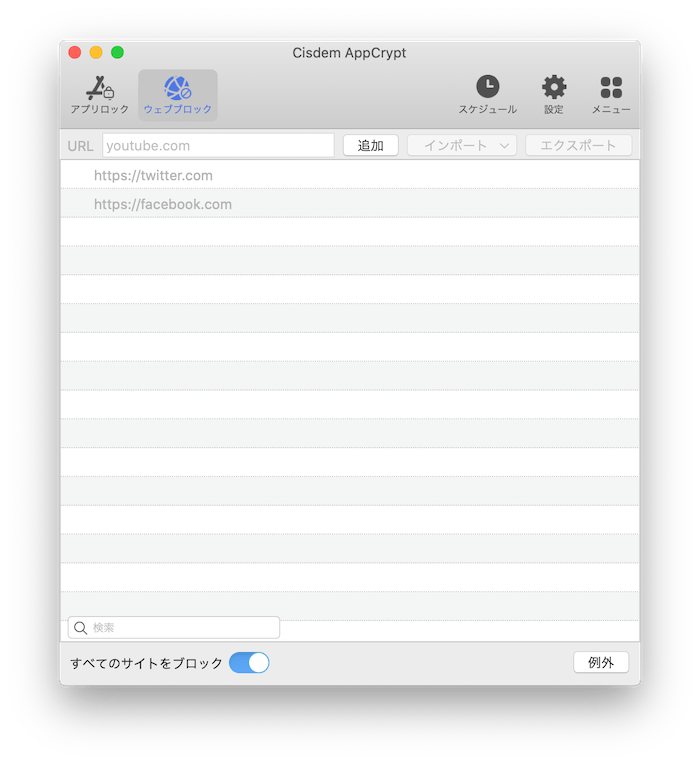
今すぐAppCryptをダウンロードして、ブラウザでWebサイトをブロックしてみましょう。
 無料ダウンロード Windows 11/10/8/7
無料ダウンロード Windows 11/10/8/7  無料ダウンロード macOS 10.12とそれ以降
無料ダウンロード macOS 10.12とそれ以降
サードパーティ製ソフトをインストールしなくても、直接Macのhostsファイルを使えばChromeでサイトをブロックできますが、大切なファイルで、何かを間違えると大変なことが発生するかもしれませんので、パソコンに詳しくない方にはおすすめしません。
また、そのもう一つのデメリットは、普段VPNを使っている方の場合、VPNを使えば簡単にブロックしたサイトにアクセスできるようになります。VPNを使わなくても、管理者アカウントのパスワードさえ知っていれば、誰でもターミナルに入ってhostsファイルを変更できますので、子供のネット利用に制限をかけたい場合、やはりこの方法がおすすめしません。
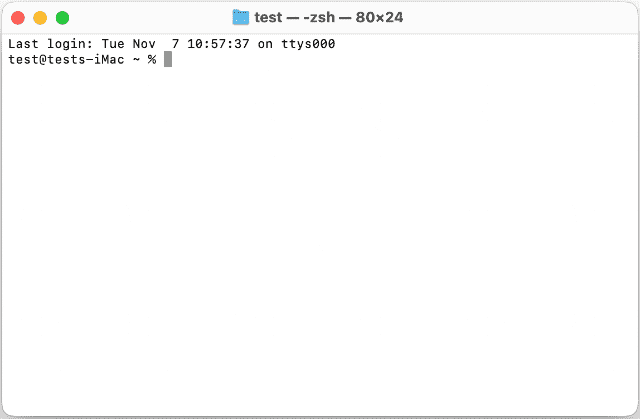

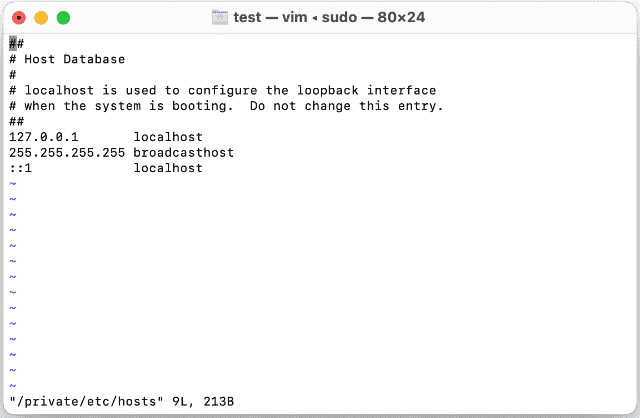
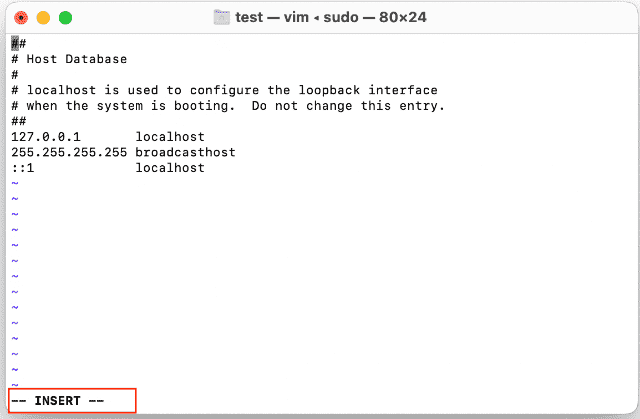
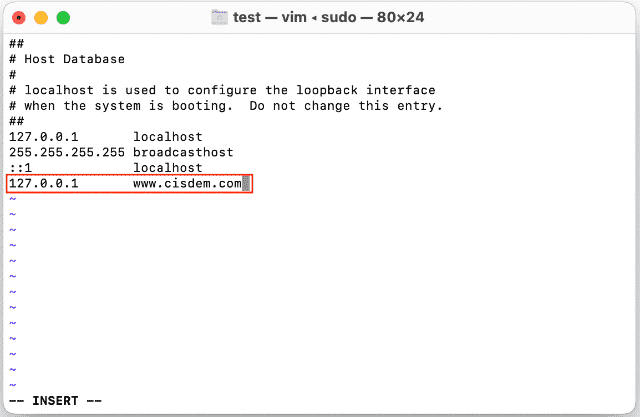
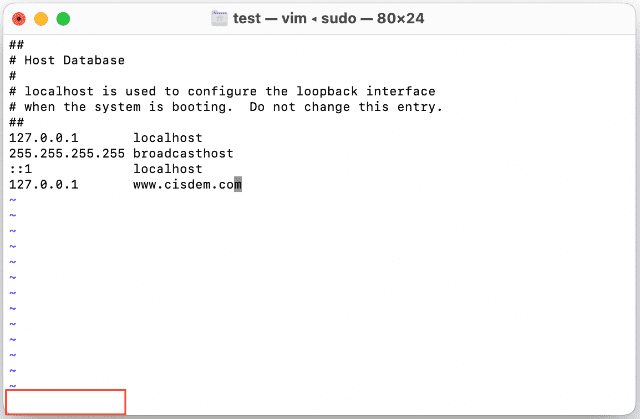
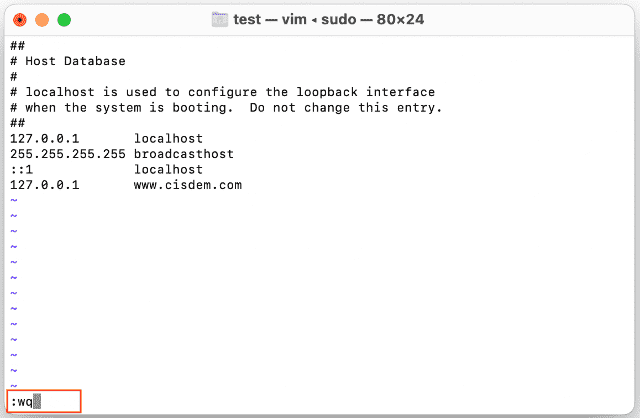
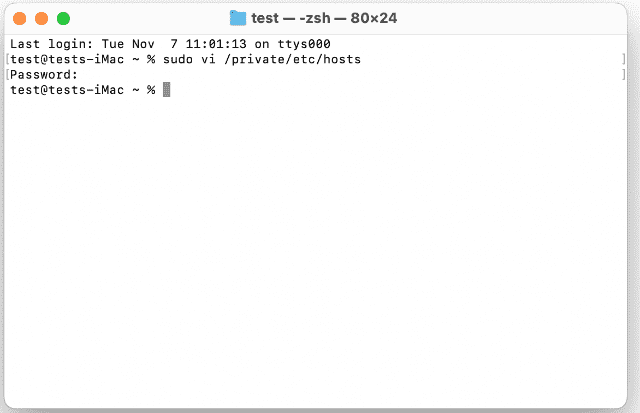
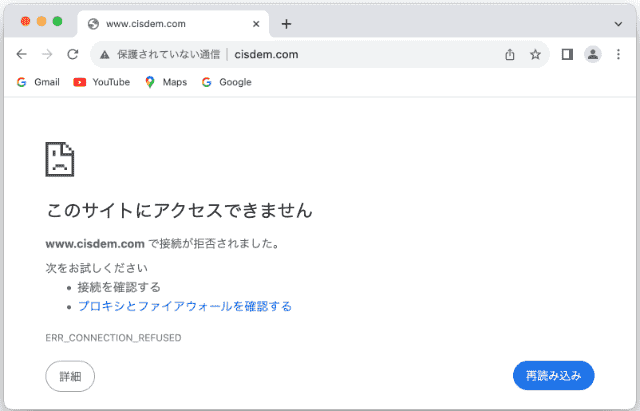
Macと同じく、Windowsパソコンにもhostsファイルが存在していて、そのファイルを編集し、特定のサイトを追加すれば、Chromeなどのブラウザでそのサイトをブロックできます。
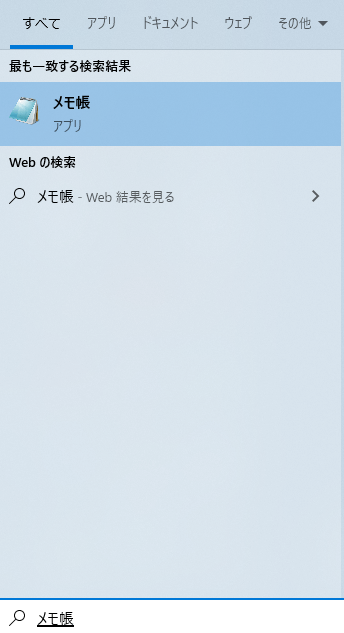
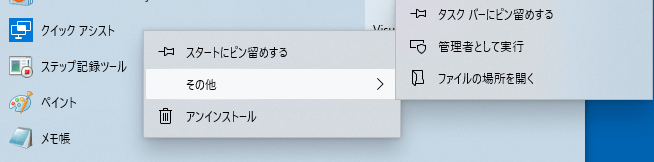
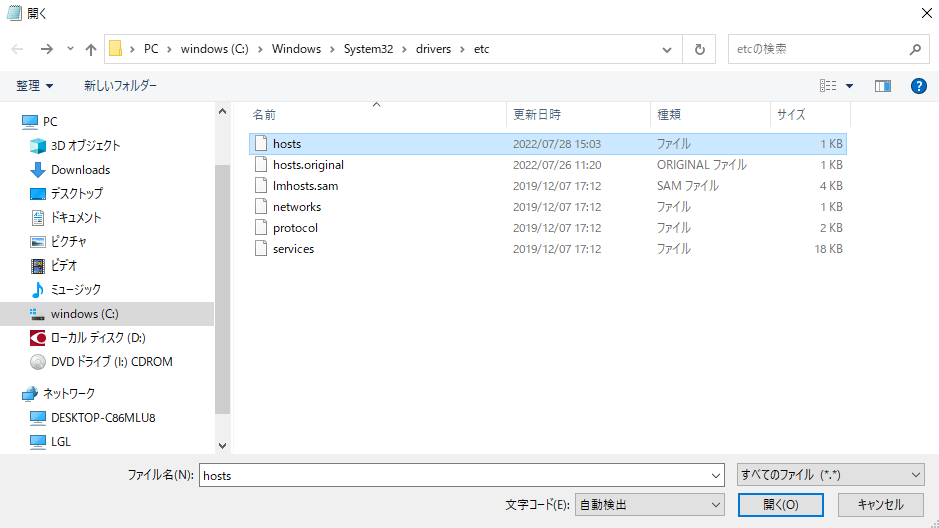
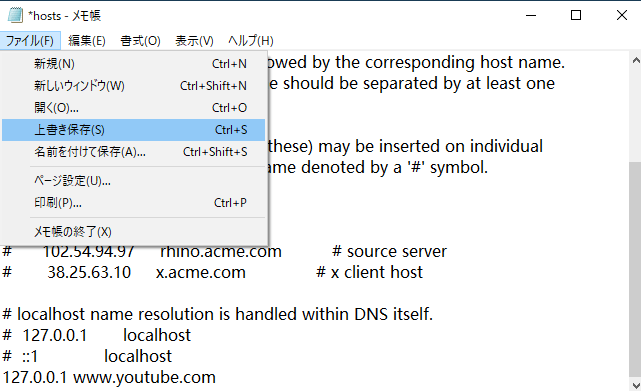
WindowsのChromeでサイトをブロックしたい場合は、無料で利用できる、それにインストール不要のWinTools URL Blockerがおすすめです。
Windowsのhostsファイルで特定のサイトをブロックする方法がありますが、一歩踏み込んだ知識が必要ですので、少し難しいです。URL Blockerはhostsファイルに基づいてできていますが、専門知識がなくても簡単に利用できます。
.png)
これでそのサイトはブロックされました。ただし、子供のサイト利用を制限したい場合は、子供による設定変更が簡単にできてしまいますのでご注意ください。
iOS 12、iOS 13、iOS 14、iOS 15及びそれ以降のiPhoneを利用している場合、内蔵のスクリーンタイム機能を使って、スマホのChromeで特定のサイトを表示させないことができます。スクリーンタイムはiOSとiPadOSの標準機能で、アプリの使用状況を把握したり、サイトをブロックしたりできます。
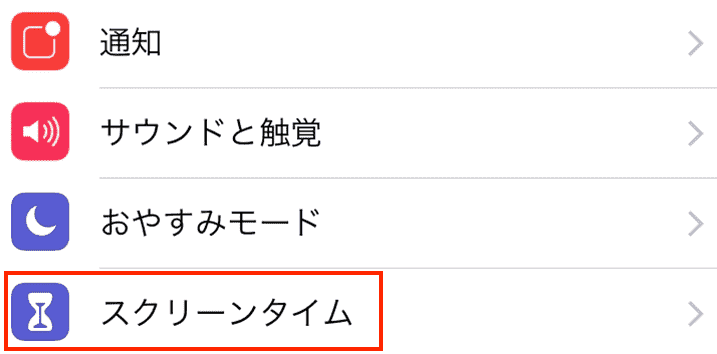
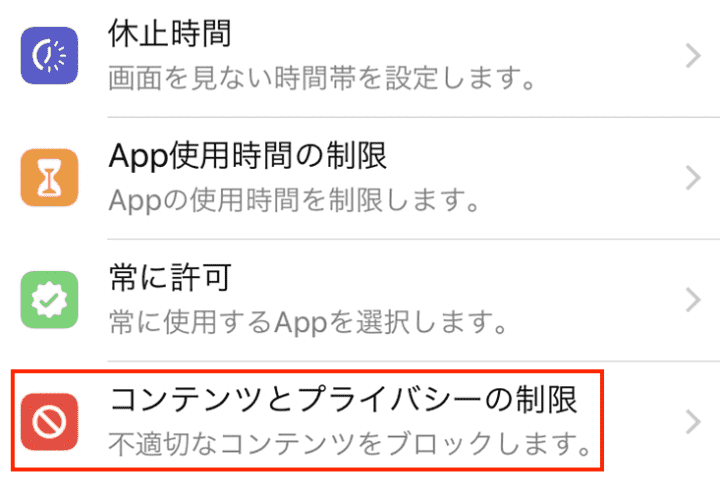

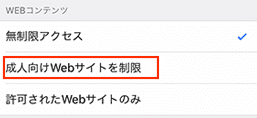
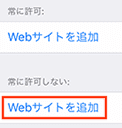
これでこのiPhoneのChromeとSafariで、追加されたサイトにアクセスできなくなりました。同時にスクリーンタイムは、アダルトサイトなどの不適切と思われるWebサイトを自動的にブロックしてくれます。
Androidスマホの場合、Googleは「ファミリーリンク」というアプリを提供しています。ですがこのアプリは、親が子供のスマホの利用を管理するためのアプリですので、サイトをブロックすることができるとは言え、その設定方法が結構面倒で、ただChromeで見たくないサイトをブロックしたい方にとっては少し大げさな気がします。簡単で時間をかけずに、初心者でもお手軽にサイトをブロックできる方法を探している方には、ここで「BlockSite」というサードパーティ製アプリを紹介したいと思います。
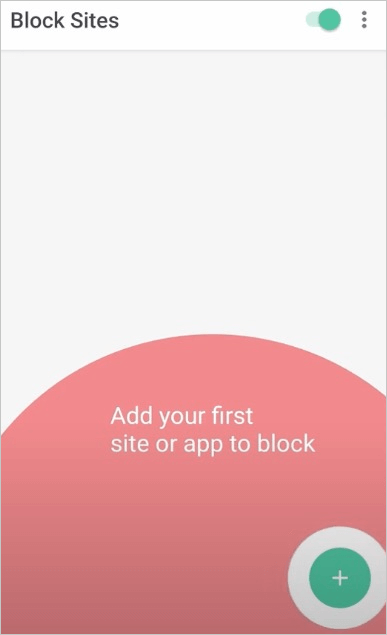
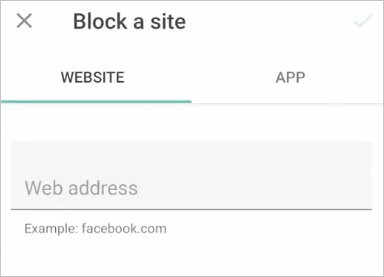
これでサイトブロックができました。Chromeで制限されたサイトにアクセスしようとすると、「This site is blocked」というメッセージが表示されます。
上記の方法では、拡張機能を使わない方法を紹介しました。この部分では、拡張機能でサイトのアクセスを制限する方法を紹介します。
Google Chromeには豊富な拡張機能があり、サイトブロック用の拡張機能もたくさん存在しています。拡張機能は便利で、インストール不要で利用できますが、簡単にブロックを解除できますので、子供に対するサイトアクセスを制限したい場合はオススメしません。
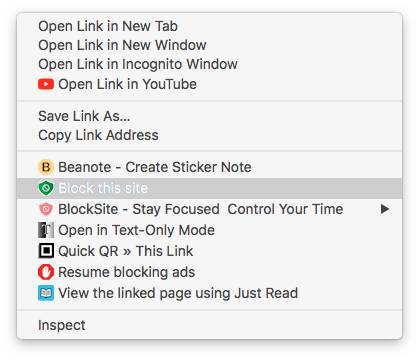
また、ChromeのURL欄の右にある拡張機能のアイコンをクリックして、「Option Page」をクリックすれば、Option Pageに入り、一気に複数のサイトを追加したり、キーワードでサイトをブロックしたりできます。
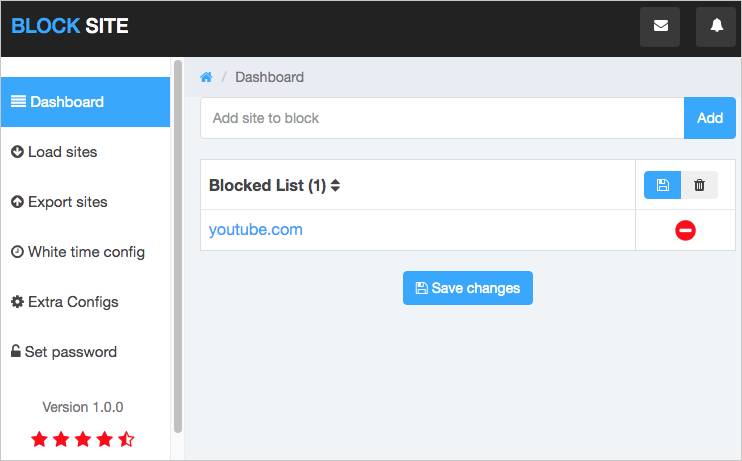
この記事では、Mac/Windowsパソコンと、iOS/AndroidスマホのGoogle Chromeで見たくないサイト/有害サイト/気が散るサイトなど、特定のサイトをブロックする方法を紹介しました。標準機能を使う方法もあれば、サードパーティ製ソフトを使う方法もあります。
サードパーティ製ソフトを使いたくない場合は、Mac/Windowsパソコンのhostsファイルや、iOSスマホのスクリーンタイム機能、Androidスマホのサイトにアクセス制限をかけて、自分にも子供にもさらに優れたネット環境を作りましょう。

本を読み、自分の感想を記録するのは鈴木の趣味です。そのため、Cisdemの編集者になるのは彼女に向いています。PDFの編集・変換方法についての文章を書くことに没頭しています。

