「我が子が可愛い!だが時々ちょっとうるさい!」
仕事や家事中にいつも邪魔しにくる子供。電車などを乗る時騒ぐ子供。静かにしてほしいと思って、YouTubeを見せる親もいるでしょう。YouTubeを見ていると、子供が動画に興味を惹かれ、おとなしく一人で過ごしてくれますから。
しかし、このようなことが何回も発生すると、子供がだんだんYouTubeばかり見るようになってしまう可能性があります。そこで親はある日、「うちの子って、YouTubeを見すぎているじゃないの?」と、ふっと気づいてしまう。このままじゃだめ、子供がYouTube依存にならないように、YouTubeの利用を制限しないと、と思う親。
でも、どうすればいいのか?
この記事では、子供がYouTubeばかり見ている時の解決法と、子供のYouTubeの利用時間に制限をかける方法を紹介します。
 無料ダウンロード Windows 11/10/8/7
無料ダウンロード Windows 11/10/8/7  無料ダウンロード macOS 10.12とそれ以降
無料ダウンロード macOS 10.12とそれ以降
子供がYouTube依存にならないように、一番理想的な方法は、親が子供と一緒に他の趣味を探すことだと思います。
公園へ行ったりキャンピングへ行ったり、バスケ、サッカー、水泳、登山などの屋外活動に行ったり、家に出なくてもお絵描き、お料理、家事のお手伝いをしたり…子供が何に興味を持つかを探し出せば、YouTube、パソコン、スマホから遠ざけることができるでしょう。
しかし、これはあくまでも理想的な話です。現実は、親が仕事に行かなければいけなく、うちにいても仕事や家事で子供にかまう時間がない場合が多いです。親にかまってもらえなく、他の趣味も見つけて育てられていない。自分でやることを探す子供はまたしてもYouTubeを見てしまう可能性が大きいです。
「子供がYouTubeばかり!YouTubeを見すぎている!」と気づいたならば、できるだけ子供と一緒にいる時間を増やし、子供と一緒にもっと健康で有意義なことをするのは一番理想的で役に立つ方法です。それができない場合は、子供のYouTubeの利用を制限する方法が必要となります。
YouTube Kids(ユーチューブキッズ)は、YouTubeが提供するサービスで、スマホ用のアプリ版とパソコン用のウェブ版があります。YouTubeキッズを利用すれば、子供のYouTube利用に制限をかけることができます。

フィルタリング機能:子供の年齢層(4歳以下、5~8歳、9~12歳)によって視聴できる動画の種類が限られ、子供を不適切な内容から守ります。検索機能をオフにすると、子供が自ら検索することもできず、視聴できる動画がより一層制限されます。
タイマー機能:子供の視聴時間を管理する機能も搭載しています。タイマーを設定して、時間切れになるとアプリが自動で停止されますので、子供がYouTubeを見過ぎることを防止できます。
動画ブロック機能:子供に見せたくない動画があれば、動画またはチャンネル全体をブロックする機能を搭載してます。不適切な内容がある動画を報告し、YouTube側に審査してもらう機能もあります。
視聴履歴確認機能:子供の視聴履歴をチェックし、知らないうちにエルサゲート動画みたいな有害コンテンツを見てしまったのかを確認できます。
パスコード保護機能:パスコードで子供が勝手に設定を変更することを防止できます。

YouTubeキッズでしっかり子供が動画を見る時間や内容を制限できます。ですが、これらの制限はYouTubeキッズアプリまたはウェブサイトのみで機能し、他のアプリとサイトの利用を制限できません。
それに、パソコンで利用するYouTubeキッズのウェブ版だと一部の機能、例えばタイマー機能を利用することができませんので、パソコンで子供のYouTubeの視聴時間を制限したい場合は、YouTubeキッズとともに、他の制限ソフトも一緒に利用するのがおすすめです。
パソコンを利用して動画を見るほうが画面が大きく、スマホで見るより目に負担をかからないですので、子供にYouTubeなどを見せる必要がある場合はやはり、パソコンのほうがマシかと思います。
しかし、上述のように、YouTubeキッズのウェブ版はタイマー機能がなく、視聴時間を制限できません。しかも、YouTubeが見れなくなると、うちでゴロゴロするしかない子供は、またこっそりパソコンでゲームや他のビデオサイトを探したりしてしまう可能性も高いです。
こういうことにならないように、YouTubeのみを制限するではなく、パソコンごとに制限をかけるのがおすすめです。
Cisdem AppCryptは、パソコンにあるアプリにロックをかけることと、ウェブサイトをブロックすることができて、子供のYouTubeやパソコンの利用時間を制限するためにもってこいのソフトです。YouTubeキッズと併せて利用することがおすすめです。
まずはCisdem AppCryptで他のアプリとウェブサイトをすべてブロックしてYouTubeキッズのみ利用できるようにします。そしてYouTubeキッズの視聴できる時間帯を制限します。こうすれば、子供のYouTube利用とパソコン利用を徹底的に管理できるようになります。
注意:Windows版でサイトをブロックしたい場合はブラウザの拡張機能をインストール必要があります。具体的な方法はこちら>>
1. Cisdem AppCryptをインストールします。
 無料ダウンロード Windows 11/10/8/7
無料ダウンロード Windows 11/10/8/7  無料ダウンロード macOS 10.12とそれ以降
無料ダウンロード macOS 10.12とそれ以降
2. ソフトを起動し、まずはパスワードを設定します。

3. メイン画面を表示するには、メニューバーでCisdem AppCryptのアイコンをクリックして、「メイン画面を表示」を選択します。他人に勝手に設定変更や終了されないように、パスワードの入力が必須となっています。

4. メイン画面が表示されます。アプリロックタブで、プラスボタンを押して、すべてのゲームなどのアプリを追加します。
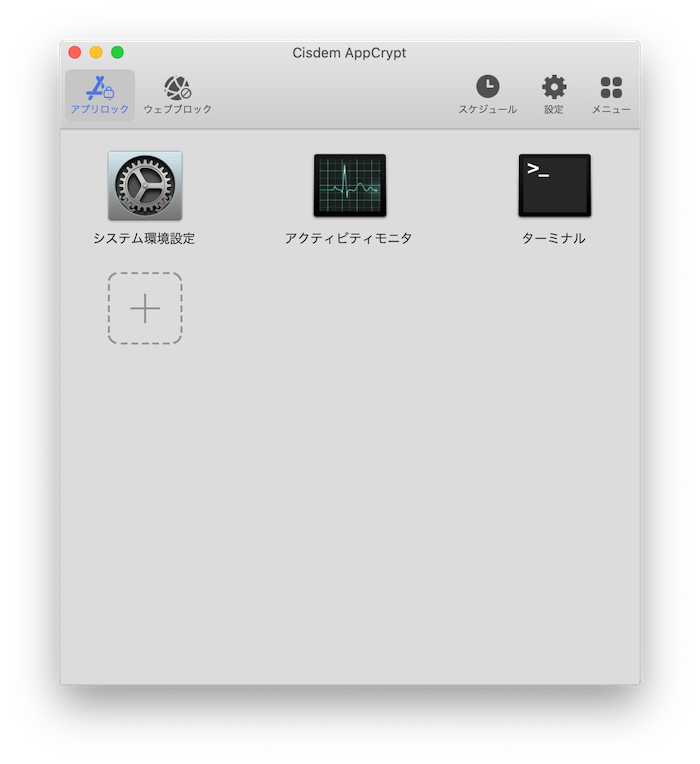
5. そして「ウェブブロック」タブへ移動します。左下の「すべてのサイトをブロック」機能を有効にして、すべてのサイトをブロックします。Windows版の場合はまずブラウザの拡張機能をインストールしてから、AppCryptでサイトを追加する必要があります。具体的な方法はこちら>>
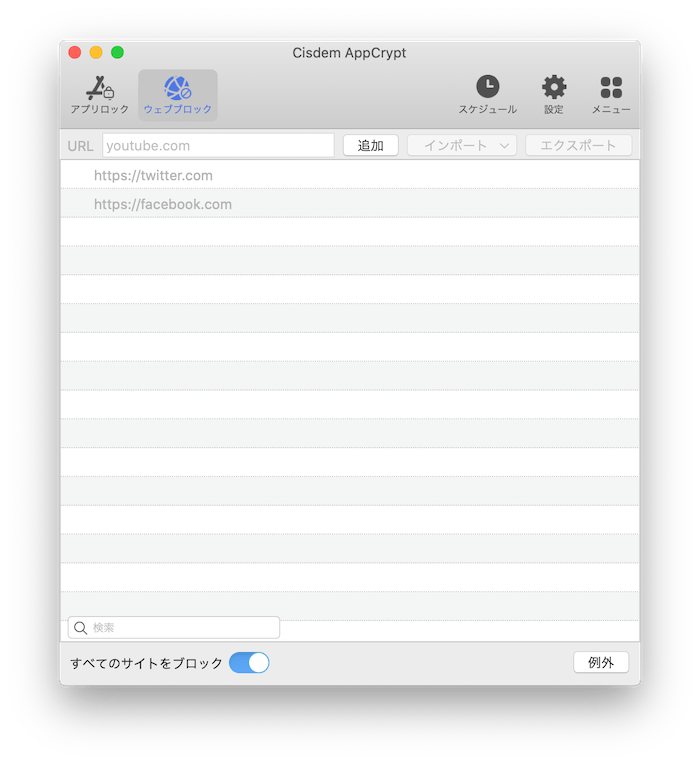
6. そして右上の「スケジュール」ボタンを押して、アプリとすべてのサイトをブロックする時間帯を設定します。時間帯以内では、すべてのアプリとサイトが利用できないようになります。時間帯は、子供が一人でうちにいる時に設定するのがオススメです。

7. ウェブブロック画面の右下隅の「例外」ボタンを押して、「常に許可」するリストに「youtubekids.com」を追加します。常に許可するリストに追加されたサイトは、スケジュールに管理されず、いつでもアクセスできるようになっています。
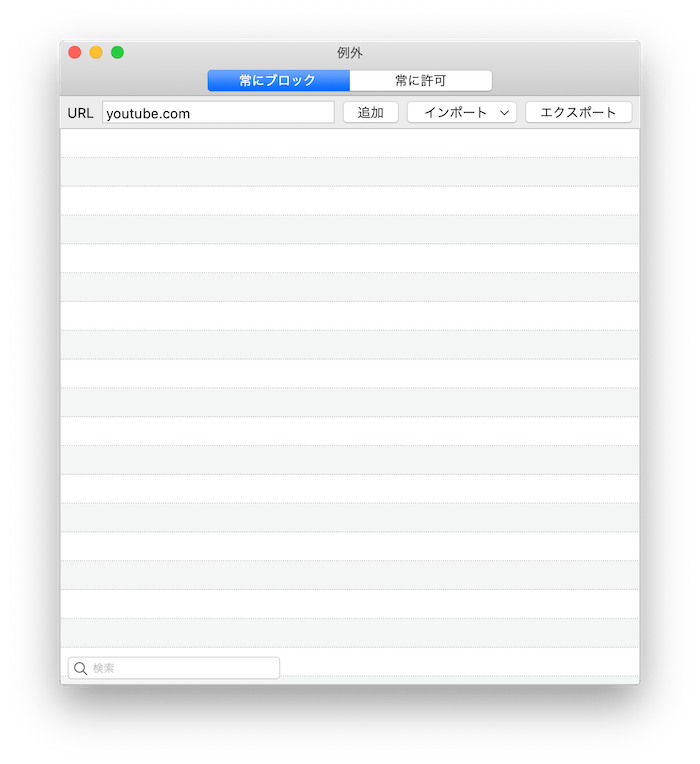
これでYouTubeキッズしか利用できないようにすることができました。次はYouTubeキッズの利用時間を制限しましょう。
1. アプリロックタブでブラウザ、例えばGoogle Chromeを追加します。複数のブラウザをインストールしている場合は、すべてのブラウザを追加しましょう。
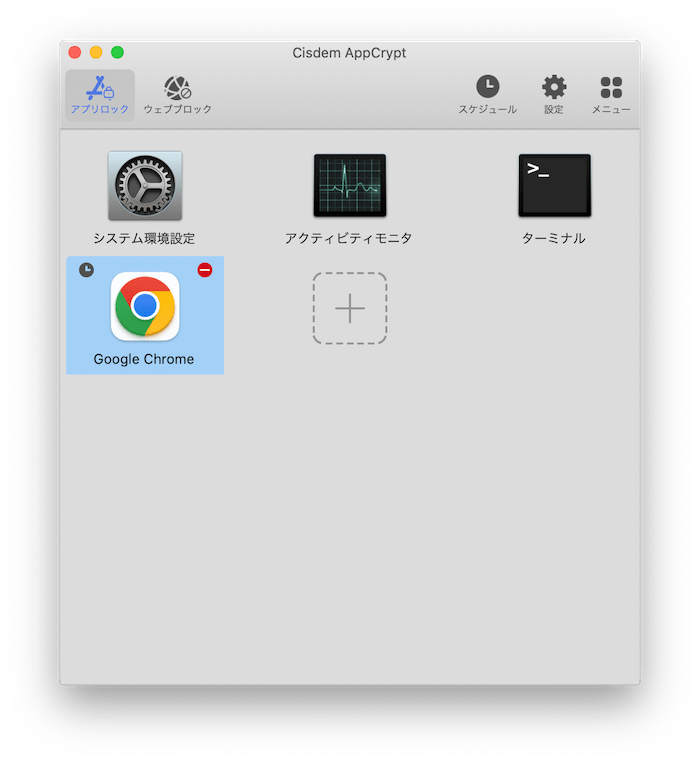
2. 子供はブラウザを利用してYouTubeキッズにアクセスしますので、ブラウザに独自のスケジュールを設定して、特定の時間帯のみで利用できるようにします。ブラウザを選択して、左上の小さい時計のアイコンをクリックすれば、「ブラウザ スケジュール」画面が表示されます。「カスタムスケジュール」を有効にすれば、その独自のスケジュールを設定できます。
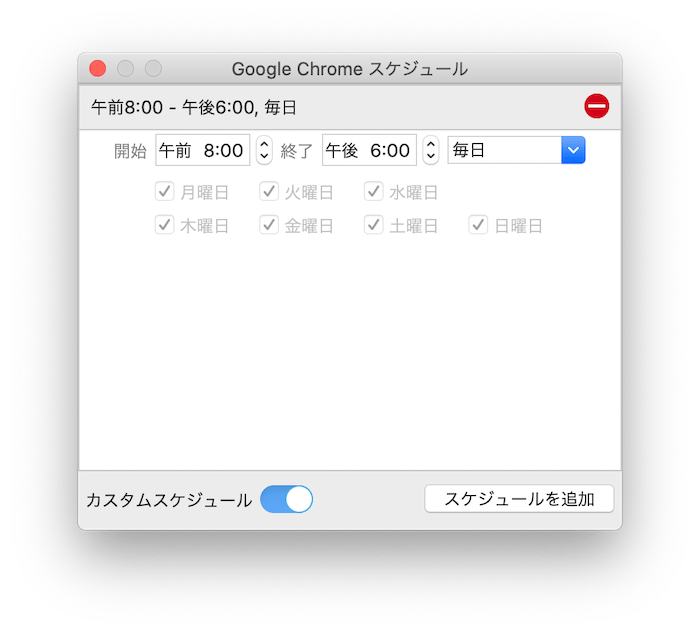
例えば、子供が一人で家にいる時間は午前9時から午後5時にします。それで一般スケジュールを午前9時から午後5時に設定します。これでアプリとWebサイトはこの間にブロックされ、許可リストにあるYouTubeキッズしか利用できなくなります。そしてブラウザに独自のスケジュールを作成します。例えば、子供が午後2時から3時までできるようにします。これでブラウザの独自のスケジュールを「午前9時から午後2時」と「午後3時から午後5時」に設定します。こうすればブラウザは午後2時から3時まで利用できて、子供がYouTubeキッズを見られます。3時になると、ブラウザはロックされ、使えなくなりますので、YouTubeキッズももちろんられません。
これで子どものYouTube利用を完全制限できます。少し厳しくて、実現するのもちょっとややこしいかもしれませんが、子供のためになると思います。
子供が13歳以上の場合、YouTubeキッズを見せても好きな動画がないから嫌がるかもしれません。しかしYouTubeを直接見せると、子供が暴力、アダルト、犯罪など、不適切な内容に遭遇してしまう可能性が大きいです。この場合、利用時間を制限するだけでは足りなく、視聴できるコンテンツにも制限をかける必要があります。
YouTubeには成人向けコンテンツを表示しない機能を提供しています -- 制限付きモードです。パソコンで制限付きモードを有効にする方法を紹介します。





とは言え、パソコンの場合、シークレットモードに入る、他のアカウントでログインするなどで簡単に制限を解除できますので注意が必要です。
制限付きモードはスマホのYouTubeアプリでも利用できます。操作方法も簡単です。
子供がYouTubeばかり見る時、YouTubeの利用を制限するのはいい方法です。YouTubeキッズとCisdem AppCryptを一緒に使えば、子供のYouTube視聴を徹底的に制限できますので、おすすめです。
しかし、YouTubeを見すぎている子供にYouTubeを見せない方法は簡単ですが、やることが見つからない子供は、YouTubeを見れなくなると何をするかも大事だと思います。思考力や記憶力を伸ばすおもちゃを用意する、運動神経を伸ばす遊びを一緒に遊ぶなど、親は子供を心身ともに健康的に成長させるために色々と考えなければいけません。でなければ、YouTubeと類似するサイトやアプリや遊びがたくさんあり、パソコン以外にもスマホやタブレットなどのデバイスがたくさんありますので、制限しても制限し切れません。

本を読み、自分の感想を記録するのは鈴木の趣味です。そのため、Cisdemの編集者になるのは彼女に向いています。PDFの編集・変換方法についての文章を書くことに没頭しています。

