ブラウザには私たちがよく閲覧するサイトや、検索履歴、閲覧履歴、ブックマーク、パスワードなどが保存されています。これらのプライバシー情報を他人に見られたくないが、親や子供、友人、同僚などに自分のパソコンを使われる可能性がなくもないですね。
現在ではもっとも使われているブラウザはGoogle ChromeやSafari、Edge、Firefoxなどですが、これらのブラウザには、パスワードを設定しプライバシーを守る機能が内蔵されていません。この場合、どうすればわれわれの個人情報を守れるのでしょうか?
この記事では、ブラウザにロックをかける6つの方法を紹介します。
 無料ダウンロード macOS 10.12とそれ以降
無料ダウンロード macOS 10.12とそれ以降 無料ダウンロード Windows 11/10/8/7
無料ダウンロード Windows 11/10/8/7
AppCryptは簡単にアプリにロックをかけたり、ウェブサイトをブロックしたりすることができるソフトで、プライバシーの保護や、集中力と生産性の向上、子供のパソコン利用の制限などに使われます。
このソフトを使えば、ブラウザを開くにはパスワードが必要になりますので、パスワードが知らない人からプライバシーを守ることができます。そして誰かが間違ったパスワードを入力した時、AppCryptはMacのカメラを使って写真を撮りますので、その人の顔写真を撮れるかもしれません。
また、見たくないサイトをブロックすることや、仕事時間帯で気が散るアプリをロックしサイトをブロックするして生産性を向上させることもできます。
それでは、Cisdem AppCryptを使ってMacでSafari、Chrome、Firefoxなどのブラウザをロックする方法を紹介します。
1. AppCryptをダウンロード、インストールします。
 無料ダウンロード macOS 10.12とそれ以降
無料ダウンロード macOS 10.12とそれ以降
2. 初回起動時にパスワードを設定する必要があります。そして下の警告を読んで、「私はこの警告を読んで内容を理解しました」にチェックを入れて、「確定」をクリックします。
「システム起動時に実行する」機能を有効にすることがおすすめです。

3. すると上部の右のメニューバーにロックアイコンが表示されます。クリックして、「メイン画面を表示」をクリックします。

4. 他人による設定変更を防止するため、メイン画面を開くにはパスワードが必要です。先ほど設定したパスワードを入力します。
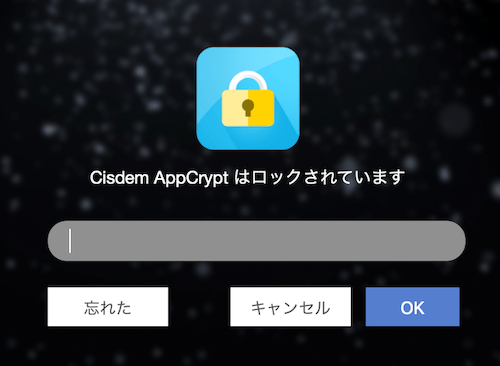
5. デフォルトでアプリロックタブに入ります。プラスボタンを押してロックするアプリを追加できます。
注意:他人によるAppCryptの不正終了を防止するように、システム環境設定、アクティビティモニタ、ターミナルがロックリストに追加されています。削除するのがおすすめしません。
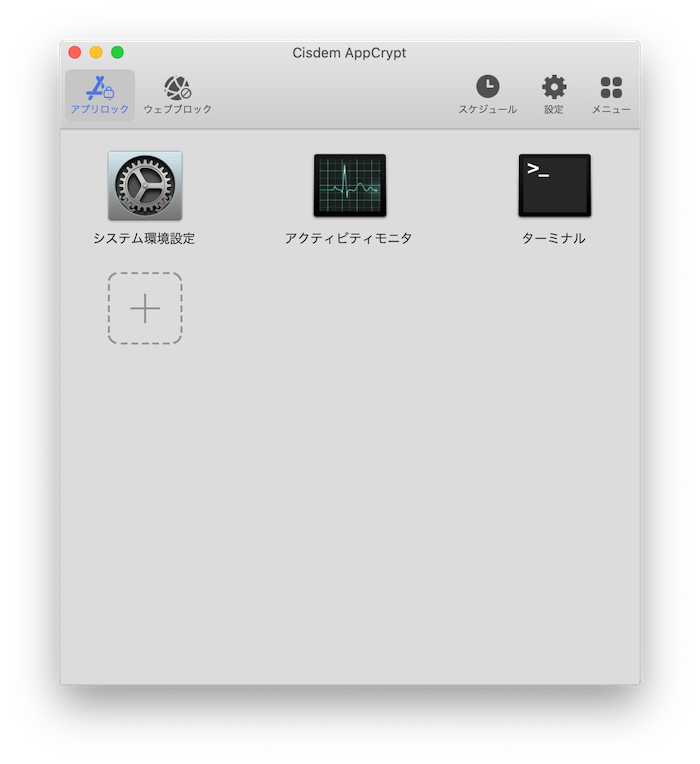
6. ChromeやSafari、Firefoxなどのブラウザを選択して、「開く」をクリックすればOKです。
あるいは、直接アプリロック画面にブラウザをドラッグ&ドロップで追加するのも可能です。
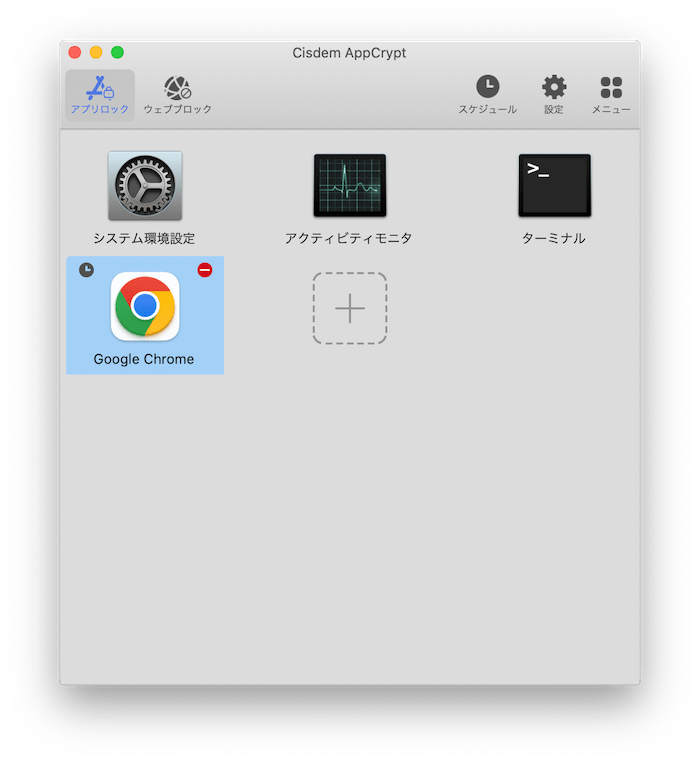
これでブラウザをロックできました。パスワードがないと開くことができません。
Tip 1:さらに厳密にプライバシーを守る
AppCryptは起動しないとブラウザをロックできません。よって、「システム起動時に実行する」機能を有効にすることがおすすめです。
また、自分でブラウザのロックを解除して、使う途中で一旦席を外すこともあるでしょう。この場合に役に立つのは、自動ロック機能です。これも有効にするのがおすすめです。
AppCryptメイン画面の右上の「設定」ボタンをクリックすればこれらの機能を有効にすることができます。
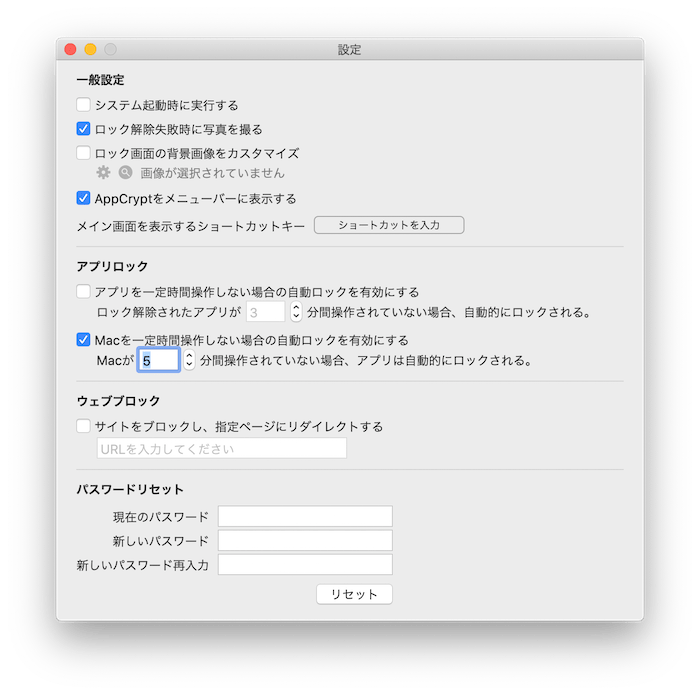
Tip 2:スケジュール機能で特定の時間帯だけブラウザをロックする
右上の「スケジュール」ボタンをクリックすればアプリロックとサイトブロックが有効になる時間を設定できます。例えば仕事日の朝8時から午後6時にブラウザをロックしたり、気が散るサイトをブロックしたりすることで生産性を向上させます。
また、アプリロックリストにあるアプリを選択すれば、その左上隅に時計のアイコンが表示されます。クリックすればそのアプリの独自のスケジュールを設定できます。つまり、他のアプリやサイトに関係なく、そのアプリだけのロック時間帯を設定する機能です。
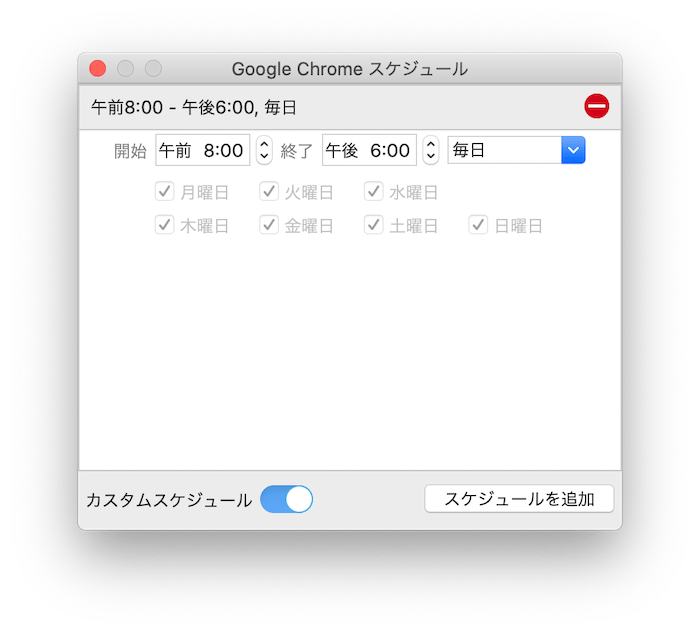
macOS 10.15 Catalina及びそれ以降にバージョンの場合:
macOS 10.15 Catalina及びそれ以降にバージョンには、スクリーンタイムという機能が標準搭載されています。この機能でアプリの使用時間を制限したり、不適切な内容へのアクセうを禁止したりすることができます。ですが、直接ブラウザをロックすることができませんので、プライバシーを守ることより、子供のパソコン使用を制限するに向いているかもしれません。
とはいえ、無料で安全に使える標準機能ですので、一応その使い方を紹介します。
1. システム環境設定を起動し、スクリーンタイムに入ります。
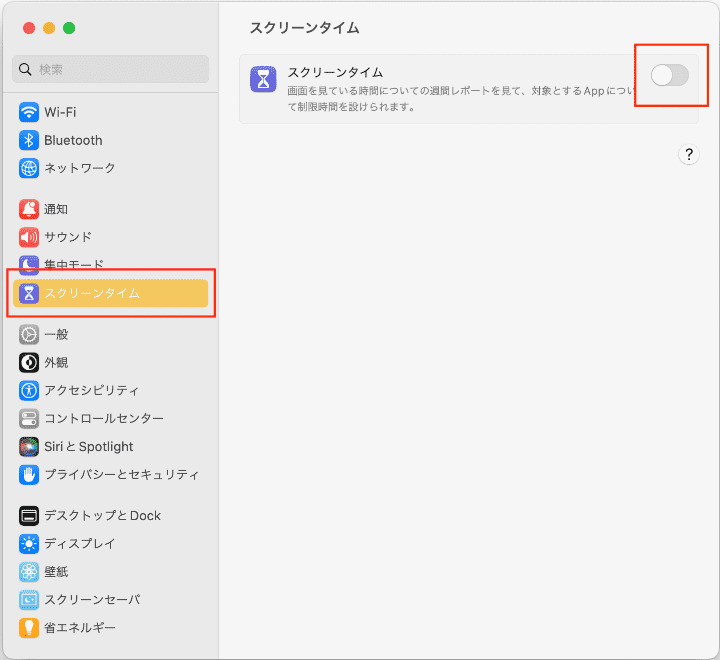
2. まずはスクリーンタイムを有効にします。そして下の「App使用時間の制限」をクリックします。
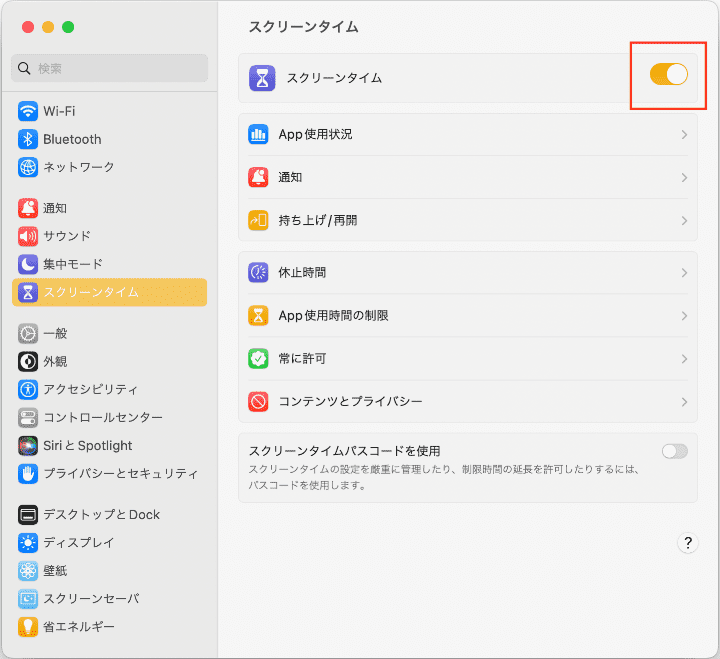
3. App使用時間の制限機能を有効にして、「制限を追加」をクリックします。
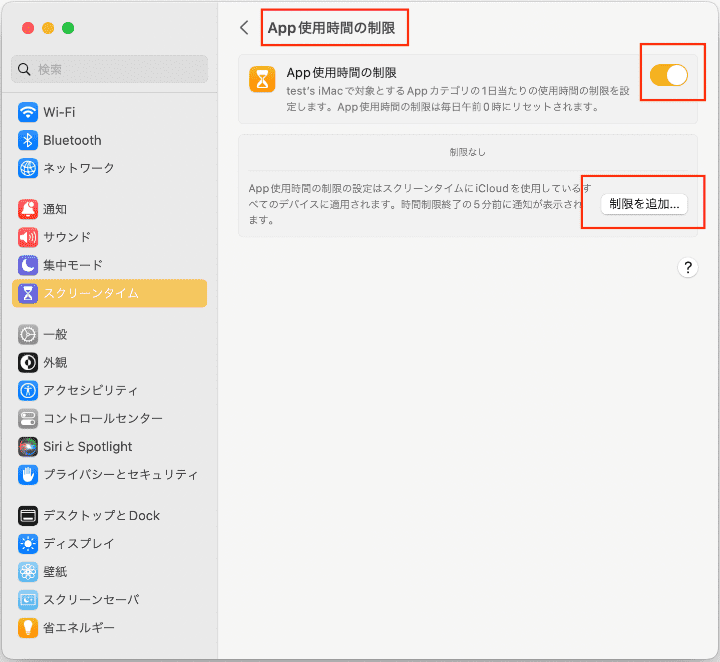
4. ブラウザを見つけてチェックを入れます。そして下の「時間」のところで使用できる時間を設定します。
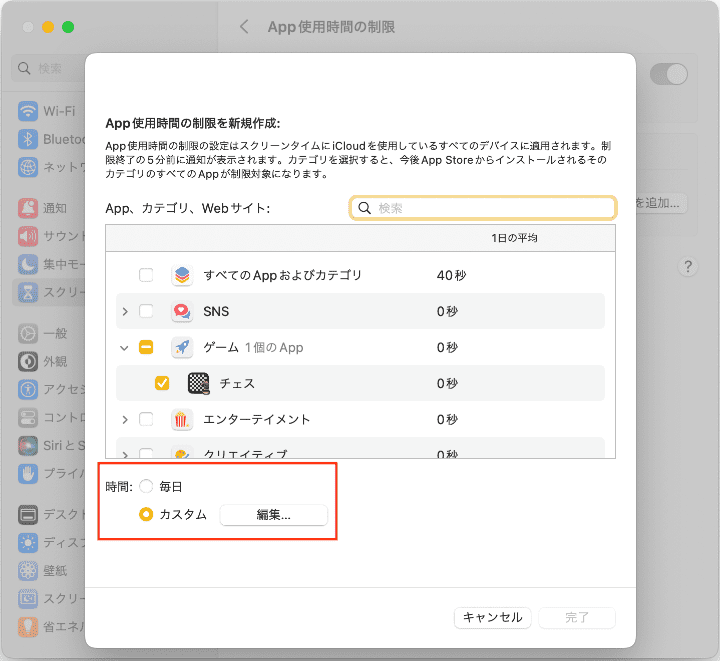
5. 設定完了後、スクリーンタイムのメイン画面に戻り、下の「スクリーンタイム パスコードを使用」を有効にすればパスワードを設定できます。
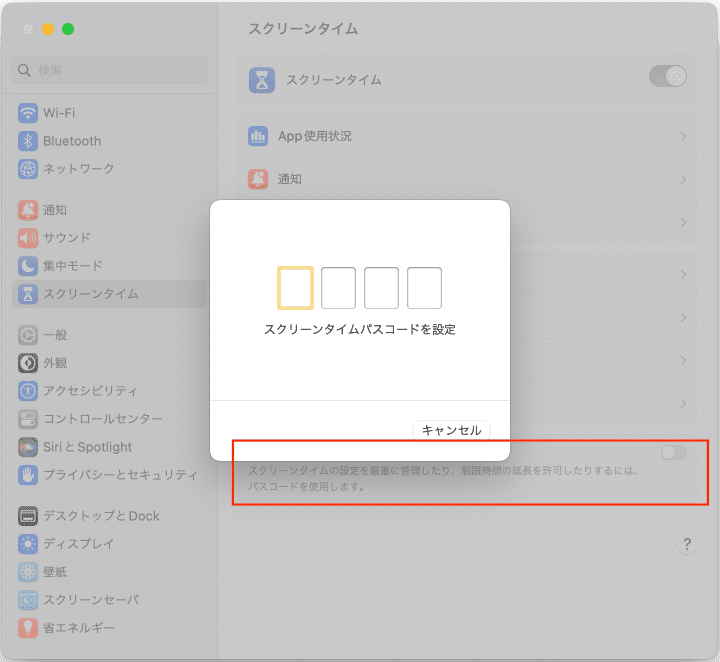
これでブラウザの使用を制限できました。スクリーンタイムは、子供のMacの利用を制限するのにおすすめです。
macOS 10.7 Lion – macOS 10.14 Mojaveの場合:
macOS 10.14とそれ以前のバージョンの場合、スクリーンタイムという機能がありませんが、「ペアレンタルコントロール」という機能があります。これもMacの標準機能で、無料かつ安全に使えますが、その名前でわかるように、子供のパソコンの利用を制限するための機能で、管理者アカウントのブラウザをロックすることができませんのでご注意ください。
1. システム環境設定を起動し、ペアレンタルコントロールに入ります。
2. 左下隅のロックアイコンをクリックして、管理者アカウントのユーザ名とパスワードを入力して、ロックを解除します。
3. 左のカラムの下のプラスボタンをクリックして、子供のアカウントを追加します。
4. そして子供のアカウントを選択して、右の「アプリケーション」タブに入ります。「このMac上のアプリケーションの使用を制限」にチェックを入れます。そして「許可するアプリケーション」でブラウザ(Safari、Chrome、Firefoxなど)のチェックを外します。
5. これでブラウザをロックできました。管理者アカウントが権限を与えない限り、そのユーザはロックされたブラウザを使うことができません。この機能でブラウザだけではなく、Mac上の他のアプリにロックをかけることもできます。

上記でAppCryptを使ってMacでブラウザにロックをかける方法を紹介しました。AppCryptにはWindows版もあります。ここではWindows版の使い方も紹介します。
1. WindowsパソコンでAppCryptをダウンロードしインストールします。
 無料ダウンロード Windows 11/10/8/7
無料ダウンロード Windows 11/10/8/7
2. 初回起動時にパスワードを設定する必要があります。「警告を読んだ」にチェックを入れて、確定をクリックします。
3. メイン画面に入ります。プラスボタンをクリックすればロックをかけるアプリを追加できます。
4. アプリリストが表示されます。ブラウザを選択して、「開く」をクリックします。直接アプリをドラッグ&ドロップで追加することもできます。

これでWindowsでブラウザにロックをかけることができました。
Tip:他人による制限の不正解除を防止する方法
AppCryptが他人による不正終了を防止できるのが特徴の一つです -- 「設定」に入り、TaskMgrとCMDを無効にする必要があります。この2つのアプリでAppCryptの強制終了ができてしまいますので。

席を外す時にブラウザを閉じるのを忘れた?このせいで検索履歴や閲覧履歴、ブックマークなどが他人に見られる心配があるかもしれません。この場合、humbldumpが提供するBrowser Lockという拡張機能がおすすめです。それをChromeやEdgeにインストールすれば、一定時間操作がないとブラウザが自動的にロックされるようになります。自分で必要の時に手動でロックすることもできます。それではChromeを例にその使い方を紹介します。
1. ChromeウェブストアでBrowser Lockを見つけ、クリックして入ります。
2. 「Chromeに追加」>「拡張機能を追加」をクリックします。
3. 新しいウィンドウが表示されます。「GET STARTED」をクリックします。するとブラウザは強制終了されます。
4. もう一度ブラウザを起動します。右上の拡張機能アイコンをクリックして、先ほどインストールしたBrowser Lockの右の三点アイコンをクリックして、設定を変更します。
5. ブラウザをパスワードでロックしますので、パスワードを設定する必要があります。そしてメールアドレスを入力し、「Save」をクリックします。

6. 「Settings」ウィンドウで必要の機能を有効にします。例えば「Browser Lock(ブラウザロック)」、「Clear History(パスワードを3回間違えると閲覧履歴などを削除する)」などの機能があります。

これでChromeブラウザにロックをかけることができました。この拡張機能はEdgeとOperaにもあります。
上記でMacのブラウザをロックする方法を紹介しました。iPhoneにもスクリーンタイム機能がありますので、ここでiPhoneでSafariブラウザをロックする方法を紹介します。
1. iPhoneの設定に入り、スクリーンタイムをタップします。これは自分用のiPhoneなのか、子供用のiPhoneなのかを選択します。
2. 「スクリーンタイムパスコードを使用」をタップして、パスワードを設定します。
3. 「App使用時間の制限」をタップします。
4. App使用時間の制限を有効にします。そして「制限を追加」をクリックして、Safariを見つけ選択し、「次へ」をクリックします。
5. Safariの一日あたりの使用時間を設定します。

6. これでiPhoneでSafariの使用を制限することができました。同じ方法でChromeとFirefoxなどのブラウザをロックすることもできます。
Androidスマホの場合、ブラウザなど特定のアプリをロックできる標準機能がありませんので、サードパティ製ソフトを利用する必要があります。DoMobile Labが提供するAppLockがおすすめです。ここではAppLockを使ってAndroidでFirefoxブラウザをロックする方法を紹介します。
1. AppLockをダウンロードしインストールします。
2. アプリの初回起動時にパスワードを設定する必要があります。
3. AppLockに他のアプリの上に開く権限を与えます。
4. リストからFirefoxを選択し、「Lock」をタップします。
5. これでFirefoxをロックすることができました。Firefoxを起動するにはパスワードを入力する必要があります。指紋認証を有効にすることもできます。

Tip:AppLockの他人による不正アンインストールを防止するには?
「Advanced Protection」機能を有効にすれば、AppLockが他人によって強制アンインストールを防止することができます。これでパスワードがないとブラウザを使うことができない上、アプリの強制アンインストールもでき無くなります。
家族や友人、同僚などに自分のパソコンかスマホを使われる際に、ブラウザの検索履歴や閲覧履歴、ブックマークなどが見られてしまうかもしれません。このことを防止するように、この記事では、MacやWindowsパソコンとAndroidスマホ、iPhoneなどでよく使うブラウザをロックする方法を6つ紹介しました。プライバシー情報があるブラウザにロックをかけて、他の人には他のブラウザを使ってもらうのがいい方法かもしれません。

本を読み、自分の感想を記録するのは鈴木の趣味です。そのため、Cisdemの編集者になるのは彼女に向いています。PDFの編集・変換方法についての文章を書くことに没頭しています。

