ついつい1日中に見てしまうYouTube。
いったん始めると止められなくなるYouTube。
「ダメだ、もう寝なきゃ!」と思いつつも、結局夜更かしして見てしまうYouTube。
この記事では、Mac/Windowsパソコンや、iPhone、AndroidスマホでYouTubeを見れなくする方法を紹介したいと思います。方法が多いですので、サイドバーの「方法まとめ」で適当に読み飛ばしてください。
Cisdem AppCryptは、サイトをブロックしたり、アプリをロックしたりすることができるソフトで、MacとWindowsパソコンで利用できます。Mac版とWindows版の使い方に違いがありますので、ここではMac版とWindows版を分けて紹介します。
1. Cisdem AppCryptをダウンロード、インストールし、起動します。
 無料ダウンロード macOS 10.12とそれ以降
無料ダウンロード macOS 10.12とそれ以降
2. 初回起動時に、パスワードを設定する必要があります。このパスワードは、Cisdemのメイン画面を開いたり、ロックしたアプリのロックを解除したりするために使いますので、ぜひ忘れないでください。
必要に応じて「システム起動時に実行する」にチェックを入れるか、チェックを外すことができます。そして下の警告を読んで、「私はこの警告を読んで...」にチェックを入れて、「確定」をクリックします。

3. すると上部のメニューバーに錠のアイコンが表示されます。そのアイコンをクリックして、「メイン画面を表示」をクリックします。

4. パスワードの入力画面が表示されます。他人による設定の変更やアプリの不正終了/アンインストールを防止するため、Cisdemのメイン画面を表示するにはパスワードが必要です。先ほど設定したパスワードを入力して、「OK」をクリックします。
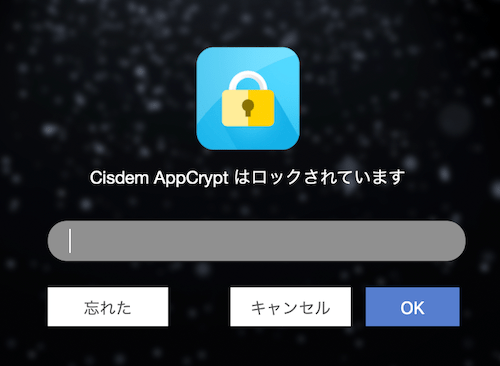
5. ブラウザをロックすることも、YouTubeサイトをブロックすることも、YouTubeを見れなくすることができます。まずはブラウザをロックする方法を紹介しましょう。「アプリロック」画面に入り、直接アプリケーションフォルダからChromeなどのブラウザをAppCryptメイン画面にドラッグ&ドロップすれば追加できます。あるいは、「+」ボタンを押して、アプリを追加することもできます。
注意:他人によるAppCryptの不正終了を防止するように、「システム環境設定」、「アクティビティモニタ」、「ターミナル」の3つのアプリは既定でロックリストに追加されています。ロックしたくない場合はそのアプリを選択して、右上隅の赤いマイナスボタンをクリックして削除します。
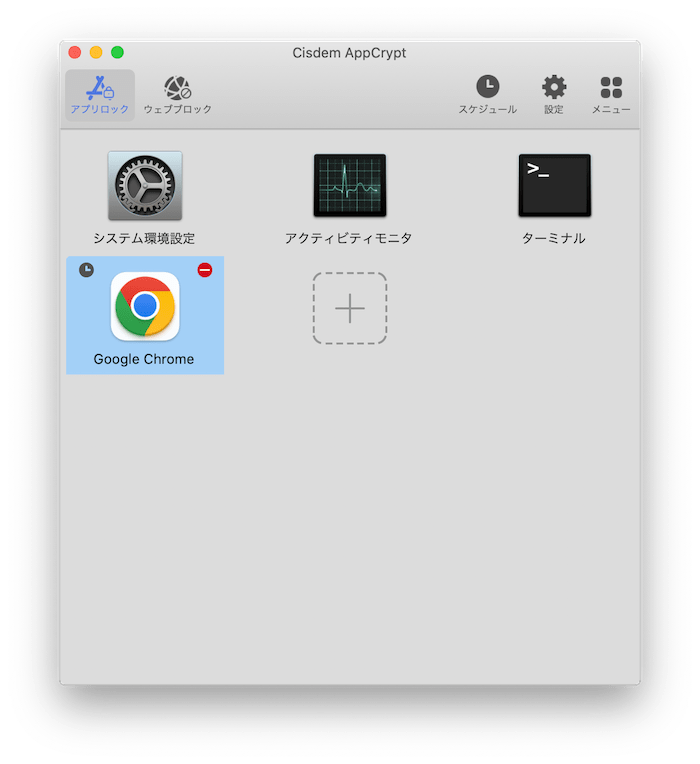
6. そしてサイトをブロックする方法です。「ウェブブロック」リストに切り替えます。URlとキーワードでサイトをブロックできますので、URL欄にキーワード「youtube」またはURL「youtube.com」を入力し、「追加」をクリックします。
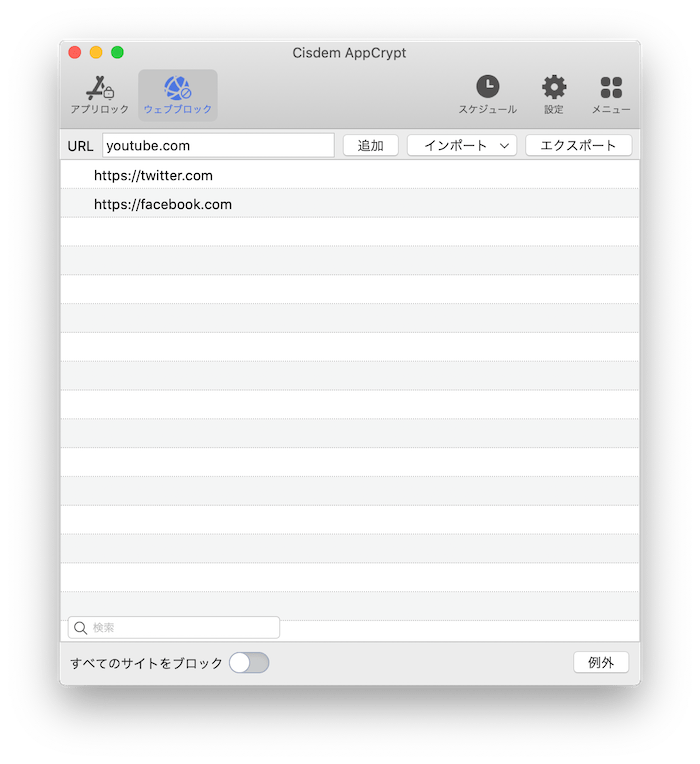
7. 右上隅の「スケジュール」 をクリックして、アプリロックとサイトブロックの時間帯と曜日を設定します。例えば、スケジュールを週日の朝8時から夜8時までに設定します。こうすればこの時間帯にリストにあるサイトはブロックされ、アプリを起動するにもパスワードが必要となります。つまり、YouTubeは見れなくなります。
をクリックして、アプリロックとサイトブロックの時間帯と曜日を設定します。例えば、スケジュールを週日の朝8時から夜8時までに設定します。こうすればこの時間帯にリストにあるサイトはブロックされ、アプリを起動するにもパスワードが必要となります。つまり、YouTubeは見れなくなります。

8. サイトを選択して、左の時計アイコンをクリックして、「カスタムスケジュール」を有効にすれば、そのアプリに独自のスケジュール(例えば下記の「https://youtube.com スケジュール」)を作成できます。サイトも同じです。アプリを選択して左上隅の時計アイコンをクリックすれば設定できます。
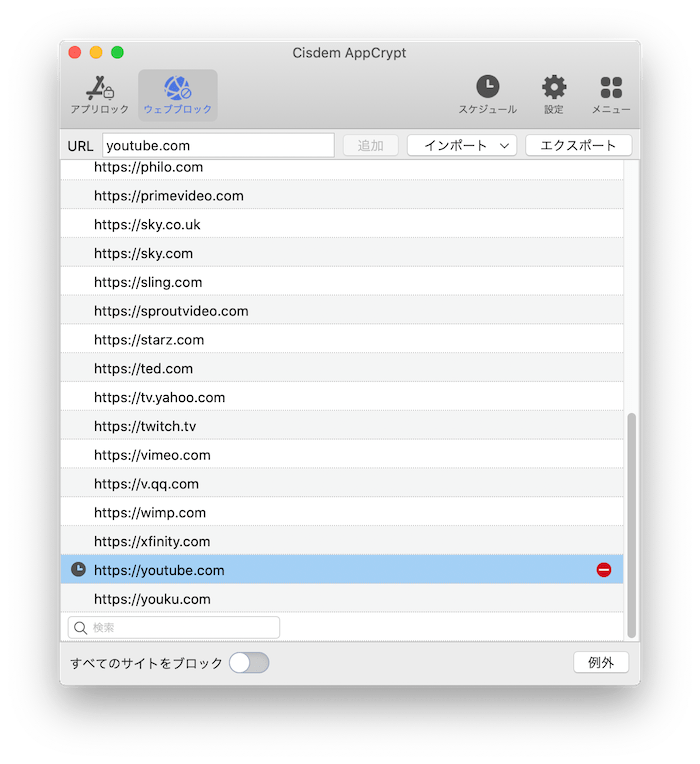
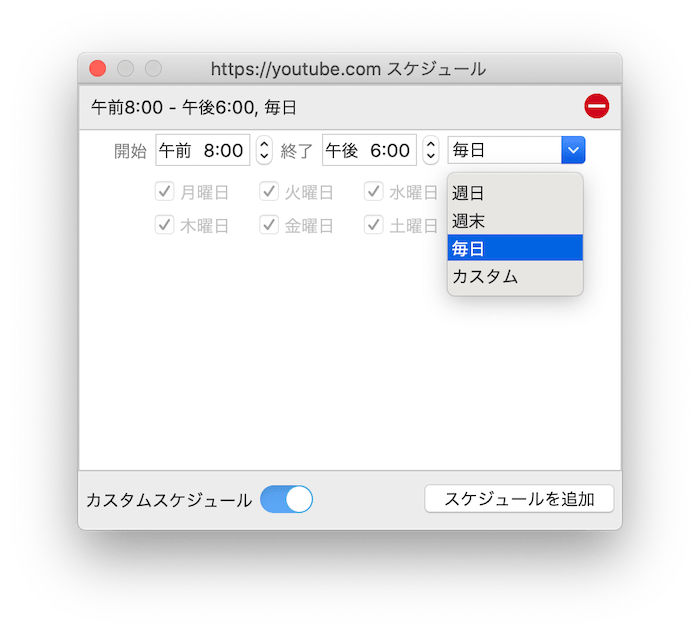
Cisdem AppCryptのWindows版は最近開発したもので、まだ日本語化ができていませんが、画面がシンプルなため英語でも簡単に利用できます。また、Windowsパソコンでサイトをブロックするにはブラウザの拡張機能を使う必要があります。それが嫌な方は注意してください。
では、Cisdem AppCrypt Windows版でYouTubeを見れなくする方法を紹介します。
1. まずはCisdem AppCrypt Windows版をダウンロード、インストールし、起動します。
2. 初回起動時にパスワードを設定する必要があります。「Password」欄にパスワードを入力し、「Repeat」欄にもう一度入力してください。
必要に応じて「Launch at System Startup(システム起動時に実行する)」にチェックを入れます。
そして「パスワードを絶対にお忘れないでください」との警告の下に「I have read and I understand this warning(私はこの警告を読んで内容を理解しました)」にチェックを入れて、「Submit」をクリックします。

3. すると右下隅にAppCryptのアイコンが表示されます。そのアイコンを左クリックします。あるいは、右クリックして、「Open Main Windows(メイン画面を表示)」をクリックします。
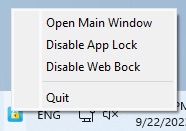
4. パスワードの入力画面が表示されます。他人による設定の変更やアプリの不正終了/アンインストールを防止するため、Cisdemのメイン画面を表示するにはパスワードが必要です。先ほど設定したパスワードを入力して、「OK」をクリックします。
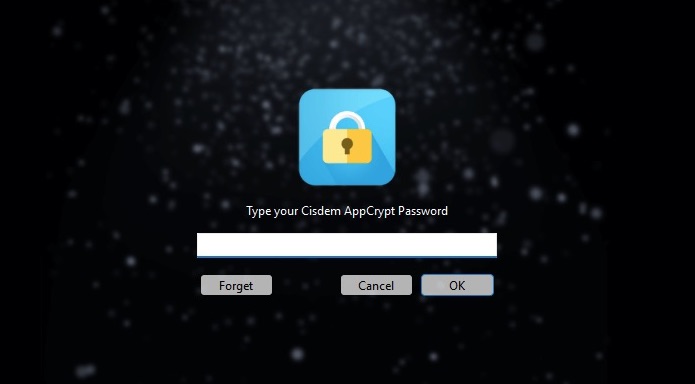
5. そしてAppCryptのアプリロック画面に入ります。アプリのショットカットや、ink/exeファイルを画面にドラッグ&ドロップすれば追加できます。あるいは、「+」ボタンで追加します。YouTubeを見れなくするには、EdgeやChromeなど、ブラウザを全部追加するのがおすすめです。また、ブラウザだけではなく、ほかのアプリも追加できます。
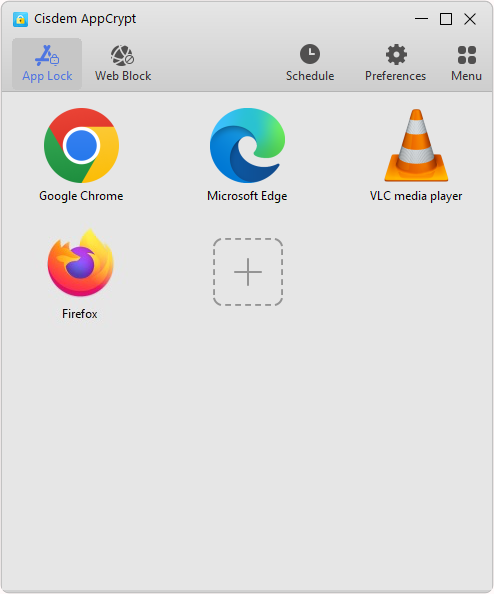
6. あるいは、「Web Block」タブに入ります。自動的に拡張機能のインストール状況を確認し、ヒントが表示されます。CisdemはChrome、Edge、Firefox、Opera、Braveでサイトをブロックできます。自分が利用しているブラウザに応じて、後ろの「Install」をクリックします。ここでは、Chromeを例に紹介します。他のブラウザを利用している方は、こちらのユーザガイドをご参考ください。

7. 「Install」をクリックすると、ブラウザが起動し、Chromeウェブストアに入ります。「拡張機能を追加」をクリックして、拡張機能をインストールします。
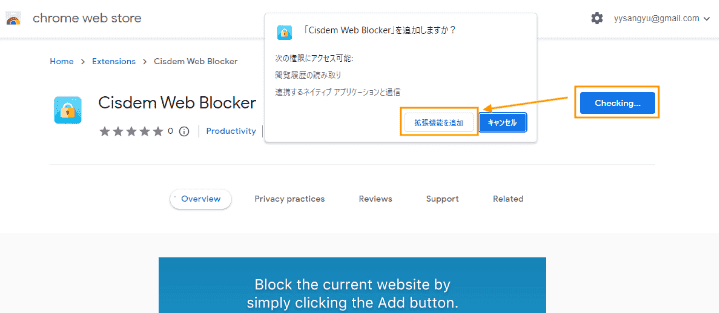
8. 拡張機能を有効のままにしてください。そしてCisdem AppCryptメイン画面に戻ります。URL欄に「youtube.com」またはキーワード「youtube」を入力して、「Add(追加)」をクリックします。「Import」で一気に複数のサイトを追加できます。
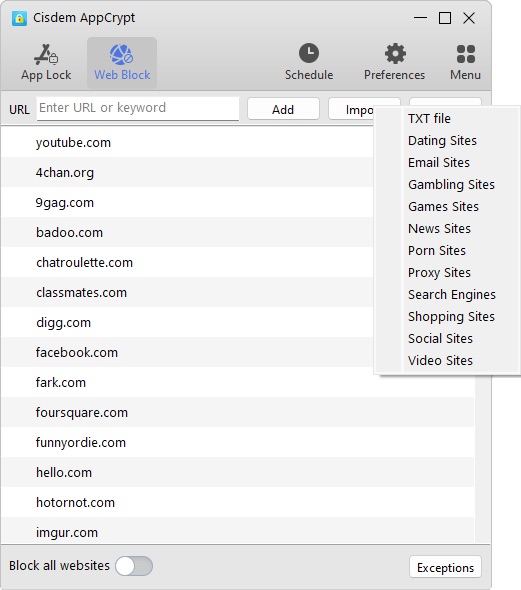
9. 右上隅の「Schedule(スケジュール)」をクリックして、アプリロックとサイトブロックの時間帯と曜日を設定します。こうすればこの時間帯にリストにあるサイトはブロックされ、アプリを起動するにもパスワードが必要になります。つまり、YouTubeは見れなくなります。

10. サイトを選択して、左の時計アイコンをクリックして、「Custom Schedule(カスタムスケジュール)」を有効にすれば、そのアプリに独自のスケジュール(例えば下記の「youtube.com schedule」)を作成できます。サイトも同じです。アプリを選択して左上隅の時計アイコンをクリックすれば設定できます。
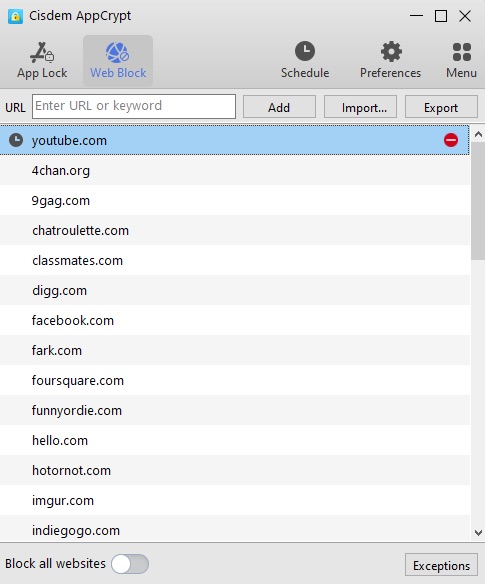

Windowsに標準搭載しているタスクスケジューラを使えば、定時にパソコンを自動シャットダウンできます。例えば夜22時になったらパソコンをシャットダウンすれば、もう一度起動しない限り、パソコンは利用できなくなり、YouTubeももちろん見れなくなります。ただし、またパソコンを起動して使用し始める方にとってはこの方法は効果がありません。
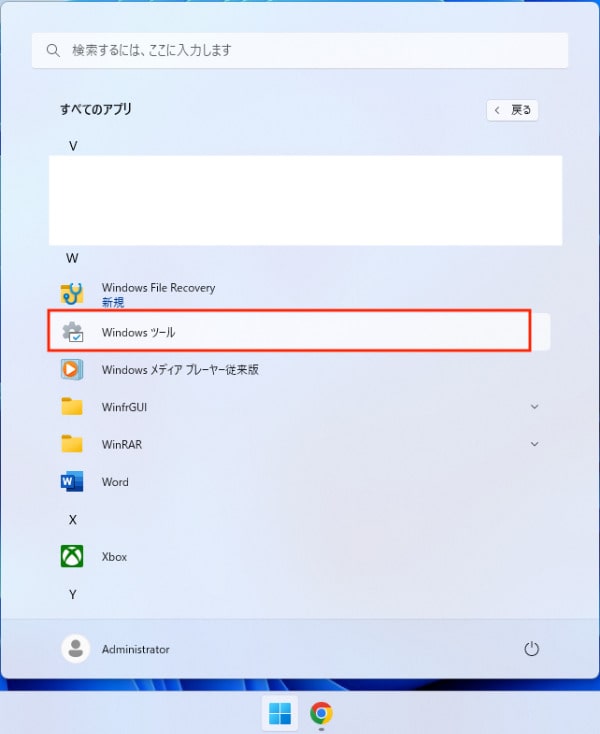
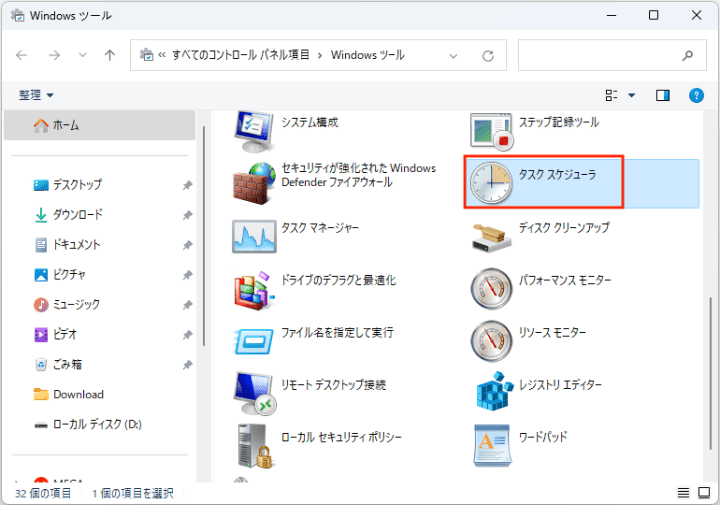

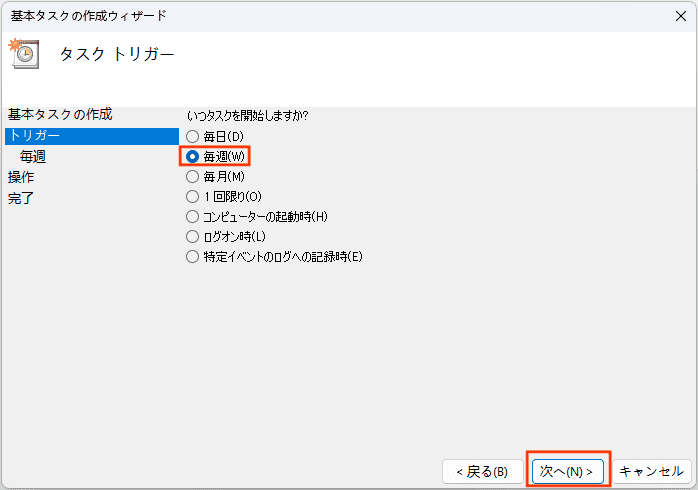

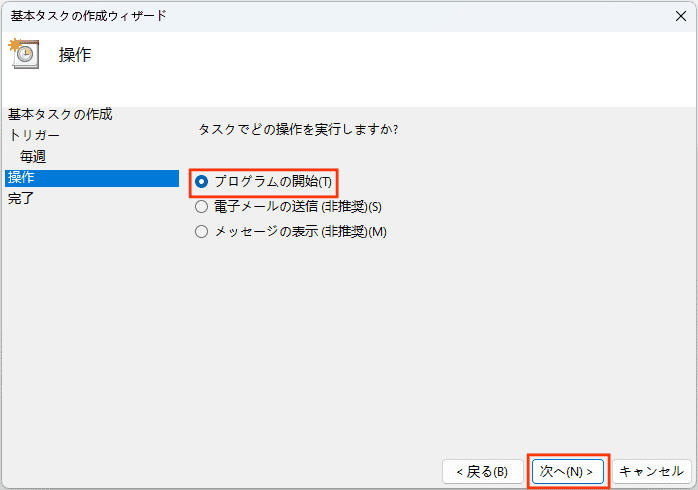
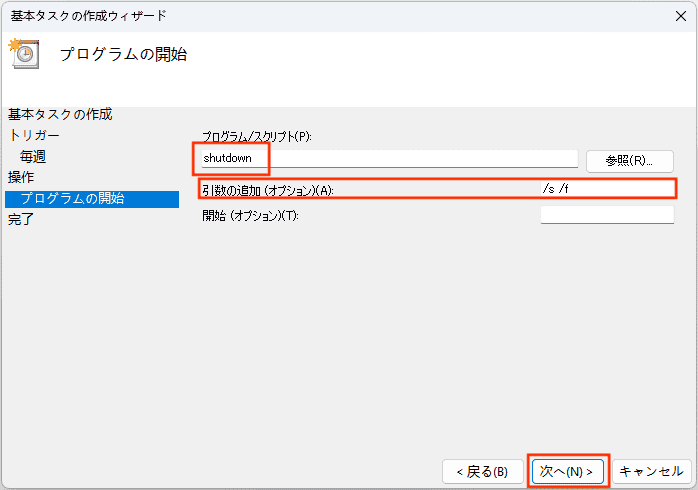
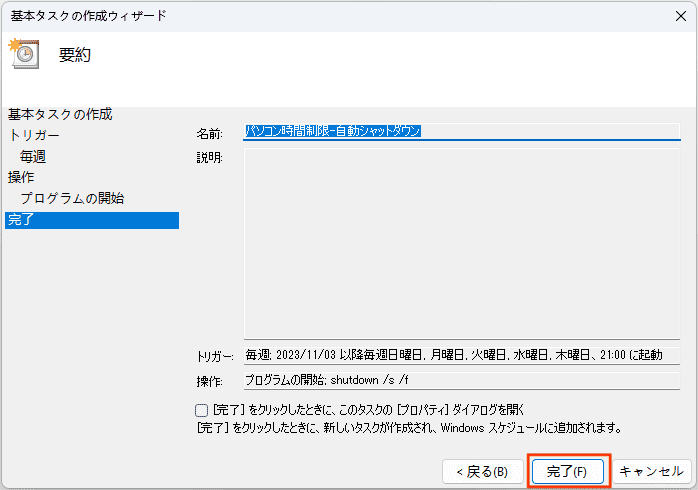
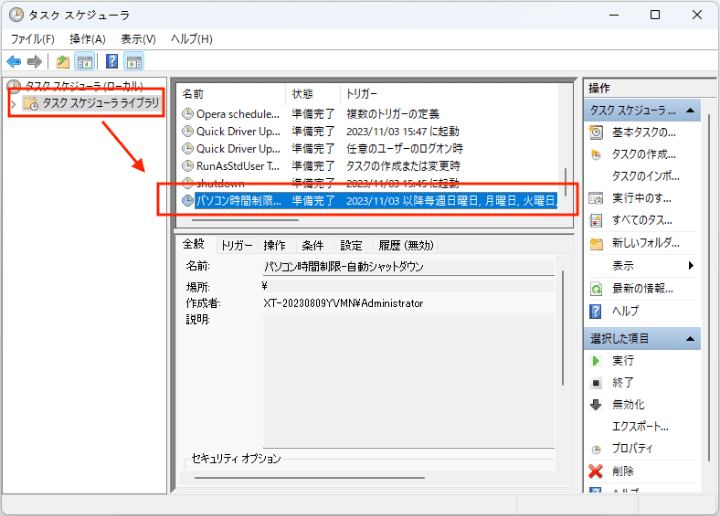
パソコンごとに使えなくすることは必要ない、YouTubeだけを使えなくしたい、という方は、hostsファイルを使ってみましょう。ただし、hostsファイルはWindowsにとって大切なファイルですので、パソコンに詳しくない方にはあまりオススメしません。
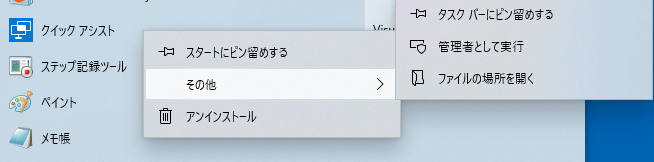
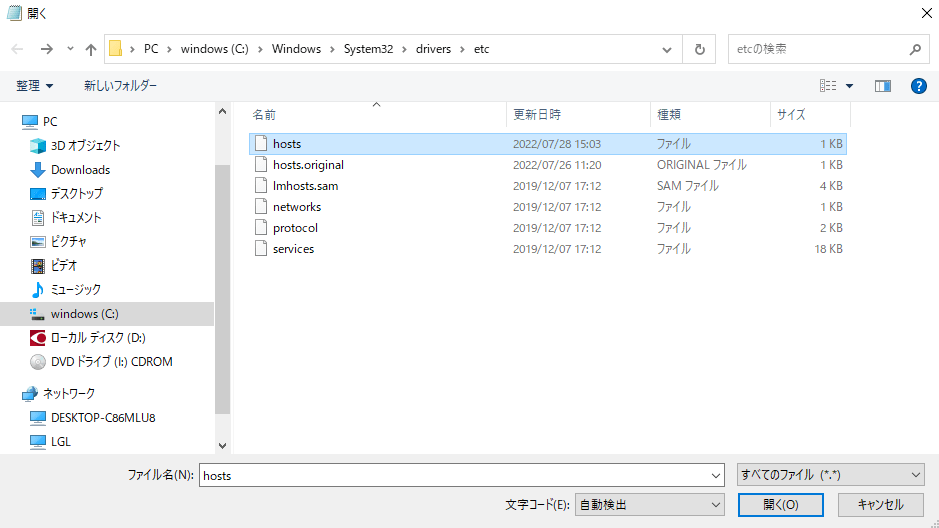

注意1:管理者アカウントでサインインしていない場合はhostsファイルを編集できませんのでご注意ください。
注意2:間違えて内容を削除したり入力したりして、hostsファイルを壊すと大変ですので、そんなことにならないように、まずは元のhostsファイルをバックアップするのもおすすめです。
また、この方法ではYouTubeが見れない時間帯とかを設定することができません。hostsファイルをメモ帳で開き、「127.0.0.1 www.youtube.com」を削除しないといつまでもYouTubeが見れなくなります。
Macに「スクリーンタイム」という機能が標準搭載されていますので、Macユーザの場合は簡単にYouTubeを見れなくすることができます。それだけではなく、成人向けサイトも、アプリ使用制限も、Appストアでの課金など、全面的に管理できます。

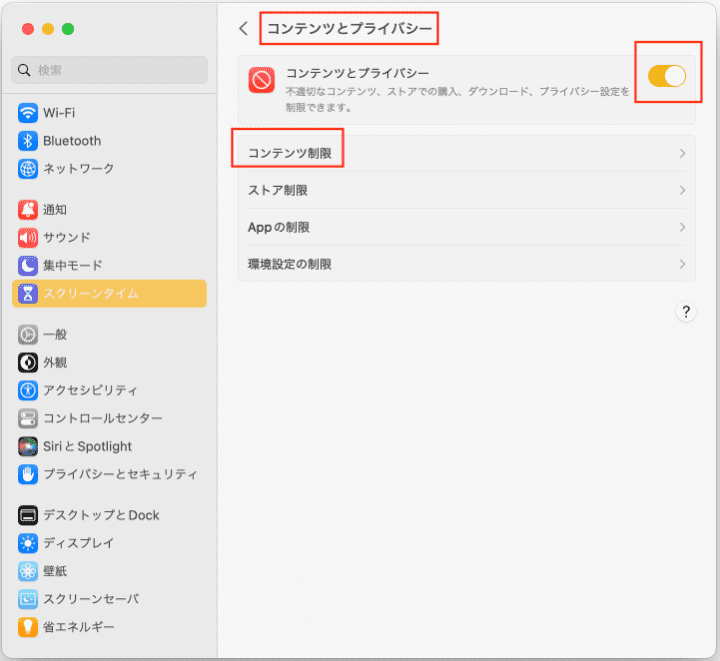
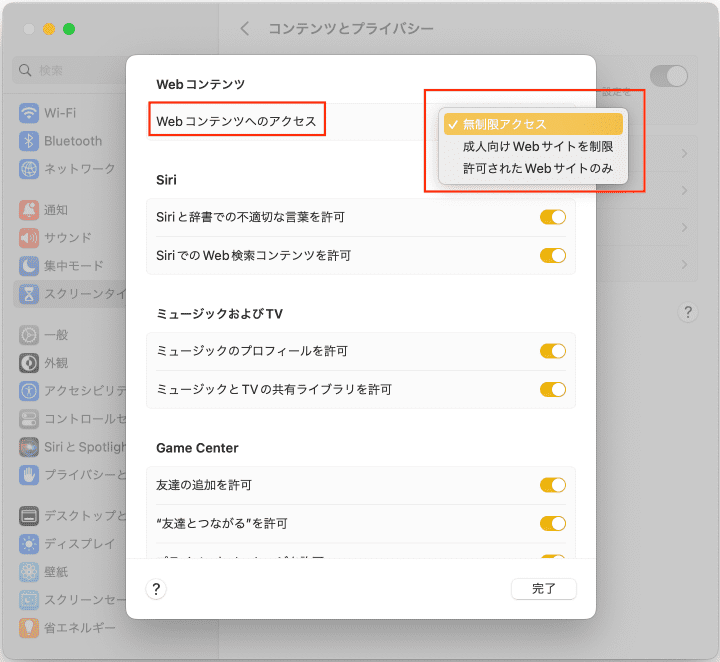
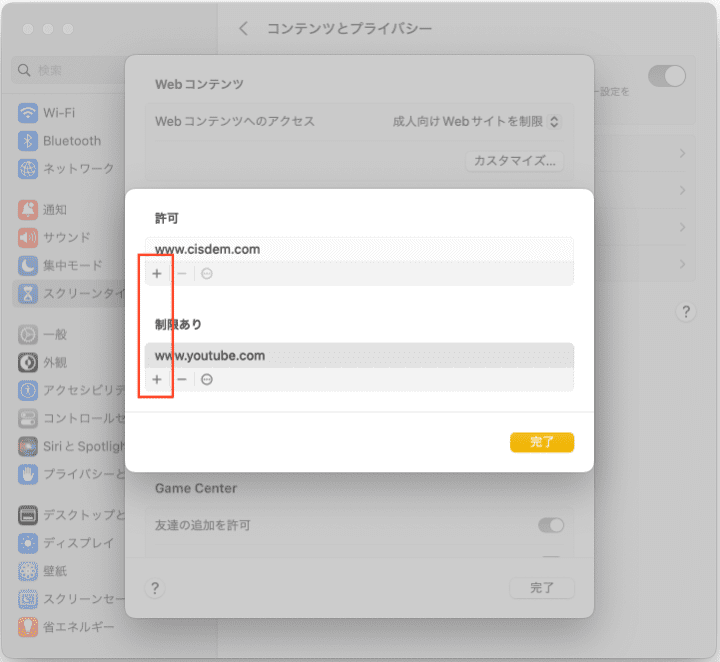

Macパソコンにもhostsファイルがあります。Windowsパソコンと同じく、hostsファイルを使えばYouTubeを見れなくすることができます。ただし、そのやり方はWindowsより難しいですので、下記の手順に沿って気をつけながら行ってください。
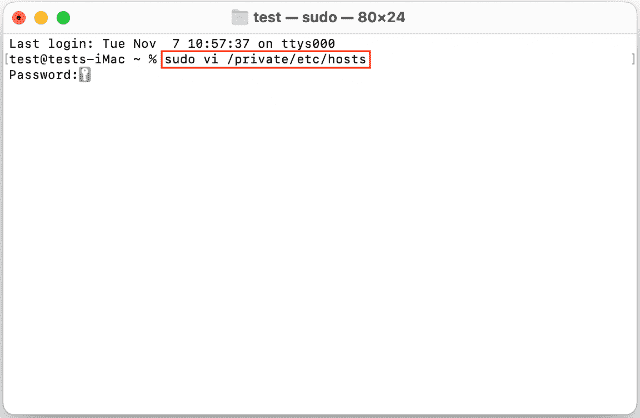
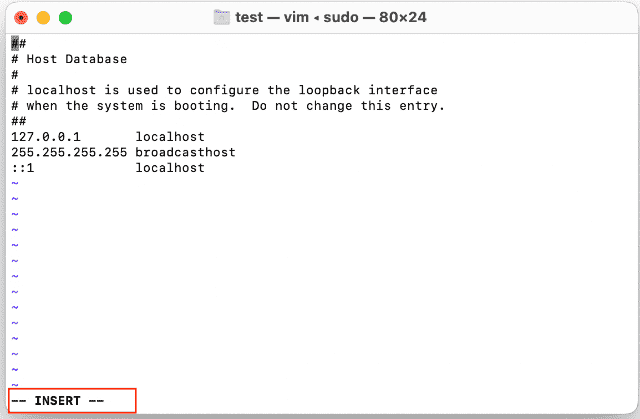
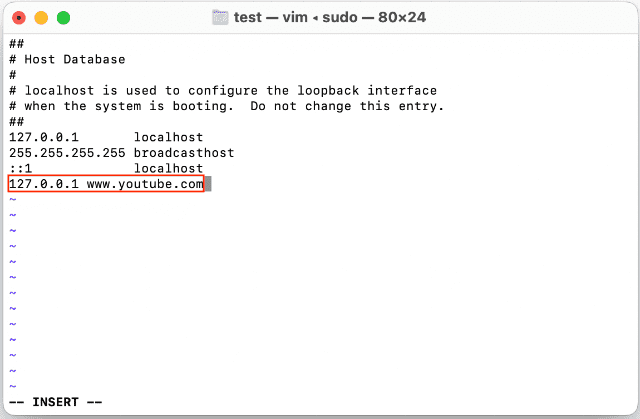
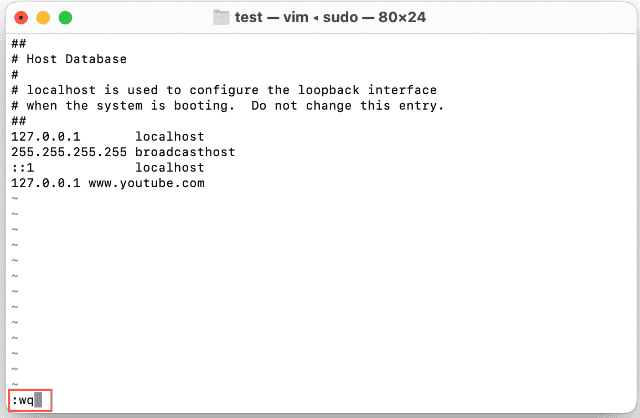
注意:hostsファイルは大切なファイルですので、ぜひ慎重に扱ってください。
一つや二つのブラウザしか利用していない方の場合、ブラウザの拡張機能を使うのもおすすめです。簡単で便利、ソフトのインストールも不要です。Google Chromeも、Safariも、Edgeも、Firefoxも、有名なブラウザなら全部拡張機能を利用することができます。各ブラウザの拡張機能ストアで「site block」などを検索すればたくさん出てくるはずです。そしてレビューなどを見てどれのほうが使いやすいのかを確認し、無料できちんと機能するのを選べばOKです。
ここでは、Google Chromeの拡張機能を例にその使い方を紹介します。

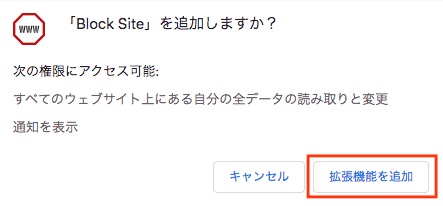

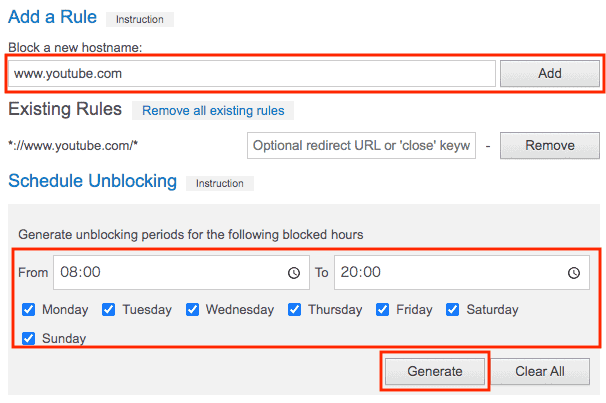
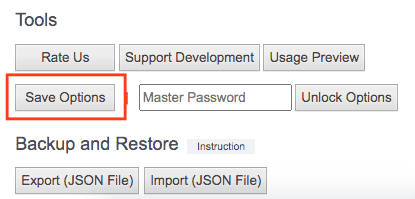

iPhoneにも、Macと同じくスクリーンタイム機能が標準搭載されています。スクリーンタイムを使えば、簡単にYouTubeアプリを使えなくしたり、YouTubeサイトを見れなくしたりできます。


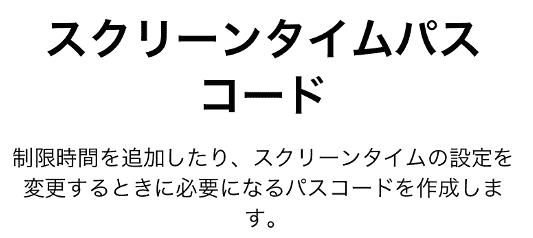

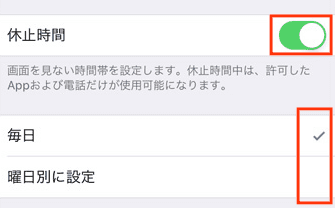
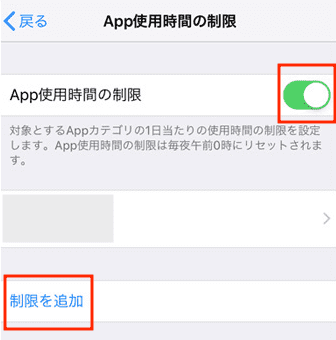
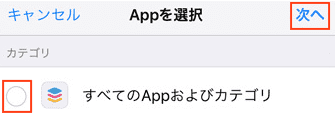

これでYouTubeアプリを使えなくすることができました。続いてはYouTubeサイトをブロックしましょう。


Androidスマホの場合、サードパーティ製ソフトを利用するのがおすすめです。ここでは、「Block Site」というアプリを紹介します。アプリストアで「BlockSite」などのキーワードで検索すれば類似のアプリがたくさん出てきますので、必要に応じてインストールし使用すればOKです。

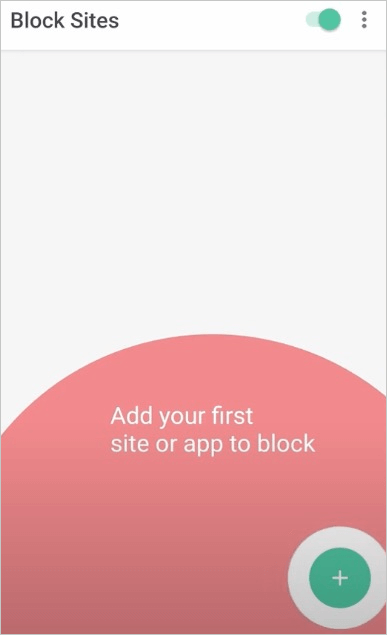
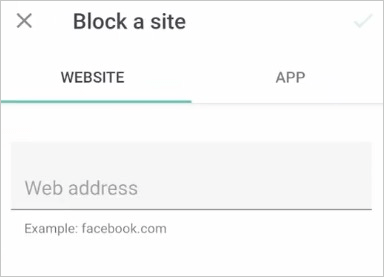
Mac、Windowsパソコン、iPhone、AndroidスマホなどでYouTubeを見れなくする方法は以上になります。MacとiPhoneの場合、直接標準機能を利用すればOKですが、WindowsとAndroidスマホの場合、やはりサードパーティ製ソフトを利用した方がいいかもしれません。パソコンでもっと全面的かつ便利にYouTube時間を管理したい場合は、Cisdem AppCryptが一番おすすめです。

本を読み、自分の感想を記録するのは鈴木の趣味です。そのため、Cisdemの編集者になるのは彼女に向いています。PDFの編集・変換方法についての文章を書くことに没頭しています。

