MacでiMessageをパスワードでロックする方法はあるでしょうか?この記事では、メッセージアプリを例に、Macのアプリをロックする方法を紹介します。
仕事やプライベートでiMac、MacBook AirまたはMacBook Proを使う際に、他人にアクセスして欲しくないアプリがあるでしょう -- MacでiMessageにアクセスできるメッセージアプリがその一つかもしれません。これらのアプリにパスワードをかけることで、他人による覗き見を防止し、プライバシーを守ることができます。
 無料ダウンロード macOS 10.12とそれ以降
無料ダウンロード macOS 10.12とそれ以降
MacBook Air、MacBook Pro及びその他のMacにあるアプリを簡単にロックする方法はあるのか?この部分では、iMessageを例に、Cisdem AppCryptを使ってMacにあるアプリにロックをかける方法を紹介します。
Cisdem AppCryptは、アプリをロックしたり、サイトをブロックしたりすることができるアプリで、個人情報保護、注意力集中、ペアレンタルコントロールなどをする必要がある方におすすめです。
1. Cisdem AppCryptをダウンロード、インストールします。
 無料ダウンロード macOS 10.12とそれ以降
無料ダウンロード macOS 10.12とそれ以降
2. 初回起動時にパスワードを設定する必要があります。

3. メニューバーにあるAppCryptのアイコンをクリックして、メイン画面を開きます。

4. パスワードを入力すればメイン画面に入ります。アプリロックタブでプラスアイコン をクリックします。
をクリックします。

5. MacでiMessageをロックするには、メッセージを選択して、「開く」をクリックします。

これでiMessageアプリをロックできました。パスワードを知らない限り、Macにアクセスできてもメッセージを覗くことができません。簡単で効果も良いです。この方法でMacにあるすべての標準アプリとサードパティー製アプリをロックできます。
ロックされたiMessageアプリを起動しようとする際に、下記のウィンドウが表示され、パスワードを要求されます。パスワードが知らない場合はアプリを開くことができません。

パスワードを間違えた場合、アプリは開かれません。また、Macのカメラが自動的に写真を撮り、記録を残します。
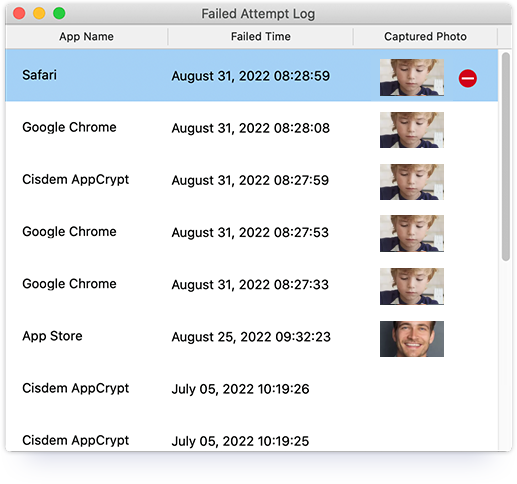
正確なパスワードを入力した場合、アプリのロックが一時的に解除されます。このアプリのロックを永久に解除したい場合は、Cisdem AppCryptのアプリロックタブからそのアプリを削除してください。
自動ロックを有効にする:AppCryptの設定画面に入れば、自動ロック機能を有効にすることができます。この機能が有効になっている場合、ロック解除されたアプリを一定時間操作しないとそのアプリは自動的に再ロックされます。ちなみに、「システム実行時にAppCryptを起動」する機能を有効にすることがおすすめです。
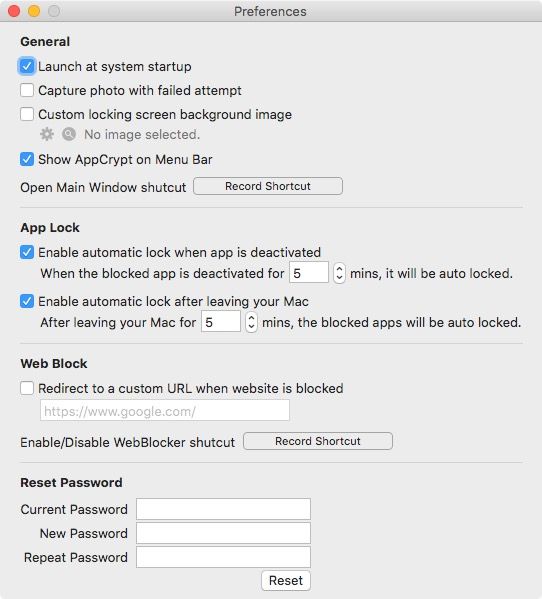
AppCryptを終了する方法:他人による不正終了や不正アンインストールを防止するように、AppCryptを終了したい場合は、上部のメニューバーでそのアイコンをクリックして、終了をクリックし、パスワードを入力する必要があります。これでiMessageや他のアプリをさらに完備に守ることができます。

特定の時間帯のみにアプリをロックする:AppCryptは、個人情報保護だけではなく、生産性の向上や子供のパソコン時間の制限のために使うこともできます。そのスケジュール機能を使えば、特定の曜日と時間帯のみで気が散るアプリやサイトをロックできます。これで仕事や勉強に集中できるようになります。特定のアプリやサイトに独自のスケジュールを作成することもできます -- そのアプリ/サイトを選択して、表示された小さい時計アイコンをクリックし、カスタムスケジュールを有効にすればOKです。
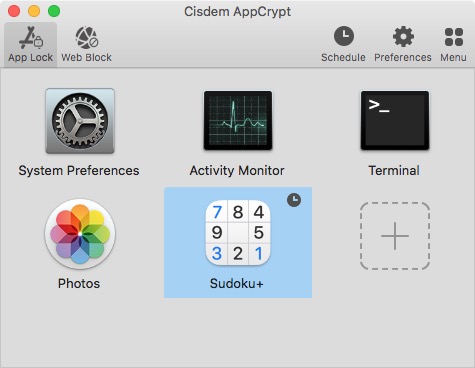
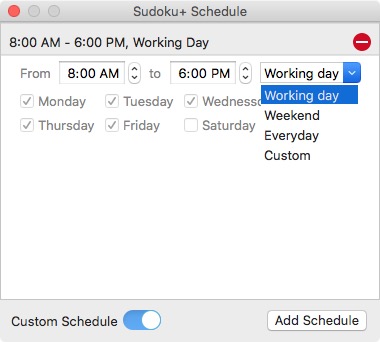
注意:パスワードでiMessageや他のMacアプリをロックする際に、強力なパスワードを設定するようにしてください。でないとすぐ他人に破られ、台無しになってしまいます。また、複雑なパスワードをかける場合、そのパスワードを忘れないようにすることも大切です。
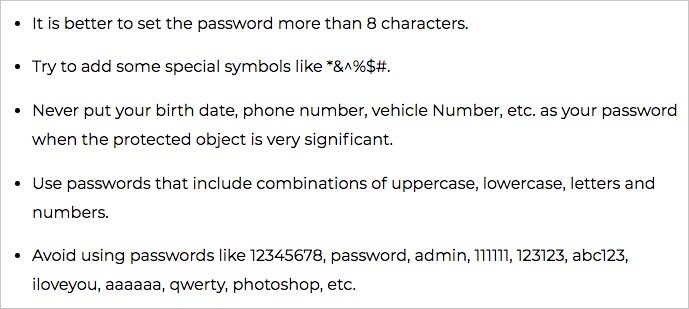
Macを離れる時にその画面をロックすることでMacにある個人情報を保護することができます。画面をロックするには2つのことが必要です。
Appleのメニューで「画面をロック」をクリックします。
Macのスリープ解除後にパスワードを要求するように設定します。
1. システム環境設定/設定に入ります。
2. 「セキュリティとプライバシー」に入ります。
3. 「一般」タブで「スリープとスクリーンセーバの解除にパスワードを要求」にチェックを入れます。そして時間を設定します。

これでMacの画面をロックすればMacにあるメッセージアプリも他のすべての内容もロックされます。
Macの画面をロックするのが面倒、あるいは他人がMacの画面ロックパスワードを知っている場合は、この方法はあまり役に立ちません。上記で紹介した、Macのメッセージアプリにパスワードをかける方法がおすすめです。
プライバシーを守るためにMacでiMessageにロックをかけ、他人に開かれないようにするのがいい方法です。
もう一つ注意しなければいけないのは、iMessageの通知です。通知をオンにした場合、新しいメッセージがくるとすぐわかりますので、便利ですが、プレゼンや他人に画面を共有している際にiMessageのポップアップに表示されると困る場合がありますね。では、どうすればiMessageの通知を表示させないことができるでしょうか?下記の方法をご参照ください。
1. Macでシステム環境設定に入ります。
2. 「通知」をクリックします。
.png)
3. 左カラムで下にスクロールして、メッセージを見つけ、選択します。
4. メッセージの通知スタイルで「なし」を選択します。
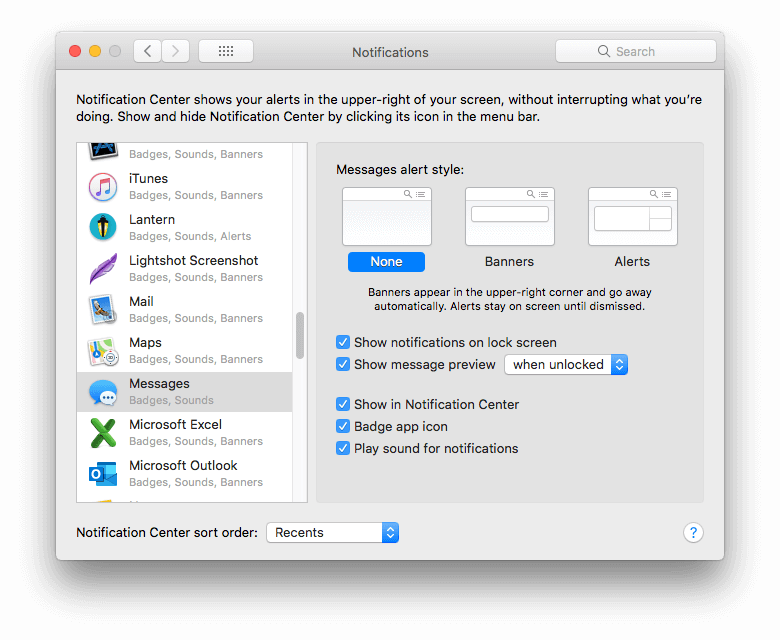
これで新しいメッセージが来てもポップアップされません。通知を表示する必要がある場合は、上記の手順に沿って、メッセージの通知スタイルを「なし」以外のスタイルに設定すればOKです。
iOS 12またはそれ以降のバージョンの場合、アプリをロックすることができます -- スクリーンタイム機能を使えば、1つのアプリまたは1つのカテゴリのアプリへのアクセスをパスワードで制限することができます。
また、アクセスガイド機能やサードパティー製ソフトでアプリをロックすることもできます。Touch IDやFace IDに対応できるアプリの場合、指紋や顔認証でロックをかけることもできます。詳しく知りたい場合はこちらのガイドを確認してください。
MacでiMessageにパスワードをかけることができるのか?できます。iMessageだけではなく、他のすべてのアプリをロックすることも簡単です。AppCryptを使えば、Macを離れる時、または他人に自分のMacを貸す時に個人情報の載っているアプリを守ることができます。もちろん、Macに画面ロックをかければ、他人に自分のMacが使われることを防止できます。ですが、この方法が使えない場合もありますので、特定のアプリをロックした方が汎用性が高いでしょう。

本を読み、自分の感想を記録するのは鈴木の趣味です。そのため、Cisdemの編集者になるのは彼女に向いています。PDFの編集・変換方法についての文章を書くことに没頭しています。

