iPhoneのアプリをいくつかロックしたいと思っているユーザーは大勢いるでしょう。アプリをロックすることで、ユーザーのデジタルプライバシーを守ることができ、また、お子さまのiPhoneでアプリをロックしたり、アクセスを制限したりすることで、お子さまのスクリーンタイムを制限することができます。この記事では、iPhone 15、iPhone 14、および以前のiPhoneでアプリをロックする方法について紹介します。
iOSデバイスのアプリをロックする方法はたくさんありますが、テストしたところ、6つの方法が最も汎用性が高かったです。iOSのどのバージョンを利用しても、この記事からそのアプリをロックする方法を見つけられます。また、iOS16.4以上のバージョンだけに対応する方法も1つ案内します。
 無料ダウンロード macOS 10.12とそれ以降
無料ダウンロード macOS 10.12とそれ以降 無料ダウンロード Windows 11/10/8/7
無料ダウンロード Windows 11/10/8/7
適用対象:iOS 12及びそれ以降
お使いのデバイスがiOS 12以降を搭載している場合、スクリーンタイムを使ってiPhoneの標準アプリとサードパーティ製アプリをロックすることができます。このようなデバイスは、iPhone 15、iPhone 15 Pro、iPhone XS、iPhone XS Max、iPhone XR、iPhone X、iPhone 8、iPhone 8 Plus、iPhone 7、iPhone 7 Plus、iPhone 6s、12.9インチiPad Pro、iPad Air 2などの対応機種を含みます。
スクリーンタイムの管理ツールとして設計されていますが、iPhoneのアプリをパスワードでロックするとしても使用できます。数回タップするだけで、以下の機能を利用することができます。
また、すべてのアプリとカテゴリをブロックのトグルをオンにしても、特定のアプリ(「電話」や「メッセージ」など)を常に無視するように設定することもできます。
ステップ1. iPhoneでは「設定」→「スクリーンタイム 」を選択します。まだ設定していない場合は、「スクリーンタイム をオンにする」をタップします。
ステップ2. ご自分のiPhoneか、それともお子さんのiPhoneかをスクリーンタイムに知らせてください。
ステップ3. 「スクリーンタイムパスコードを使用」をタップして、パスコードを設定します。アプリのロック解除や設定変更な場合には、パスコードが必要になります。それは重要ですので、忘れないでください。
ステップ4. 「アプリ使用時間の制限」に移動してから「制限を追加」をタップします。ここで、いくつかの選択肢が表示されます。
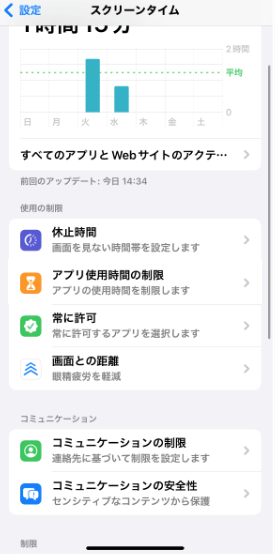
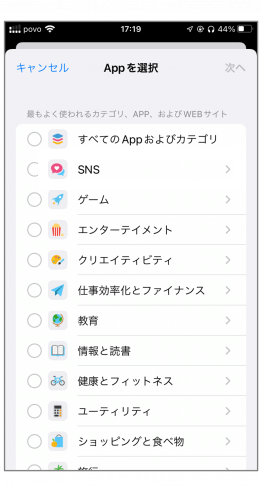
ステップ5. 右上の「次へ」をタップします。表示される新しい画面では、選択肢がいくつかあります。
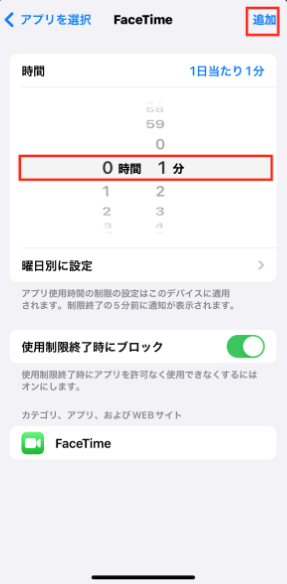
ステップ6. 設定が完了したら「追加」をタップします。
iPadのOSに「スクリーンタイム 」が搭載されていれば、上記とほぼ同じ手順でiPadのアプリをロックできます。
ロックされたアプリをタップしたら、時間制限のメッセージが表示されます。「制限を無視」をタップすると、「あと1分」などを選択し、デバイスを使用し続けることが可能になる場合があります。上記のステップ4の「休止時間」>「スケジュール」を設定して「休止時間にブロック」をオンにすれば、「制限を無視」が非表示になります。
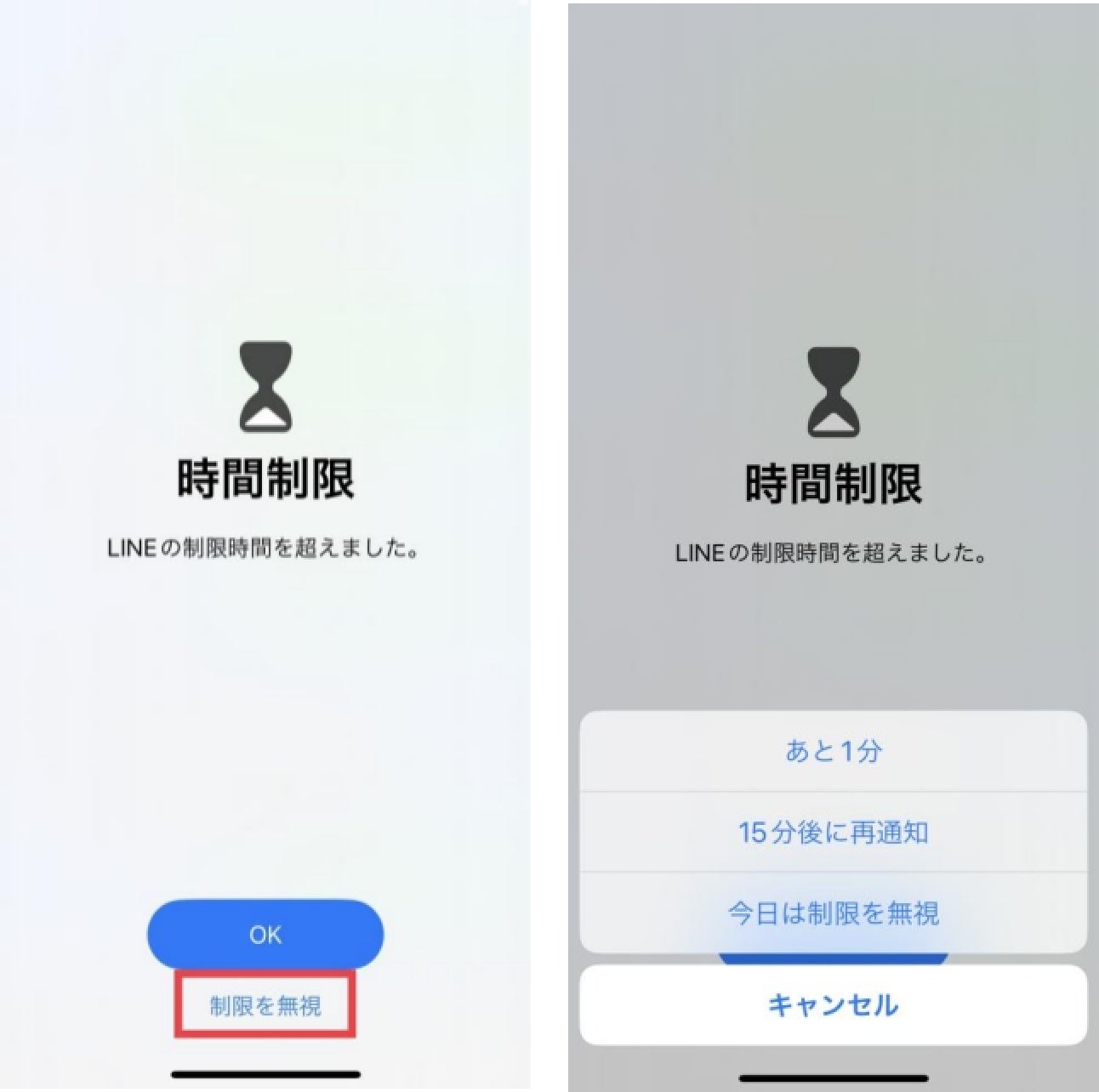
適用対象:すべてのiOSバージョン
「機能制限(ペアレンタルコントロール)」を使用すると、iOSデバイス上の特定のアプリとウェブサイト、アプリ内課金、コンテンツの種類とレーティング、デバイスの機能、プライバシー設定へのアクセスを管理および制限することができます。また、他人がユーザーのアプリにアクセスしたり、設定を変更したりするのを防ぐことができます。以下の手順で機能制限をオンにして、iPhoneのアプリをロックする方法をご確認ください。
なお、この方法は標準アプリでのみ利用可能で、サードパーティ製アプリでは利用できません。
ステップ1. iPhoneまたはiPadの「設定」にアクセスします。「一般」をタップして、下にスクロールして「機能制限」を選択します。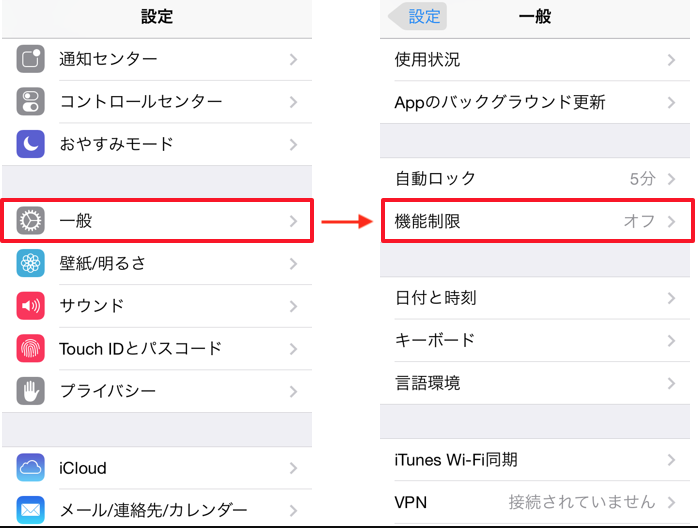
ステップ2. 「機能制限を設定」をタップして、パスコードを入力します。制限の解除や設定の変更に必要なパスワードを覚えておく必要があります。パスコードを忘れてしまった場合、パスコードを解除するためには、デバイスを消去して、新しいデバイスとして設定する必要があります。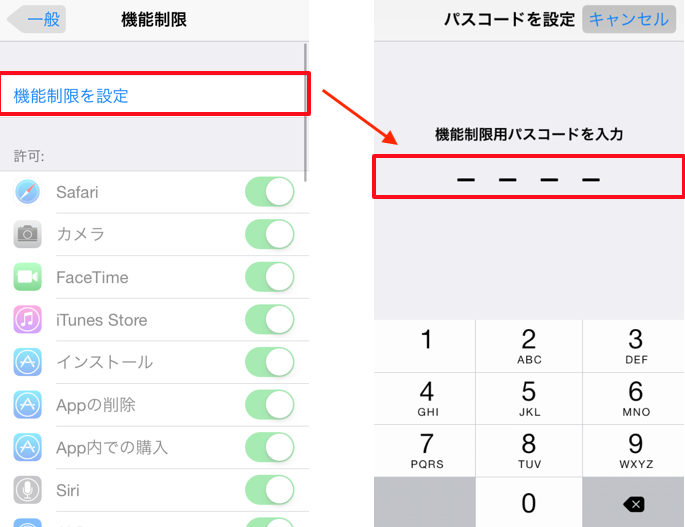
ステップ3. リストをスクロールダウンして、他の人にアクセスさせたいアプリ、コンテンツ、設定の種類をカスタマイズすることができます。
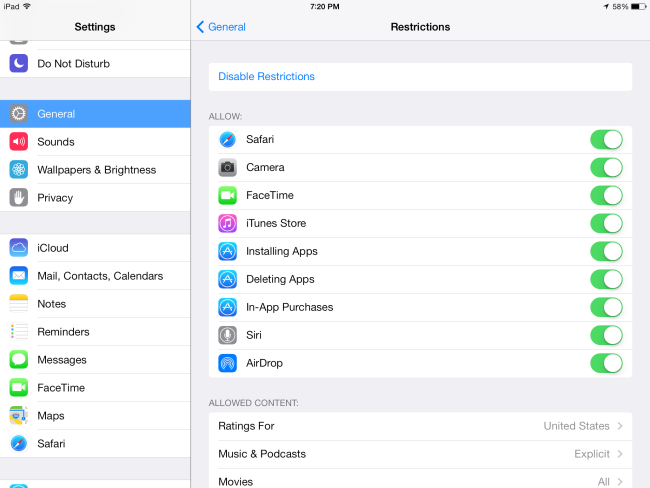
以上はスクリーンタイムのない場合でiPhoneのアプリをロックする方法です。現在使用している機能制限のパスコードを変更するには、機能制限を無効にするためにパスコードを入力する必要があります。再度機能制限を有効にするには、新しいパスコードが必要となります。
お使いのデバイスがiOS 12以降を搭載している場合は、機能制限のかわりにスクリーンタイムをご利用ください。
ステップ1. iPhoneまたはiPad で、「設定」>「スクリーンタイム 」>「コンテンツとプライバシーの制限」を選択します。
ステップ2. 「許可するアプリ」をタップします。アクセスをブロックしたいアプリを閉じます。
適用対象:iOS 6およびそれ以降
「アクセスガイド」は、ユーザーが意図せずにホーム画面や他のアプリから抜けることを防げます。人に他のアプリにアクセスさせたくない場合や、特定のアプリに集中したい場合、この機能は非常に役立ちます。iPhoneでアプリロックを設定するために、以下の手順を実行してください。
ステップ1. iOSデバイスの「設定」をタップします。そして、「一般」をタップし、「アクセシビリティ」を選択します。このツールが見つかるまで下にスクロールします。
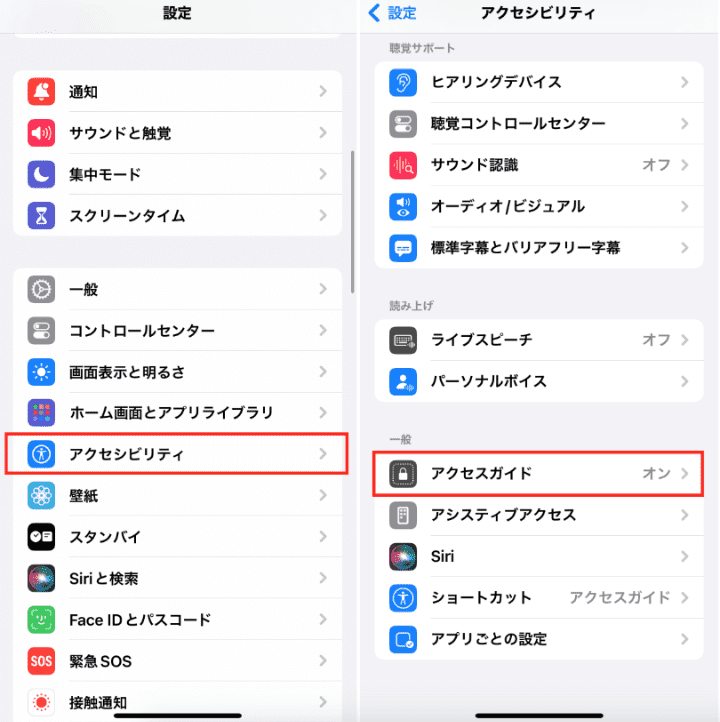
ステップ2. 「パスポート設定」をタップして、4/6桁のパスワードを設定します。このパスワードは、ツールの使用を管理するのに役立ち、他の人がアクティブなアクセスガイドから抜けるのを防ぎます。「ショートカット」をオンにします。
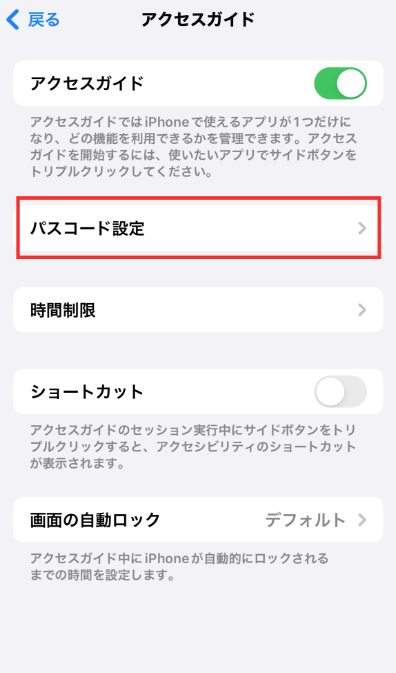
iPhone 11などFace IDをサポートするモデルでは、Face IDのオプションが利用できます。これをオンにすると、Face IDを使ってアクセスガイドをすばやく有効または無効にすることができます。
ステップ3. 制限したいアプリを開き、ホームボタンを3回タップしてアクセスガイドを開始します。画面の中でアクセスできないようにしたい部分を丸で囲みます。また、オプションをクリックして、セッションの設定を調整することもできます。画面上部の「開始」をタップすると、ツールが起動します。
ロックされた特定のアプリから抜け出そうとすると、ホームボタンを3回クリックしてくださいというメッセージが表示されます。事前に設定したパスコードを知らない人は、ツールを終了することができません。
以下の端末で動作します。
DropboxやAmazonなど、人気のiPhoneアプリの多くはTouch IDに対応していますが、まだ対応していないアプリも多くあります。Facebookなどのアプリには、ユーザーがこの方法でロックをかけることはできません。指紋認証ロックを設定する際、パスコードが必要になる場合があります。ここでは、この方法を使うための手順を紹介します。
ステップ1. 「設定」>「Touch IDとパスコード」に進みます。パスコードを入力して続行します。
ステップ2. 必要に応じて、「Apple Pay」や「iTunes & App Store」などの標準アプリのTouch IDをオンにします。
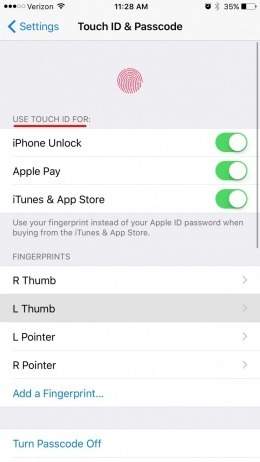
ステップ3. 指示に従って、指紋を追加します。
ステップ4. これは、Touch IDでiPhoneのアプリをロックする方法の重要な部分です。対応しているアプリを開き、「設定」から「パスコードとTouch ID」(または類似したオプション)に進みます。パスコードを選び、「Touch ID」をオンにします。
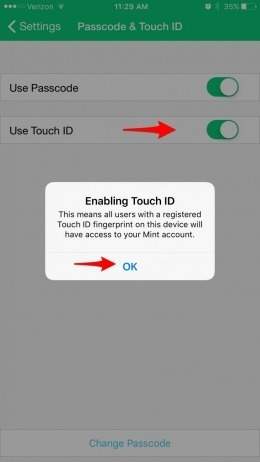
設定が完了したら、パスコードの代わりに指紋でロックされたアプリケーションを解除することができます。
以下のデバイスのユーザーは、Face IDを使ってアプリをロックすることができます。
iPhone 12、iPhone 12 mini、iPhone 12 Pro、iPhone 12 Pro Max
iPhone 13、iPhone 13 mini、iPhone 13 Pro、iPhone 13 Pro Max
iPhone 14、iPhone 14 Pro、iPhone 14 Plus、iPhone 14 Pro Max
iPad Pro 12.9 インチ (第 3、4、5、6 世代)
iPad Pro 11 インチ (第 1、2、3、4 世代)
実は、すべてのiOSアプリがFaced IDに対応しているわけではないので、この方法はFace IDに対応したアプリでしか使えません。ここでは、WhatsAppを例にとり、この方法でiPhoneのアプリをロックする方法を紹介します。
ステップ1. WhatsAppを開きます。「Settings」>「Account」>「Privacy」を選択します。スクロールダウンして「Screen Lock」を見つけて、これをタップします。
ステップ2. 「Require Face ID」オプションをオンにします。これでWhatsAppがFace IDの入力を求める頻度を選択できるようになりました。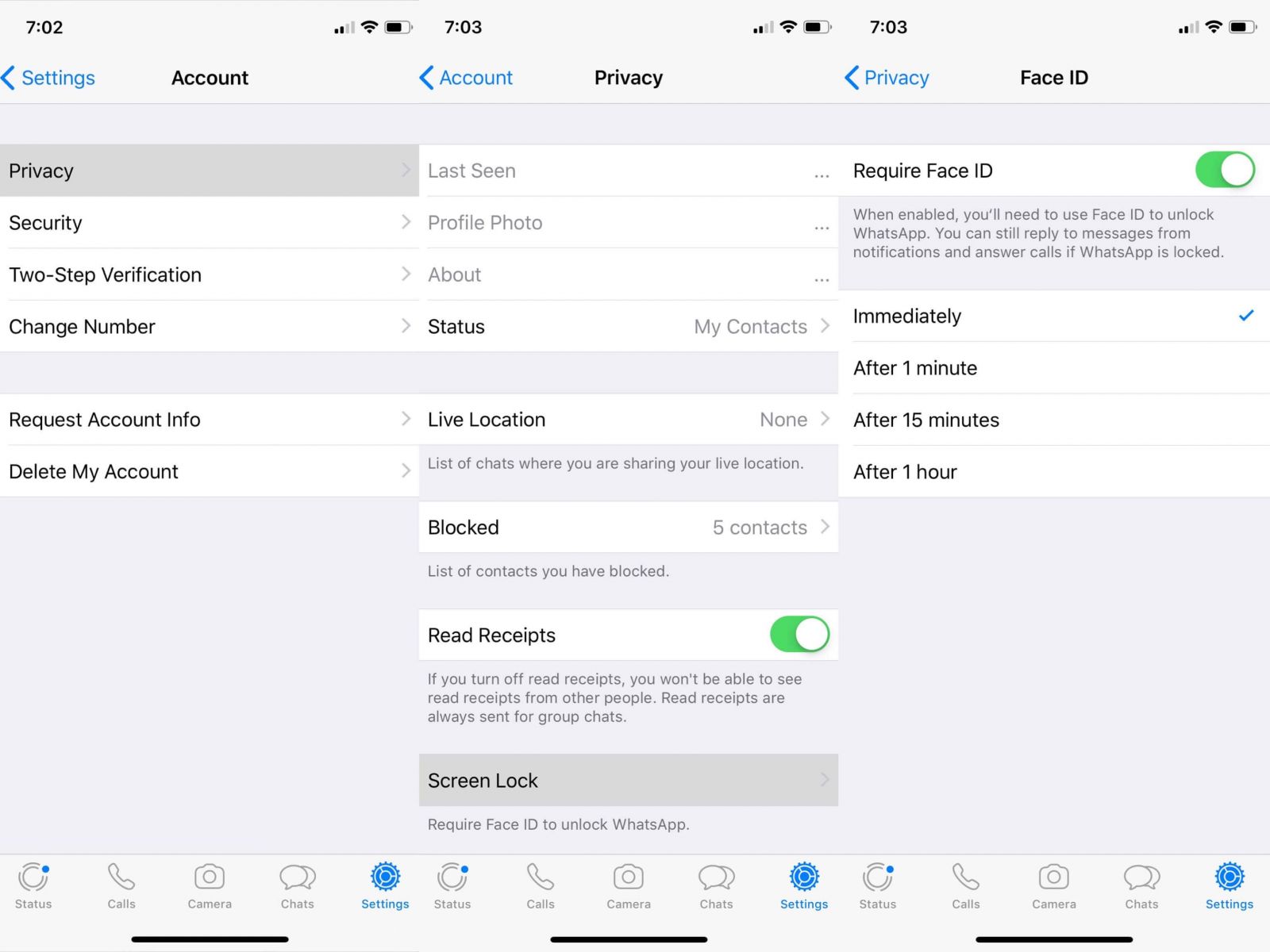
ロックされたアプリにアクセスしようとすると、Face IDが要求されます。
まだiPhoneでFace IDを設定していない場合、以下の簡単な方法を紹介します。
まず、「設定」を開きます。「Face IDとパスコード」をタップして、パスコードを入力します。「Face IDをセットアップ」をタップします。フレームの中に顔を入れて、画面に表示される指示に従います。最初のスキャンが完了したら、「次へ」をタップします。これで2回目のスキャンを開始できます。最後は「完了」をタップします。
適用対象:iOS 6およびそれ以降
脱獄せずにiPhoneのアプリをロックする必要がある場合は、上記の方法が役に立ちます。もし、iPhoneやiPadを脱獄している場合、BioPretectなどの脱獄用のソフトを使えば、iPhoneのアプリを簡単にロックすることができます。CydiaのBigBoss repoで$2.99で入手できるBioProtectは、Touch IDやパスコードでアプリを保護することができます。BioProtectを使用するには、iPhoneのTouch IDを有効にする必要があります。このアプリを使ってiPhoneのアプリをロックする方法を以下の手順で紹介します。
ステップ1. iPhoneまたはiPadを脱獄した後、iOSデバイスでCydiaを起動します。
ステップ2. 「Manage」から「Sources」をタップして、「BigBoss repo source」をタップして、BioProtectを検索します。
ステップ3. ソフトを購入して、インストールボタンします。
ステップ4. インストールが完了すると、iOSアプリの指紋認証保護機能が搭載されます。BioProtectを使用する前に、Touch IDに少なくとも1つの指紋が設定されている必要があり、アプリにアクセスするたびにTouch IDが必要になります。
ステップ5. 次に「Settings」を開き、「Applications」の「BioProtect」を選択して、指紋を認証します。そして、BioProtectの設定が表示されます。デフォルトでは、BioProtectは有効になっていますが、「Protect AppSwitcher」と「Vibrate on error」をオンにします。
ステップ6. 「Protected Applications」では、ロックしたいアプリのスイッチをオンにします。そして、保護されたアプリを開くたびにTouch IDが要求されます。また、複数のアプリを必要に応じて切り替えることもできます。.jpg)
BioProtectは、指紋を使ってiPhone上のアプリを一瞬でロックしたり解除したりする完璧なソリューションを提供しますが、これはTouch IDベースのアプリセキュリティにしか興味がないユーザー向けです。パスワードベースのアプリセキュリティがお好きな方は、AppLocker for iOSもお試しください。ちなみに、すべてのiOSアプリは、大量の一時ファイルを作成します。例えば、キャッシュやクッキーなどがスペースを奪うので、サードパーティ製のiPhoneクリーンアップソフトを使って、定期的にiPhoneやiPadをクリーニングすることが不可欠です。
まだ脱獄したデバイスを持っておらず、脱獄したい方は、『Why You Should and Shouldn't Jailbreak iPhone or iPad』を読んで、脱獄することのメリットとデメリットを確認してみてください。
適用対象:iOS 16.4およびそれ以降
iPhoneのショートカットとは、iPhoneやiPadに標準インストールされている自動化アプリです。ご利用のiPhoneがiOS 16.4にアップデートした場合、新しいショートカット機能でアプリをロックできます。ここでは、この機能を利用する具体的な手順を説明します。
ショートカットアプリを開いて、「オートメーション」タブにある「個人用オートメーションを作成」から設定しましょう。
ステップ1. 新規オートメーション内の「App」を選択してください。「App」の欄でロックをかけたいアプリを選びます。
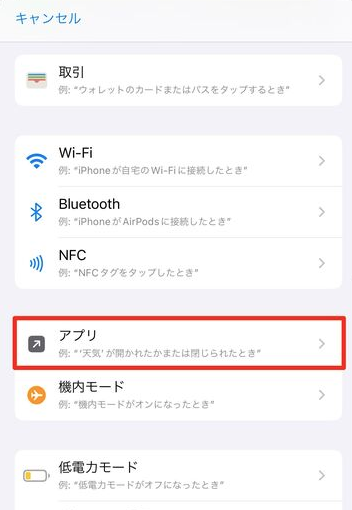
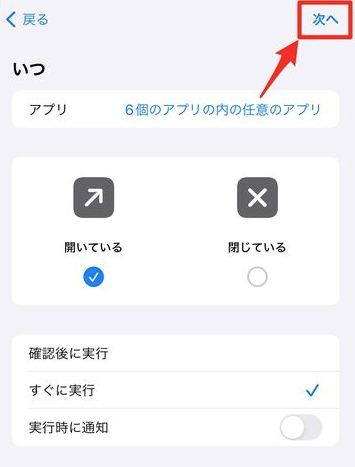
ステップ2. 「写真」にロックをかけてみます。アプリが選択できたら右上の「次へ」をタップします。
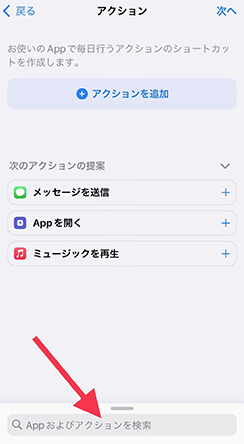
ステップ3. 「Appおよびアクションを検索」欄に「ロック画面」と入力し、スクリプティング候補として出てくる「ロック画面」を選択します。
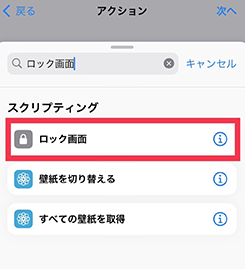
ステップ4. 選択できたら、右上の「次へ」をタップします。
ステップ5. 最後に「実行の前に尋ねる」をオフにし、ポップアップ表示の「尋ねない」を選びます。
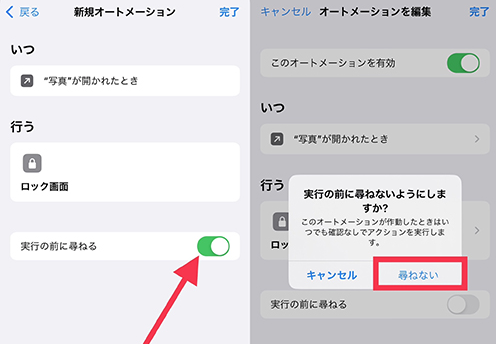
ステップ6 個人用オートメーションに、作成したショートカットが追加されたら完成です。
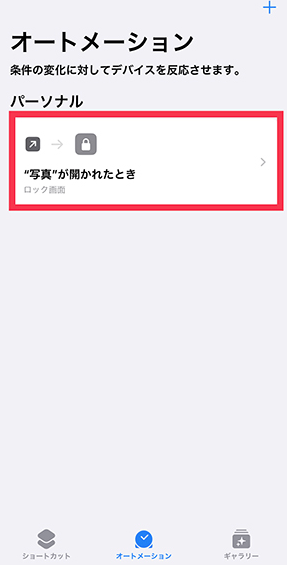
これにより、簡単にアプリをロックできます。ロック解除するにはFace IDやパスコードが必要になります。
iPhoneをはじめとするモバイルデバイスへの依存度が高まっている今、それらをロックしてプライベートなデータや情報を保護することが重要になってきています。パスワードと指紋、どちらが良いと思いますか?どちらの方法を好むかにかかわらず、この記事では、iPhone 15および以前のモデルでアプリをロックする方法について素晴らしい方法を見つけることができます。ぜひご参考になさってください。

本を読み、自分の感想を記録するのは鈴木の趣味です。そのため、Cisdemの編集者になるのは彼女に向いています。PDFの編集・変換方法についての文章を書くことに没頭しています。

