「会社でちゃんと仕事しなくちゃいけないのに、どうしてもやる気が出なくて、パソコンでゲームをしてばかり…」、「朝早く学校/会社に行かなきゃいけないのに、夜遅くまでパソコンをいじってたせいで、翌日なかなか起きられなくて遅刻してしまった」…
こういったことが何回も繰り返して、パソコンで遊んでばかりいる自分が嫌になって、自分を変えたくても変えられない方には、Windows 10/Windows 11/Macパソコンの使用時間を制限するソフトを紹介したいと思います。
自分のパソコンに時間制限をかけて、特定の時間帯で使えないようにします。パソコンで仕事または勉強している間、ゲームなど特定のアプリにロックをかけて、YouTubeなどのサイトもブロックします。自分の意志で足りない部分は、アプリとウェブサイトの使用時間を制限してくれるソフトで補足しましょう。
また、インストール不要のソフトを求めている方もいますので、Windows/Macの標準機能でパソコンに時間制限をかける方法も紹介します。興味のある方はぜひ最後までお読みください!
Cisdem AppCryptは、UIが極シンプルですが機能豊富なソフトです。Mac、Windows PC、iPhone、Androidスマホで利用でき、使い方も非常に簡単です。パソコンにあるアプリにロックをかける「アプリロック」機能とウェブサイトをブロックする「ウェブブロック」機能、そしてアプリとサイトの使用時間を制限する「スケジュール」機能はその主要機能となります。この部分では、3つの主要機能について詳しく紹介します。
 無料ダウンロード Windows 11/10/8/7
無料ダウンロード Windows 11/10/8/7  無料ダウンロード macOS 10.12とそれ以降
無料ダウンロード macOS 10.12とそれ以降
「アプリロック」タブで「+」ボタンをクリックして制限をかけたいアプリをAppCryptに追加し、「スケジュール」機能でブロックする時間帯と曜日を設定すれば、リストにあるすべてのアプリの使用時間が制限されるようになります。(アプリをAppCryptから削除するには、そのアプリをクリックして、右上の赤いマイナスボタンをクリックする必要があります。)
特定のアプリに独自のスケジュールを設定することもできます。そのアプリをクリックして、左上に表示される小さな時計のアイコンをクリックすれば、スケジュールの設定画面が表示され、画面左下の「カスタムスケジュール」をオンにし、右下の「スケジュールを追加」をクリックすればそのアプリの独自のスケジュールを設定できます。独自のスケジュールを持つアプリは時計アイコンが緑になります。
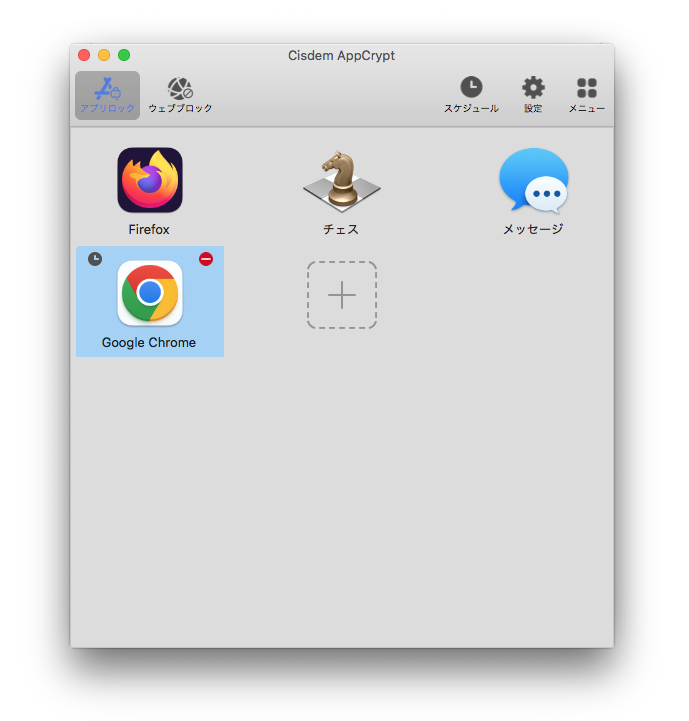
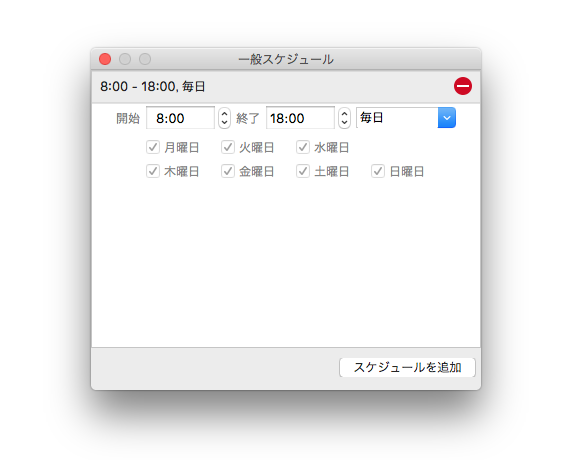
スケジュール機能で使用時間帯を設定しなければ、アプリは一日中ロックをかけられたまま、使う度にパスワードを入力する必要があります。
パソコンの使用を完全に制限したい方は、すべてのアプリをAppCryptに追加して、複雑なパスワードをかけてみましょう。ただ、パスワードを忘れないようにしてください。
スケジュールの設定は、1分単位で複数の時間帯を追加できます。一般スケジュールは、「アプリロック」と「ウェブブロック」リストに追加された全てのアプリとサイトをブロックする時間帯と曜日を管理します。ただし、例外があります。
「ウェブブロック」タブの下で、例外の「常にブロック」と「常に許可」リスト(使い方は下記のウェブブロック部分をご参照)に追加されたサイトはいつでもブロック/許可されるままで、スケジュールに管理されません。
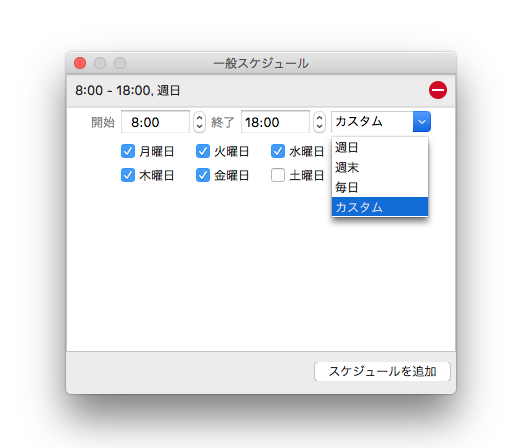
おうちでテレワークをしてパソコンで仕事する必要のある場合、またはパソコンで授業を受ける場合は、必要なアプリ以外の全てのアプリにロックをかけてみましょう。
ネットで調べものが必要で、Chromeなどのブラウザの使用を制限できない場合は、ウェブサイトをブロックする機能でYouTubeなど気が散るサイトをブロックしましょう。「インポート」をクリックしてTXTファイルで一度に複数のURLを追加でき、カテゴリ別に動画サイトやゲームサイトを一気に追加することができます。また、キーワードでサイトをブロックできます。
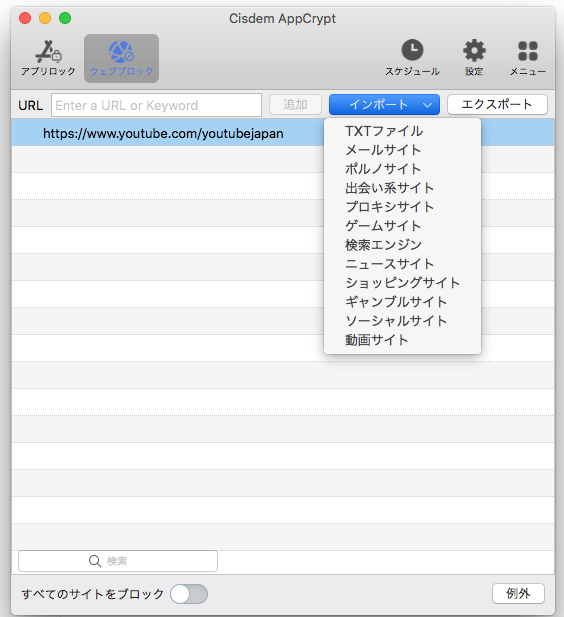
画面右下隅の「例外」ボタンをクリックすれば、「常にブロック」リストと「常に許可」リストを管理できます。広告や有害サイトを「常にブロック」リストに、勉強と仕事用のサイトを「常に許可」リストに追加しましょう。

仕事で特定のサイトしか利用する必要がなく、他のサイトを全てブロックしたい場合は、まずそのサイトを「常に許可」リストに追加します。それから「ウェブブロック」画面に戻り、左下の「すべてのサイトをブロック」機能を有効にすればOKです。スケジュールで設定した時間帯以内では、すべてのサイト(常に許可リストを除外)がブロックされます。
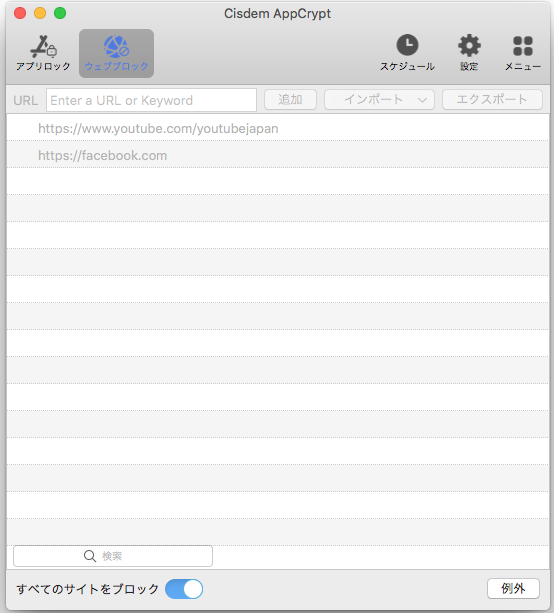
アプリと同じく、特定のサイトに独自のスケジュールを設定できます。サイトを選択し、左にある小さい時計アイコンをクリックすれば設定画面に入ります。他の手順はアプリのと同じです。
AppCryptはパソコンのアプリやウェブサイトに時間制限をかける以外、プライバシーを守ることにも役に立ちます。パスワードが知らない限り、AppCryptのメイン画面を表示することも、ロックをかけられたアプリを開くこともできないので、他人に設定変更されたり個人情報を盗み見されることはありません。それに、メイン画面に入らなければ、AppCryptの強制終了とアンインストールもかなり難しくなります。
ほかにもプライバシーを守るのに役立つ機能がいくつか備わっています。メイン画面の右上にある歯車のアイコン「設定」をクリックすればいろいろカスタマイズできます。
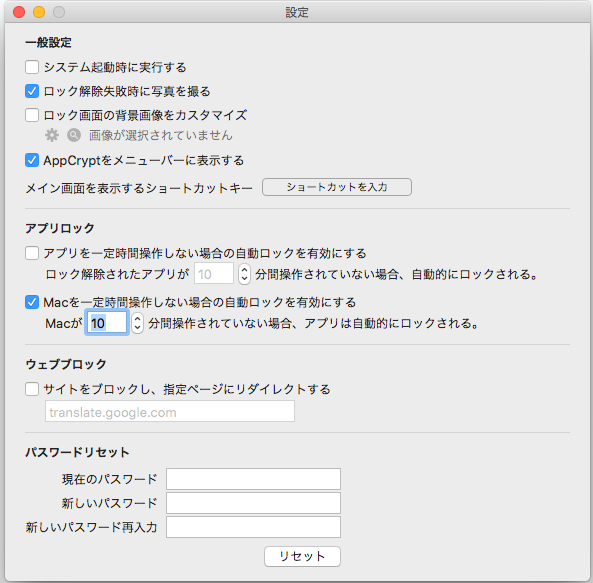
パソコンの使用時間を制限するのにAppCryptを起動する必要がありますので、この機能を有効にしたほうが最善です。
アプリのロックを解除しようとする時はパスワードを要求されます。この機能を有効にすれば、パスワードを間違えた時は自動的にパソコンのカメラで写真をとります。同時に、開こうとするアプリと、失敗した時間も一緒に記録されます。誰がこっそりゲームを遊ぼうとしたのか、あるいはパソコンの情報を覗こうとしたのかを確認できます。
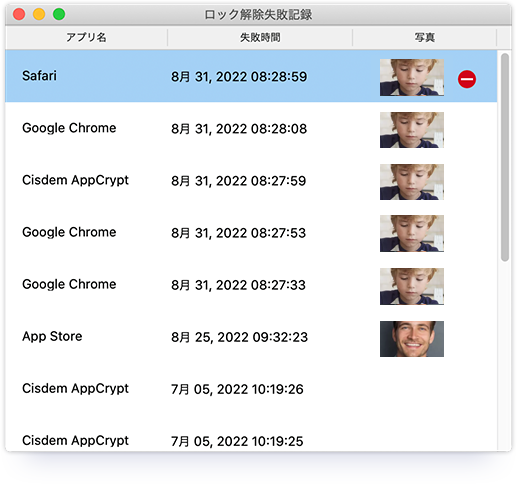
パスワードでロック解除されたアプリを閉じる、または一定時間放置すると、そのアプリは自動的にロックされます。また、パソコンを一定時間放置すると、全てのアプリは自動的にロックされます。急な用事ができてパソコンを机に置いたまま出かけたとしても、子供や他人にいじられ、覗かれるのを防げます。
以上はCisdem AppCryptの主要機能でした。詳しい使い方はこちらをご参考ください。上記の方法でパソコンに時間制限をかけて、仕事や勉強をする時は注意力を集中し、遊ぶ時は思いっきり遊んで、メリハリのある有意義な日々を過ごしてみましょう。
 無料ダウンロード Windows 11/10/8/7
無料ダウンロード Windows 11/10/8/7  無料ダウンロード macOS 10.12とそれ以降
無料ダウンロード macOS 10.12とそれ以降
Cisdemは、Cisdem AppCrypt以外にも、アプリロックやサイトブロックをポモドーロテクニックと結合したアプリ--Cisdem Focusを提供しています。Cisdem Focusは、ポモドーロテクニック、スケジュール、起動回数/使用時間制限などの方法でフォーカスプランを立て、勉強や仕事する時間に気が散るものをブロックするソフトです。パスワードモード(パスワードで設定変更を制限する)とハードコアモード(制限時間内での設定変更や制限解除をできないようにする)がありますので、誘惑に弱い方にも役立ちます。日本語化されていませんが、わかりやすいUIで簡単に利用できます。
 無料ダウンロード macOS 10.12とそれ以降
無料ダウンロード macOS 10.12とそれ以降
日本語化できたソフトを利用したい場合は、Cisdem AppCryptを見てみましょう。
①App Lock/アプリロック:Macのあらゆるアプリにロックをかけます;
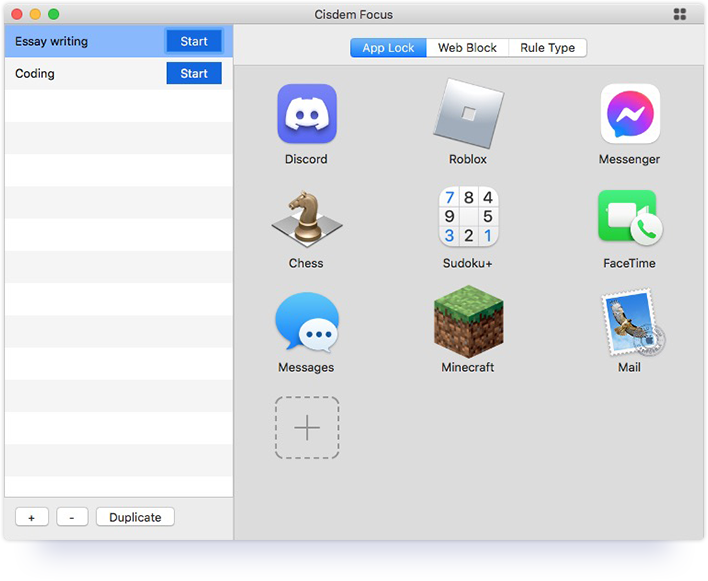
②Web Block/サイトブロック:URLとキーワードでサイトをブロックする(Safari、Chrome、Edgeに対応)、ホワイトリスト(リストに追加されたサイトのみ許可する)機能も提供しています;
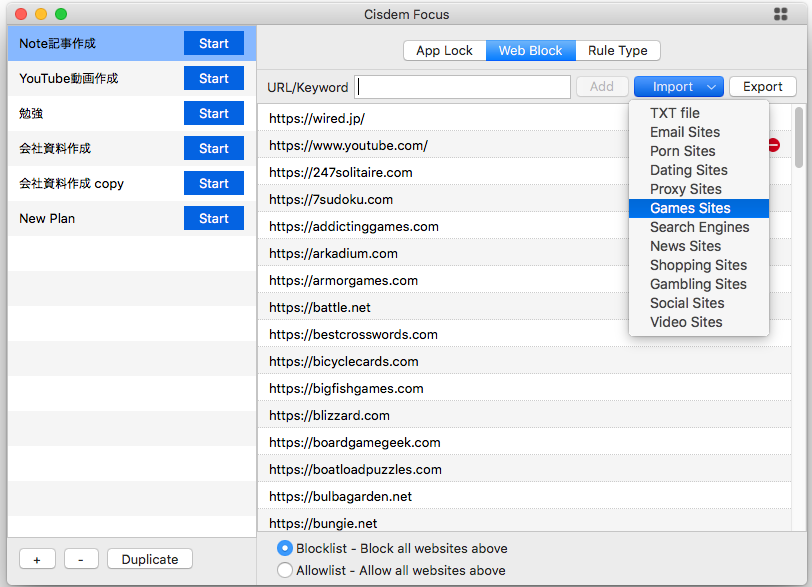
③フォーカスプラン(集中計画)を立てる:4つの制限ルールと2つのモードでフォーカスプランを立て、予定時間と方法でアプリロックとサイトブロックを行います;
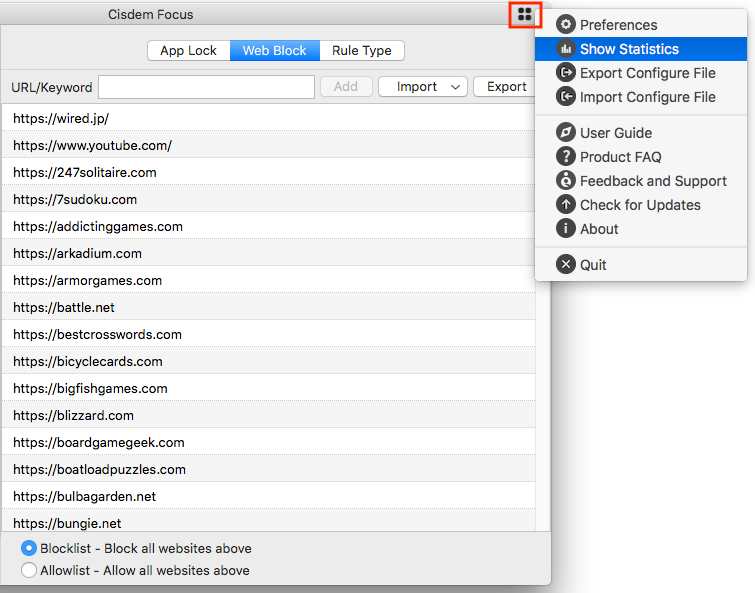
④アプリとサイトの使用履歴確認:アプリとサイトの起動回数、使用時間、ブロックされた回数などのデータを記録し、並び替えもできますので、一番時間のかかったアプリやサイトを見つけ出し、フォーカスプランを調整してさらに効率的に作業を行うことができます。
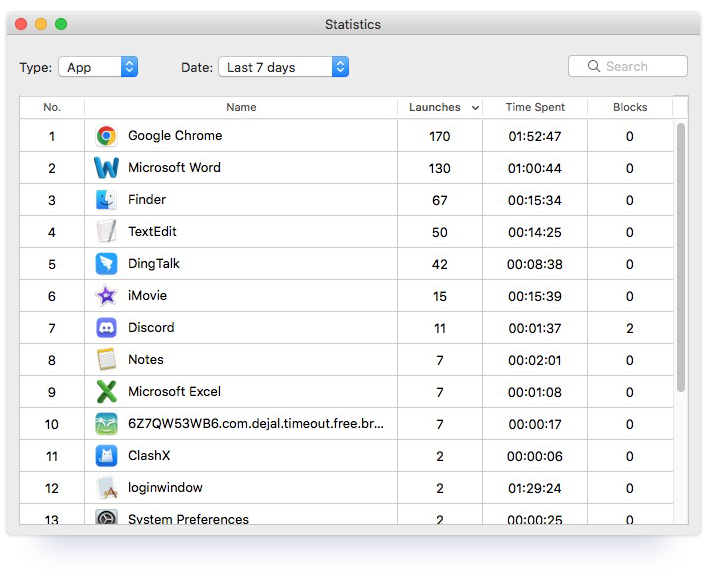
①Pomodoro(ポモドーロ法で制限):25分と5分(時間はカスタマイズできます)ポモドーロタイマーをかけて、1ポモドーロで短い休憩に入り、そして次のポモドーロを開始します。数セット後少し長めの休憩に入ります。
②Block as Scheduled(スケジュールで制限):アプリとサイトの利用を制限する曜日と時間帯を予めスケジュールで決めれば、Focusはスケジュール通りにブロックを開始/停止します。
③Launch Limit(起動回数/利用時間で制限):ブロックリストに追加されたアプリとサイトに一日あたりの起動回数と使用時間の上限を設定します。起動回数または使用時間が上限に達した場合、その日にそのアプリ/サイトの利用は禁止されます。
④Quick Start(クイックスタート):一回限りの緊急作業を今すぐ始めたい場合、クイックスタートで直ちにフォーカスプランを実行します。実行時間は5分、10分、15分など、カスタマイズもできます。
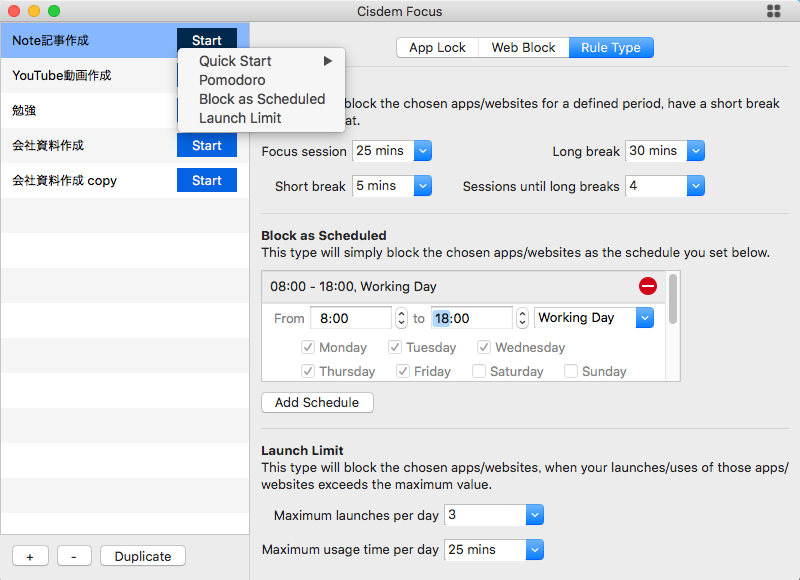
①Password mode(パスワードモード):パスワードモードを有効にすると、パスワードを入力しなければFocusのメイン画面の表示、実行中のフォーカスプランの中止と変更ができなくなる。
②Hardcore mode(ハードコアモード):ハードコアモードを有効にすると、フォーカ時間中に、Focusのメイン画面の表示、プランの中止と変更が完全にできなくなる。
ShutMeDownはロック、ログオフ、スリープ、シャットダウンなどの操作をスケジューリングし、自動実行できるフリーソフトです。パソコンがシャットダウンされると、安心して眠れる/勉強できるようになる人にはおすすめです。このフリーソフトはWindows 10/8/7に対応できますし、あまり容量を占有していません。
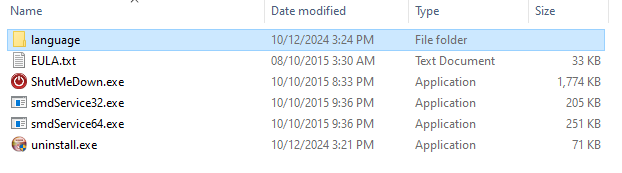
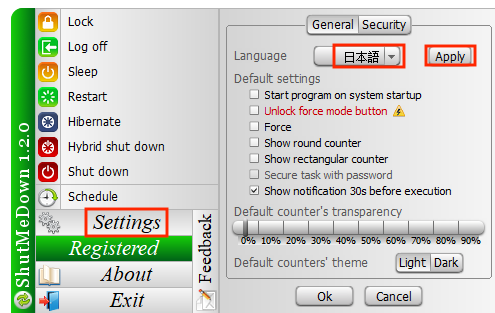
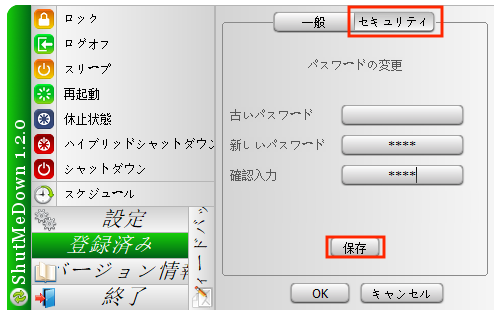
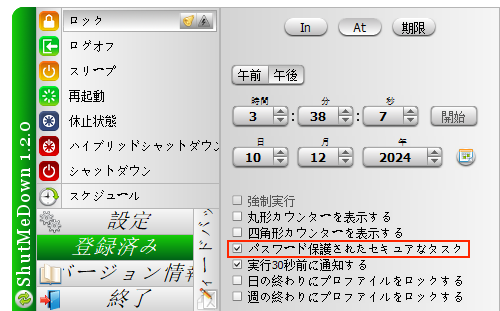
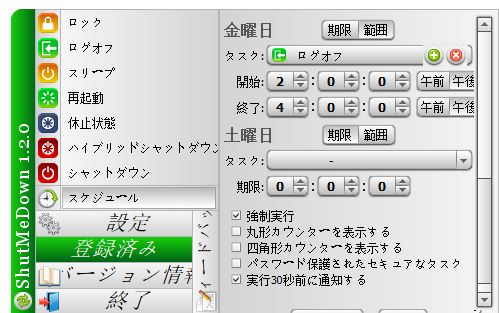
Windowsで自分のパソコンの使用時間を制限できる標準機能はなかなか見つかりません。見つけたのは、定時でパソコンをシャットダウンできる「タスクスケジューラ」機能と、子供のパソコンの使用を管理するための「ファミリーセーフティ」機能だけでした。ここでは、この2つの機能の使い方を紹介します。
この方法は、「一旦パソコンをシャットダウンすると、自分の意志で勉強/仕事することができる」人に向いています。「パソコンがシャットダウンされても、もう一度起動して、また遊び始めてしまう」のような方は、「ファミリーセーフティ機能」か、サードパーティ製ソフトを利用してください。






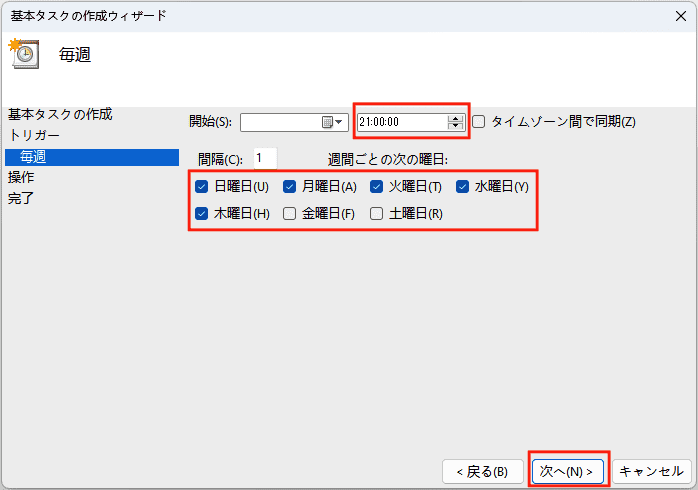





Windowsには、ファミリーセーフティという機能がありますが、名の通り--それは家族(子供)のパソコン使用を管理するための機能です。とは言え、自分のパソコン時間を制限するために使えなくもないですので、ここでWindows 11パソコンを例に、その使い方を紹介します。







Macには、簡単に自分のパソコンの使用時間を制限し、サイトをブロックする標準機能--スクリーンタイムが搭載されています。便利、無料、かつインストール不要で利用できます。












より良い生活を送るためには、良い習慣を養うことが必要です。パソコンの使用時間を制限することで、仕事/勉強とリラックスする時間をきちんと決めて、自己管理を行いましょう。そうすると、パソコンによる夜更かしも減り、健康のためにもなります。
サードパーティ製ソフトを使いたくない場合は、WindowsやMacの標準機能でパソコンの使用時間を制限することができます。専門ソフトが使いたい場合は、Cisdem FocusまたはAppCryptがオススメです。
Cisdem Focusは、自分のパソコン時間を制限し、きちんとした勉強/仕事計画を立て、計画通りに制限を機能するソフトです。一回始めれば取り消すことができないハードコアモードも搭載していますので、途中で諦めやすい方に向いています。そしてCisdem AppCryptは、子供や他人が作業に集中できるように管理するのに特化しています。2つのソフトも、豊富な機能を備えている上、簡単に利用できますし、軽量でCPU使用率が低く、ほとんどパソコンに負担をかけません。

本を読み、自分の感想を記録するのは鈴木の趣味です。そのため、Cisdemの編集者になるのは彼女に向いています。PDFの編集・変換方法についての文章を書くことに没頭しています。


シソ
Cisdem AppCryptを1年以上使っています。仕事が捗ります。ありがたい。