Macにある全てまたは一部の写真が他人に見られるのを防止したい場合があるでしょう。それらの写真はMacの写真アプリまたはフォルダに保存されているかもしれませんが、Macを使っている人なら誰でも簡単に閲覧することができます。他人による閲覧を防止するには、写真にロックをかけるのがおすすめです。
この記事では、Macで写真にロックをかける方法を4つ紹介したいと思います。
 無料ダウンロード macOS 10.12とそれ以降
無料ダウンロード macOS 10.12とそれ以降 無料ダウンロード Windows 11/10/8/7
無料ダウンロード Windows 11/10/8/7| 互換性 | ロック対象 | 使いやすさ | |
|---|---|---|---|
| 方法 1 | macOS 10.12及びそれ以降 | 写真アプリごと | 素晴らしい |
| 方法 2 | macOS 13及びそれ以降 | 写真アプリにある非表示アルバムと最近削除した項目 | 良い |
| 方法 3 | macOS 10.13及びそれ以降 | 写真ライブラリとフォルダにある写真 | 良い |
| 方法 4 | すべてのMac | 写真ライブラリとフォルダにある写真 | 普通 |
Cisdem AppCryptはMacBook Air、MacBook Proとその他のMacで写真アプリを簡単にロックできます。パスワードを入力しなければ、写真アプリを開くことができず、中に保存されている写真を見ることもできません。
1. AppCryptをダウンロードし、インストールします。
 無料ダウンロード macOS 10.12とそれ以降
無料ダウンロード macOS 10.12とそれ以降
2. 初回起動時にパスワードを設定する必要があります。このパスワードは、AppCryptのメイン画面を表示する時や、アプリのロック解除をする時に使われます。 パスワード入力して、そして下の「私はこの警告を読んで内容を理解しました」にチェックを入れて、「確定」をクリックします。
*「システム起動時に実行する」にチェックを入れるのがおすすめです。

3. これでパスワードを設定できました。Macの右上にロックのアイコンが表示されます。そのアイコンをクリックして、「メイン画面を表示」をクリックします。

4. 他人に勝手に設定変更されないように、AppCryptのメイン画面を開くにはパスワードを入力する必要があります。先ほど設定したパスワードを入力して、「OK」をクリックします。

5. これでソフトのメイン画面が表示されます。デフォルトで「アプリロック」タブに入ります。追加ボタン をクリックします。
をクリックします。

6. アプリケーションフォルダで写真アプリを見つけて、選択し、アプリロックリストに追加します。
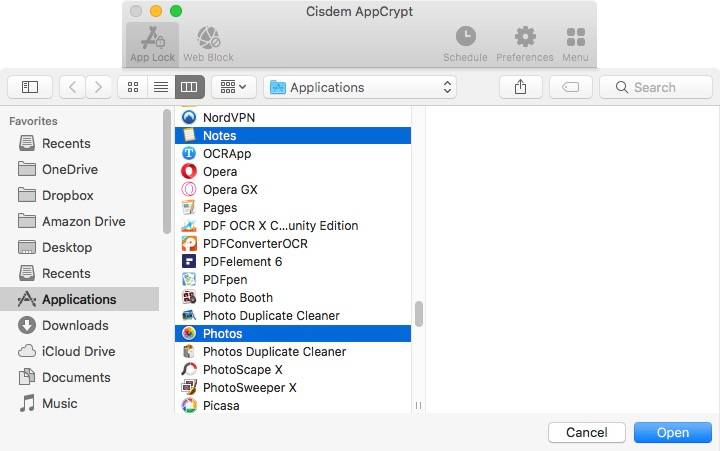
ドラッグ&ドロップでアプリを追加することもできます。
これでAppCryptが起動している限り、写真アプリはロックされるままになります。写真アプリを起動しようとする際に、下記のような画面が表示され、パスワードが要求されます。
また、AppCryptのメイン画面表示、設定変更、終了などにもパスワードが必要ですので、安全性が高いです。
注意:他人による不正終了を防止するため、AppCryptは既定でシステム環境設定、アクティビティモニタ、ターミナルをロックしています。ロックリストから削除するのがおすすめしません。
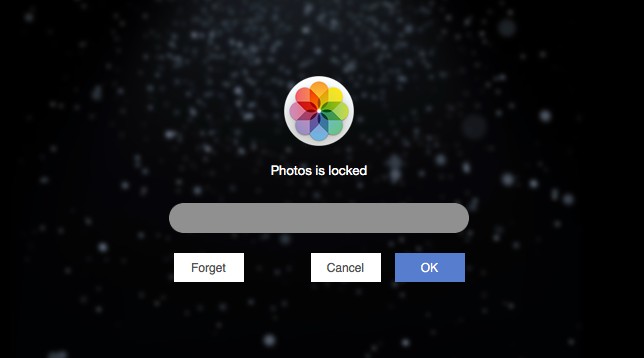
| 操作 | 結果 |
|---|---|
| 正確なパスワードを入力 | 写真アプリのロックが解除される。 |
| 間違ったパスワードを入力 | 写真アプリのロック解除が失敗する。 |
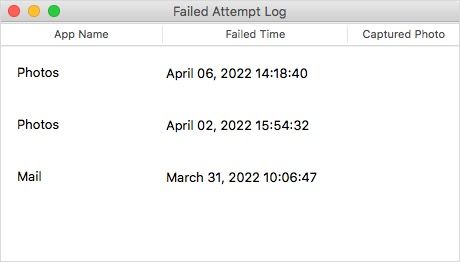
写真アプリをロックしたくなくなった場合、AppCryptのメイン画面を開き、「アプリロック」タブで写真アプリを選択して、その右上隅にあるマイナスボタンをクリックして、写真アプリをロックリストから削除してください。
macOS VenturaやmacOS Sonomaを使っている場合、写真アプリにはパスワードで写真をロックする機能が提供されていますので、写真アプリを使えばOKです。写真を非表示にする必要がありますので、少し手間がかかりますが、役に立ちます。
注意:非表示アルバムはデフォルトで写真アプリのサイドバーに表示されないはずです。ここでは操作手順を説明するために非表示アルバムを表示しましたが、特に必要がなければ表示しない方がおすすめです。
非表示アルバムの表示/非表示は上部のメニューバーの「表示」項目で設定できます。
1. 写真アプリを起動し、上部メニューバーで「写真」>「設定」(macOS Monterey及びそれ以前のバージョンの場合は「環境設定」になっている)をクリックします。

2. 「一般」タブに入ります。「プライバシー」項目にある「パスワードを使用」にチェックを入れます。

3. 必要に応じて下記の操作を行います。
4. 選択完了後、写真を右クリックして、「OO枚の写真を非表示」をクリックし、写真を非表示します。

これで写真は非表示アルバムにロックされるようになります。非表示アルバムがサイドバーに表示されている場合、その右にロックのアイコンが表示されているのが見られます。
写真のロックを解除するには、サイドバーで非表示アルバムを選択して、「アルバムを表示」をクリックし、パスワードを入力する必要があります。(上部メニューバーで「表示」>「非表示アルバムを表示」をクリックすれば非表示アルバムがサイドバーに表示されます。)

非表示アルバムのロックを一旦解除した場合、その右にあるアイコンも変わります。そのアイコンをクリックすれば非表示アルバムを再ロックできます。
写真をロックしたくなくなった場合、その写真の非表示をキャンセルすればOKです。
注意:非表示アルバムをパスワードでロックする場合、「最近削除した項目」アルバムも一緒にロックされます。
上記では写真アプリとそのアルバムをロックする方法を2つ紹介しました。この部分では、写真アプリではなく、フォルダに保存されている写真にも対応できるソフトを紹介します。
1. F-Vaultをダウンロードしインストールします。
2. 初回起動時にパスワードを設定する必要があります。パスワードを忘れるかもしれない場合は、パスワード復元用のメールを設定することができます。

3. そしてソフトのメイン画面に入ります。「Default」というフォルダが表示されます。そこにロックをかけたい写真を追加できます。フォルダ名を変更することもできます。

4. 写真ライブラリをロックしたい場合は、Macのピクチャフォルダで写真ライブラリを見つけて、上記(ステップ3)のフォルダにドラッグ&ドロップします。フォルダや写真ファイルを追加することもできます。

5. オリジナルファイルを削除するかを聞かれる場合、「削除」をクリックします。あるいは、Finderで手動で削除します。
これでMacの写真や写真ライブラリにロックをかけることができました。他人が写真アプリを起動しようとする場合、正常に起動できなくなります。
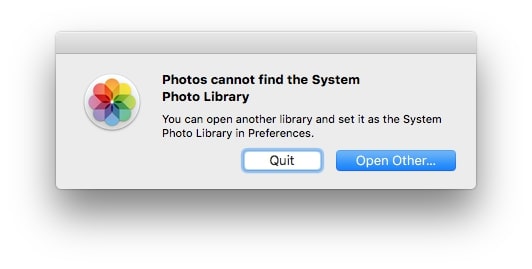
複数の写真ライブラリがある場合、全てF-Vaultに追加するのがおすすめです。
ロックを解除するには、F-Vaultを起動し(パスワードが必要)、写真や写真ライブラリを元の場所にドラッグしてください。
注意:Touch IDを使用するMacBookで写真をロックする場合、指紋でロックした方が便利でおすすめです。F-Vaultの環境設定で設定できます。
Macに標準搭載しているディスクユーティリティでMacの写真をロックすることもできます。標準アプリですので無料かつ安全に利用できます。
1. Finderを開き、ピクチャフォルダで写真ライブラリを見つけます。
2. ピクチャフォルダに新しいフォルダを作成して、写真ライブラリをそのフォルダに移動します。
3. ディスクユーティリティを起動します。上部のメニューバーで「ファイル」>「新規イメージ」>「フォルダからのイメージを作成」をクリックします。

4. 先ほど作成したフォルダをクリックして、「選択」をクリックします。
5. 名前と場所を設定します。
6. 「暗号化」をクリックして、「128ビットAES暗号化」を選択し、パスワードを設定します。

7. 「イメージフォーマット」をクリックして、「読み出し/書き込み」を選択します。あるいは、必要に応じて選択します。
8. 「保存」をクリックすれば暗号化されたディスクイメージが作成されます。少し時間がかかるかもしれません。写真のサイズや数量によってかける時間も違います。
9. 作成完了後、ステップ2で作成したフォルダとその中身にある写真や写真ライブラリを削除します。
これで写真は暗号化されたディスクイメージ(拡張子は.dmg)にロックされるようになりました。ロックを解除しなければ写真を閲覧することができなくなります。
写真のロックを解除したい場合は、そのディスクイメージをダブルクリックして、パスワードを入力してロックを解除します。そしてFinderの左のサイドバーでそのディスクイメージを見つけて入ります。中身の写真や写真ライブラリを他のフォルダに移動すればOKです。
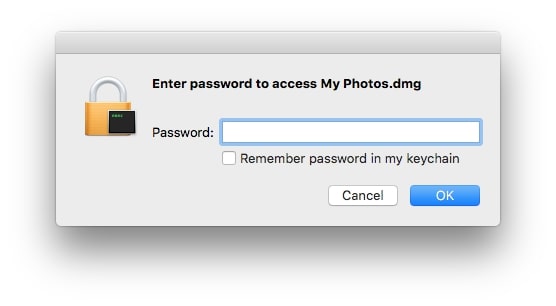
写真に関するプライバシーを守るために、macOSにはいろんな機能が提供されています。例えば写真アプリには写真を非表示する機能があり、macOS Ventura以降には非表示した写真をロックすることもできるようになりました。また、システム環境設定で一部のアプリが写真ライブラリに訪問するのを拒否することもできます。ですが、これで足りないところもあります。
この記事では、Macで写真にロックをかける方法を4つ紹介しました。標準アプリを使った方法が2つで、サードパーティ製ソフトを使った方法が2つです。1種か複数の方法を使ってロックすることができます。

本を読み、自分の感想を記録するのは鈴木の趣味です。そのため、Cisdemの編集者になるのは彼女に向いています。PDFの編集・変換方法についての文章を書くことに没頭しています。

