この記事では、Macで簡単にYouTubeの利用時間を制限する方法を紹介します。YouTubeには、面白くて、勉強や仕事にも役立つ動画があり、最も人気のある動画サイトと言えるでしょう。しかし一方で、YouTubeには中毒性があり、勉強や仕事の邪魔になる場合も少なくありません。MacのパソコンでYouTubeの利用時間を制限して、指定時間帯に見れなくするほうが、より集中して生産性を高めることができます。
iOSやAndroidと異なり、macOSには公式のYouTubeアプリがありませんので、YouTubeを見るにはウェブサイトにアクセスする必要があります。つまり、MacでYouTubeの利用時間を制限したいなら、「youtube.com」サイトへアクセスできる時間を制限すれば良いという話になります。とはいえ、Macユーザーの中にはサードパーティ製のYouTubeアプリを使用している人もいますので、一番便利なのはやはり、アプリとウェブサイトを同時に制限できる方法だと思います。
この記事では、MacBook Pro、MacBook Air、iMacなどのデバイスでYouTubeのウェブサイトやアプリの利用時間を制限する最も簡単な方法を紹介します。
 無料ダウンロード macOS 10.12とそれ以降
無料ダウンロード macOS 10.12とそれ以降 無料ダウンロード Windows 11/10/8/7
無料ダウンロード Windows 11/10/8/7対応OS:macOS 10.12またはそれ以降
Macユーザーにとって、一番簡単にYouTubeの利用時間を制限する方法は、Cisdem AppCryptを使うことでしょう。この記事で紹介した他の方法と比べて、この方法はMacの管理者アカウントにも効果を発揮できます。
1. Cisdem AppCryptをダウンロードして、インストールします。
 無料ダウンロード
無料ダウンロード
2. 初めてアプリを開くときは、パスワードを設定する必要があります。

3. 「確定」ボタンを押してから、上部のメニューバーでアプリのアイコンをクリックし、「メイン画面を表示」を選択します。他人に勝手に設定を変更されないように、メイン画面を表示するにはパスワードを入力する必要があります。

4. 表示されたメイン画面で「ウェブブロック」アイコンをクリックします。YouTubeを一定期間内にブロックしたい場合は、URLボックスにウェブサイト「youtube.com」を入力して、「追加」をクリックします。
あるいは、キーワード「youtube」を入力して、直接キーワードでブロックすることもできます。(ただし、キーワードでブロックする場合、他の一部のサイトもブロックされる可能性がありますのでご注意ください。)

5. そして右上の「スケジュール」ボタンを押して、「一般スケジュール」画面でYouTubeの利用を制限する時間帯を設定します。時間帯以内ではYouTubeを見れなくなります。一般スケジュールはリストにあるすべてのサイトとアプリに作用します。

6. YouTubeを永久にアクセス禁止にしたい場合は、スケジュールを空にしましょう。
あるいは、ウェブブロック画面の右下隅にある「例外」ボタンをクリックして、「例外」画面に入ります。「常にブロック」タブで、URL欄に「youtube.com」を入力して、「追加」をクリックすれば、YouTubeが永久にブロックされます。
「例外」リストに追加されたサイトは、メイン画面の「スケジュール」機能で管理されませんので、有害サイトや広告サイトを常にブロックリストに、勉強と仕事用サイトを常に許可リストに追加するのがオススメです。

これでMacでYouTubeの利用時間を制限することができました。SafariやChromeなどのブラウザでYouTubeを開こうとすると、他のサイトにリダイレクトされ、以下の画像が表示されます。

YouTubeの時間制限を解除したい場合は、ブロックリストからyoutube.comを選択して、右クリックして「削除」を選択しましょう。また、上部のメニューバーでCisdem AppCryptのアイコンをクリックして、「ウェブブロッカーを無効にする」をクリックすれば、YouTube(およびその他のブロックされたサイト)のブロックを一時的に解除することもできます。

どの解除方法でもパスワードを入力する必要がありますので、パスワードが知らない場合は制限を解除できません。サイトのブロック解除、AppCryptのメイン画面の表示、あらゆる設定変更、AppCryptの終了やアンインストールなどにパスワードが必要ですので、パスワードが知らない他人による設定変更と不正終了を防止できます。

仕事や勉強に集中するために自分のYouTubeの利用時間を制限したいが、セルフコントロールが心配な場合は、親や友達にパスワードを設定してもらうのもいい方法かもしれません。
「アプリロック」タブで「+」アイコンをクリックします。アプリフォルダから、(サードパーティ製)「YouTube」アプリを選択し、「開く」をクリックします。これでロックされました。YouTubeを開くには、正しいパスワードを入力する必要があります。右上の「スケジュール」をクリックすれば、「一般スケジュール」でアプリの利用できない時間帯を設定できます。アプリのロックを解除するには、アプリを選択してその右上の小さいマイナスボタンを押します。

一般スケジュールで、すべてのアプリ(システム環境設定、アクティビティモニタ、ターミナルを除外)とサイト(例外リストを除外)の利用時間を管理できます。もしYouTubeに独自のスケジュールを設定したい場合は、「youtube.com」を選択して、左側の時計アイコン(アプリの場合は左上隅にある)をクリックします。ポップアップ表示された「https://youtube.comスケジュール」画面で、「カスタムスケジュール」をオンにして、時間帯と曜日を設定すれば完成です。


ウェブブロックタブで「インポート」を押せば、一気に複数のサイトをインポートすることができます。

それでも足りない場合、左下の「すべてのサイトをブロック」を有効にすれば、「スケジュール」機能で設定した時間帯以内ではすべてのサイトがブロックされます。(ただし、「例外」>「常に許可」リストに追加されたサイトは依然利用できます。)
対応OS:macOS 10.12 Sierra及びそれ以降
Cisdem Focusも、YouTubeの利用時間を制限できるソフトです。アプリロック機能も搭載し、アプリとサイトの利用時間、起動回数、ブロックされた回数などを記録する機能も備えています。また、ポモドーロ法や、スケジュール、起動回数と利用時間など、3つの方法でYouTubeの利用時間計画を立てて、勉強/仕事時間にYouTubeをブロックし、休み時間にYouTubeをアクセスできるようにすることもできます。
 無料ダウンロード
無料ダウンロード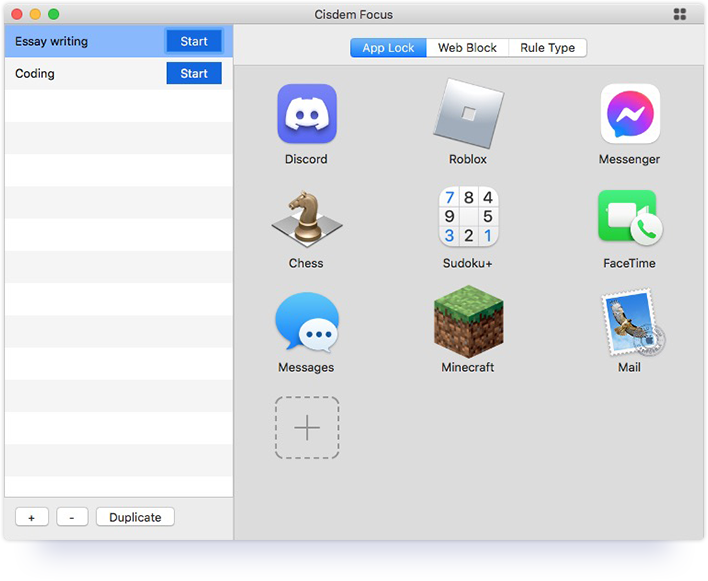
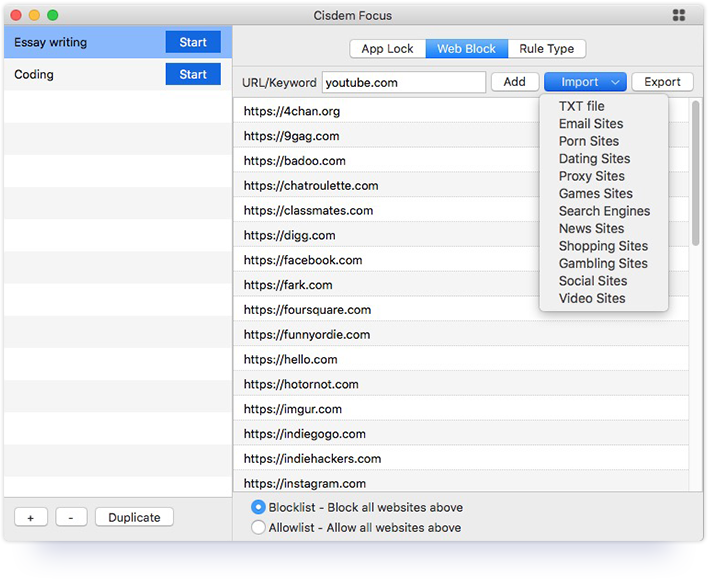
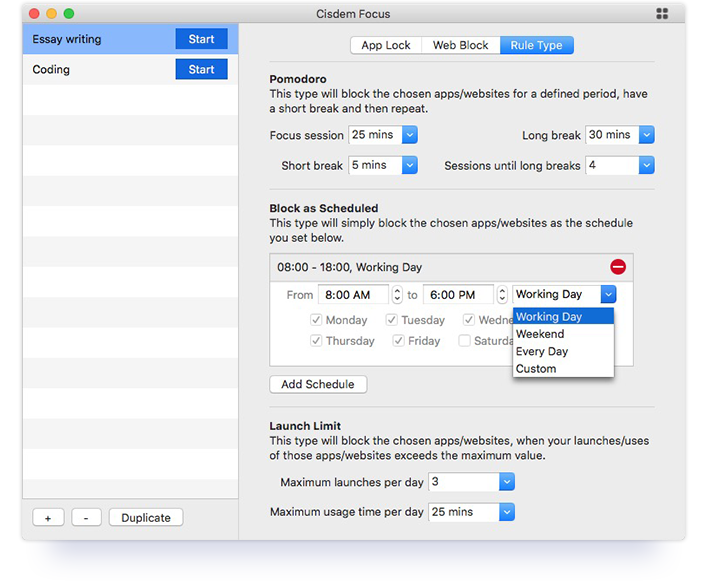
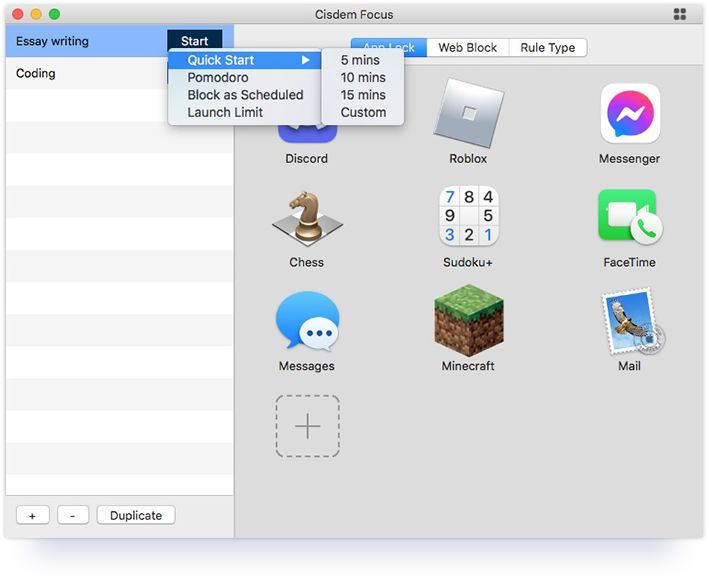
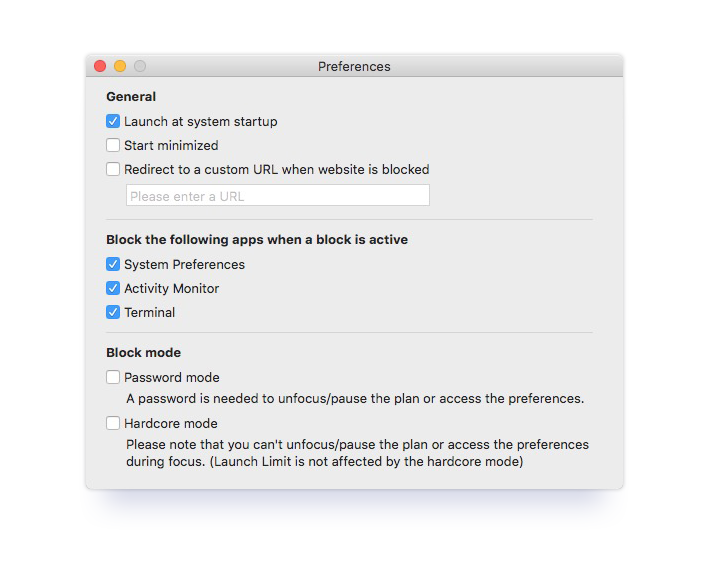
対応OS:macOS 10.15 Catalina以降
macOS 10.15以降に搭載されているスクリーンタイムは、ChromeでもSafariでもYouTubeへのアクセスを禁止することができます。


ブロックを解除するには、そのサイトを制限リストから削除してください。あるいは、ステップ 5で無制限アクセスを選択する、ステップ 4でコンテンツとプライバシーの制限をオフにするのもいいです。
また、スクリーンタイムの「App使用時間の制限」機能で、YouTubeアプリの使用時間を制限できます。
対応OS:macOS 10.4 Tiger - macOS 10.14 Mojave
以前のバージョンのmacOSでは、スクリーンタイムは利用できませんが、ペアレンタルコントロール機能があります。ペアレンタルコントロールでMacパソコンでYouTubeの利用を制限する方法を紹介します。ただし、管理者ユーザーアカウントを制限できません。
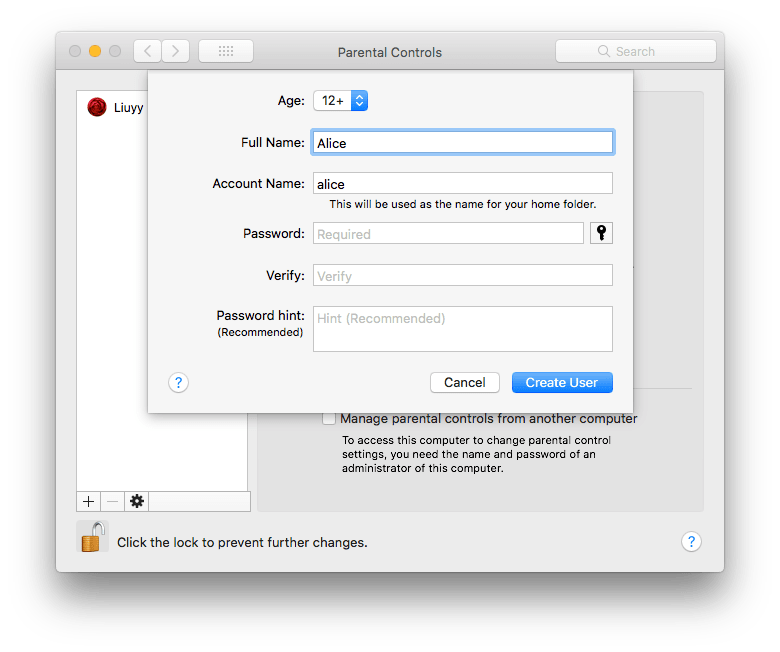
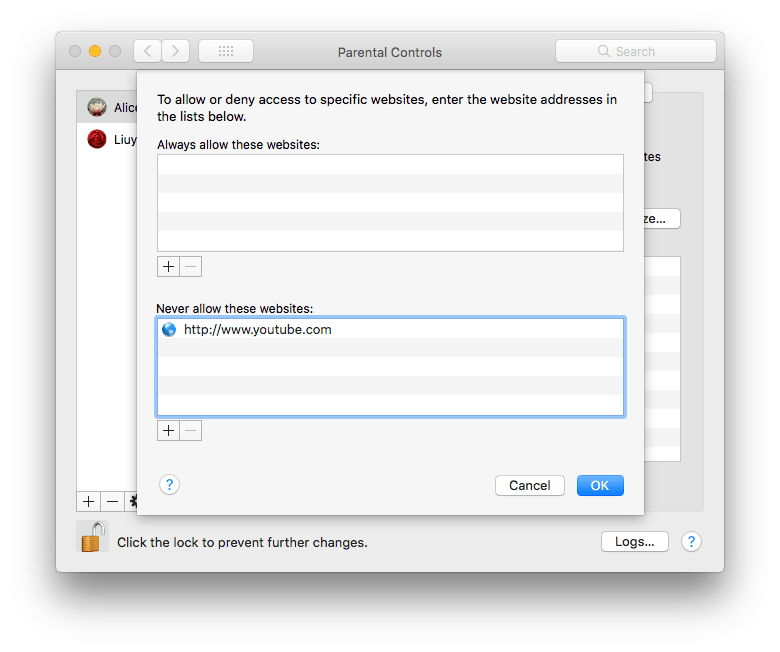
YouTubeアプリにアクセスできないようにしたい場合は、「アプリケーション」タブに移動し、「このMac上のアプリケーションの使用を制限」にチェックを入れて設定を行います。
設定完了後、左下隅の鍵をクリックして、変更できないようにしましょう。
MacのターミナルでYouTubeのアクセスを禁止することもできます。ただし、コマンドラインに詳しくない人にはオススメしません。

これでYouTubeへのアクセスが禁止されました。しかし、キャッシュをクリアするまでは、WebブラウザでYouTubeを開くことができます。ブラウザのシークレットモード(キャッシュフリー)で成功したかどうかを確認できます。
MacでYouTubeのアクセス制限を解除するには、入力したウェブサイトを削除すればいいです。
この記事では主に、MacでYouTubeの利用時間を制限する方法について説明しました。Macの標準アプリでアクセス禁止するのはいい方法ですが、YouTubeのWebサイトの利用時間をコントロールできませんので、一番おすすめなのはやはりCisdem AppCryptを使う方法だと思います。YouTubeやその他の中毒性のあるウェブサイトの利用時間を制限して、仕事、勉強に集中できるようになりましょう。

本を読み、自分の感想を記録するのは鈴木の趣味です。そのため、Cisdemの編集者になるのは彼女に向いています。PDFの編集・変換方法についての文章を書くことに没頭しています。

