「Macで仕事をする時、ついつい動画を見たり、ニュースを見たりして、全然仕事に集中できない。どうすればSafariでこれらのサイトをブロックできるでしょうか?」
「子供がMacで勉強する時、よくこっそり他のサイトを閲覧しているようです。子供が勉強している時だけ、気が散るサイトをブロックしたいですが、Safariで特定のサイトをブロックする方法はないでしょうか?」
「特定のサイトを閲覧するとついつい長時間閲覧してしまい、自らやめられないですので、一層そのサイトをブロックしたいです。どうすればいいでしょうか?Macを使っています。ブラウザは主にSafariですが、Chormeもたまに使います。」
気が散るサイトをブロックすることで、仕事や勉強に集中して効率を高められます。また、有害サイトをブロックするのも、子供を露骨な表現を含むコンテンツから守る手段の一つになります。
この記事では、MacのSafariで特定のサイトをブロックする方法を紹介します。また、MacでChromeなどのブラウザを使っている方にも、簡単で有効にサイトをブロックする方法を紹介します。
 無料ダウンロード macOS 10.12とそれ以降
無料ダウンロード macOS 10.12とそれ以降 無料ダウンロード Windows 11/10/8/7
無料ダウンロード Windows 11/10/8/7
対応OS:macOS 10.12以降
MacのSafariやChromeで特定のサイトをブロックする必要がある場合、一番おすすめなのはやはりCisdem AppCryptです。サイトブロック機能もアプリロック機能も搭載し、操作も簡単で初心者でもお手軽に使用できます。仕事や勉強に集中する/子供を有害サイトから守る/他人に自分のパソコンを覗かれるのを防止するなど、使い方次第いろんなことができます。
Cisdem AppCryptの主要機能:
1. Cisdem AppCryptをダウンロードしインストールします。
2. 初めて利用する時はまずパスワードを設定します。

3. パソワードを設定完了後、上部のメニューバーでソフトのアイコンをクリックし、「メイン画面を表示」を選択します。

4. 他人に勝手に設定変更されないように、メイン画面を開く時はパスワードを入力する必要があります。

5. メイン画面に入ります。「ウェブブロック」タブに移動します。
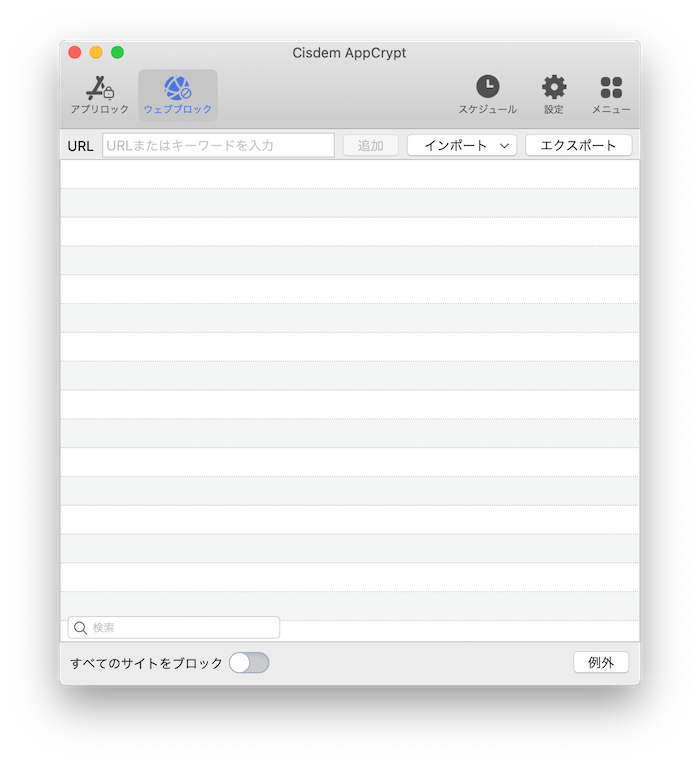
6. URL欄にサイト(youtube.com、facebook.comなど)を入力して追加します。キーワードでブロックすることもできます。あるいは、「インポート」をクリックして、特定のカテゴリのサイトをいっぺんに追加しブロックすることもできます。txtファイルで追加するのも可能です。
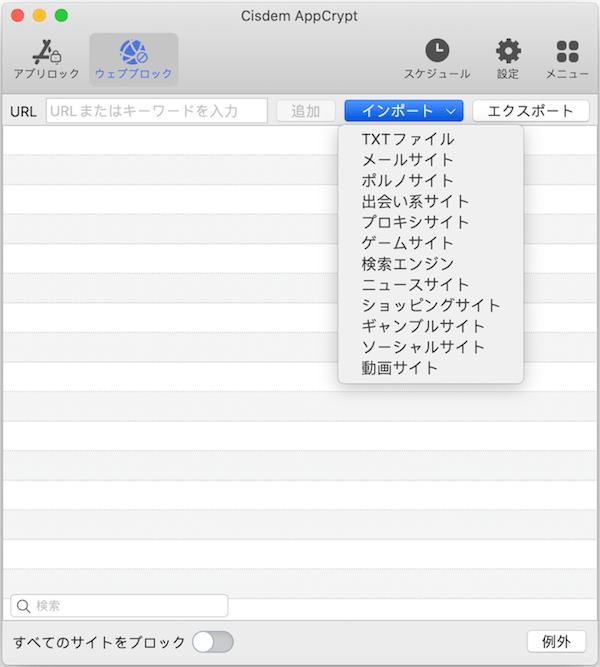
7. サイトブロック機能が有効になっていない場合は、上部のメニューバーでCisdem AppCryptをクリックして、「ウェブブロックを有効にする」をクリックしてください。

これでMacのSafariやChromeで特定のサイトをブロックすることができます。

8. 必要な場合は、「スケジュール」機能を利用してサイトをブロックする時間帯と曜日を設定できます。
右上の![]() ボタンで、「一般スケジュール」画面を開き、リストにあるすべてのサイトの利用できない時間帯と曜日を設定します。
ボタンで、「一般スケジュール」画面を開き、リストにあるすべてのサイトの利用できない時間帯と曜日を設定します。
特定のサイトだけにスケジュールを設定したい場合は、そのサイトを選択し、左の時計アイコンを押してそのサイトの独自のスケジュール画面を開きます。そして、「カスタムスケジュール」をオンにし、「スケジュールを追加」をクリックしてサイトをブロックする時間帯と曜日(例えば授業のある時間)を設定します。
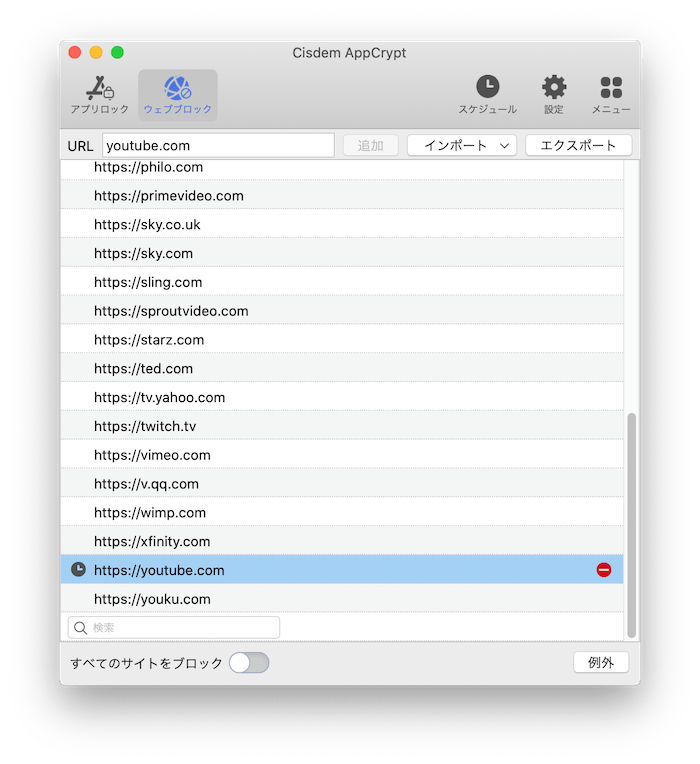
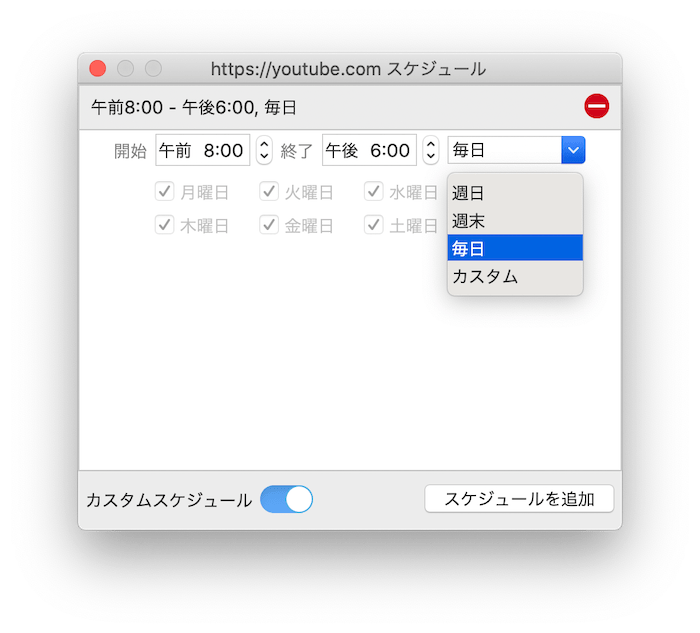
ヒント 1.「常にブロック」リストと「常に許可」リストを利用して有害サイトと勉強/仕事用サイトを管理
「ウェブブロック」画面の右下隅にある「例外」ボタンを押せば、「例外」画面が表示され、常にブロックするサイトと常に許可するサイトを設定できます。スケジュールで管理されませんので、いつでもブロック/許可のままとなっています。広告、暴力、ギャンブルサイトなど、すべての有害サイトを「常にブロック」リストに追加し、勉強用サイトや、仕事用サイトを「常に許可」リストに追加しましょう。
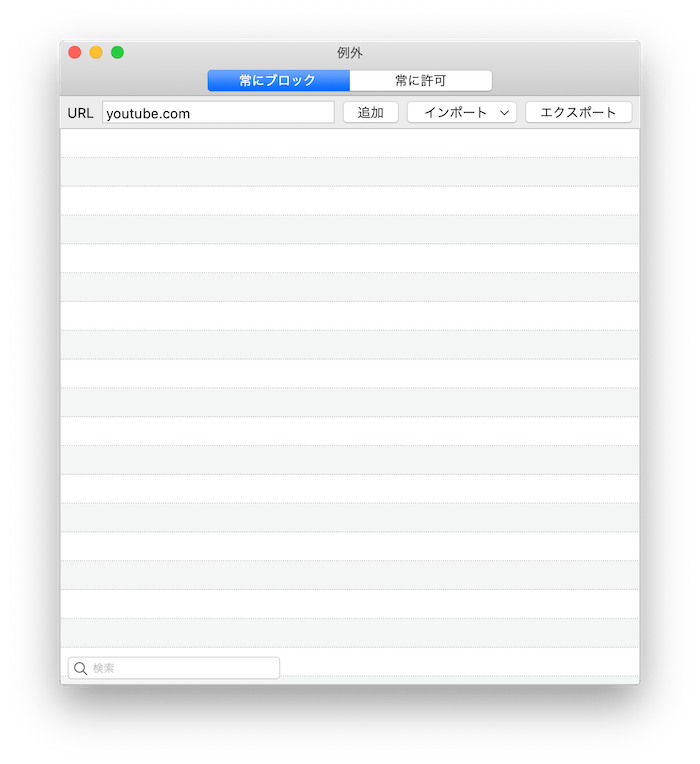
ヒント 2. Macで特定のサイトのみを利用可能にし、他のすべてのサイトをブロックする方法
「ウェブブロック」画面の左下にある「すべてのサイトをブロック」を有効にすることで、「常に許可」リストにあるサイト以外の全てのサイトをブロックできます。一般スケジュールで設定した時間帯以内では利用不可、時間帯以外では利用可能になります。親は子供が利用するサイトを完全管理できます。

ヒント 3. サイトブロックを解除する方法
サイトをブロックしたくなくなった場合、ブロックを解除できます。

対応OS:すべてのmacOS
MacのSafariやChromeで特定のサイトをブロックするもう一つの方法は、ターミナルアプリでhostsファイルを編集することです。hostsファイルはOSの設定ファイルの一つで、ターミナルはmacOSに標準で付属しているアプリです。
PCに精通していて、コマンドラインに詳しい方なら、この簡単で迅速、それに無料な方法を使ってみましょう。しかし、この方法はシステムファイルを変更しますので、くれぐれも気をつけてください。
1. Finderを起動して、アプリケーション>ユーティリティをクリックします。
2. ターミナルを起動します。
3. 「sudo nano /etc/hosts」を入力し、リターンキーを押します。
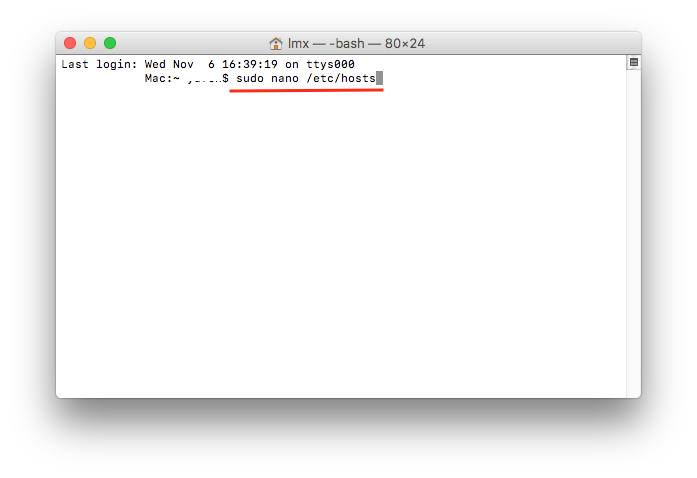
4. Macの管理者パスワードを入力し、リターンキーを押します。
.png)
5. 矢印キーの下キーを押します。ここでブロックするサイトを入力します。例えば、YouTubeをブロックしたい場合、新しい行に「127.0.0.1 youtube.com」を入力します。次の行に、「127.0.0.1 www.youtube.com」を入力します。

6. 他のブロックしたいサイトも追加します。
7. 追加完了後、Ctrl+Oとリターンキーを順に押して変更を保存します。
8. Ctrl+Xを押してプログラムを終了します。
この方法でMacのSafariまたは他のブラウザで特定のサイトをブロックできます。ブロックを解除したい場合は、下記の手順に沿って操作してください。
1. 上記の手順に沿ってターミナルでhostsファイルを開きます。
2. ブロック解除するサイトの行の前にハッシュマーク「#」を入力します。
3. Ctrl+OとCtrl+Xを押します。
対応OS:すべてのmacOS
Safariには様々な拡張機能もありますので、サイトブロック用の拡張機能を利用すれば、ソフトをダウンロードしインストールする必要がなく、簡単に特定のサイトをブロックできます。ChomeやFirefoxにも拡張機能がありますが、この部分ではSafari用の拡張機能を一つ紹介したいと思います。
1. Safariブラウザを起動します。MacのメニューバーでSafari>Safari拡張機能をクリックします。
2. 拡張機能ページで「about:blank」を検索します。
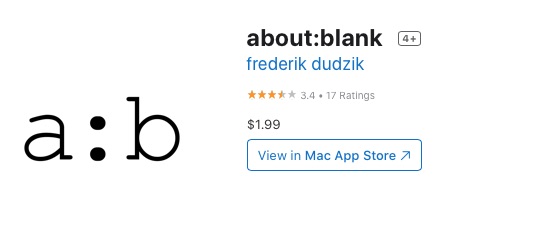
3. この拡張機能を購入しSafariブラウザにインストールします。
4. 拡張機能を有効にします。
5. Safariのメニューバーでこの拡張機能のアイコンをクリックします。
6. プラスアイコンをクリックして見たくないサイトをブロックリストに追加します。
7. これでSafariで特定のサイトへのアクセスが制限されました。
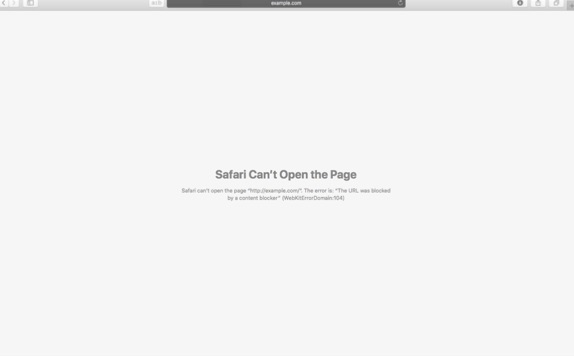
対応OS:macOS 10.15 及びそれ以降
2018年iOS 12に付属されたスクリーンタイムの人気が高いため、macOS 10.15以降にもこの機能が搭載されるようになりました。
Catalinaまたはそれ以降のバージョンのSafariで有害サイトやアダルトサイトをブロックしたい方には、スクリーンタイムがおすすめです。しかし、スクリーンタイムを使うと、特定のサイトだけではなく、アップルが成人サイトと判断したサイトへのアクセスもできなくなってしまいます。
1. メニュー>システム環境設定>スクリーンタイムをクリックします。
2. 左下隅の「オプション」をクリックして、スクリーンタイムをオンにします。
3. 「コンテンツとプライバシー」に移動します。

4. コンテンツとプライバシーの制限をオンにします。「コンテンツ」>「成人向けWebサイトを制限」を選択します。

5. 「カスタマイズ」をクリックします。そしてプラスアイコンを押して、MacのSafariでブロックするサイトと許可するサイトを追加します。

ヒント:MacのSafariのサイトブロックを解除する方法
1. 上記のステップ 5の「カスタマイズ」をクリックします。
2. ブロックするサイトリストからブロック解除したいサイトをクリックします。
3. マイナスボタンをクリックします。
ブロックリストにある全てのサイトをブロック解除したい場合、ステップ 4の「成人向けWebサイトを制限」ではなく、「無制限アクセス」を選択してください。
対応OS:macOS 10.14またはそれ以前
macOS 10.14以前のバージョンにはスクリーンタイムがないですが、ペアレンタルコントロール機能がありますので、この機能でも特定のサイトをブロックできます。それに、スクリーンタイムと比べて、Safariだけではなく、Chromeなどのブラウザにも対応できます。しかし、その名の通り、親が子供のアカウントをコントロールする機能ですので、ユーザアカウントのみ有効です。管理者アカウントの場合、他の方法を利用する必要があります。
1. メニュー>システム環境設定>ペアレンタルコントロールをクリックします。
2. 左下隅のロックアイコンをクリックし、管理者パスワードを入力します。

3. 左のカラムでペアレンタルコントロールを実行したいユーザーアカウントを選択します。
4. 「Web」タブで「アダルトサイトへのアクセスを制限」を選択します。

5. 「カスタマイズ」をクリックして、ブロックするサイトを追加します。アクセスを許可するサイトと禁止するサイトを追加できます。

6. 「OK」をクリックしてMacで特定のサイトをブロックします。
ヒント:サイトブロックを解除する方法
1. ステップ 5 の「常にアクセスを禁止するWebサイト」に移動します。
2. リストにあるサイトをクリックします。
3. マイナスアイコンをクリックします。
4. 「OK」をクリックして変更を実行します。
ChromeとFirefoxを使用しているMacユーザもいますので、ここでは特定のサイトをブロックできるChromeとFirefoxの拡張機能もそれぞれ一つ紹介します。
1. Chromeウェブストアでrynu.smithが提供した拡張機能「Block Site」をインストールします。
2. Chromeで見たくないサイトにアクセスします。
3. Ctrlキーを押しながらクリックして、「Block this Page」を選択します。
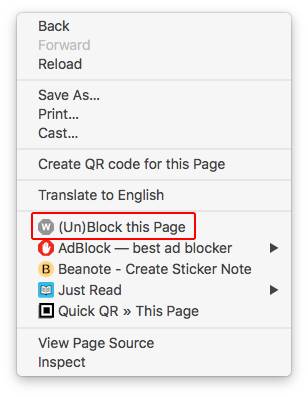
4. 「OK」をクリックしてサイトをブロックします。
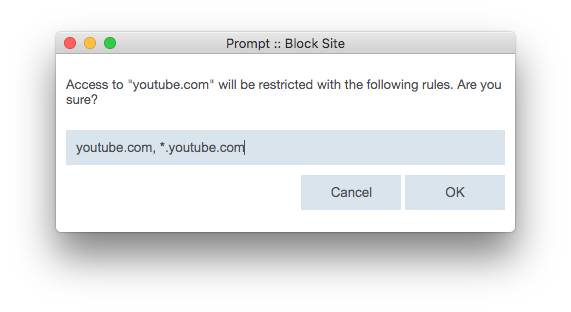
サイトブロックを解除するには、そのサイトにアクセスし、Ctrlキーを押しながらクリックして、「Unblock this Page」を選択してください。
FirefoxはMacユーザーに人気のあるブラウザの一つで、同じく拡張機能を利用できます。「BlockSite」という拡張機能でソーシャルメディア、有害サイトまたは他の見たくないサイトのFirefoxでのアクセスをブロックできます。こうすればペアレンタルコントロールも、他のMacのサイトブロック用ソフトをインストールする必要もなくなります。
1. Firefoxのアドオンサイトを開きます。Blocksiteが提供した「BlockSite」をインストールします。
2. Macでブロックしたいサイトにアクセスします。
3. Firefoxのツールバーでその拡張機能のアイコンをクリックして、「Block this site」を選択します。これでこのサイトをブロックしました。
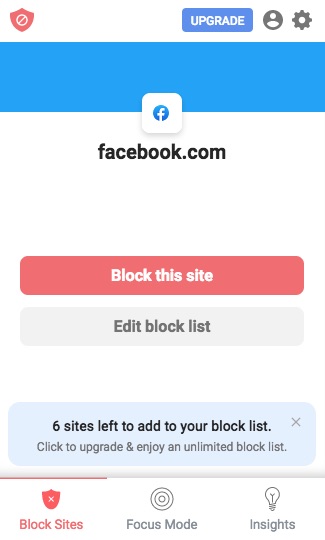
ヒント:Macで拡張機能を使ってサイトを特定の時間帯でブロックする
メイン画面の右上隅にある「Schedule」をクリックして、開始時間と終了時間を設定できます。一つか複数の時間帯を追加できます。
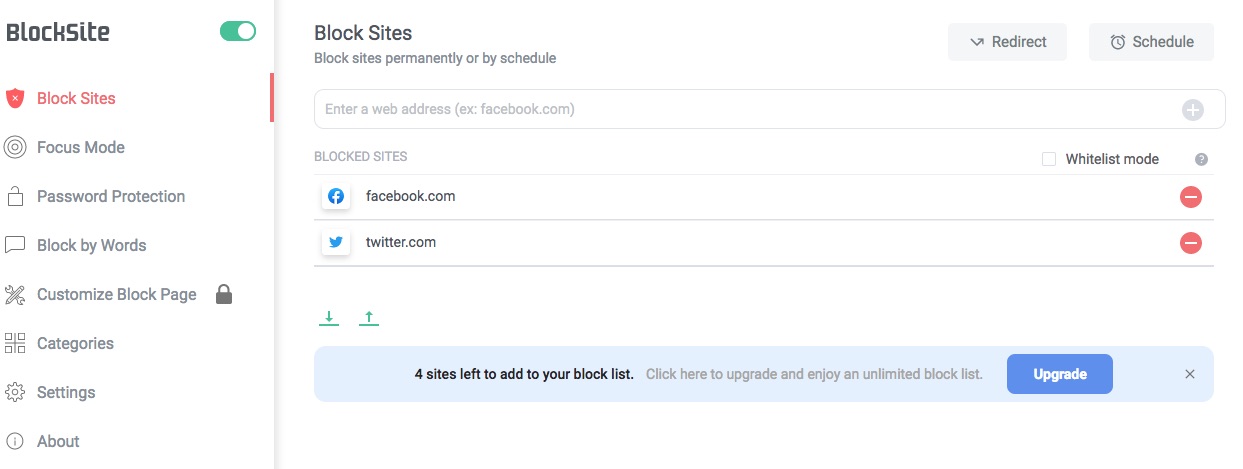
iPhoneユーザにも、Safariで特定のサイトをブロックする方法を紹介します。同じくスクリーンタイムを利用しますので、アプリをインストールしたりする必要がありません。安全で簡単、かつ有効です。
1. iPhoneの「設定」に入ります。
2. 「スクリーンタイム」に入ります。

3. 初めてスクリーンタイムを利用する場合は、初期設定を行う必要があります。まずはスクリーンタイムをオンにして、シナリオに沿って設定を行い、パスコードを設定します。
4. スクリーンタイムはすでにオンになっている場合、「コンテンツとプライバシーの制限」に入ります。

5. 「コンテンツ制限」に入ります。

6. 「Webコンテンツ」に入ります。

7. 「成人向けWebサイトを制限」にチェックを入れます。

8. 「常に許可しない」の「Webサイトを追加」をタップします。

9. SafariでブロックしたいサイトのURLを入力して、「完了」をタップします。
この記事では、MacのSafariやChromeなどのブラウザで特定のサイトをブロックする方法を紹介しました。また、iPhoneのスクリーンタイムを使って、Safariでサイトをブロックする方法も紹介しました。
ただSafariでサイトをブロックするだけならば、MacやiPhoneの標準機能を使えば簡単にできます。しかし、サイトブロックに関する機能が完備していないため、複雑な操作はできません。Macの場合、サイトブロックもアプリロックもできて、スケジュールで管理できる上、ワンクリックで全てのサイトをブロックできるソフトCisdem AppCryptがオススメです。パスワードをかけられますし、システム環境設定やアクティビティモニタをロックすることもでき、他人による強制終了の心配もありません。

本を読み、自分の感想を記録するのは鈴木の趣味です。そのため、Cisdemの編集者になるのは彼女に向いています。PDFの編集・変換方法についての文章を書くことに没頭しています。

