場合によってURLをフロックする必要があるかもしれません。気が散るサイトをブロックすることで、勉強や仕事に集中し、生産性を向上させます。特に親として、子供の不適切なURLとサイトへのアクセスをブロックする必要があります。この記事では、デスクトップとモバイルデバイスにある不適切なサイトをブッロクする6つのURLブロッカーを紹介します。
 無料ダウンロード macOS 10.12 or later
無料ダウンロード macOS 10.12 or later 無料ダウンロード Windows 11/10/8/7
無料ダウンロード Windows 11/10/8/7
Mac、Windowsと互換性がある
MacとWindowsを利用している場合、 Cisdem AppCryptがおすすめです。
ステップ1 AppCryptをダウンロードし、インストールします。
 無料ダウンロード macOS 10.12 or later
無料ダウンロード macOS 10.12 or later 無料ダウンロード Windows 11/10/8/7
無料ダウンロード Windows 11/10/8/7
ステップ2 初めてAppCryptを開く場合、パスワードを設定してください。(「システム起動時に実行する」のチェックボックスにマークを入れることを勧めます)

ステップ3 Macでメニューバーにあるロックのアイコンをクリックし、「メイン画面を表示」を選択します。Windows PCの場合、タスクバーにあるAppCryptのアイコンをクリックします。
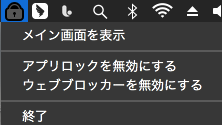
ステップ4 パスワードを入力し、メイン画面にアクセスします。
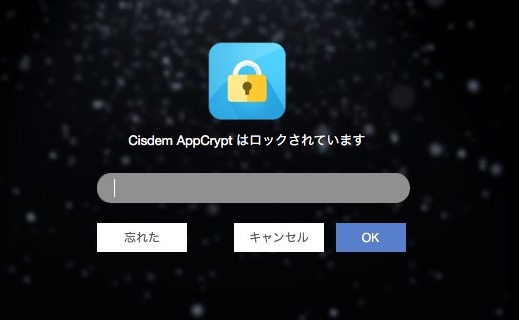
ステップ5 メイン画面で「 ウェブブロック 」タブをクリックします。
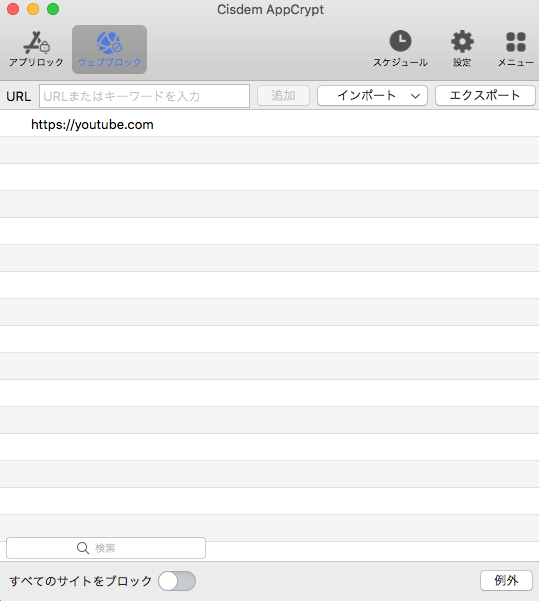
ステップ6 特定のURLをブロックするには、URL欄にそれを入力し、「 追加」をクリックするだけで結構です。
あるドメインのすべてのURLをブロックするには、ドメイン名(例えばyoutube.com)を入力すれば結構です。言葉(例えばゲーム)を入力してその言葉を含めたすべてのURLをブロックできます。
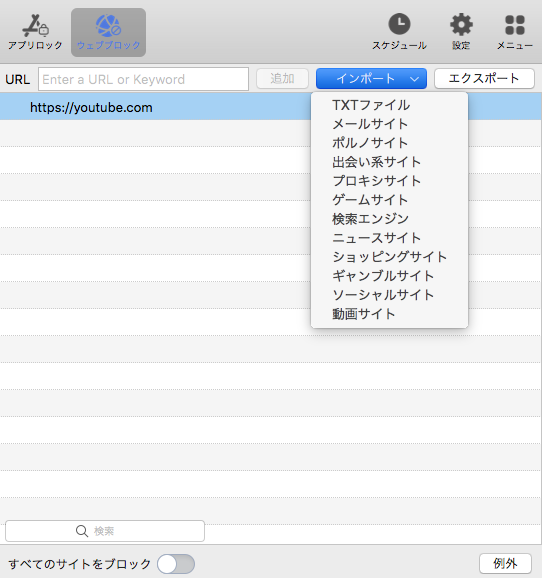
ブロックされたサイトにアクセスすると、そのベージが開けないようになります。以下の画像が表示されます。

URLのブロックを解除したい場合、ウェブブロックリストからアイテムを削除するか、AppCryptのウェブブロッカーを無効にするか、もしくはAppCryptから退出することができます。いずれにしてもパスワードが必要です。
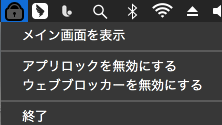
このURLブロッカーで自分の行動をコントロールするか、仕事の効率を向上させたい場合、家族や他の信頼できる人にパスワードを設定してもらえます。パスワードを知らないと、ブロックを回避できません。
「すべてのサイトをブロック」オプションを有効にし、「例外」をクリックし、特定のURLまたはドメインを「常に許可」リストに追加したら、このURLブロッカーは「常に許可」リストにあるサイト以外のすべてのサイトをブロックします。
通常、このURLブロッカーが実行している限り、アプリは永久的にブロックされます。特定の時間帯(例えば仕事の時間帯)でブロックを実行したい場合、スケジュールで設定できます。
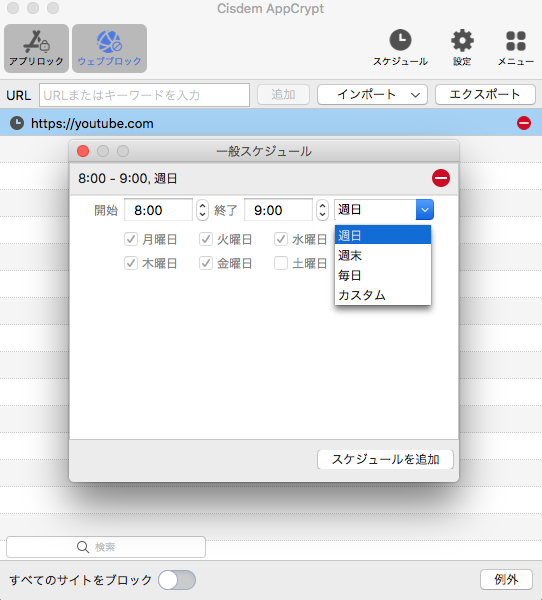
Windows 7、Windows 8、Windows 10と互換性がある
Windowsに対応する無料URLブロッカーを探している場合、これは良い選択かもしれません。Windowsユーザーはこれを通じてChromeやFirefoxなどのブラウザ上の特定URLへのアクセスを手軽にブロックできます。
ステップ1 URLブロッカーをダウンロードし、インストールしてからそれを開きます。
ステップ2 インターフェースの右下隅にある「追加」をクリックし、URLを入力して再度追加をクリックします。URLを一つ一つ追加することができます。
.png)
ステップ3 追加を完了したら、右上隅にある「適用」をクリックしてください。
ブロックしたURLにはすぐアクセスできなくなります。
URLのブロックを解除する方法があります。このURLブロッカー(Windows10対応)で、URLの前のチェックボックスにマークを入れ、それから「 削除」をクリックします。
パスワードが設定できないので、このツールでURLをブロックし、仕事の効率を向上させたい場合、あまり役に立たないかもしれません。手軽に気が散るサイトのブロックを解除できますし、ブロッカーから退出できます。制限は一切ありません。しかし、状況によっては役立つ場合もあるかもしれません。例えば、お子さんが不適切なURLにアクセスするのを防ぐように、家のコンピュータでこの無料サイトブロッカーをインストールできます。お子さんがブロックを避ける方法を知らない可能性があります。
5.0及びより新しいバージョンと互換性がある
BlockSiteはAndroidに適したURLブロッカーです。このアプリは基本的なURLブロック機能を提供し、他の効果的な機能を持っています。
ステップ1 このAndroidに適した無料URLブロッカーをダウンロードし、インストールします。Google Playストアでそれを見つけられます。
ステップ2 アプリで、まずは「ブロックサイト」をオンにします。その後、スクリーンの底部にある「ブロックリスト」をタップし、プラスアイコンをタップします。
.jpg)
ステップ3 通常、ウェブサイトタブの下で、ブロックしたい1つまたは複数のURLを追加できます。サイトやURLがフロックされたら、「ブロックリスト」に表示されます。その中で手軽にそれを削除または編集できます。
右上隅にある目覚まし時計のアイコンをクリックすることで、スケジュールを作成することができます。スケジュールを通じて特定の時間帯でURLをブロックできます。始まり/終わりの時間を設定し、一週中の何日かを選択できます。スケジュールはすべてのブロックされたサイトとアプリに適用します。あるサイトを永久にブロックしたい場合、「常にブロック」オプションを有効にすることができます。
.jpg)
macOS 10.15及びより新しいバージョンと互換性がある
macOS Catalinaまたはより新しいバージョンに付いている「Screen Time」をMacのURLブロッカーとして利用できます。
ステップ1 Screen Timeを開きます。「システム環境設定」または「スポットライト」からそれを見つけられます。
ステップ2 Screen Timeのメイン画面の左下隅に移動し、オプションをクリックします。
ステップ3 「有効にする」ボタンをクリックし、Screen Timeを実行します。その後、「Screen Timeのパスコードを利用」を有効にし、4桁のパスコードを設定します。

ステップ4 左のサイドバーで「コンテンツとプライバシー」を選択し、「有効にする」をクリックします。
ステップ5 「コンテンツ」タブをクリックし、「アダルトウェブサイトを制限」を選択してから、「カスタマイズ」ボタンが表示され、それをクリックします。
ステップ6 「制限付き」セクションに移動し、そこのプラスアイコンをクリックします。URLボックスにブロックしたいURLを入力し、OKをクリックします。
ステップ7 OKをクリックし、Screen Timeから退出します。
iOS 12及びより新しいバージョンと互換性がある
iOS 12及びより新しいバージョンにはScreen Timeが付いています。したがって、ご利用のiPhoneまたはiPadのシステムがiOS 12〜16である場合、Screen TimeをURLブロッカーとして利用できます。
ステップ1 iPhoneで設定を開き、Screen Timeをタップします。
ステップ2 「Screen Timeを有効にする」をタップすると、Screen Timeについての情報が見えます。「次へ」をタップします。
ステップ3 ご自分のiPhoneか、お子さんのiPhoneか確認してください。
ステップ4 「Screen Timeのパスコードを利用」を選択すると、新しい画面が表示されます。パスコードを設定できます。
ステップ5 「コンテンツとプライバシーの制限」をタップし、パスコードを入力します。
ステップ6 「コンテンツとプライバシーの制限」を実行し、「コンテンツ制限」>「フェブコンテンツ」>「アダルトウェブサイトを制限」を選択します。

ステップ7 「常に許可」と「常にブロック」という2つのオプションがあります。URLブロッカーで特定のURLへのアクセスをブロックしたい場合、「常にブロック」の下の「 ウェブサイトを追加 」をクリックしてください。
ステップ8 ブロックしたいURL(例えばhttps://www.youtube.com/)を入力し、「完了」をタップします。より多くのURLを引き続き追加することができます。
Chrome、Firefox、Edgeと互換性がある
AndroidアプリのBlockSiteは拡張機能のバージョンがあり、多種のブラウザをサポートします。Webブラウザで無料のURLブロッカーの拡張機能をインストールしたい場合、BlockSiteが良い選択です。
経験によると、安全にBlockSiteをインストールし、利用できます。そして、アンインストールしやすくていつでもブラウザからそれを削除することができます。
ステップ1 Chrome Webストアに移動し、「拡張機能を検索」ボックスに「blocksite」と入力し、 Enterキーを押します。検索結果からこのURLブロッカーの拡張機能が見えます。この拡張機能はhttps://blocksite.co/によって開発されます。
ステップ2 Chromeにそれを追加します。インストールが完了した後、拡張機能のアイコンがChromeのツールバーに表示されます。
ステップ3 必要のないサイトをこのURLブロッカーに追加する方法が2つあります。facebook.comを例にして説明します。

以上のステップにより、facebook.comがブロックされました。
ご注意:パスワードを設定したとしても、ブラウザからこのURLブロッカーの拡張機能を削除するのが簡単です。
Chromeで拡張機能をインストールしたとしても、シークレットウィンドウを開くことでブロックを避けることができます。そのような状況を防ぐために、拡張機能を右クリックし、「拡張機能を管理」を選択し、「シークレットモードでの実行を許可」を有効にしてください。
ツールバーにあるURLブロッカーの拡張機能をクリックし、「ブロックリストを編集」を選択します。これにより、すべての設定とオプションにアクセスでき、手軽にブロックリストを編集できます。
Chromeと互換性がある
URLブロッカーの拡張機能が3つのURLだけ無料ブロックできるのに対し、足りないと感じている場合、もう一つの無料拡張機能をご検討ください。この拡張機能はChrome向けで、インターフェースがわかりやすいので、非常に使いやすいです。
ステップ1 Block Websites(Google Chrome対応)という拡張機能をご利用のブラウザに追加します。
ステップ2 拡張機能をツールバーにピン留めします。
ステップ3 ツールバーにあるBlock Websitesのアイコンをクリックし、そして右上隅の設定アイコンをクリックします。

ステップ4 その設定で、「Block Sites」タブを選択します。
ステップ5 ブロックしたい特定のURLを追加します。必要のある場合、より多くのURLを追加してください。

設定でスケジュール、ホワイトリストなどをカスタマイズすることができます。
この記事から適切なURLブロッカーを見つけられるよう願っています。URLブロッカーを通じ、気が散る内容と不適切な内容が含まれたURL、サイトへのアクセスを手軽にブロックできます。仕事や勉強中、ソーシャルメディアをブロックできます。また、親はURLブロッカーでペアレンタルコントロールを行えます。

本を読み、自分の感想を記録するのは鈴木の趣味です。そのため、Cisdemの編集者になるのは彼女に向いています。PDFの編集・変換方法についての文章を書くことに没頭しています。

