「在宅勤務中ついついYouTubeを見てしまいます。このままだと仕事が捗りません。どうすればYouTubeへのアクセスを禁止できるでしょうか?」
「オンライン授業を受ける必要がありますが、パソコンを手に入れるといつもYouTubeばかり見てしまいます。授業中と勉強中にYouTubeへのアクセスを禁止したいです。そんなにパソコンに詳しくないですので、簡単な方法を教えてください。」
「仕事中にこっそりYouTubeで動画を見ている社員がいます。仕事時間でのYouTubeへのアクセスを禁止する方法はありますか?」
現在の社会では、パソコンを利用して仕事と勉強をするのは多くの人や会社にとって当たり前のことになっています。しかし、インターネットに接続しているパソコンを利用していれば、必ず気が散るものに遭遇してしまいます。その中で一番誘惑力があると言えるのは、YouTubeかもしれません。
YouTubeへのアクセスを禁止し、勉強や仕事に集中できるようになりたい人を、ネット上でよく見かけます。この記事では、YouTubeなどの気が散るサイトへのアクセスを禁止、あるいは制限するための、簡単でやりやすい方法を3つ紹介します。
合わせて読みたい:ネット依存対策:ネットの利用時間を決める方法
 無料ダウンロード Windows 11/10/8/7
無料ダウンロード Windows 11/10/8/7  無料ダウンロード macOS 10.12とそれ以降
無料ダウンロード macOS 10.12とそれ以降「hostsファイル」を聞いて、「難しそう」と思う人がいるかもしれませんが、実際、「hostsファイルって何か」とか、「なぜhostsファイルを使えばYouTubeへのアクセスを禁止できるのか」とか、このような一歩踏み込んだことを考えず、ただ操作手順に沿ってやるだけなら、結構簡単にできます。
hostsファイルを編集するにはメモ帳が必要ですので、まずはメモ帳を探します。デスクトップにない、スタートやタスクバーにもピン留めされていない場合は、スタートアイコンをクリックして、すべてのアプリの一覧リストを下にスクロールし、「Windowsアクセサリ」をクリックすれば、メモ帳が下にあります。

それでも見つからない場合は、スタートアイコンの右にある「検索」アイコンをクリックして、検索ボックスに「メモ帳」を入力すれば出てくるはずです。

次回で簡単にメモ帳を見つけるように、そのアイコンをデスクトップにドラッグ&ドロップしてショートカットを作るか、右クリックして、「スタートにピン留めする」または「その他」>「タスク バーにピン留めする」をクリックしましょう。
メモ帳を右クリックして、「その他」>「管理者として実行」を押します。「このアプリがデバイスに変更を加えることを許可しますか」とのような注意が表示される場合、「はい」をクリックします。

管理者として実行するには、サインインしているアカウントに管理者権限が必要です。管理者アカウントではない場合、管理者として実行することはできませんのでご注意ください。
ヒント: 管理者アカウントであるかを確認する方法:「スタート」>「設定」>「アカウント」をクリックします。「ユーザーの情報」でアカウントの名前、ローカルアカウントかMicrosoftアカウントか、管理者であるかどうかを確認できます。
ユーザー名の下に「管理者」と表示されていない場合は、このアカウントに管理者権限がないことを示しています。この場合は、「家族とその他のユーザー」タブに移動し、どのアカウントが管理者なのかを確認して、そのアカウントでサインインしましょう。
管理者アカウントでサインインして、「スタート」>「設定」>「アカウント」>「家族とその他のユーザー」で、自分のアカウントを選択して、「アカウントの種類の変更」をクリックし、「管理者」を選択して「OK」をクリックすれば、自分のアカウントに管理者権限を付与できます。そして自分のアカウントでサインインすれば、メモ帳を管理者として実行することができるようになるはずです。
メモ帳の左上隅にある「ファイル」>「開く」をクリックします。そして、「Windows(C:)」>「Windows」>「System32」>「drivers」>「etc」フォルダへ移動します。右下のドロップダウンメニューで「テキスト文書」を「すべてのファイル」に切り替えれば、hostsファイルが表示されます。hostsファイルを選択して、「開く」を押します。
あるいは、直接ファイル名欄に「C:¥windows¥system32¥drivers¥etc¥hosts」を入力して、「開く」をクリックしてもOKです。

hostsファイルの一番下の新しい行に、127.0.0.1 www.youtube.comをコピーして貼り付けます。自分で入力することもOKですが、「127.0.0.1」と「www.youtube.com」の間に半角のスペースがあることをご注意ください。
入力完了後、左上隅の「ファイル」>「上書き保存」をクリックして保存すれば、YouTubeへのアクセスが禁止されるようになります。

この方法を利用することで、YouTubeへのアクセスを禁止できるだけではなく、他のサイトへのアクセスも禁止できます。「www.youtube.com」を他のURLに変更すればOKです。
YouTubeの利用制限を解除したい場合、上述の同じ方法でhostsファイルを開き、「127.0.0.1 www.youtube.com」を削除してから上書き保存してください。
Chrome、Safari、Edge、Firefoxなどのブラウザを利用している人は、拡張機能をインストールすることでYouTubeへのアクセスを禁止できます。この方法はMacとWindows両方に適用します。
ここでは、Chromeを例に、簡単かつ無料で利用できる、YouTubeへのアクセスを禁止してくれる拡張機能を一つ紹介します。
ステップ 1:Chromeの拡張機能ストアで「SiteBlock」を検索します。

ステップ 2:「Chromeに追加」をクリックします。

ステップ 3:ポップアップウィンドウが表示され、「閲覧履歴の読み取り権限が必要」と注意されます。許可を与えるなら、「拡張機能を追加」をクリックしましょう。

ステップ 4:URL欄の右にある拡張機能のアイコンをクリックすると、先ほど追加した拡張機能が表示されます。「固定」アイコンをクリックすればその拡張機能をURL欄の右側に固定できます。縦の3点アイコンをクリックして、「オプション」を選択すれば、メイン画面が表示されます。

ステップ 5:メイン画面のテキストボックスに「youtube.com」を入力して、「Save Options」をクリックすれば、YouTubeへのアクセスを禁止できます。

ステップ 6:YouTubeにアクセスして見れば、次のような画面が表示され、アクセスできなくなりました。

ステップ 7:Chromeのシークレットモードでは、拡張機能は使えないようになっています。シークレットウィンドウでもYouTubeへのアクセスを禁止したい場合は、URL欄の右側の拡張機能のアイコンをクリック>SiteBlockの右の縦の3点アイコンをクリック>「拡張機能管理」をクリック>「シークレットモードでの実行を許可する」を有効にすれば、シークレットモードでもYouTubeにアクセスできなくなります。

この拡張機能は、YouTubeだけではなく、他のサイトへのアクセスも禁止できます。また、指定サイト以外のすべてのサイトをブロックする機能と、ブロックを解除する休み時間の設定機能があります。非常にシンプルな画面で、頼りなさそうに見えますが、きちんとYouTubeへのアクセスを禁止してくれる、しかも無料で利用できる拡張機能ですので、おすすめです。
ただし、あくまでもブラウザの拡張機能ですので、Chromeでしか利用できません。他のブラウザ、例えばSafari、Edge、Firefoxを利用している方は、ブラウザ相応の拡張機能を検索しインストールする必要があります。YouTubeへのアクセスを禁止できる拡張機能は、「site block」をキーワードとして検索すればたくさん出てくるはずですが、レビューなどを確認して、信頼できるかどうかを確かめてからインストールしましょう。
Cisdem AppCryptは、アプリにロックをかけ、サイトブロックもできるソフトです。簡単でわかりやすいUIを備え、完備かつ強力な機能も搭載しています。
主要機能:
Cisdem AppCryptの無料体験版ダウンロードはこちら:
 無料ダウンロード Windows 11/10/8/7
無料ダウンロード Windows 11/10/8/7  無料ダウンロード macOS 10.12とそれ以降
無料ダウンロード macOS 10.12とそれ以降
初回起動時にパスワードを設定する必要があります。

上部のメニューバーにある錠の形のアイコンをクリックして、「メイン画面を表示」を選択しパスワードを入力すれば、メイン画面が表示され、設定を行う/変更することができるようになります。メニューバーを通じて素早くアプリロックとウェブブロックの有効/無効を設定できます(パスワードが必要)。

メイン画面で左上の「ウェブブロック」タブに移動し、URL欄に「youtube.com」あるいはキーワード「youtube」を入力して、「追加」ボタンを押します。これでYouTubeへのアクセスが禁止されました。
Windows版の場合は、ChromeやFirefoxなど、ブラウザの拡張機能をインストールしてからAppCryptでブロックするサイトを追加する必要があります。具体的な操作方法はこちらです。

ブロック完了後、YouTubeにアクセスして見ます。下図のような画面が表示され、YouTubeを開くことはできません。

仕事や授業時間のみでYouTubeへのアクセスを禁止して、他の時間は利用できるようにしたい場合、右上の「スケジュール」ボタンを押して、YouTubeの利用できない時間帯と曜日を設定しましょう。

ヒント 1:YouTubeだけではなく、他のサイトもブロックしたい場合は、他のサイトをURL欄に入力し、「追加」ボタンで追加することができます。また、「インポート」ボタンを押せば、txtファイルで一気に複数のサイトを追加できます。「メールサイト」や「動画サイト」を選択すれば、その類のサイトが自動的に追加されます。
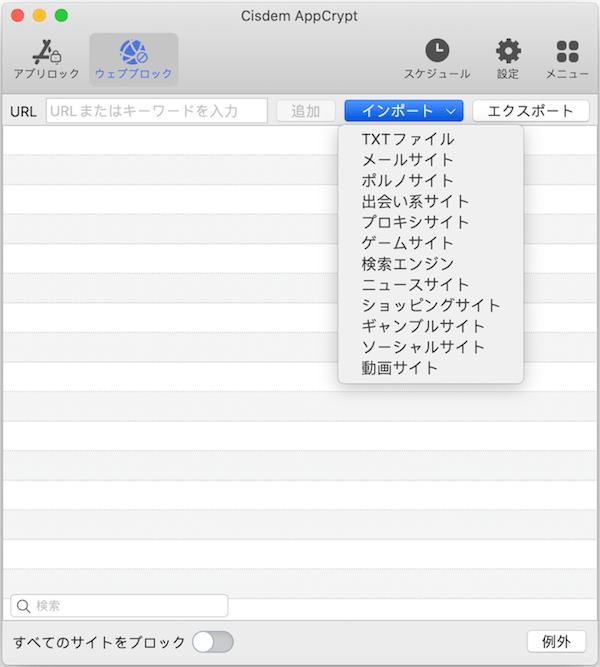
ヒント 2:ウェブブロック画面の右下隅の「例外」ボタンを押せば、「常にブロック」と「常に許可」リストを管理できます。この2つのリストはスケジュールに管理されません。いつでもブロック/許可のままです。
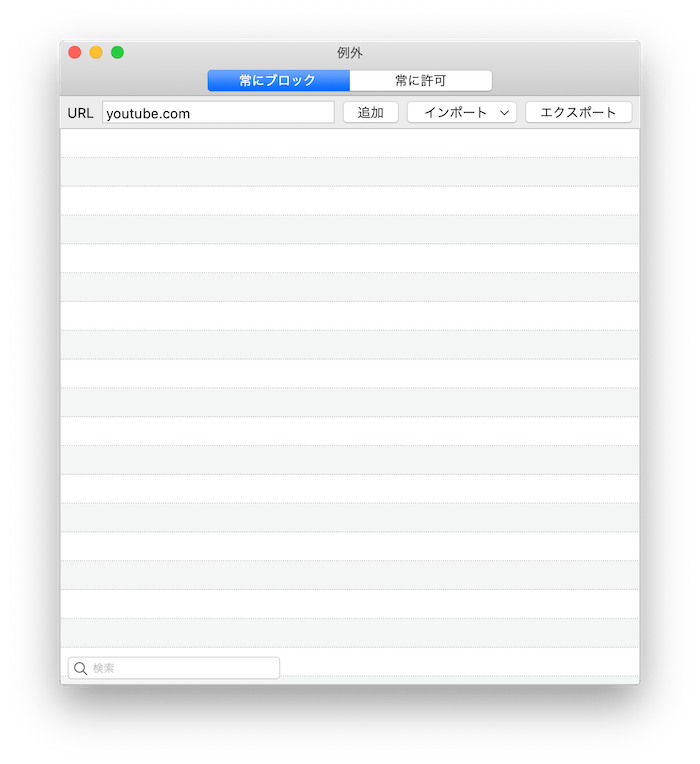
ヒント 3:特定のサイトしか利用できないようにしたい場合は、そのサイトを「例外」>「常に許可」リストに追加して、「ウェブブロック」画面に戻って左下にある「すべてのサイトをブロック」機能を有効にすれば、一般スケジュールで設定した時間帯以内では許可リストにあるサイトしか利用できなくなります。
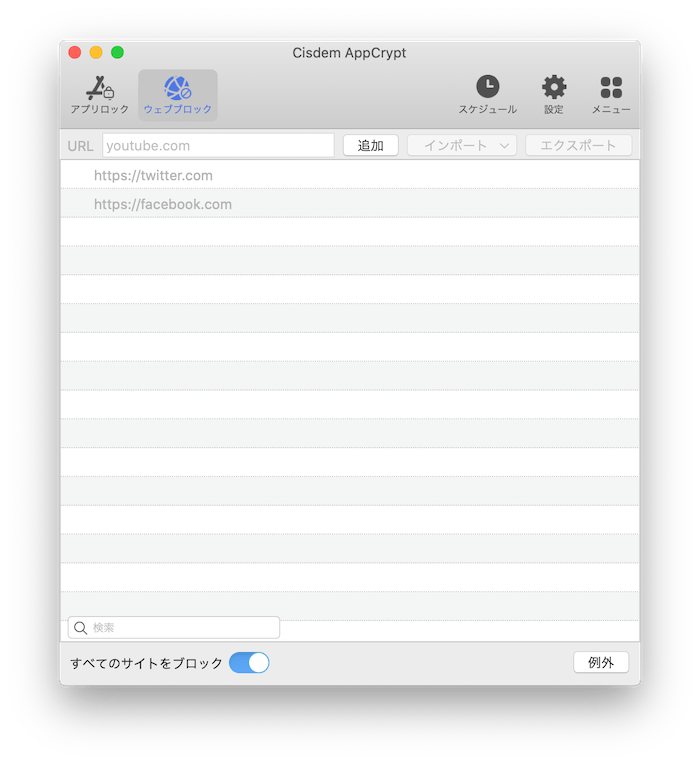
ヒント 4:アプリをロックすることもできますので、ゲームや娯楽用のアプリをインストールしている場合、仕事と勉強中にアプリをロックして見ましょう。
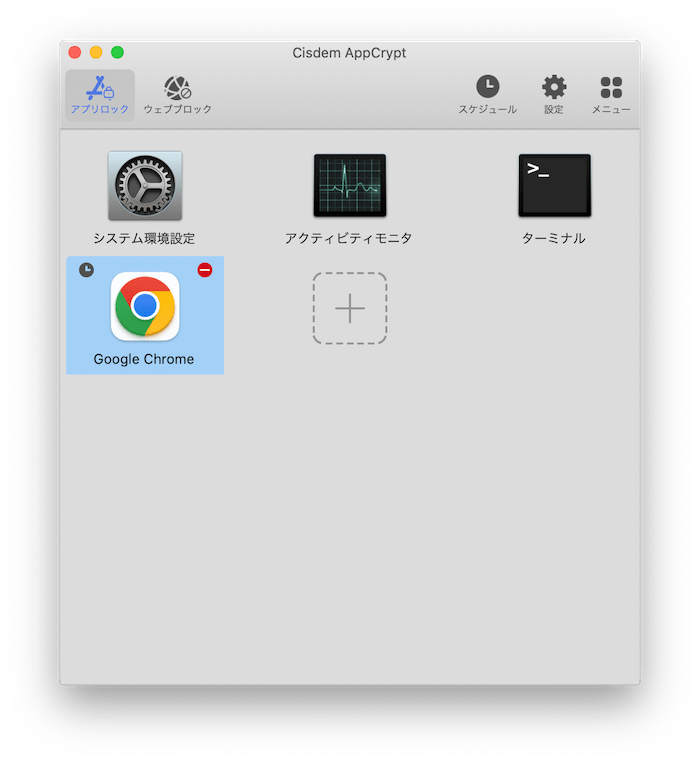
ヒント 5:右上の「設定」ボタンを押せば色々とカスタマイズできます。パスワードのリセットや、パスワードを間違えた時に写真と記録をする設定、自動ロック機能の設定、ブロックされたサイトのリダイレクトなどを設定変更できます。
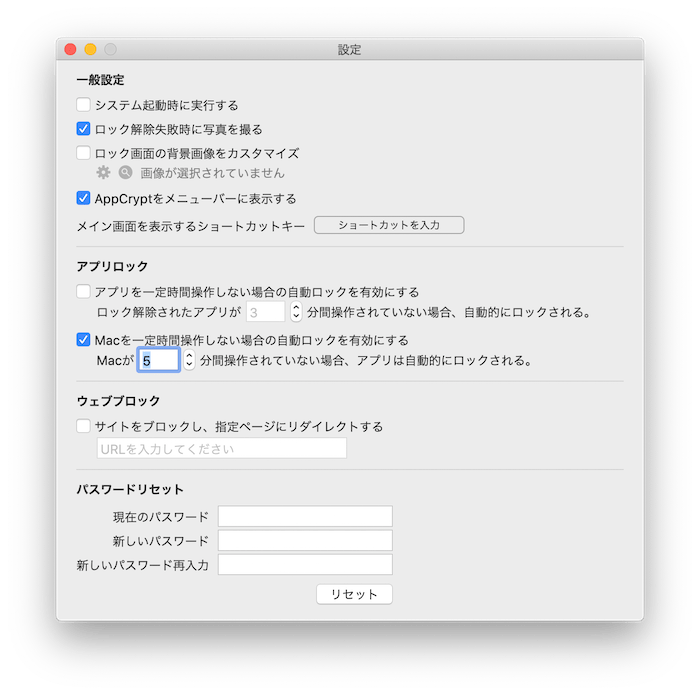
WindowsでYouTubeへのアクセスを禁止する簡単な方法は以上になります。初心者でもお手軽にやり遂げると思いますので、YouTubeをついつい見てしまい、集中力を上げたい人ならぜひ使って見てください。一番おすすめなのは、やはりCisdem AppCryptでしょう。アクセス禁止する以外にも、スケジュール設定、アプリロックなどの機能を搭載していて、一番使い勝手がいい方法だと思います。

本を読み、自分の感想を記録するのは鈴木の趣味です。そのため、Cisdemの編集者になるのは彼女に向いています。PDFの編集・変換方法についての文章を書くことに没頭しています。

