今の時代では、子供が小さい頃からパソコンに接触できるようになっています。これは決して悪いことではないですが、保護者の方々はまだ幼い子にパソコンを渡す前に、いろいろと制限をかけたほうが不適切な情報から子供を守れるし、パソコンの使用時間を制限することも子供がネット依存にならないように役立つと思います。
子供がもっと健康的にパソコンを使用できるように、Windowsのパソコンにはファミリーセーフティ機能が標準搭載されていて、子供がパソコンを利用する際に制限をかけることができます。やや複雑でパソコンに詳しくない保護者さんにとって少し難しいかもしれませんが、無料で安心安全に利用できますので、使ってみる価値はあります。
今度は、Windows 11を例に、Microsoftのファミリー機能で子供のパソコンに時間制限や閲覧制限などをかける方法を紹介します。そしてもっと簡単な方法を探している方にも、お手軽に利用できるパソコン使用制限ソフトを紹介しますので、興味のある方はぜひ試してみてください。
(>>子供のYouTubeの利用のみを制限したい方はこちら)
 無料ダウンロード Windows 11/10/8/7
無料ダウンロード Windows 11/10/8/7  無料ダウンロード macOS 10.12とそれ以降
無料ダウンロード macOS 10.12とそれ以降ここではWindows 11を例に、ファミリー機能の設定手順を一から紹介します。バージョンによって操作手順が少し違いがありますが、大して変わらないですので、Windows 10を利用している方にも通用すると思います。





ヒント: 管理者アカウントでサインインしているが、「家族とその他のユーザー」という項目がなく、「他のユーザー」項目しかない方は、Windowsを新規にインストールする時に初期設定でデバイスを「職場又は学校用に設定する」と選択したかもしれません。よってこのパソコンは、個人用ではなく、職場又は学校用のデバイスになっていますので、家族メンバーの追加はできません。
この場合にファミリー機能を利用する方法の一つは、新しいローカルアカウントを作成することです。「スタート」>「設定」>「アカウント」>「他のユーザー」>「その他のユーザーを追加する」の右の「アカウントの追加」を順にクリックして、新しいローカルアカウントを作成しましょう。そしてその新しいアカウントの種類を「管理者」に変更してからサインインすれば、「家族とその他のユーザー」項目が出てくるはずです。



ヒント: 子供のカラムに「デバイスを接続する」とのメッセージが表示される場合は、上記のステップ 8をしていないが原因かもしれません。子供のアカウントにサインインして設定を行ってから、もう一度保護者のアカウントに戻りFamily Safety画面に入ってみましょう。








Windows PCのファミリーセーフティ機能で子供のパソコンに時間制限や閲覧制限などをかける手順は以上になります。「複雑すぎる」と悩む方もいるかもしれませんが、一度設定できましたら今後は楽ですので頑張って試してみましょう。
ただし、子供のアカウントに制限をかけようとしたがうっかり親のアカウントを制限してしまった、誤って違うアカウントに制限をかけてしまい、解除できなくなったなど、助けを求める声もネット上で見かけましたので、こんなことにならないように、設定を行う際はぜひ気をつけましょう。
「やはりもっと簡単な方法を探したい」、「なぜか私のパソコンでは使えない」、「このアカウントあのアカウントをサインインしたり作成したりするのが嫌い」と、他のもっとお手軽に子供のパソコンを制限できる方法を探している方は、方法二がおすすめです。
Cisdem AppCryptは、アプリにロックをかけ、ウェブサイトもブロックできるソフトです。スケジュールを設定して、指定時間帯と曜日にアプリやサイトを利用できないようにすることもできますので、子供のパソコンの使用時間と閲覧を制限できます。
子供のパソコンにCisdem AppCryptをインストールして、不適切なサイトはブロックし、ゲームアプリやYouTubeサイトなどは使用時間を制限しましょう。
1. Cisdem AppCryptをダウンロードしインストールします。
 無料ダウンロード Windows 11/10/8/7
無料ダウンロード Windows 11/10/8/7  無料ダウンロード macOS 10.12とそれ以降
無料ダウンロード macOS 10.12とそれ以降
2. 起動すると、パスワードの設定画面に入ります。このパスワードは、Cisdem AppCryptの起動用パスワードであり、設定変更やアプリのロック解除用に使われますので、大切です。

ヒント: Cisdem AppCryptはソフトであり、起動しなければ機能できませんので、きちんと子供のパソコンの使用を制限できるように、「システム起動時に実行する」にチェックを入れるのがおすすめです。
3. そして上部のメニューバーに錠の形をしたアイコンが出てきます。それをクリックし、「メイン画面を表示」を選択して、パスワードを入力すればメイン画面が表示されます。とてもシンプルなUIで使い方も簡単です。

左上隅で「アプリロック」タブを選択して、![]() ボタンを押せばロックをかけたいアプリを追加できます。アプリを削除したい場合は、そのアプリを選択して、右上隅に出てくる赤いマイナスボタンを押せば削除できます。
ボタンを押せばロックをかけたいアプリを追加できます。アプリを削除したい場合は、そのアプリを選択して、右上隅に出てくる赤いマイナスボタンを押せば削除できます。
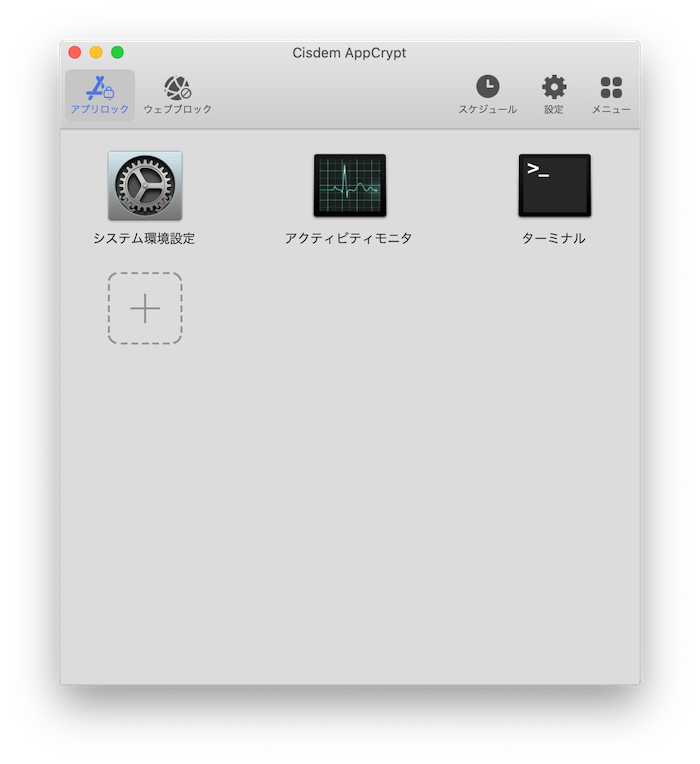
ヒント: ロックリストに自動的に追加されている3つのソフト--「システム環境設定」「アクティビティモニタ」「ターミナル」を削除すると、子供によるCisdem AppCryptの強制終了ができてしまいますので、ぜひ削除しないでください。
4. ロックをかけられたアプリを起動しようとすると下記の画面になり、パスワードを要求されます。
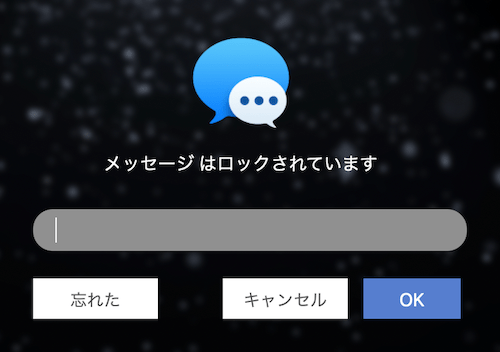
5. 「ウェブブロック」タブを選択すれば、サイトをブロックできます。URL欄にサイトまたはキーワードを入力して、「追加」をクリックするだけです。
「インポート」をクリックして、ドロップダウンリストから「TXTファイル」を選択すればTXTファイルで複数のサイトを一度に追加できます。「メールサイト」や「動画サイト」をクリックすれば、そのカテゴリのサイトを自動的に追加してくれます。
サイトを選択して右の赤いマイナスボタンを押す、あるいは右クリックし「削除」をクリックすれば削除できます。
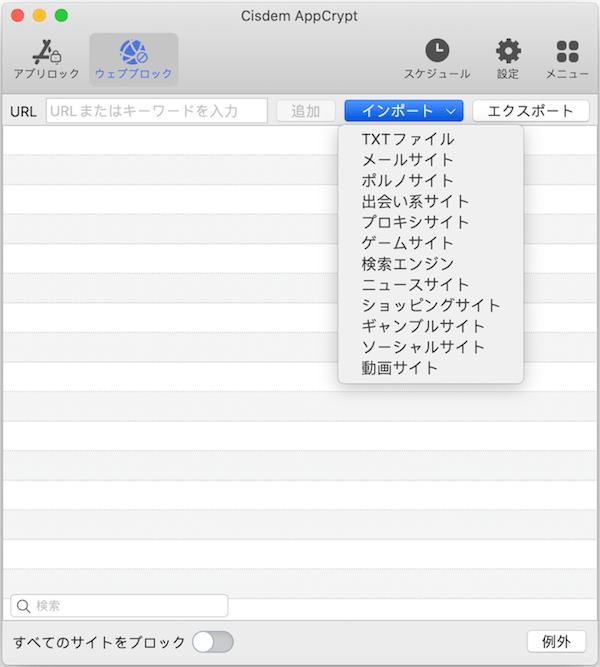
6. 右下隅の「例外」ボタンを押せば「常にブロック」と「常に許可」リストを管理できます。「例外」というのは「スケジュールで管理されない」ということですので、いつまでもブロック/許可されるままとなります。広告と有害サイトを「常にブロック」リストに、勉強や仕事用サイトを「常に許可」リストに追加するのがオススメです。
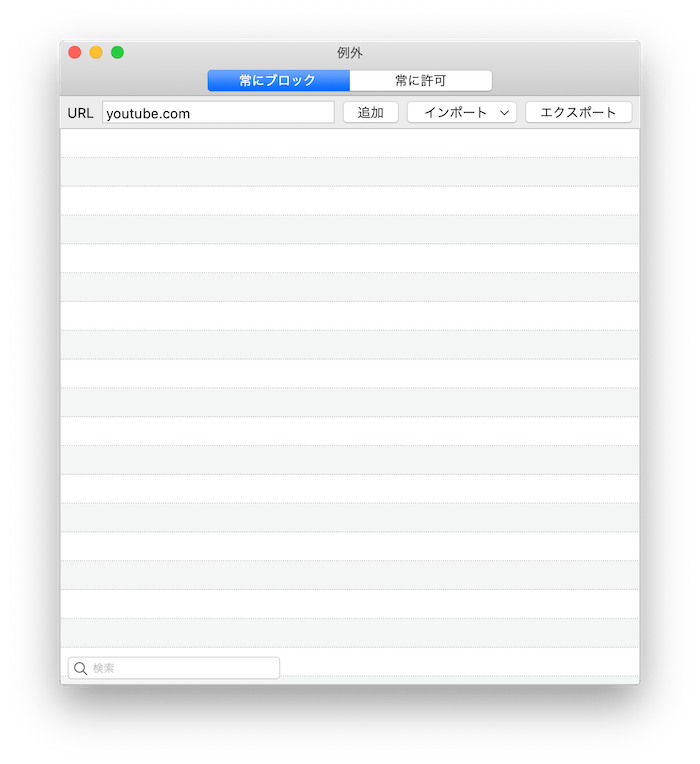
7. 特定のサイトしか利用できないようにしたい場合は、そのサイトを「常に許可」リストに追加し、ウェブブロック画面に戻って、左下の「すべてのサイトをブロック」を有効にしましょう。
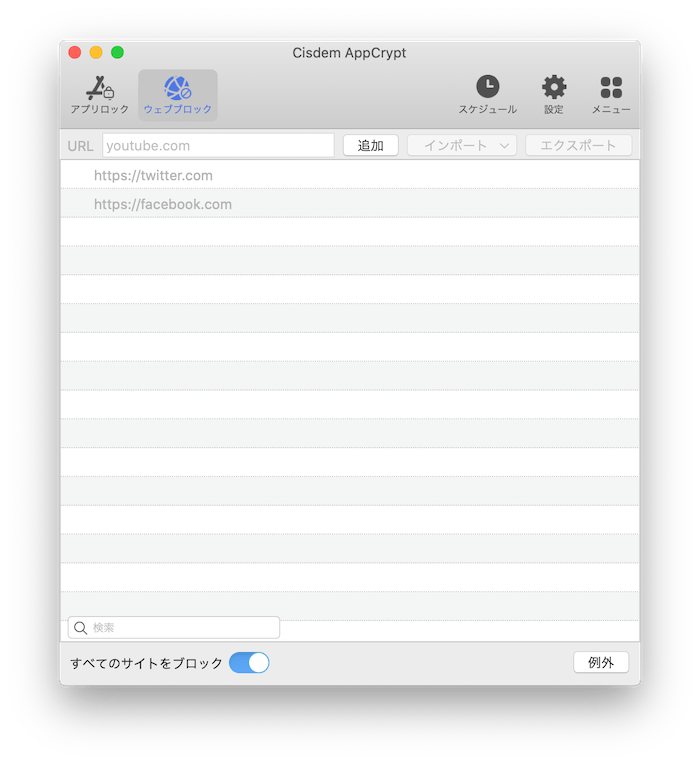
8. 右上の![]() ボタンを押せば、「一般スケジュール」で全てのアプリとサイトの利用を制限する曜日と時間帯を設定できます。「スケジュールを追加」を押せば複数の時間帯を追加できます。
ボタンを押せば、「一般スケジュール」で全てのアプリとサイトの利用を制限する曜日と時間帯を設定できます。「スケジュールを追加」を押せば複数の時間帯を追加できます。
ただし、アプリの場合は、子供によるアプリの強制終了とアンインストールを防止するために、「システム環境設定」、「アクティビティモニタ」、「ターミナル」はスケジュールに管理されず、いつでもロックされるままとなります。
ウェブサイトの場合は、「常にブロック」と「常に許可」リストに追加されたサイトはスケジュールに管理されません。

9. 特定のアプリやサイトに独自のスケジュールを設定したい場合は、アプリを選択し、左上隅にある(サイトの場合は左にある)小さな時計アイコンをクリックします。そして「アプリ名/サイト名 スケジュール」画面が表示され、「カスタムスケジュール」をオンにすればスケジュールを設定できます。独自のスケジュールを持つアプリ/サイトの時計の色が変わります。
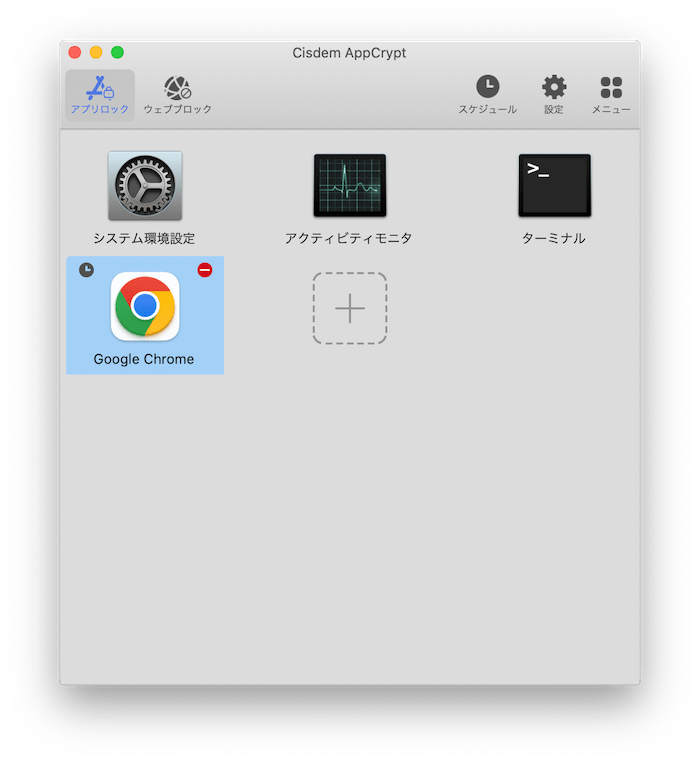
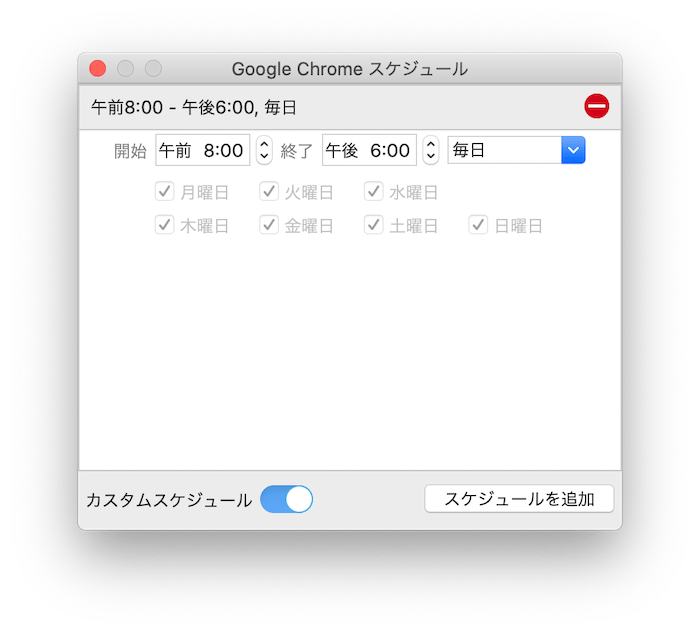
10. メイン画面の右上にある歯車のアイコン「設定」をクリックすれば、パスワードの変更、制限解除失敗した時に写真を撮る機能を有効/無効にするなどいろいろとカスタマイズできます。
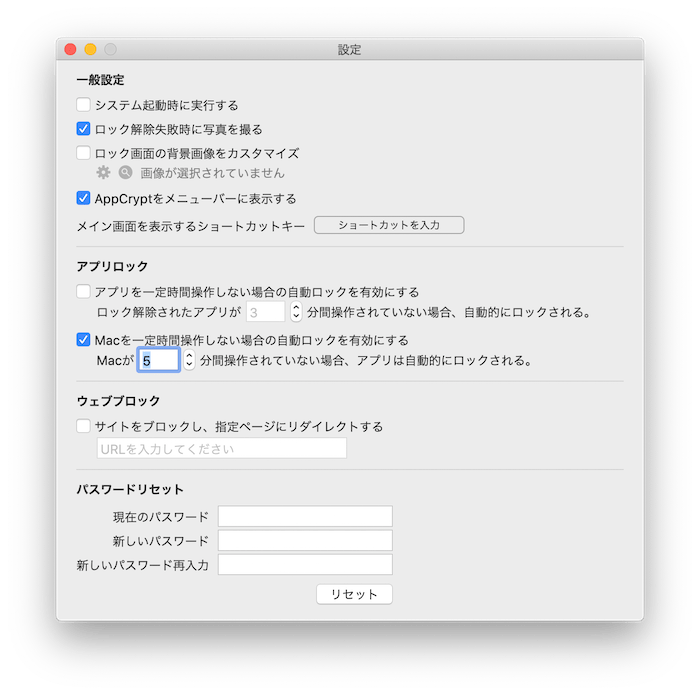
以上はCisdem AppCryptの使い方でした。軽量で操作簡単のソフトですので、あまり複雑な機能がありませんが、子供のパソコンに時間制限と閲覧制限をかけるのに十分役立つと思います。パソコンに詳しくない初心者の方にもすぐ使い方がわかります。
Windows PCに標準搭載されているファミリーセーフティは強大かつ豊富な機能を備えていて、子供のパソコンの使用時間や閲覧や課金などを制限してくれますので、Windowsユーザーにとって非常に便利です。ただし、初心者不向きの点があります。
もっと簡単な方法で子供のパソコンに制限をかけたい方には、Cisdem AppCryptがおすすめです。アプリにロックをかけ、サイトもブロックできますので、子供のパソコンの使用を制限できますし、CPUをほとんど使わず、パソコンの負担にもなりません。

本を読み、自分の感想を記録するのは鈴木の趣味です。そのため、Cisdemの編集者になるのは彼女に向いています。PDFの編集・変換方法についての文章を書くことに没頭しています。

