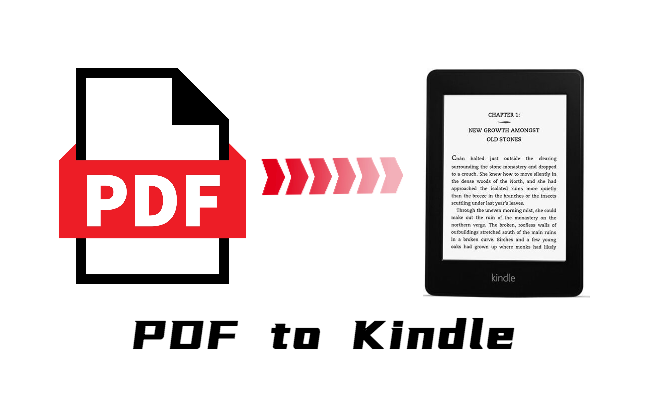
Amazon社のKindle電子ブックリーダーはその便利さで世界中の人々に愛用されています。Kindle 2は発売してPDFファイルを読むことが可能となっていますが、Kindleのスクリーンサイズに合わないレイアウトのPDFファイルはいまだにうまく読められない状態のままです。ほとんどのPDFファイルはページの余白や複数の列などのレイアウトであるため、Kindleデバイスで気持ちよく読められません。
PDFをKindleデバイス(特に最新発売のKindle PaperWhite)で快適に読みたい人には、専門的なPDF変換ソフトでKindleフォーマットに変換するのが必要です。今回はKindleでPDFを読む人にMac/Windowsでの簡単な変換法を6つ紹介します。
 無料ダウンロード macOS 10.13及び以降
無料ダウンロード macOS 10.13及び以降 無料ダウンロード Windows 11/10/8/7
無料ダウンロード Windows 11/10/8/7
上で述べたように、今回の文章では6つの方法を紹介しますけど、一体どのような変換法は自分のニーズに答えますか、どのような方法が一番便利でしょうか、自分のOSに対応していない方法をまずみたくない、PDFをKindleに変換・KIndleで読む一番いい方法ははどれでしょうかなど考えている方々のために、まずそれらの方法を大まかに比較してみましょう。
| ツール名 | Cisdem | Calibre | Epubor | Amazon Email | eBook. online | ASPOSE |
|---|---|---|---|---|---|---|
| 一括変換機能 | ○ | ○ 複雑 | ○ | × | ○ | × |
| カスタマイズ変換 | ○ | ○ | ○ | × | ○ | × |
| OCR機能 | ○ | × | × | × | × | × |
| 複雑な操作 | × | × | ○ | × | × | × |
| 暗号化解除 | ○ | ○ 超複雑 | ○ | × | × | × |
| 利便性 | ○ | × | × | × | ○ | ○ |
| ネット接続 | 不要 | 不要 | 不要 | 必要 | 必要 | 必要 |
| インストール | 必要 | 必要 | 必要 | 不要 | 不要 | 不要 |
たくさんあるPDF変換ソフトの中で、Cisdem PDF to Kindle Converterは使いやすさとデータ処理力の抜群、MacやWindowsで高画質のままのファイルを変換で際立っています。Cisdemでは図表、リンク、ハイライトすべてそのままにして16種類のフォーマットに変換できます。
Cisdem PDF Converter OCRはオールインワンの変換ソフトですから、複数のPDFを変換するときも一括にできます。次の文に沿って、Cisdem PDF Converter OCRの使いやすい変換機能を体験して、KindleでPDFファイルをよっましょう。
 無料ダウンロード macOS 10.13及び以降
無料ダウンロード macOS 10.13及び以降 無料ダウンロード Windows 11/10/8/7
無料ダウンロード Windows 11/10/8/7
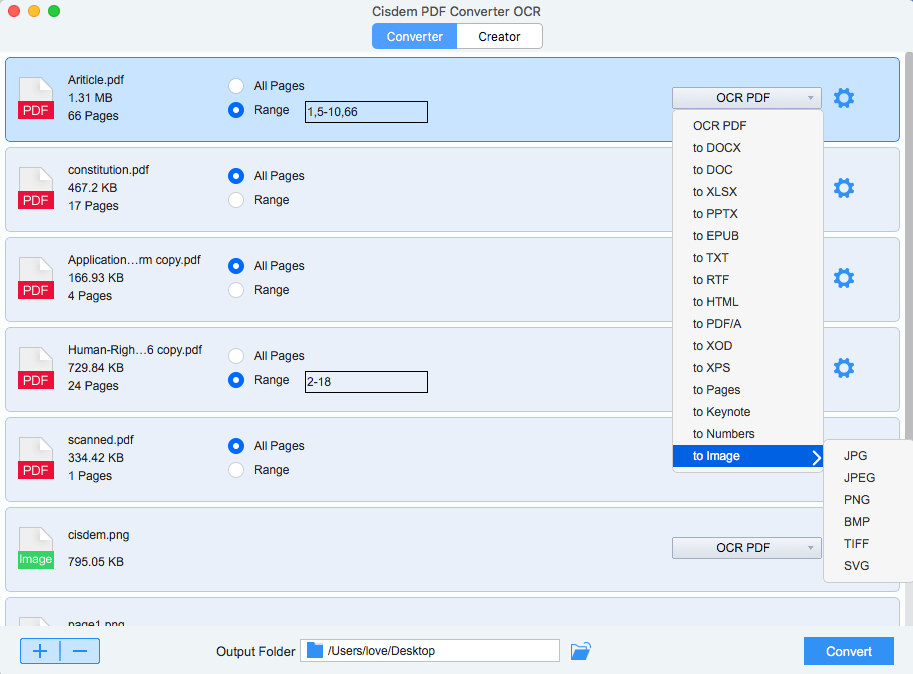
オープンソースの無料ソフトCalibreで、所有しているすべての電子書籍を管理しましょう。PDFをKindleに変換する以外、電子ブックのフォントサイズ、表のコンテンツ、余白、バックグラウンドカラー、テキストカラーや書誌情報も編集や変更できます。Calibreの追加機能を使っては、欲しがっている本もネットからダウンロードできます。つまり、KindleでPDFなどの電子書籍を読むには超実用のツールです。
CalibreはMacやWindowsだけでなく、Linux、AndroidやiOSでもインストールできます。つまり、Calibreはクロスプラットフォームソフトです。
CalibreでPDFを変換できるフォーマット:AZW3・MOBI・ePub・DOCX・FB2・HTMLZ・LIT・LRF・PDB・PDF・PMLZ・RB・RTF・SNB・TCR・TXT・TXTZ・ZIPP
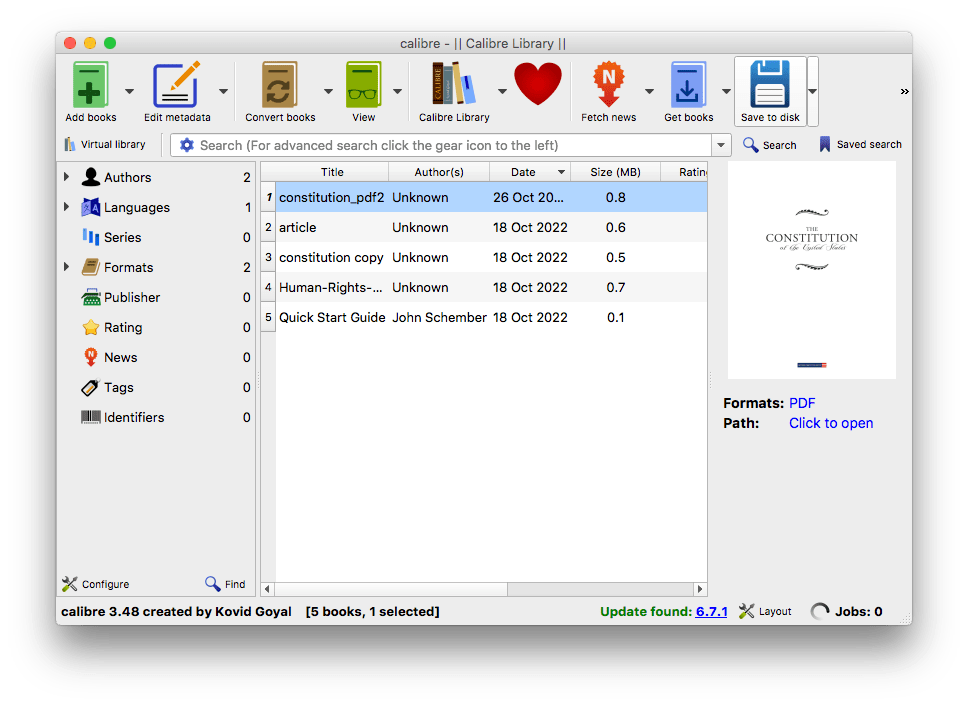
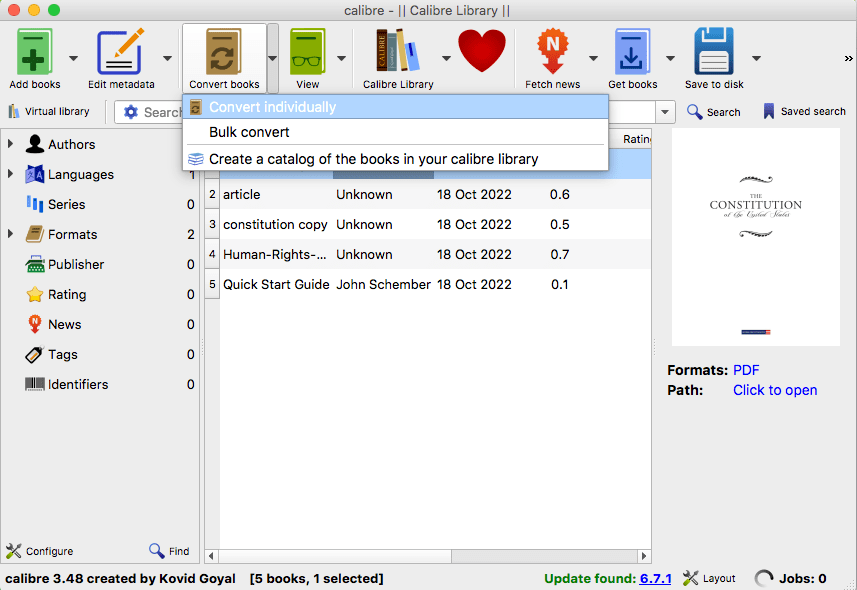
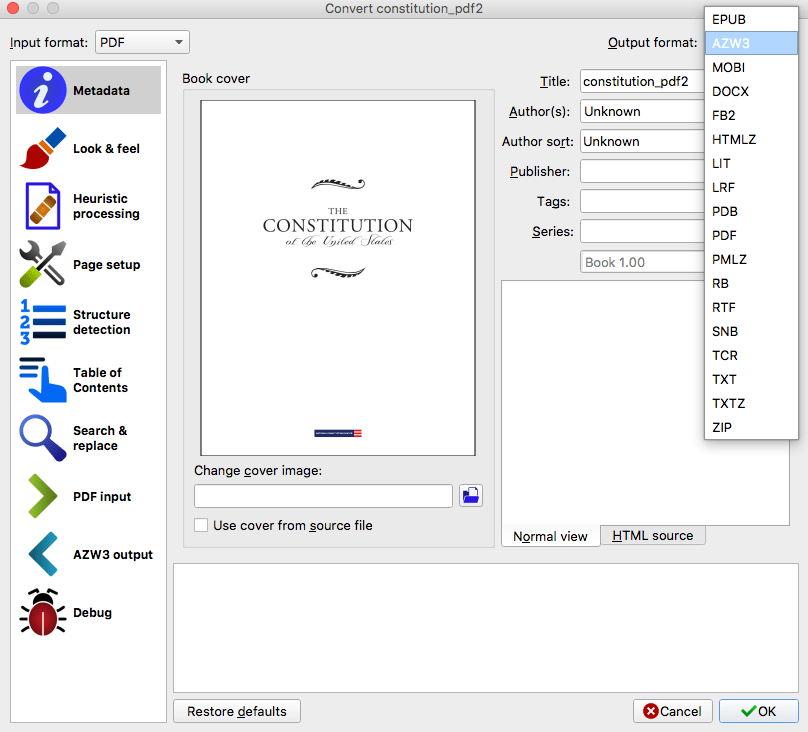
Mac/Windowsで使える、PDFからKindleフォーマットへの使いやすい変換ソフトを欲しがっている方へは、Epubor Ultimate eBook converterをおすすめします。Epubor Ultimate eBook converterはPDFをKindleでよく使われるフォーマットに変換できる一方、書誌情報の編集、電子ブックリーダーの自動検出や内蔵されている本の自動読み取りはできます。つまり、EpuborはKindleでのPDF読み取り・転送がうまくできるソフトです。
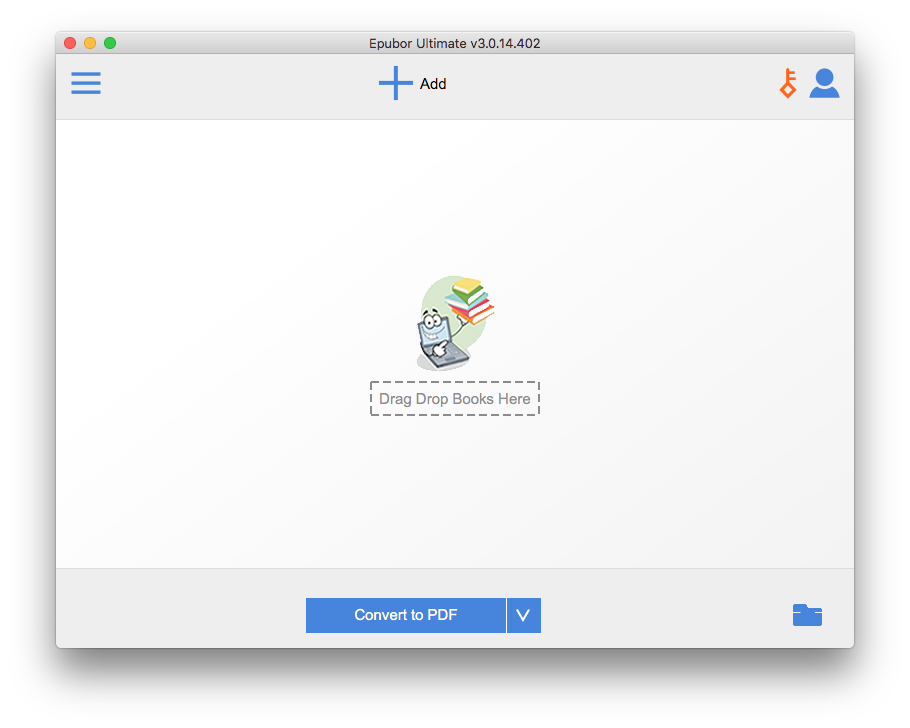
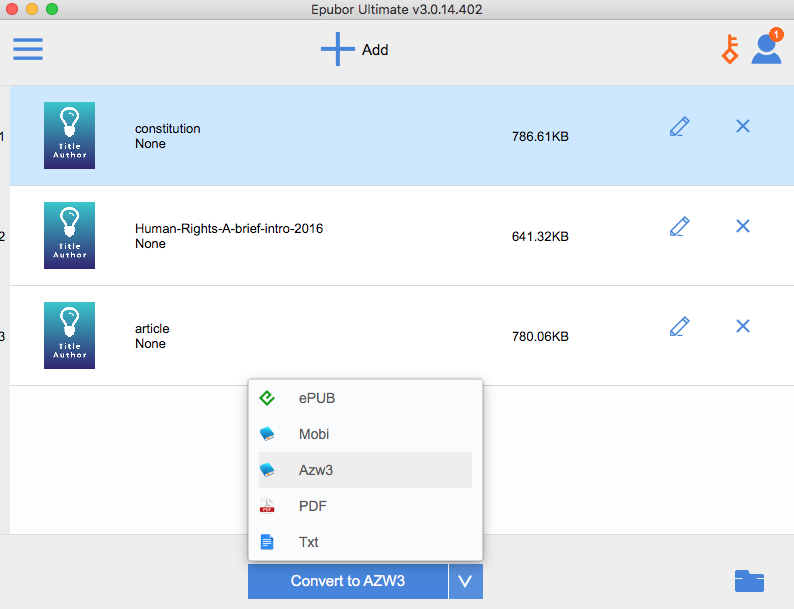
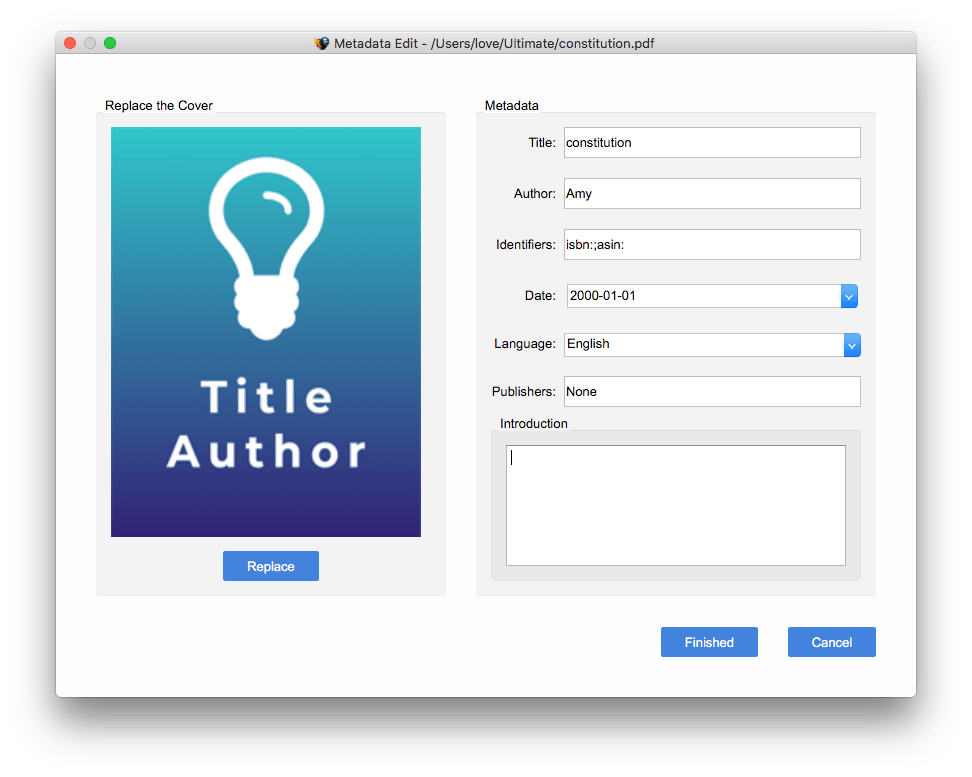
Amazon KindleはAmazon.comによって開発され、発売された電子ブックリーダーシリーズで、PDFの閲覧をサポートします。ただし、文字の適応できないことでKindleでのPDFの読書体験は思ったよりずっと不愉快になったのではありませんか。実はそのPDFファイルをKindleアカウントメールに送るだけで読書体験を向上できます。Amazonは自動で変換してくれるからです。
Amazonの公式自動変換ソフトですから、Amazon Emailを使ってはKindleで一番読みやすいPDFファイルを作成できます。
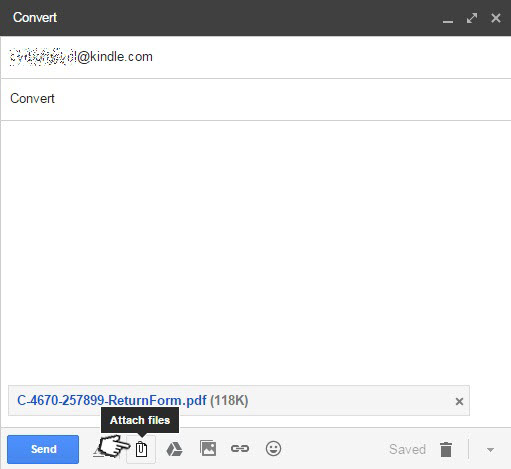
これは確か便利なサービスですよね。でも、いくつかの欠点もあります。例えば:
Googleで「PDFをKindleに」を検索するとき、オンライン電子ブック変換サイトはいつもウェブ一面になりますでしょう。それらのサイトはほとんど無料で簡単に変換できて、大勢の利用者を引き寄せます。では、今回の文章でも無料でPDFをKindleファイルに変換できる二つのオンラインサイトを紹介します。
eBook.online-convertは文字ファイル、音声ファイル、動画ファイルや電子書籍などのファイルを互いに変換できるonline-convertの子ページです。eBook.online-convertは一括変換とカスタマイズ機能をサポートする上で、DropboxやGoogle Driveなどのネットディスクからもファイルをアップロードできます。一つや二つだけのPDFファイルなら、このツールでKindleフォーマットに変換して読むのは超便利です。
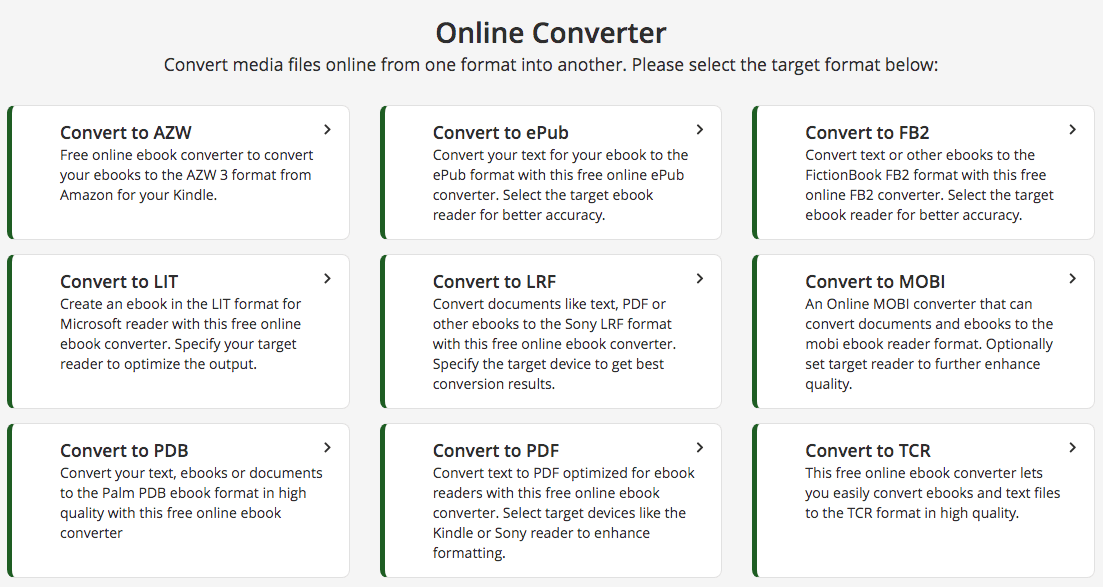
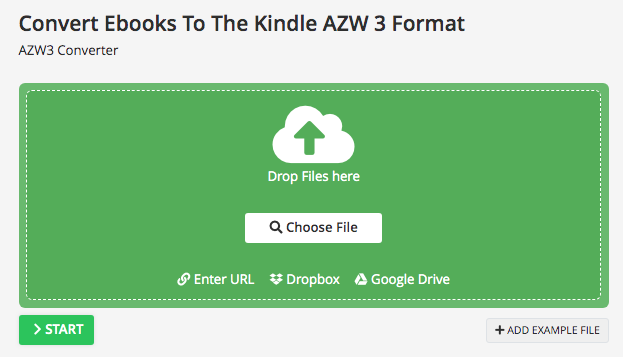
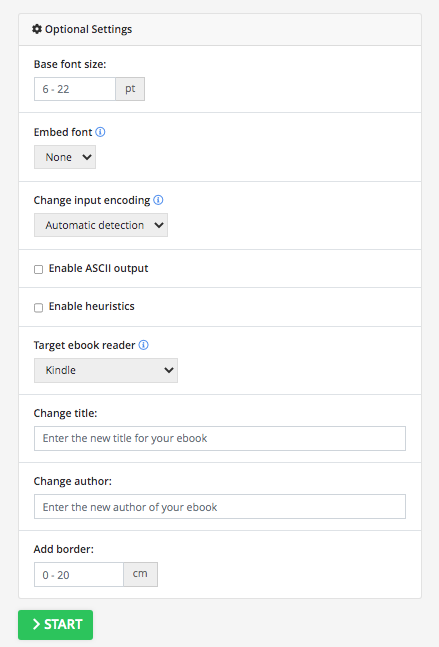
ファイルサイズの小さなPDFファイルを変換したいとき、eBook.online-convertは速くて超やすいですが、大きなPDFを変換するとかかる時間は耐えられないほど長くいです。特に、売買契約や会計報告などの機密ファイルを変換したい場合、オンラインサイトにアップロードや保存することはしないほうがいいかもしれません。
ASPOSEはクロスプラットフォームのフォーマット変換ソフトで、Kindle Reader format・MS Office・Visio・CAD・2D & 3D imaging・Projectなどのファーマットを自由に変換できます。さらに、少数の変換だけの利用なら無料で変換でき、電子ブックの閲覧、管理、TTSエンジンでの読み上げもできます。
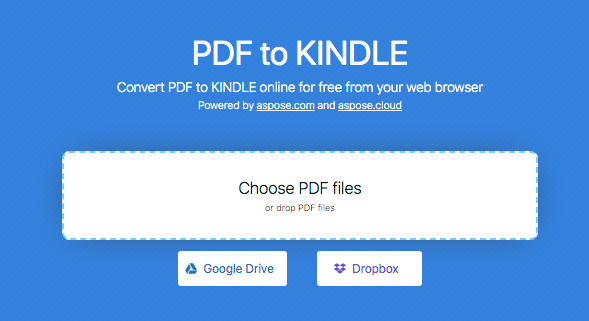
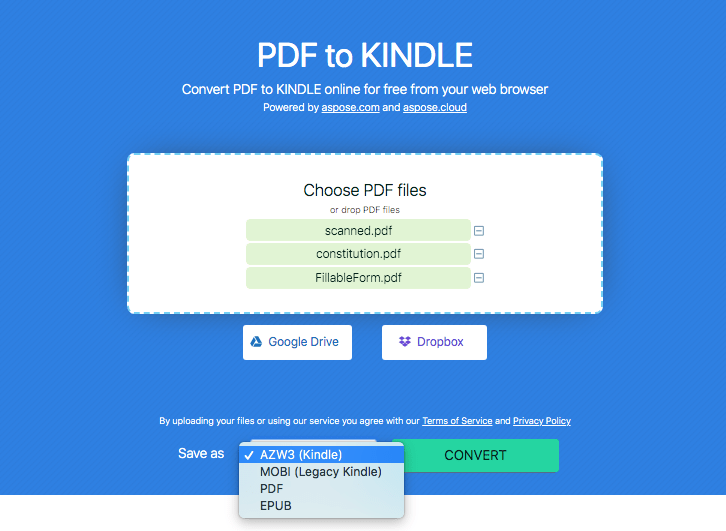
独自のフォーマット:全てのKindleデバイスはAmazonの独自のフォーマット、AZWをサポートします。そして、第4世代からは最新のAmazonフォーマットAZW3(別名KF8)をサーポートします。
各デバイスのサポートするフォーマット:
第1世代のKindle1はMOBI・PRC・TXT・TPZ・AmazonのAZWフォーマットをサポートします。
Kindle2はさらにPDF・AAX・HTMLファイルをサポートします。
後の第4世代から第10世代までのKindle、Kindle Touch、第1世代から第5世代までのKindle Paperwhite、Kindle VoyageとKindle OasisはAZW・AZW3・TXT・PDF・保護されないMOBI・PRC・HTML・DOC・DOCX・JPEG・GIF・PNGをサポートします。変換したBMPも閲覧できます。Kindle KeyboardとKindle TouchはさらにAA・AAX・MP3をサポートします。第7世代のKindle、Kindle Paperwhite、Kindle VoyageとKindle OasisはKFXファイルまで閲覧できます。
こういった内容が分かれば、PDFをKindleフォーマットに変換するときも躊躇しないで、もっともKindle友好なフォーマット(例えばTXT、AmazonのAZW、AZW3など)に変換するだけです。
今まで述べた方法とKindleフォーマットの知識をまとめた上で、一番おすすめしたいのはやはり専門ソフトのCisdem PDF Converter OCRです。Cisdem PDF Converter OCRはネーティブとスキャンしたPDFファイルを両方ともスピード速く変換でき、古いバージョンのKindleにも最新のPaperwhiteにも対応できるから、試してみましょう。

本を読み、自分の感想を記録するのは鈴木の趣味です。そのため、Cisdemの編集者になるのは彼女に向いています。PDFの編集・変換方法についての文章を書くことに没頭しています。

