動画配信と言えばYouTubeやTikTokなどを思い出しますが、BtoBに特化した動画配信プラットフォームと言うとWistiaを利用している方もいるでしょう。
動画配信プラットフォームとして、Wistiaを利用すれば、ユーザーが動画を作成、アップロード、管理、分析することができます。また、チーム間でのビジネスコミュニケーションも保証されていて、動画効果についての詳細データも解析できるため、企業にとって便利です。
このようなWistia埋め込み動画をダウンロードする時、よくエラーが発生したり、失敗したり、ダウンロードツールが使いにくかったりしますので、一部の方は、簡単で素早くWistia動画をダウンロードできる方法を探しています。
この記事では、成功率の高く、数分以内で複数のWistia動画を一括ダウンロードできる方法をご紹介します。
 無料ダウンロード
無料ダウンロード  無料ダウンロード
無料ダウンロード
Wistia動画をダウンロードするには、まずはそのURLを取得する必要があります。しかし、Wistia埋め込み動画のURLを取得するのはYouTubeやVimeoより複雑で、コードから取得する必要があります。
また、その方法はいつでも使えるわけではありません。年ごとに変わる可能性があり、今年成功しても来年になると失敗してしまう場合があります。この記事では、成功にURLを取得するかもしれない3つの方法を紹介します。
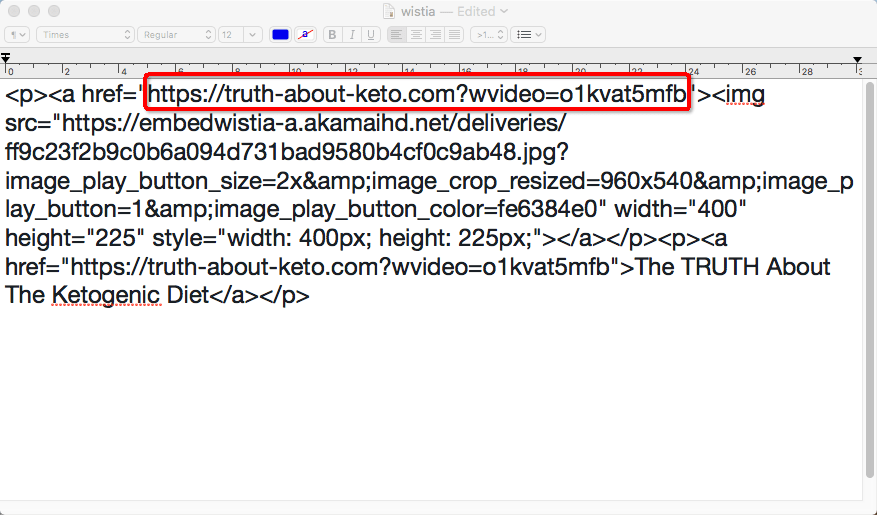
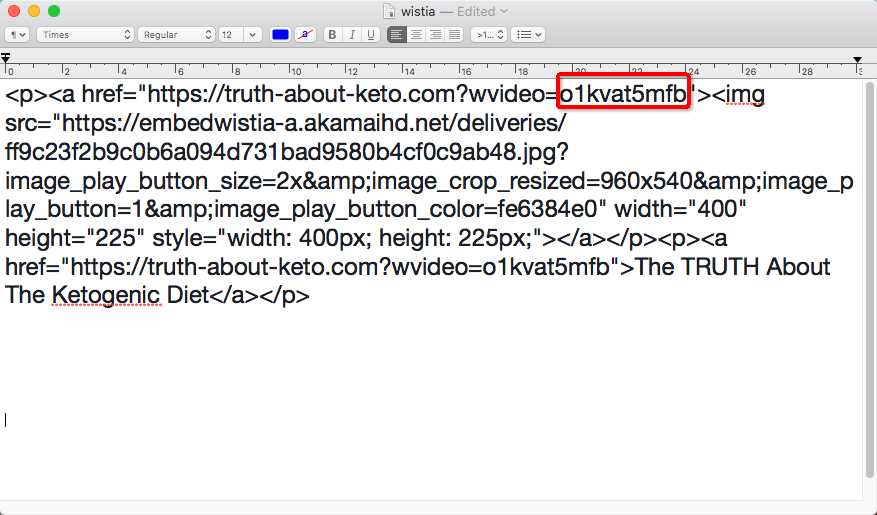
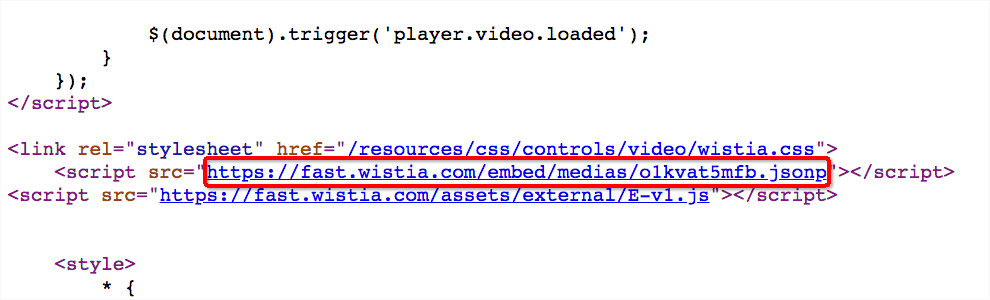
3つの方法のうち、一番おすすめなのは方法二です。どの方法を選んでも、そのWistia動画のコード(「o1kvat5mfb」)を取得するのが肝心ポイントになります。また、Cisdem Video Converterの場合、一部のWistia動画に対して、わざわざその埋め込み動画のURLを取得しなくても、ウェブページのURLで直接動画をダウンロードできる場合があります。
注意:取得したWistia動画のURLにアクセスしてみると、「This video is not authorized to be embedded here」とのメッセージが表示され、動画を再生できない場合があります。例えばこのリンク:https://fast.wistia.com/embed/iframe/thbohum6b6。しかし心配はいりません。直接ブラウザでアクセスできなくても、Cisdem Video Converterのような動画ダウンロードソフトを使えば、きちんとそのWistia埋め込み動画をダウンロードできます。
Wistiaをダウンロードするには、Cisdem Video Converterが一番おすすめの方法です。複数のWistia動画を一括で追加し、ダウンロードボタンをクリックすれば自動的に順を追って動画をダウンロードし始める上、動画の形式をオフラインで視聴するのに一番良い形式に変換することもできます。
URLさえわかれば動画を簡単にダウンロードできる同時に、ダウンロードした動画を内蔵の編集機能で編集することもできます。字幕追加、エフェクト追加、透かし追加、トリミング、クロップ、画面回転、反転、音量調整などいろんな編集機能を搭載しています。
Cisdem Video Converterをダウンロード、インストールし、起動します。メイン画面の上部に3つのアイコンがあります。左から3番目のアイコンをクリックして、動画ダウンロード画面に入ります。
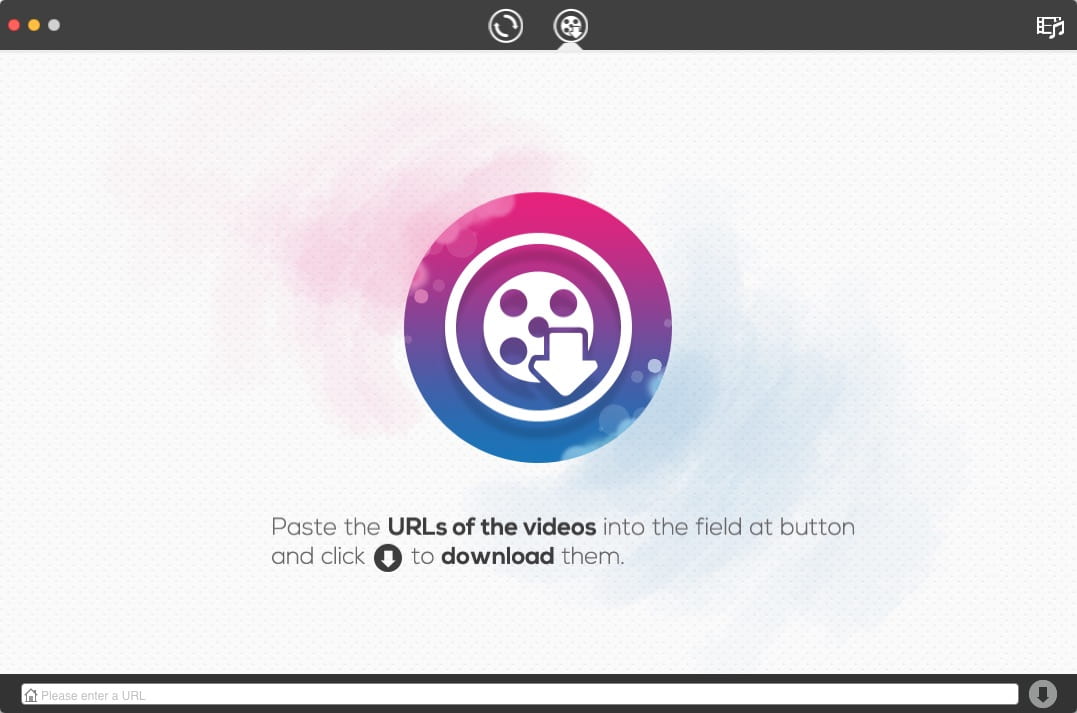
上記で紹介した方法でWistia動画のURLを取得し、コピーします。
*重要ポイント:そのウェブページに一つの動画しかない場合は、上記の方法でWistia動画のURLを取得する必要がありません。直接そのウェブページのURLをCisdemに貼り付ければOKです。この場合、Cisdemは成功にその埋め込み動画を見つけ、ダウンロードできます。

Cisdemに戻ります。動画ダウンロード画面の下にあるテキストボックスにURLを貼り付け、右の「+」ボタンをクリックして、URLを分析し始めます。
分析完了後、動画のサムネイルとタイトルが表示されます。ダウンロードしたい解像度を選択して、右下隅の下向き矢印(ダウンロードアイコン)をクリックして、動画をダウンロードし始めます。一度に複数のWistia動画をダウンロードできます。
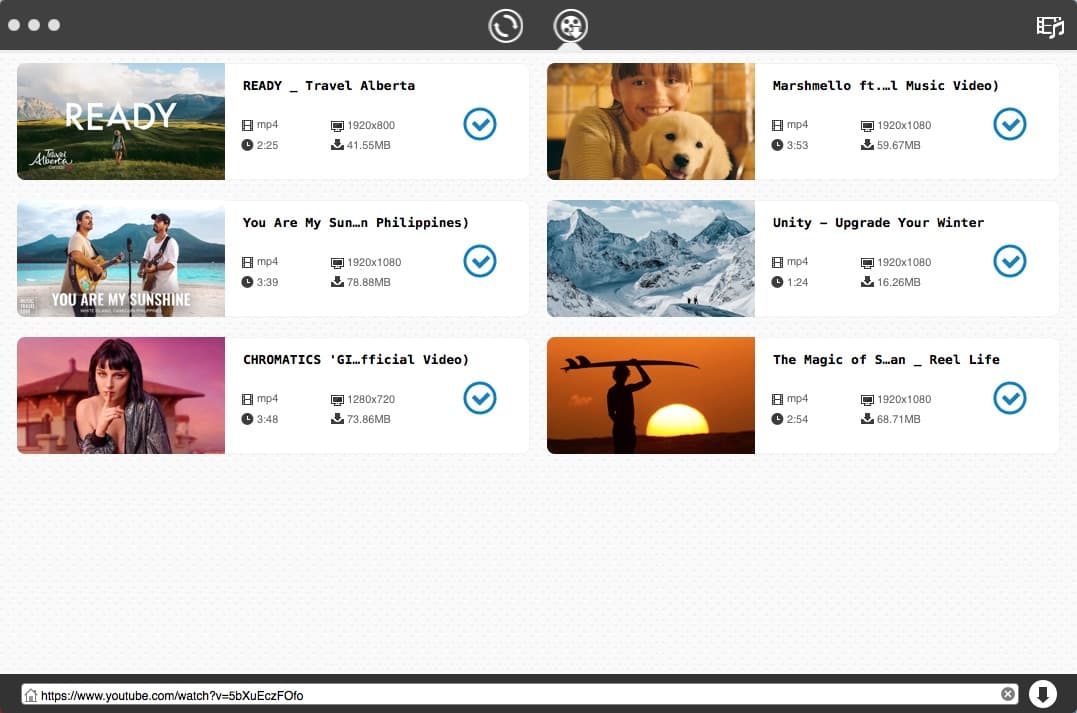
ダウンロード完了後、サムネイルの右にチェックボタンが表示されます。チェックボタンをクリックすればその動画の保存フォルダが開きます。
ダンロードした動画が普通MP4形式で保存されます。他の形式に変換したい、あるいは動画から音声を抽出したい場合は、Cisdemの動画形式変換機能を使いましょう。
Cisdemで動画変換画面(上部の3つのボタンのうち、左から1番目のボタンをクリック)に入り、先ほどダウンロードしたWistia埋め込み動画をソフトに追加します。
最後に出力したい形式を選択して、右下隅の変換ボタンを押せばOKです。動画をトリムやクロップ、エフェクト追加などで編集したい場合はそのサムネイルの右上にある![]() ボタンを押しましょう。
ボタンを押しましょう。
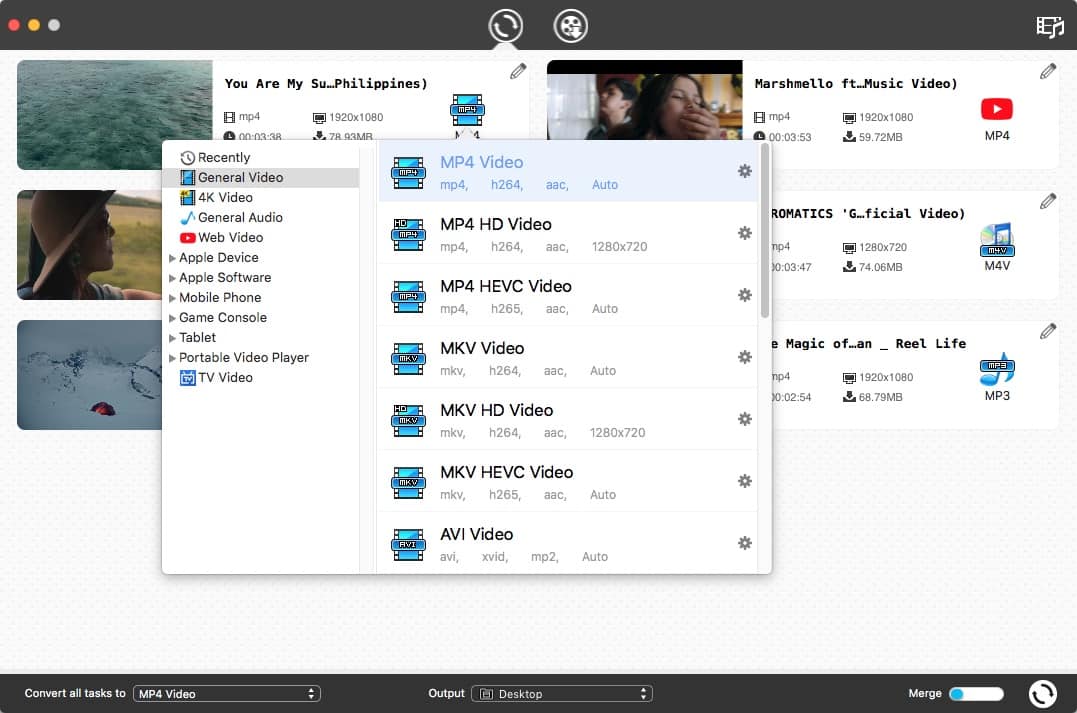
WinX Video Converter DeluxeはわかりやすいUIを持ち、Wistia動画をAVI、AVCHD、MP4、HEVCなど様々な形式でダウンロードできるソフトです。Wistiaの他、Facebook、Vevoなどにも対応していて、高画質で動画をダウンロードできます。
また、このWindows用の動画ダウンロードソフトは動画を編集したり、パラメータを調整したりすることもできますので、完璧なWistia動画をダンロードできます。
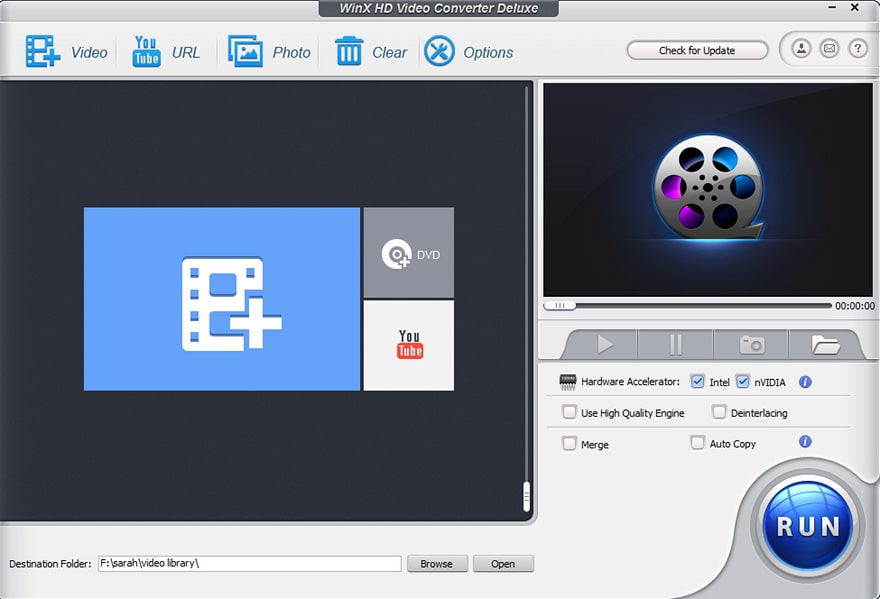
ブラウザの拡張機能でWistia動画をダウンロードすることもできます。この部分では、Chrome拡張機能とFirefox拡張機能をそれぞれ一つ紹介します。
Googleウェブストアで調べたところ、名前の似ている動画ダウンロード拡張機能が3つあります。The Flash Video Downloader、Flash Video Downloader ProとFlash Video Downloaderです。私が試してみたところ、Wistia動画を確実にダウンロードできるのはThe Flash Video Downloaderだけで、他の2つの拡張機能の場合、「動画が見つかりませんでした」とのメッセージしか表示されません。
よって、Google ChromeでThe Flash Video Downloaderを使ってWistia埋め込み動画をダウンロードする方法を紹介します。
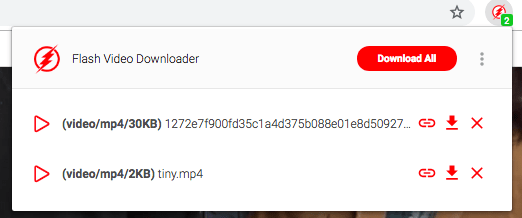
Fierfoxの場合、私はVideo Downloader Pro、Video & Audio Downloader、Video DownloadHelperを使ってみました。Video & Audio DownloaderはWistia動画をダウンロードできますが、MP3形式でしかダウンロードできませんでした。3つの拡張機能のうち、Video DownloadHelperの方が成功率が高いですので、Video DownloadHelperでWistia埋め込み動画をダウンロードする方法を紹介します。
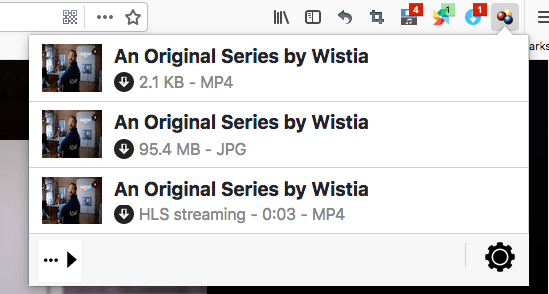
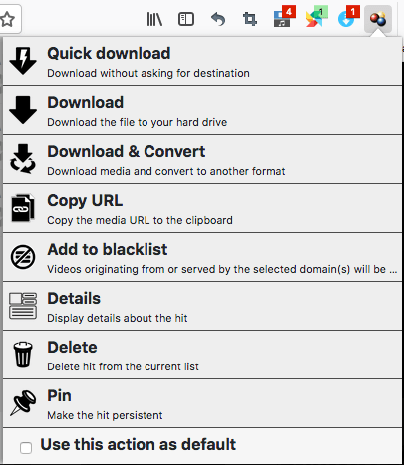
動画をダウンロードできるオンラインサイトもあります。この記事では、Wistia埋め込み動画をダウンロードできるオンラインサイトを2つ紹介します。
ClipConverter.CCは動画をダウンロードできるオンラインサイトの一つで、無料で利用できる上、最大4K解像度の動画をダウンロードできます。また、出力形式はM4A、AAC、MP3、AVI、MP4などが選択できます。
オンラインダウンロードサイトではありますが、Chrome、Firefox、Safariなどの拡張機能も提供していますので、興味のある方はインストールしてみてください。
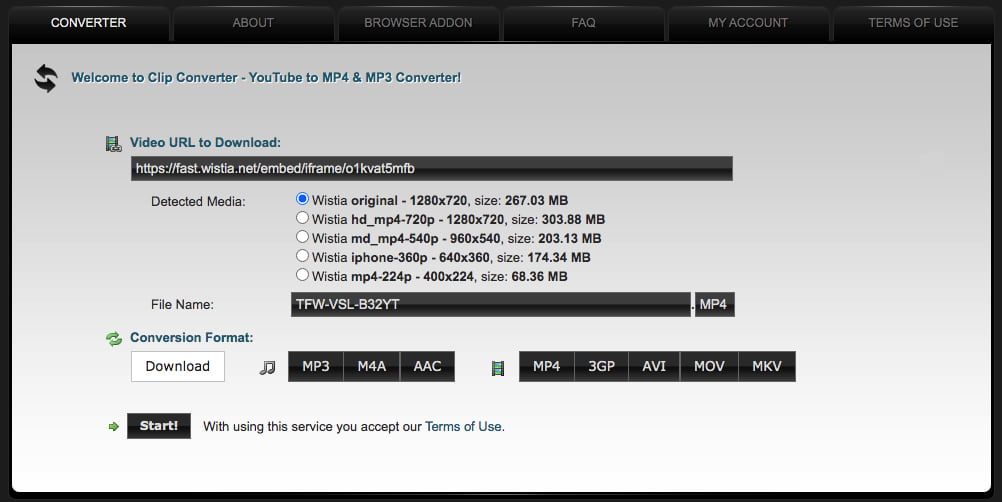
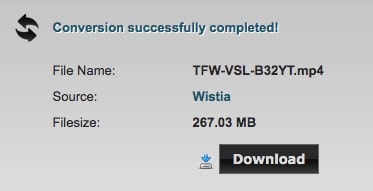
TubeOffline.comも無料で利用できるWistia動画ダウンロードサイトです。出力形式をMP4、FLV、AVI、WMV、MP3などに設定できるように見えますが、実際MP4形式でしかダウンロードできない場合が多いです。
TubeOffline.comでWistia埋め込み動画をダウンロードする場合、他のサイトにリダイレクトされてしまいますが、構いません。ダウンロードを続ければOKです。
.png)
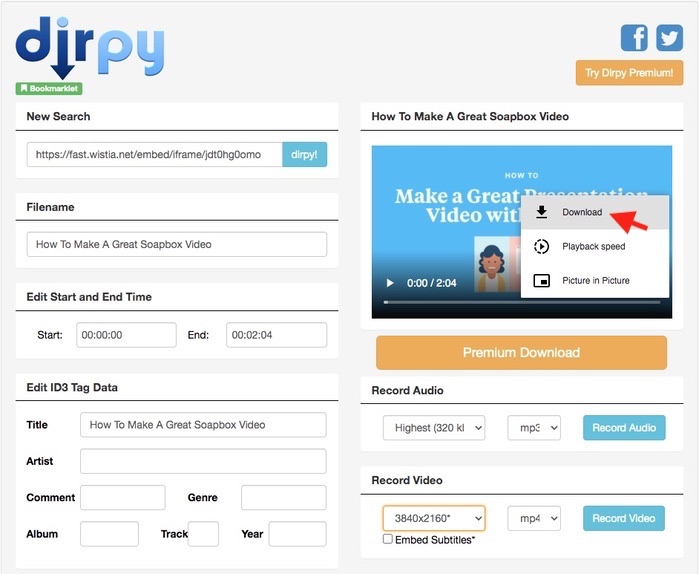

実は、ソフトも拡張機能もオンラインサイトも使わなくてもWistia動画をダウンロードできる方法があります。
この方法は、Chrome、Firefox、Safariでの操作方法が似ていますので、ここではChromeを例に紹介します。
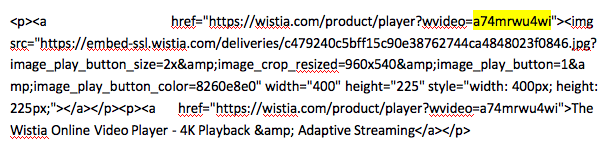
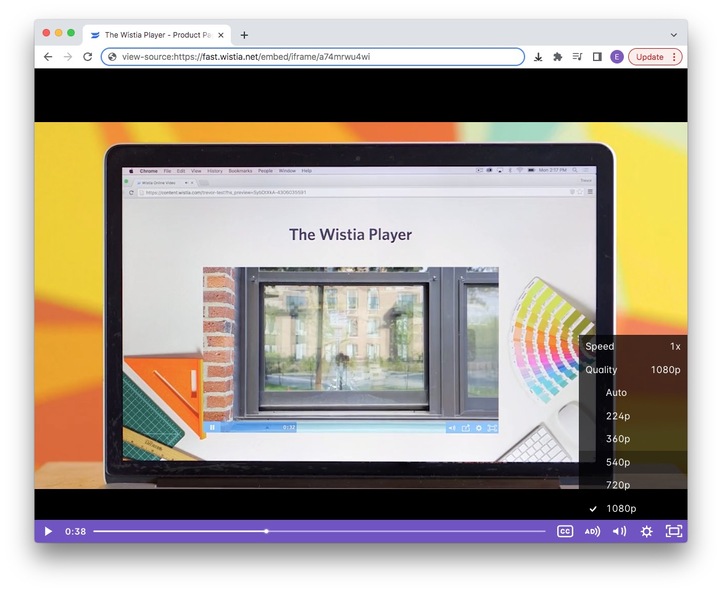



| Wistia | YouTube | Vimeo | |
|---|---|---|---|
| 価格 |
| 無料 |
|
| インターフェイス | 販売やマーケティングのために作成 | 煩わしい不要な広告 | シンプルでスッキリ |
| トラフィック | YouTubeやVimeoよりも低い | 10億ページビュー/日 | 100万ページビュー/日 |
| メリット |
|
|
|
| デメリット | 有料 | チャンネルの成長に時間がかかる | 有料 |
この記事では、Wistia埋め込み動画をダウンロードする7つの方法を紹介しました。専門ソフト、オンラインサイト、拡張機能を利用する方法も、なんのツールも利用せずにダウンロードする方法もあります。どの方法が一番お気に入りですか?
たまに一つや二つの動画しかダウンロードする必要がない場合は、無料のオンラインサイトや拡張機能がおすすめです。パソコンに詳しい方の場合、ツール不要のダウンロード方法を使ってみましょう。
しかし、一括で複数のWistiaをダウンロードし、動画の編集や形式変換も行いたい場合は、やはりCisdem Video Converterがおすすめです。

本を読み、自分の感想を記録するのは鈴木の趣味です。そのため、Cisdemの編集者になるのは彼女に向いています。PDFの編集・変換方法についての文章を書くことに没頭しています。

