好きなDVDを買ったが、見るたびにDVDディスクをケースから取り出して、パソコンまたはDVDドライブに入れて再生する必要があります。正直面倒です。直接買ったDVDをパソコンやスマホに保存して、いつでも簡単に見れるようにしたい方がいるでしょう。
では、どうすればDVDをデータ化して、パソコンやスマホに保存できるでしょうか。この記事では、市販DVDと自作DVDをデータ化する方法を紹介します。
 無料ダウンロード Windows 11/10/8/7
無料ダウンロード Windows 11/10/8/7  無料ダウンロード macOS 10.12とそれ以降
無料ダウンロード macOS 10.12とそれ以降
市販DVDをデータ化したい場合は、それを直接MP4などの動画形式に変換するのがおすすめです。こうすればパソコンでもスマホでもいつでも簡単に再生できるようになり、ネットがない、DVDプレーヤーがない環境でもDVDを楽しめます。
Cisdem Video Converterは、DVDリッピング、動画形式変換、動画ダウンロードなどの機能を持つソフトで、市販DVDと自作DVDをリッピングしてパソコンやスマホに保存することができます。
では、その使い方を紹介します。
 無料ダウンロード Windows 11/10/8/7
無料ダウンロード Windows 11/10/8/7  無料ダウンロード macOS 10.12とそれ以降
無料ダウンロード macOS 10.12とそれ以降
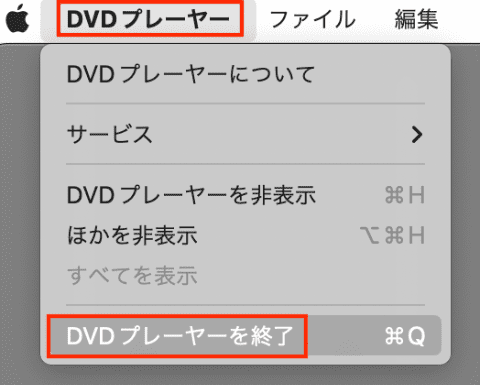


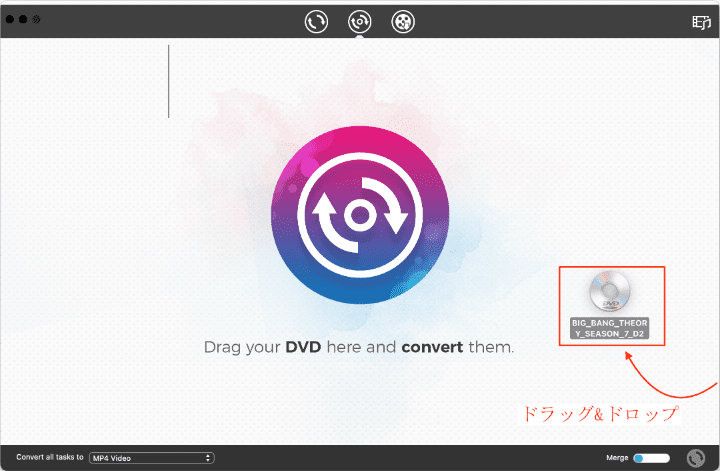
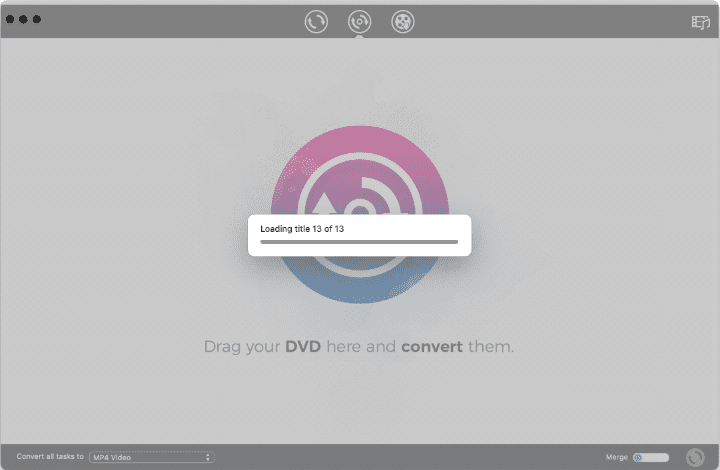
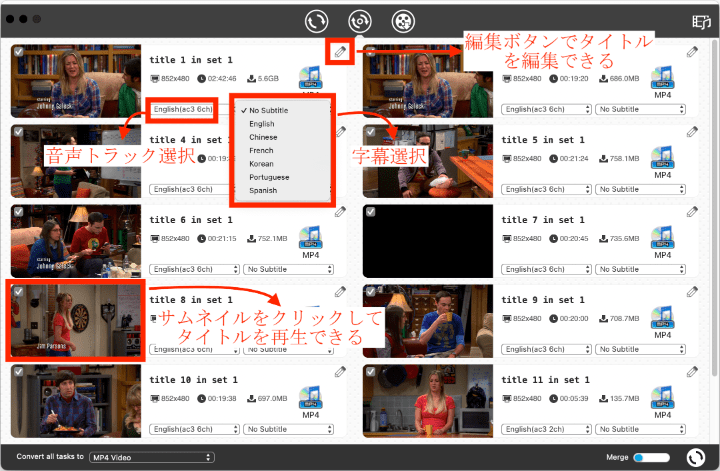
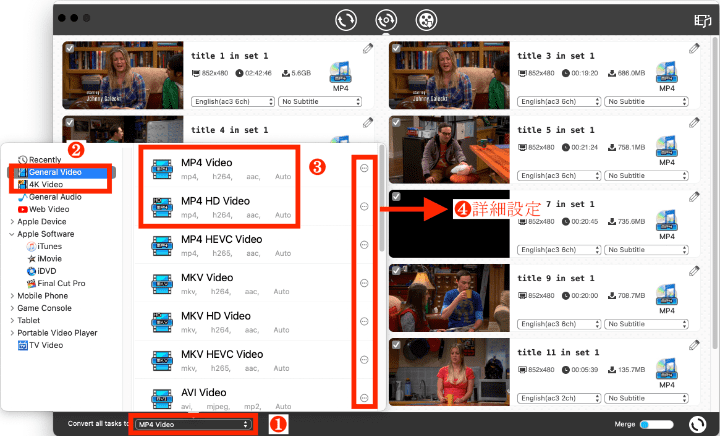
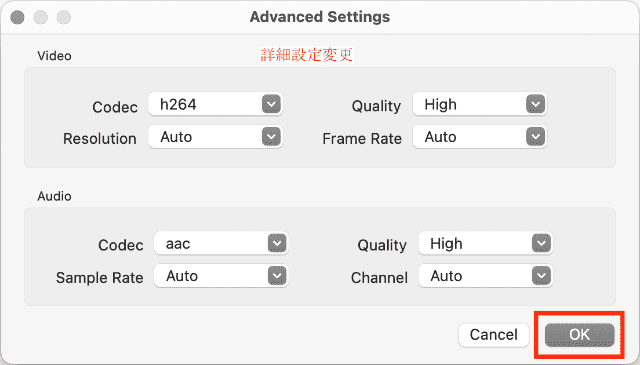
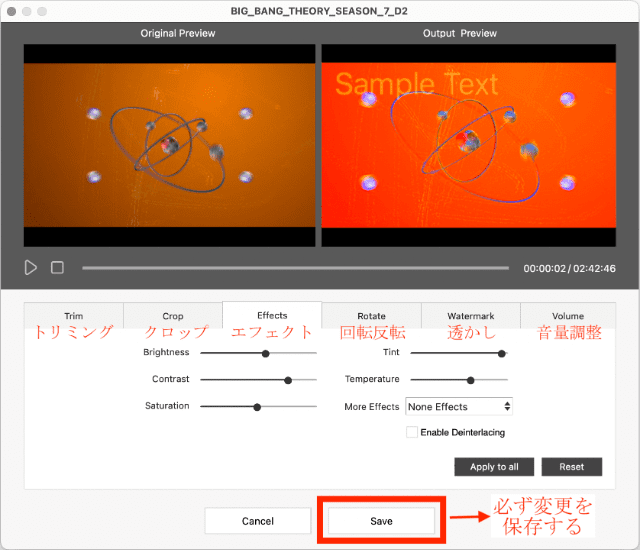
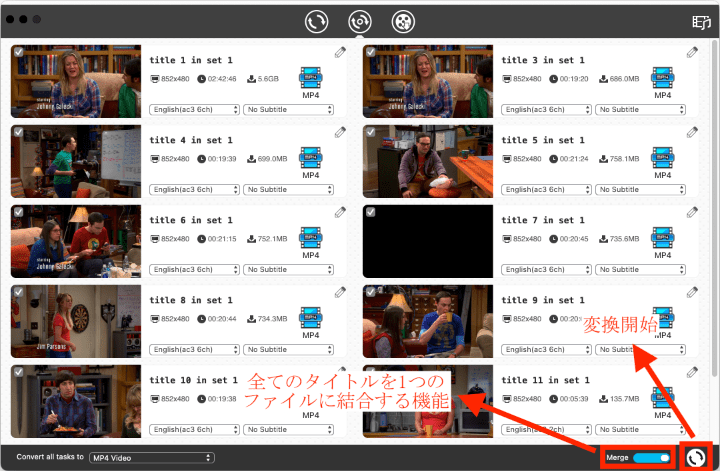

コピーガードなどがかかっていない自作DVDの場合、無料で簡単にデータ化できます。ここでは、サードパーティ製ソフトを使わずにDVDをデータ化する方法と、無料のサードパーティ製ソフトでデータ化する方法を5つ紹介します。
Macユーザの場合、自作DVDをデータ化するには標準アプリの「ディスクユーティリティ」を使えば簡単にできます。この方法はDVDのデータを丸ごと取り出すことができますので、そのデータをDVDディスクと同じように再生したり、メニュー画面でタイトルを選択したりできます。ですが、再生するにはDVDプレーヤーを使う必要がありますので、これがいやな方はサードパーティ製ソフトを使ってください。

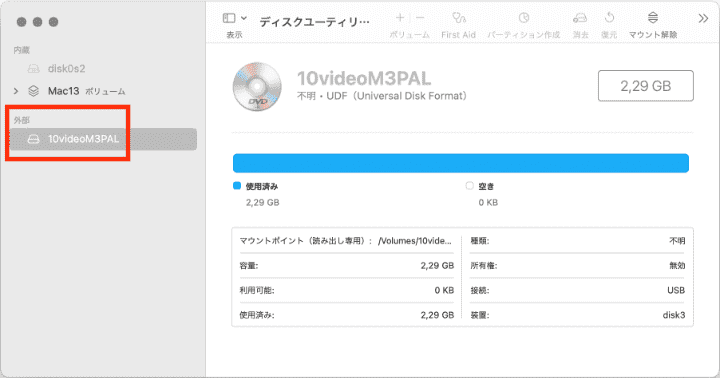

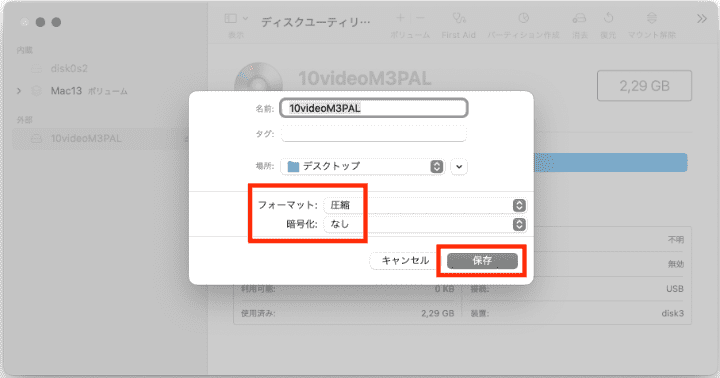



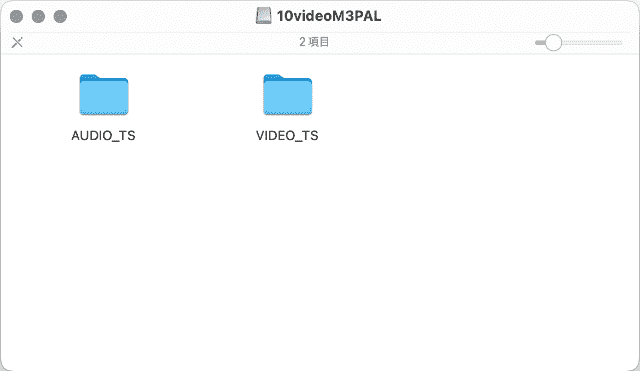
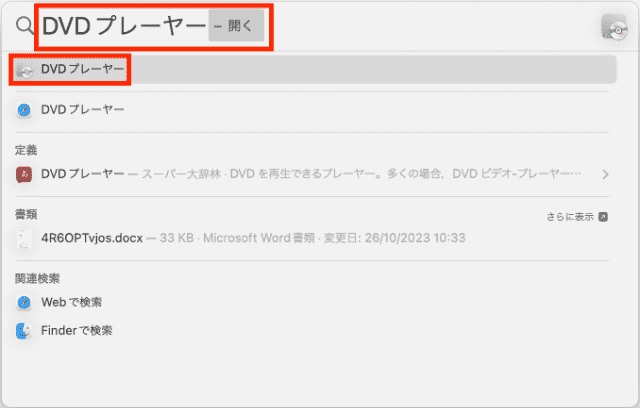
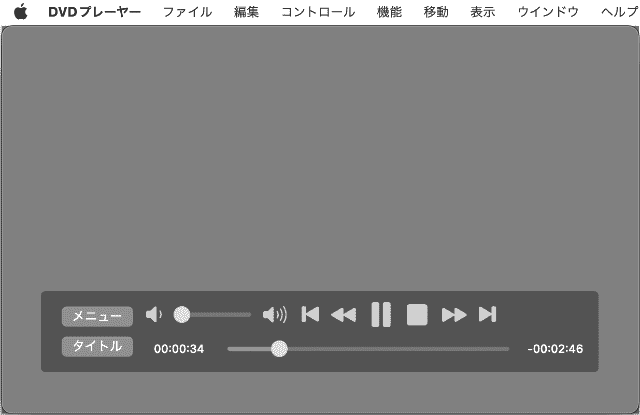
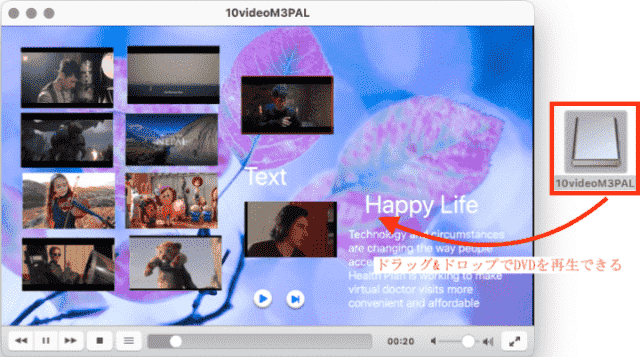
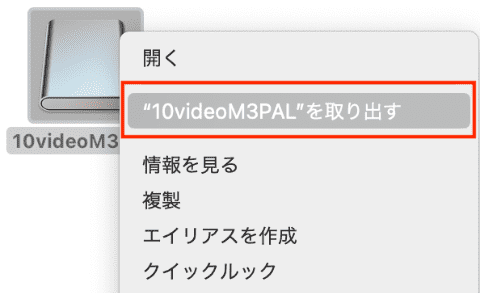

Windows 10や11パソコンでDVDを無料で再生できる標準アプリがありませんので、私の場合、無料で利用できるVLC Media PlayerでDVDを再生しています。VLCはDVDディスクを再生できるだけではなく、DVDフォルダをDVDのように再生することもできます。よって、VLCを使っている方ならば、Windowsでサードパーティ製ソフトを使わずにDVDのデータを取り出したい場合は、そのDVDのVIDEO_TSフォルダを他の場所にコピーして保存すればOKです。
VLCのようなVIDEO_TSフォルダに対応できるメディアプレイヤーがなく、使いたくもない場合は、この方法がおすすめしません。
では、その詳しいやり方を紹介します。

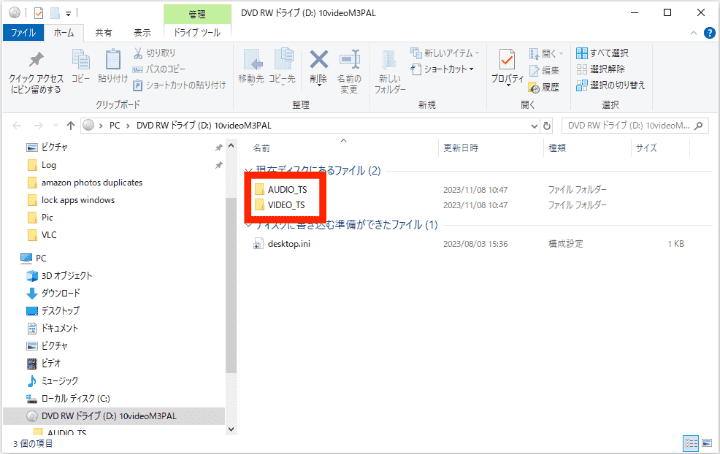
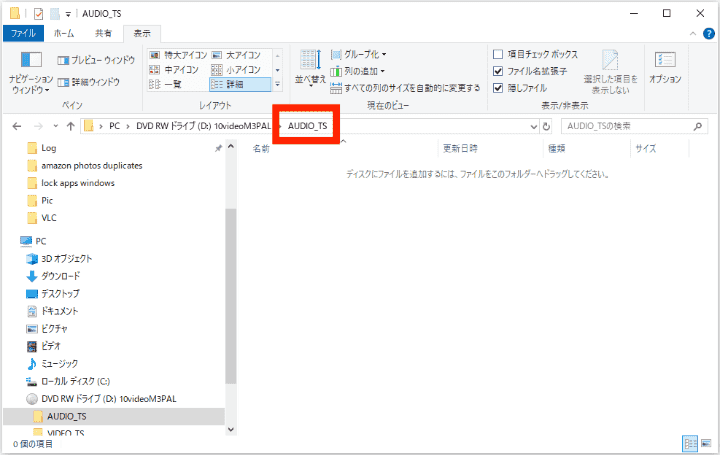
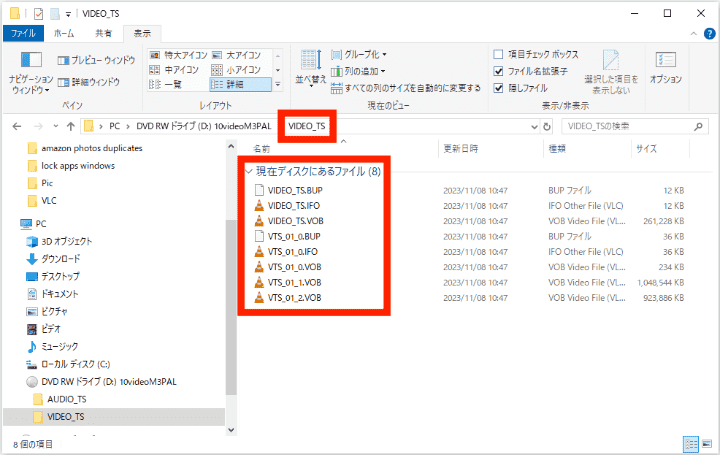

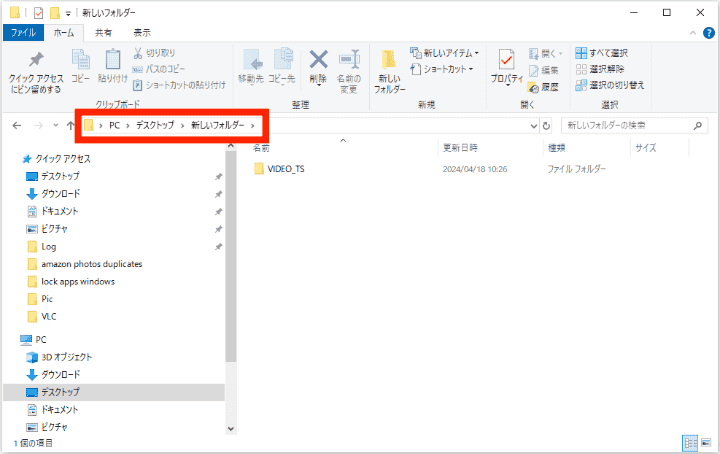


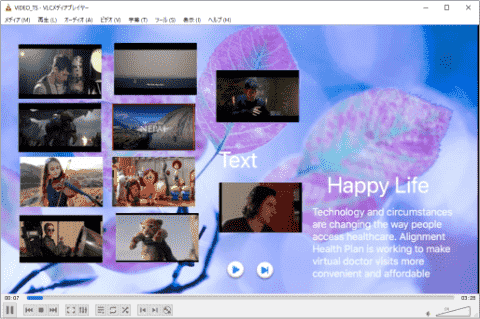
HandBrakeは、無料で利用できるサードパーティ製ソフトで、動画形式変換や、DVDリッピングなどができます。ですが、HandBrakeが対応できるのは自作DVDのみで、市販DVDをデータ化する際に問題が発生してしまいます。
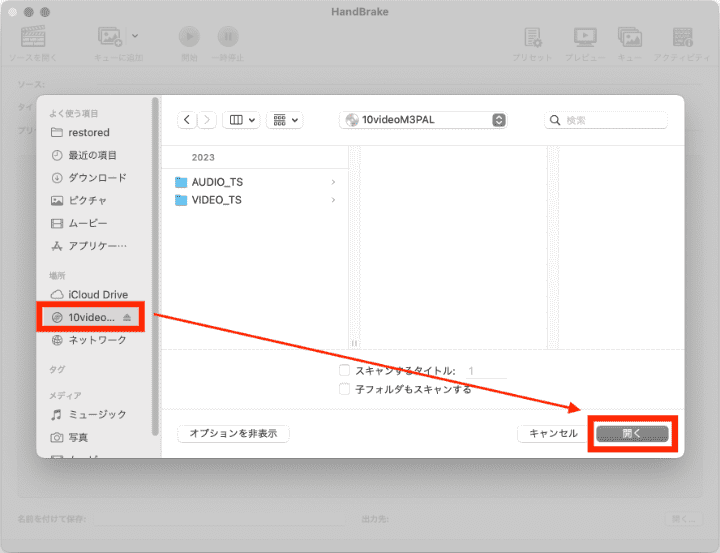
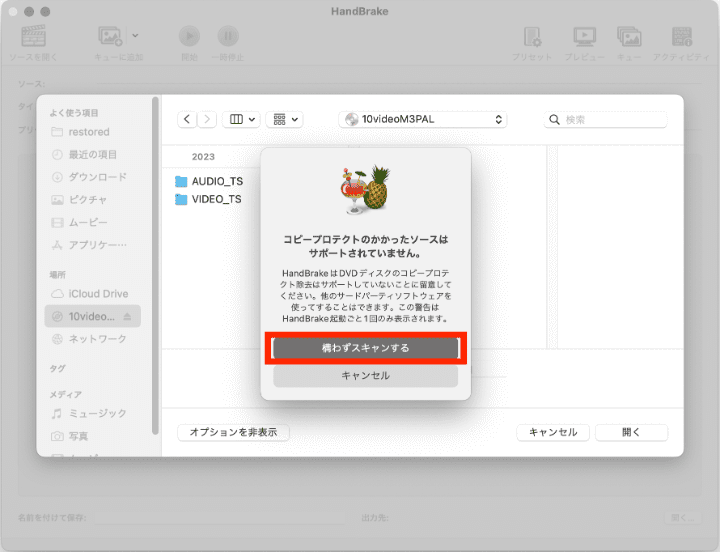
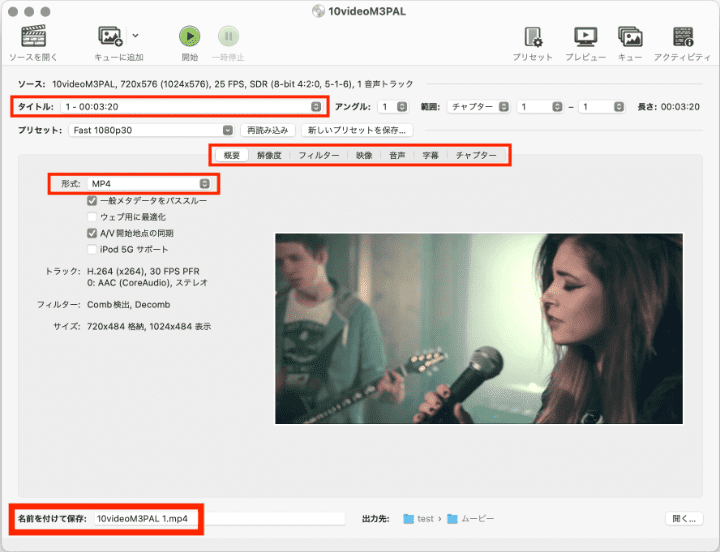

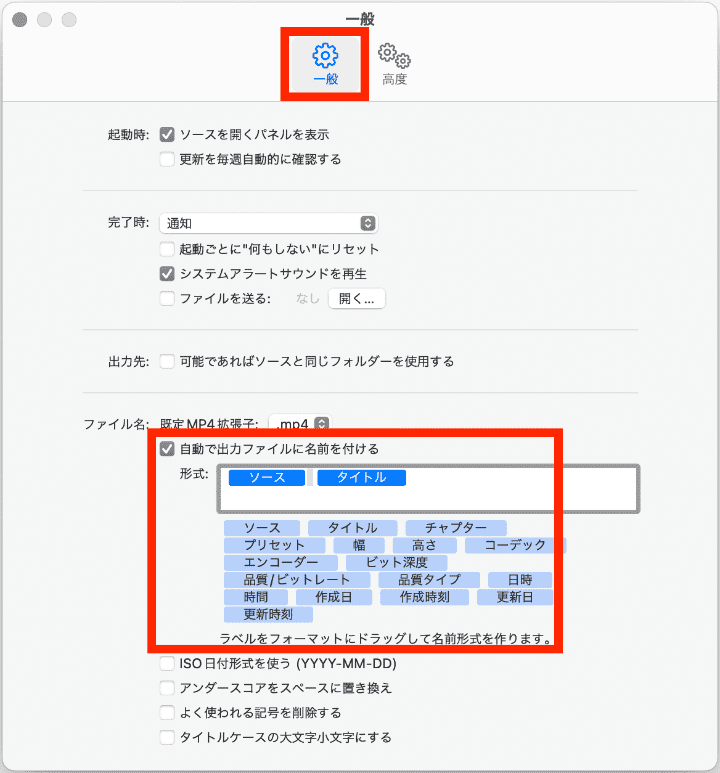
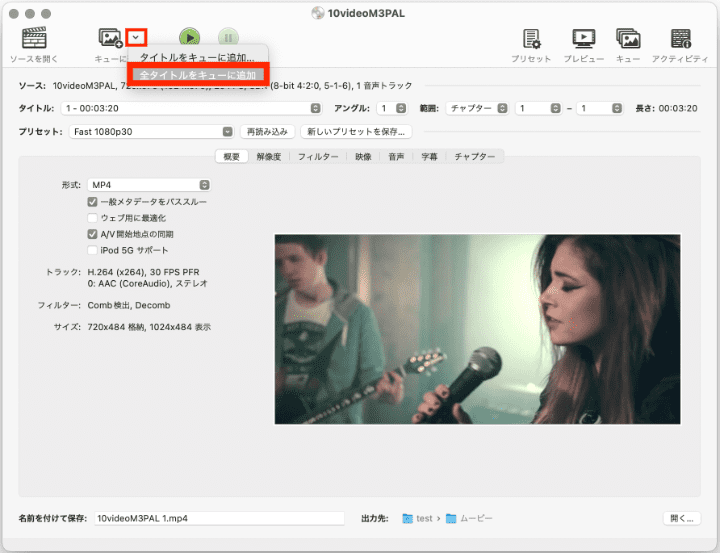
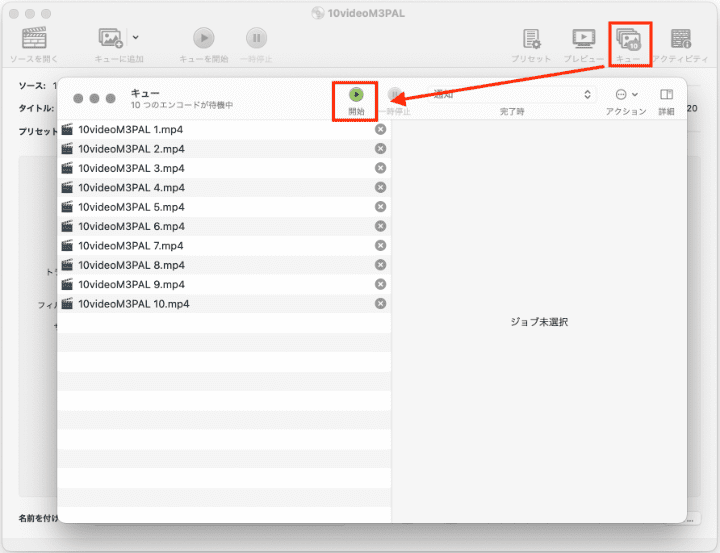
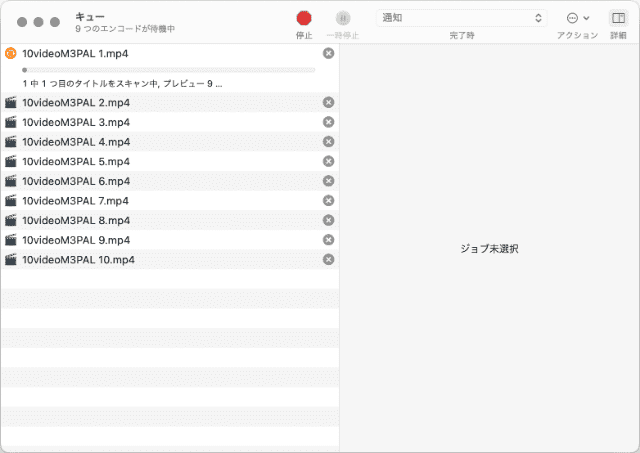
上記でも説明しましたが、HandBrakeが対応できるのは自作DVDです。市販DVDの場合、たとえ変換できても下記のように、全然見れる状況ではない動画が出力されてしまいます。
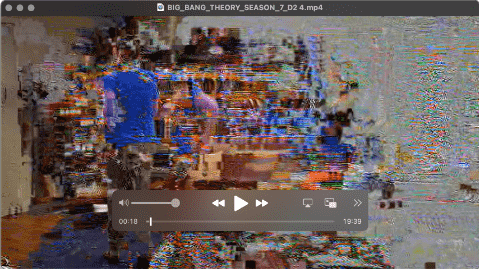
この場合は、Cisdem Video Converterがおすすめです。きちんと市販DVDをデータ化できます。
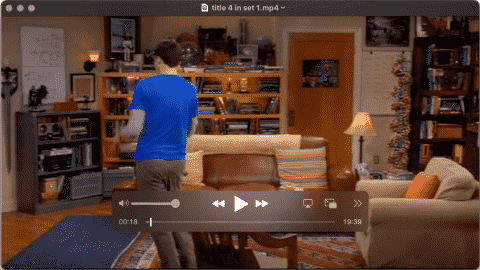
XMedia RecodeもDVDをデータ化できるサードパーティ製ソフトです。HandBrakeと同じように、自作DVDのみ対応できます。XMedia RecodeはWindowsでしか利用できませんので、Macユーザの場合は他の方法を試してみましょう。
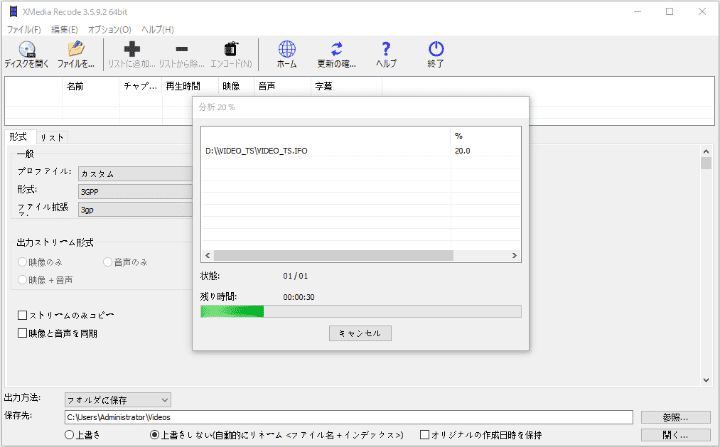



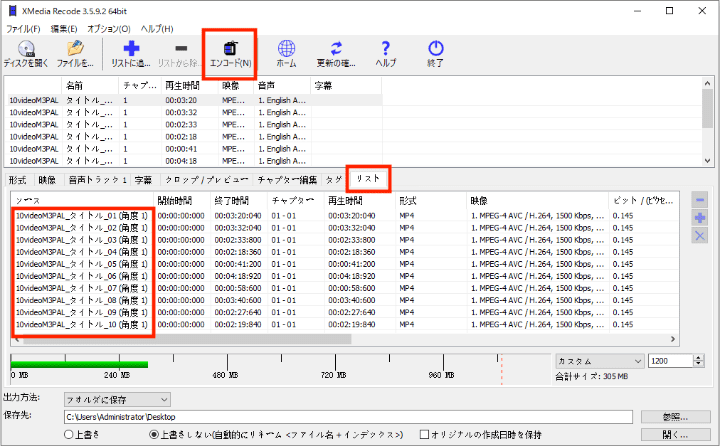

VLCメディアプレイヤーは超有名な無料ソフトで、メディアプレイヤーとして動画や音楽を再生したりすることができるだけではなく、動画や音声形式変換、DVD再生、DVDリッピングなどいろんな機能を備えていて、昔は動画ダウンロードまでできてました。VLCを使っている方が多いでしょうので、ここではVLCでDVDをデータ化する方法も紹介しますが、DVD専門ではないため、不足点が多く、あまりおすすめしません。
バージョンの違うVLCでDVDをデータ化する際に発生する問題も違います。ここでは2024年4月18日現在の最新バージョンのWindows版VLCを例に紹介します。



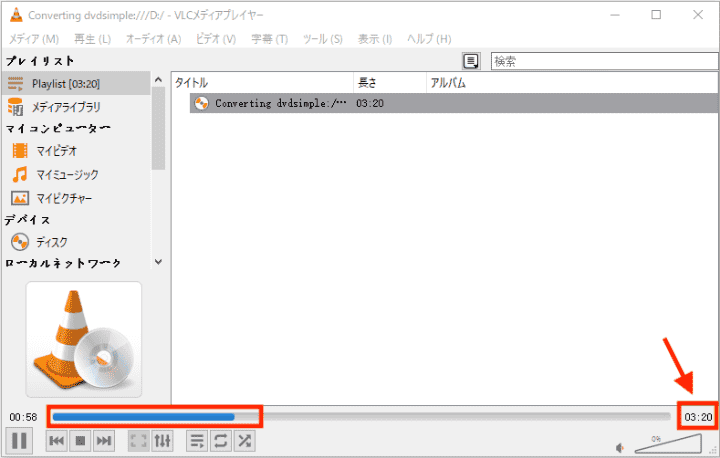
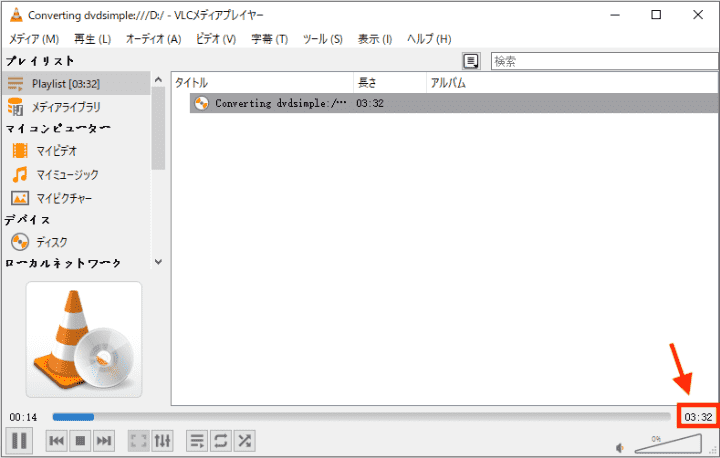


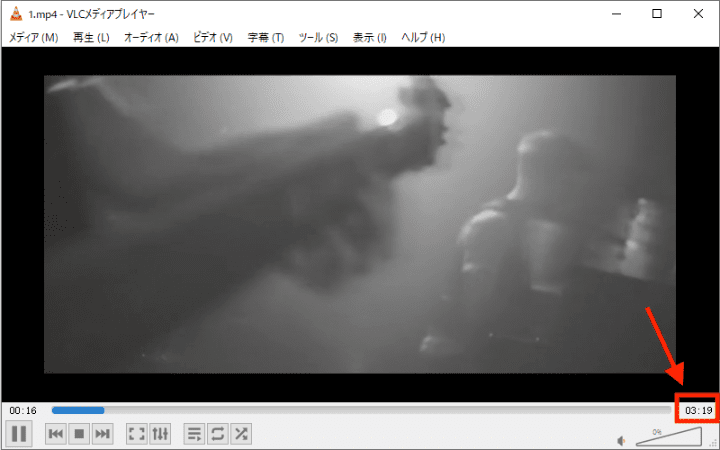
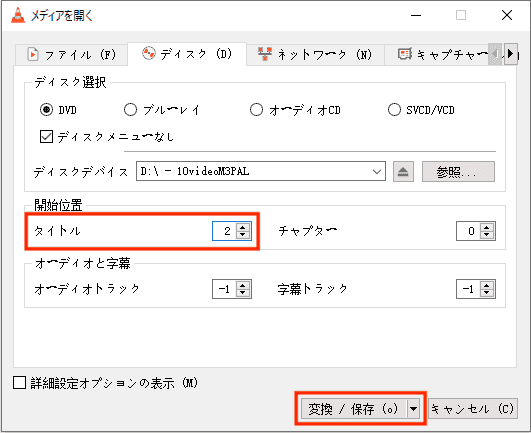 出力形式、出力フォルダ、ファイル名を設定して、「開始」をクリックします。
出力形式、出力フォルダ、ファイル名を設定して、「開始」をクリックします。



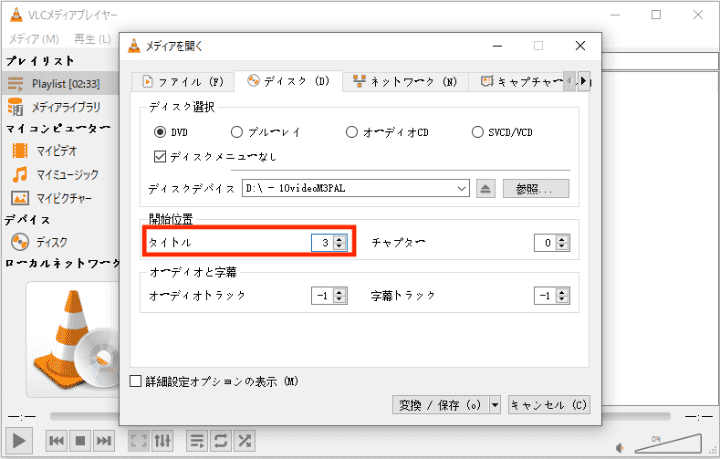
Mac版のVLCにも同じ問題が発生します。Mac版の場合、DVDのメニューのみが変換されます。ですが残念ながら、Mac版の操作方法も画面もWindows版と違いますので、私は解決方法を見つけ出すことができませんでした。
DVDをデータ化する方法は以上になります。自作DVDで、DVDをディスクと同じように再生したい場合は、Macの標準アプリでDVDのディスクイメージを作成したり、WindowsでVIDEO_TSフォルダをコピーしてVLCで再生したりするのがおすすめです。自作DVDで、DVDを一般的な動画形式に変換したい場合は、HandBrakeやXMedia Recodeがおすすめです。市販DVDの場合は、Cisdem Video Converterがおすすめです。

本を読み、自分の感想を記録するのは鈴木の趣味です。そのため、Cisdemの編集者になるのは彼女に向いています。PDFの編集・変換方法についての文章を書くことに没頭しています。

