市販のDVDを購入したが、ディスクであるため、DVDプレーヤーやパソコンでしか再生できなく、面倒だと思っている方が多いです。それに現在、DVDドライブ付きのパソコンがますます少なくなり、特にMacパソコンの場合、光学ドライブ搭載のモデルが全て販売終了になっていますので、基本外付けのドライブを買ってMacに接続しなければいけなく、さらに面倒になってしまいます。
もしDVDをMP4に変換できれば、DVD映画などを直接Macで再生できるようになりますし、スマホに入れて、いつでも見れるようになります。それに、DVDをMP4に変換すれば、その本体のディスクが壊れたり、傷がついて二度と再生できなくなっても心配がいらなくなります。
それでは、どうすればMacで自作/市販DVDをMP4に変換できるでしょうか?この記事では、Mac用の有料/無料ソフトを使ってDVDをMP4に変換する方法を6つ紹介します。
 無料ダウンロード
無料ダウンロード  無料ダウンロード
無料ダウンロード
Cisdem Video ConverterはMac用のDVDリッピング、動画/音楽形式変換、動画ダウンロード、動画編集などができるソフトで、3ステップでDVDをMP4に変換できます。コピーガード解除もできますので、市販DVDにも対応できます。
Cisdem Video Converterをダウンロードしインストールして起動します。
同時にDVDをMacに接続します。DVDを挿入するとデスクトップにDVDのアイコンが表示されますので、直接DVDのアイコンをソフトのメイン画面にドラッグしてください。
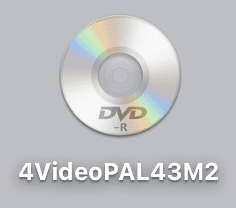
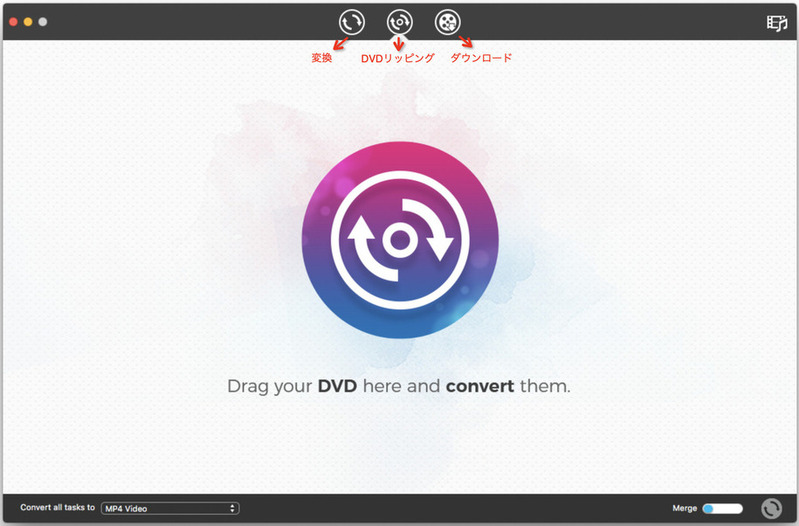
注意:DVDを入れるとMacのDVDプレーヤーが自動的に起動し、DVDを再生しますが、直接DVDプレーヤーを終了してください。
DVDに複数のタイトルがある場合、複数の動画が表示されます。
左下の「Convert all tasks to...」で全てのタイトルの出力形式を「MP4」に設定します。「MP4」の隣の歯車ボタンを押せば詳細情報もカスタマイズできます。さらに高画質を求める場合は、「MP4 HD Video」や「MP4 4K」を選択してください。
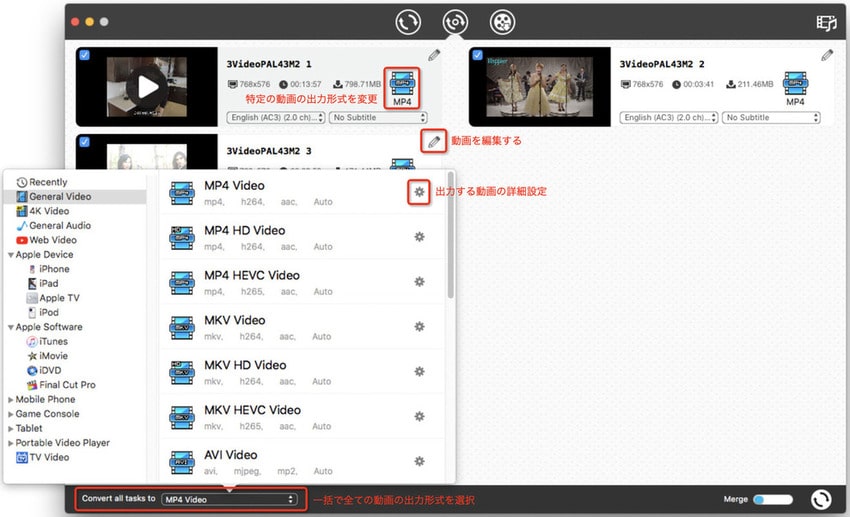
.png)
最後に右下隅の.png) ボタンを押せばMacでDVDをMP4に変換し始めます。複数のタイトルを一つのMP4動画で出力したい場合は、変換ボタンの左隣の「Merge」機能を有効にしてから変換を始めましょう。
ボタンを押せばMacでDVDをMP4に変換し始めます。複数のタイトルを一つのMP4動画で出力したい場合は、変換ボタンの左隣の「Merge」機能を有効にしてから変換を始めましょう。
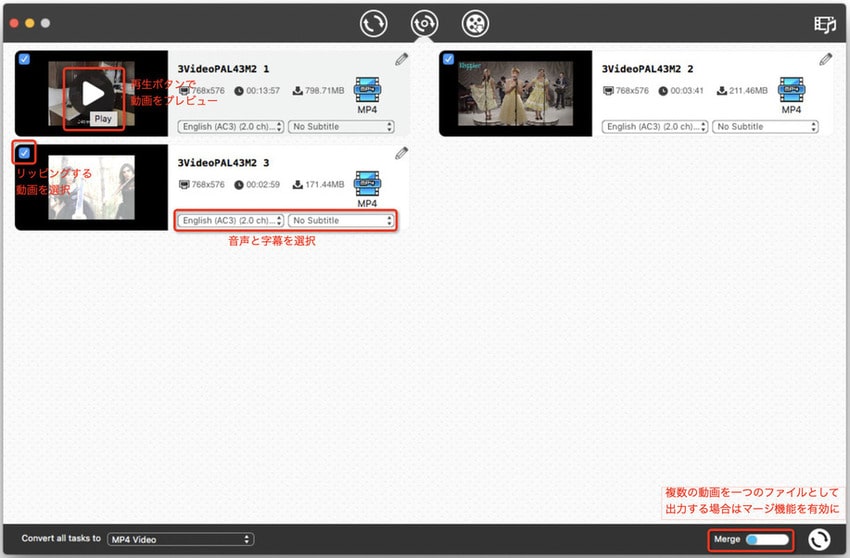
ステップ 2で各DVDタイトルの右上の.png) ボタンを押せば動画を編集できます。編集完了後「Save」ボタンを押して編集内容を保存するようにお忘れないでください。
ボタンを押せば動画を編集できます。編集完了後「Save」ボタンを押して編集内容を保存するようにお忘れないでください。
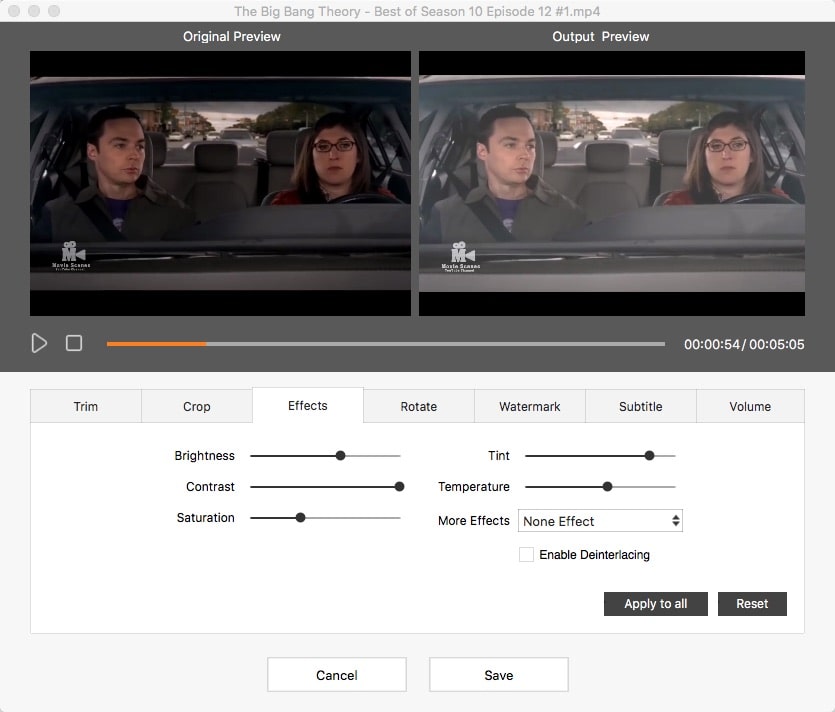
HandBrakeも簡単にMacでDVDをMP4に変換できるソフトですが、コピーガードのかかっているDVDには対応できません。コピーガードのあるDVDをMP4に変換したい場合は、libdvdcssというプラグインを追加する必要があります。また、libdvdcssを追加しても、ごく一部のコピーガードしか解除できませんので、市販DVDをMP4に変換する際は失敗の可能性も高いです。
1. DVDディスクをMacに挿入します。
2. HandBrakeを起動します。自動的にソース選択画面に入りますが、まずは選択しないでください。上部のメニューバーで「HandBrake」>「設定」をクリックして、設定画面に入ります。
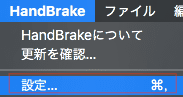
3. 「一般」>「出力ファイル」で、「自動で出力ファイルに名前を付ける」にチェックを入れます。「形式」のところで、自動で命名する規則を設定します。出力フォーマットについては、自動的に「.mp4」になっていますので、そのままにしてください。
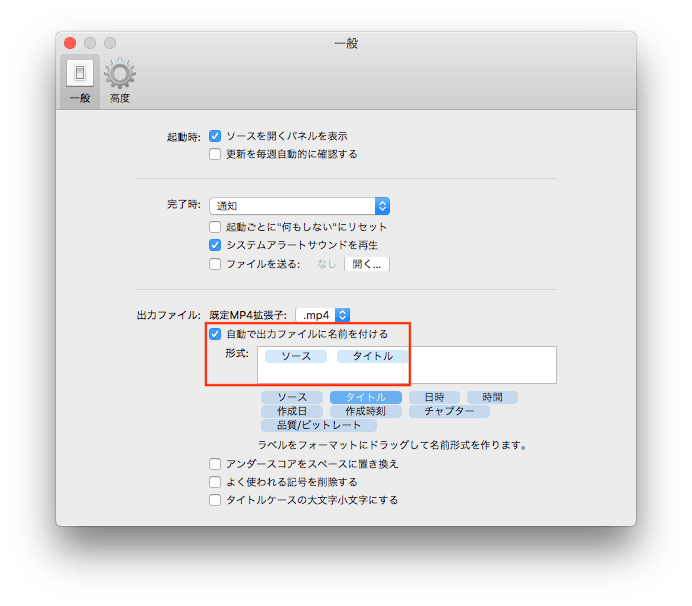
4. ソース選択画面に戻り、先ほど挿入したDVDディスクを見つけ、選択します。DVDディスクの中身のVIDEO_TSフォルダや、サイズの一番大きいVOBファイルを追加してもOKです。
5. DVDを分析し始め、完了後、下記の画面が表示されます。「タイトル」のところでDVDのタイトルを選択します。「形式」のところで出力形式をMP4に設定します。「出力先」で保存場所を設定します。
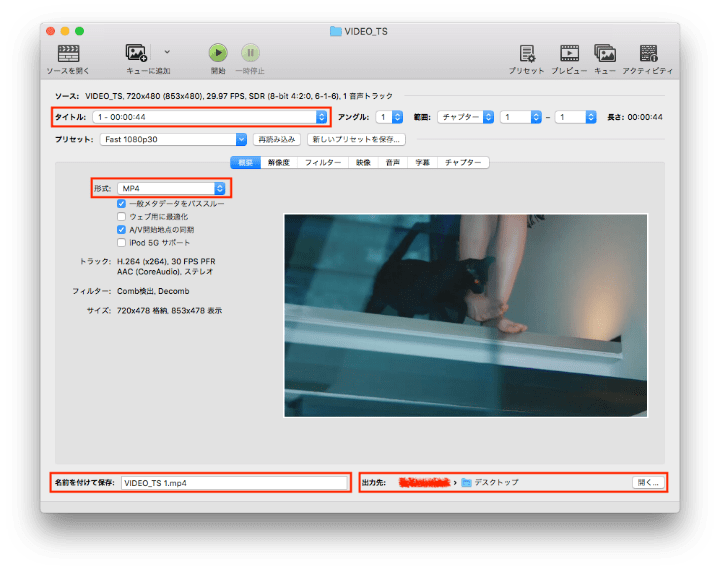
6. 一つのタイトルしか変換したくない場合は、「名前を付けて保存」のところでファイル名を好きのように設定して、上部の「開始」ボタンをクリックすればOKです。
7. 複数のDVDタイトルをMacで一括でMP4に変換したい場合は、上部の「キューに追加」の右の矢印をクリックして、「全タイトルをキューに追加」をクリックします。

8. 右の「キュー」のところに追加されたタイトル数が表示されます。「キュー」をクリックします。

9. 「キュー」画面に入ります。先ほど追加したDVDタイトルがそこで表示されていますので、「開始」をクリックすれば全てのDVDタイトルを一括でMacでMP4に変換できます。
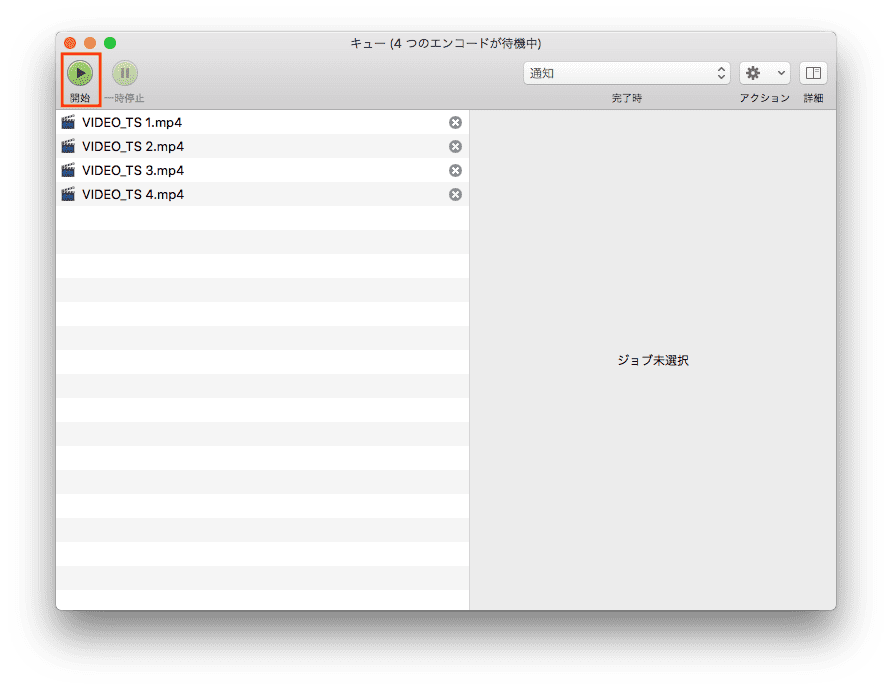
MacX DVD RipperはMacでDVDをMP4に変換できる有料のソフトですが、無料版もあります。しかし、無料版はコピーガードのかかっている市販DVDには対応できなく、そのスピードもかなり遅いです。また、公式サイトでの無料版の提供が終了しているため、無料版が必要な方はsoftonic.comなどのサイトで探す必要があります。
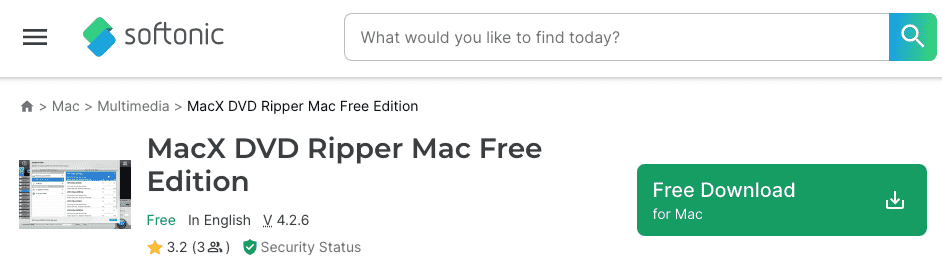
1. MacX DVD Ripperを起動します。既定の言語が英語である場合は、メニューバーの「Help」で言語を日本語に切り替えることができます。
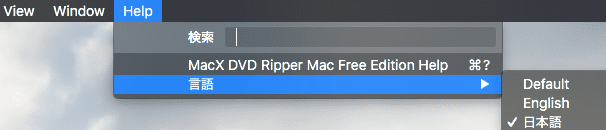
2. 左上隅の「DVD」ボタンをクリックして、MP4に変換したいDVDをソフトに追加します。MacX DVD Ripperは、かなり遅い速度でDVDを分析しますので、気長に待つ必要があります。
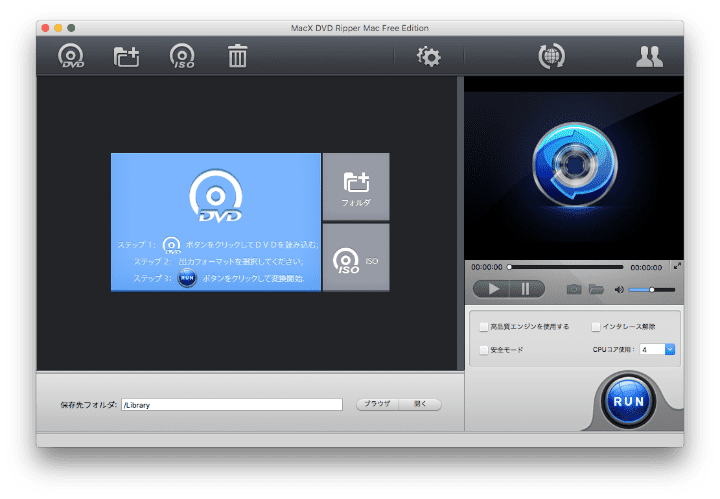
3. 分析完了後、出力形式の設定画面が表示されます。「MP4動画」を選択して、「完了」をクリックします。
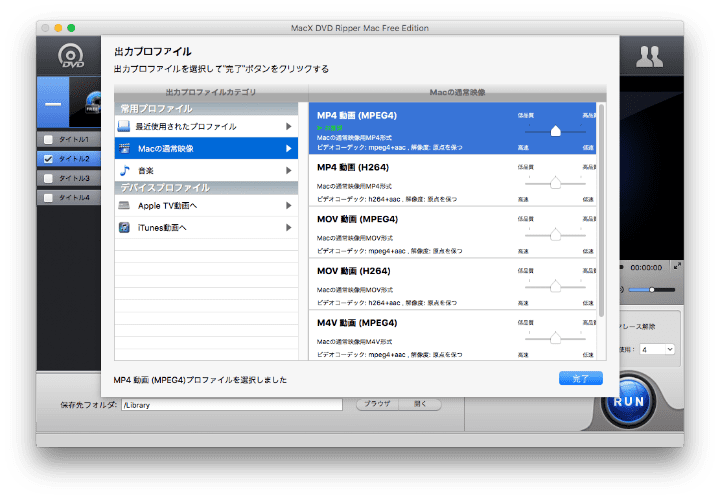
4. MP4に変換したいDVDタイトルを選択して、「RUN」をクリックすればOKです。「保存先フォルダ」で出力ファイルの保存場所を設定できます。
ffmpegXは15年以上更新されていない、MacでDVDをMP4に変換できるフリーソフトです。自作DVDしか対応できず、コピーガードを解除できません。また、15年以上更新されていないため、DVD分析に失敗することもよくあります。
1. ffmpegXを起動します。macOSが10.15以下の場合、「開発元が未確認」の警告が表示され、ソフトを開けない可能性があります。解決方法は、まずは「OK」をクリックして警告を確認します。そして「システム環境設定」>「セキュリティとプライバシー」>「一般」に入り、下に「OOOは開発元を確認できないため、開けませんでした。」のメッセージが表示され、右に「このまま開く」ボタンがあります。「このまま開く」をクリックすれば、ffmpegXを起動できるようになります。
2. ffmpegXを起動すれば、下記のメッセージが表示され、「mpeg2enc」「mencoder」「mplayer」の3つのファイルをダウンロードすることを要求されます。後ろのURLでファイルをダウンロードしてください。ダウンロード完了後、それぞれの後ろの「Locate」をクリックして、先ほどダウンロードしたファイルを選択して、「Install」をクリックします。
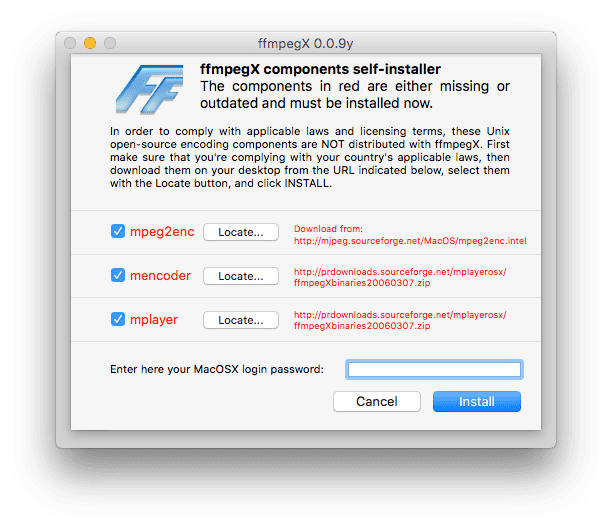
3. インストール完了後、メイン画面に入ります。MP4に変換したいDVDの中身にある「VIDEO_TS」をソフトに追加して、「Target format」で出力形式をMP4と設定し、「Save As」で保存場所を設定します。
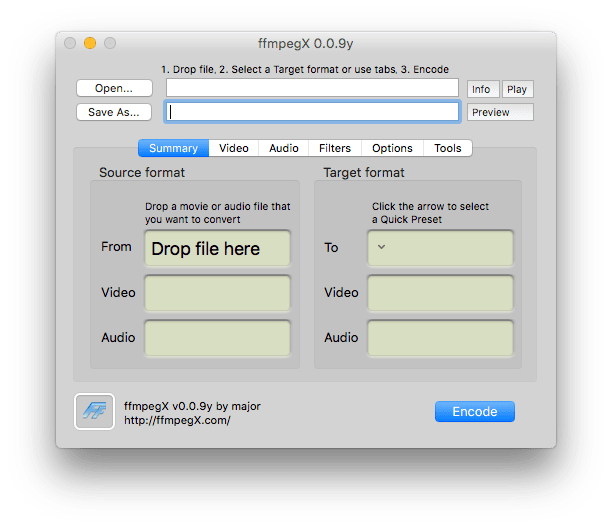
4. 最後に「Encode」をクリックして、MacでDVDをMP4に変換します。
MakeMKVはDVDをリッピング用のフリーソフトで、一部のコピーガードのかかっているDVDにも対応できますし、スピードも速いですのでおすすめですが、DVDをMKVにしか変換できません。とはいえ、MKV動画をMP4に変換する無料方法はたくさんありますので、MP4動画が必要でも、このソフトは役に立つと思います。
1. MakeMKVを起動します。ffmpegXと同じように、「開発元が未確認」の警告が表示されるかもしれませんが、同じ方法で解決できます。
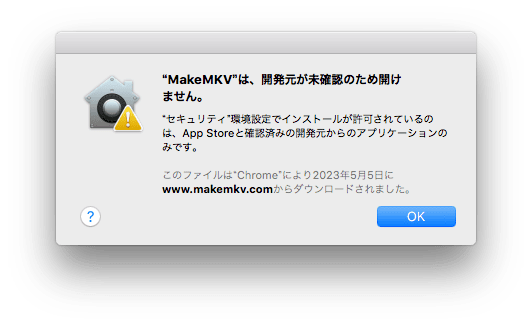
2. メイン画面が表示されます。DVDディスクを挿入すれば自動的に分析し始めます。自動的に始まらない場合は「ファイルを開く」ボタンを押します。
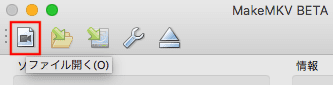
3. DVDの中身の「VIDEO_TS」フォルダにある「VIDEO_TS.IFO」ファイルを選択して、「Open」をクリックします。
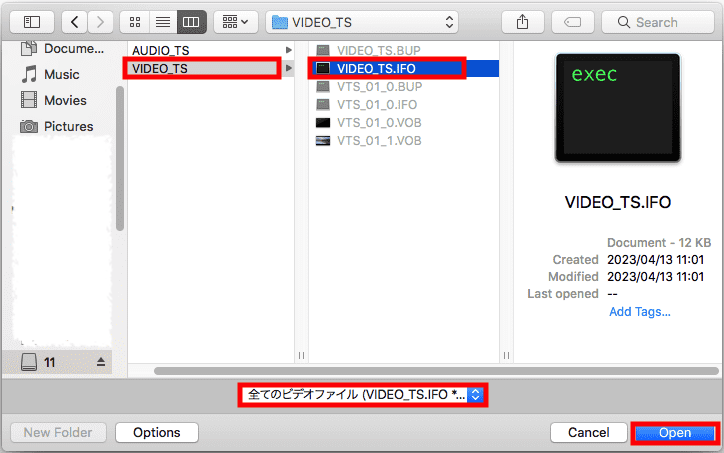
4. DVD分析完了後、全てのタイトルが表示され、自動的に選択されています。出力フォルダを設定して、「選択タイトル保存」をクリックします。
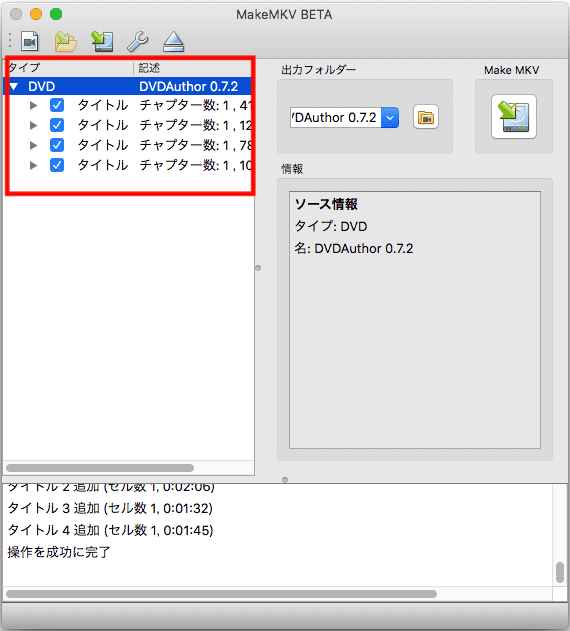
5. 既定では120秒以上のタイトルしか変換されませんので、120秒以上のタイトルがある場合は設定画面に入り、「最短タイトル長さ」を変更してください。
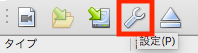
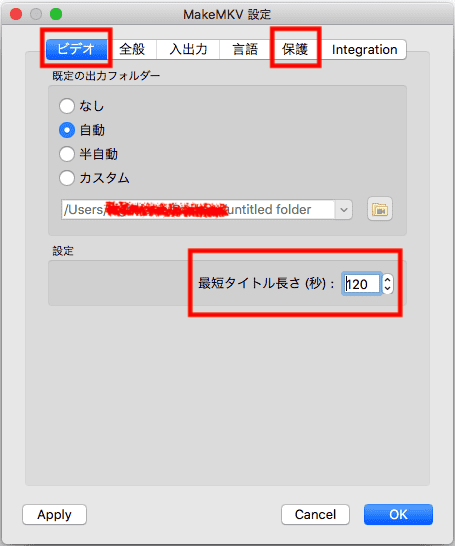
VLCはMacでもWindowsでも使えるメディアプレーヤーで、DVDを再生することも、コピーガードのかかっているDVDをMP4に変換することもできます。完全無料で利用できる上、その変換機能も強く、いろんな形式の動画/音楽ファイルを他の形式に変換できます。ただし、MacでDVDをMP4に変換する際は、拡張子を「.mp4」に設定できない、長さが何倍もなり同じタイトルを何回も変換してしまうなどの問題が発生する可能性がありますので、注意する必要があります。
1. VLCを起動します。上部メニューで「ファイル」>「変換/ストリーミング」を選択して、変換画面に入ります。
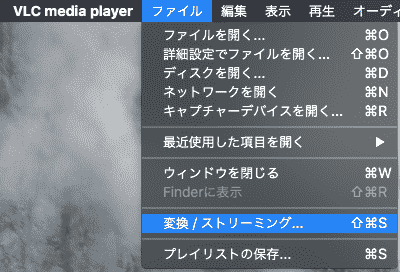
2. DVDをドラッグ&ドロップします。DVDアイコン、VIDEO_TSフォルダ、サイズの一番大きいVOBファイルを追加してもOKですが、一番おすすめなのはVOBファイルです。DVDアイコンとVIDEO_TSフォルダを追加した場合はエラーが発生しやすいです。
3. 出力形式は既定でMP4(Video-H.264+MP3(MP4)になっていますので、変更する必要がありません。最後に「宛先の選択」で出力ファイル名を設定すればOKです。ファイルの拡張子を手動で「.mp4」を入力してください。
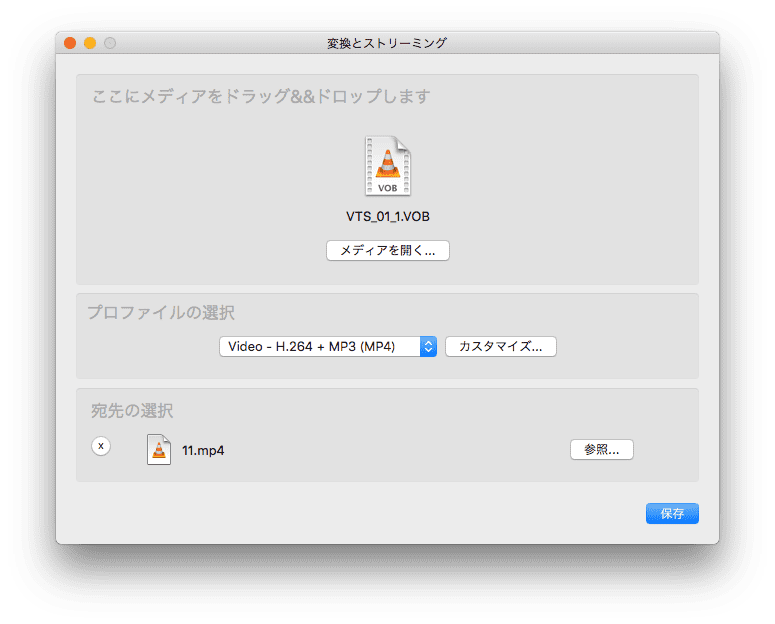
4. 「保存」をクリックすればMacでDVDをMP4に変換できます。
MacでDVDをMP4に変換する方法は以上になります。自作DVDをMP4に変換したい場合は、上記のフリーソフトから適当に選べば簡単にできます。市販DVDの場合は、今でも更新し続けている有料ソフトの方がおすすめです。成功率が高く、機能も完備していますので。

本を読み、自分の感想を記録するのは鈴木の趣味です。そのため、Cisdemの編集者になるのは彼女に向いています。PDFの編集・変換方法についての文章を書くことに没頭しています。

