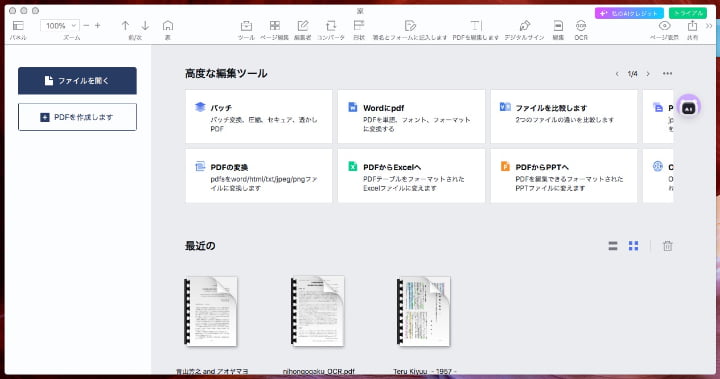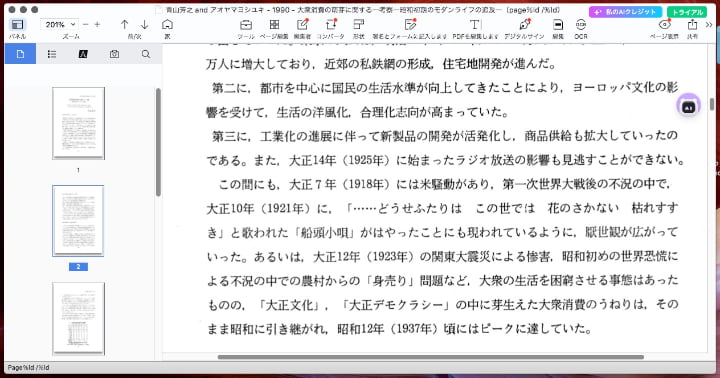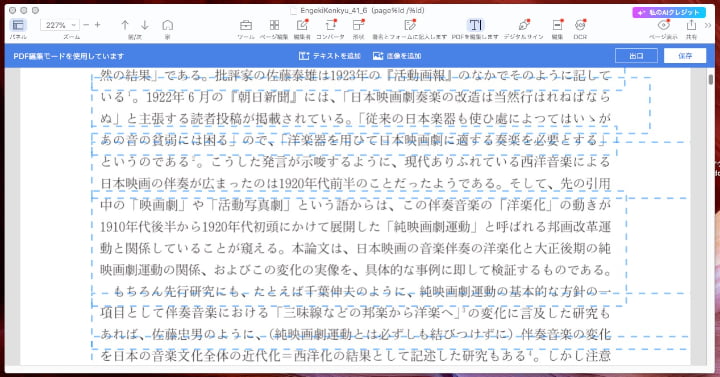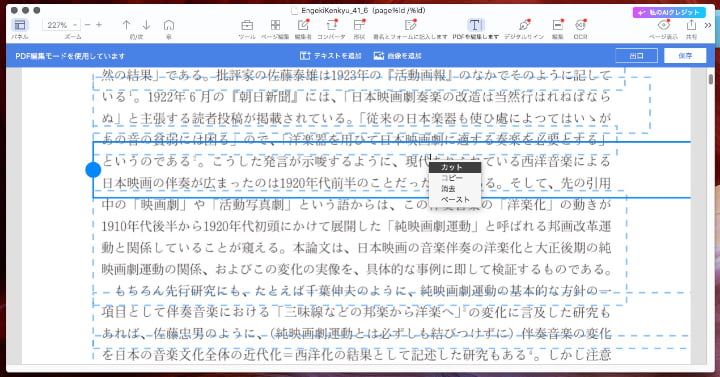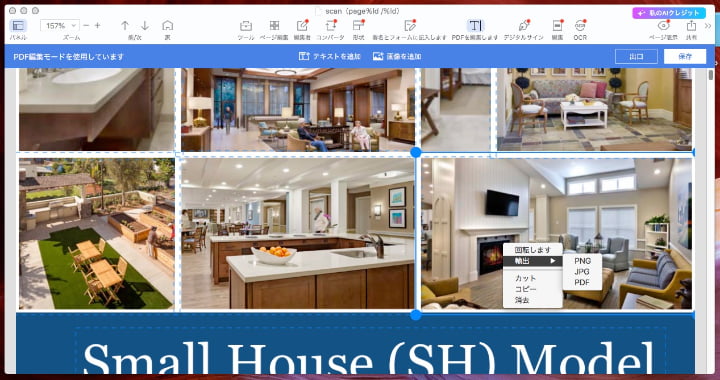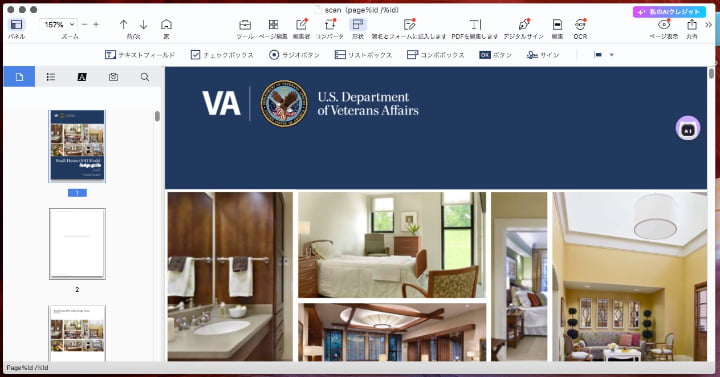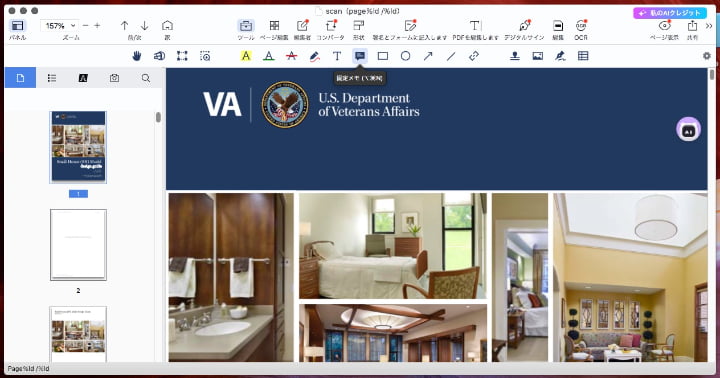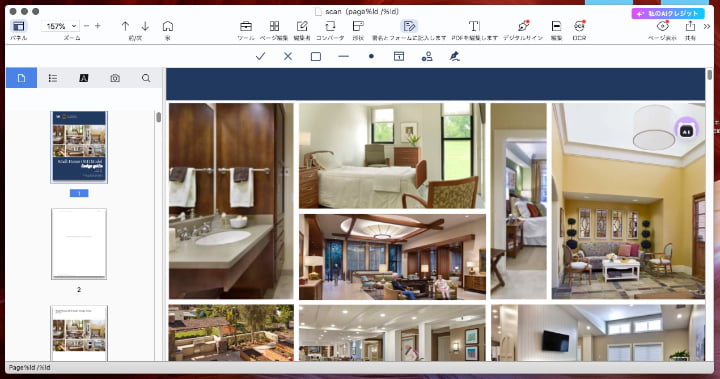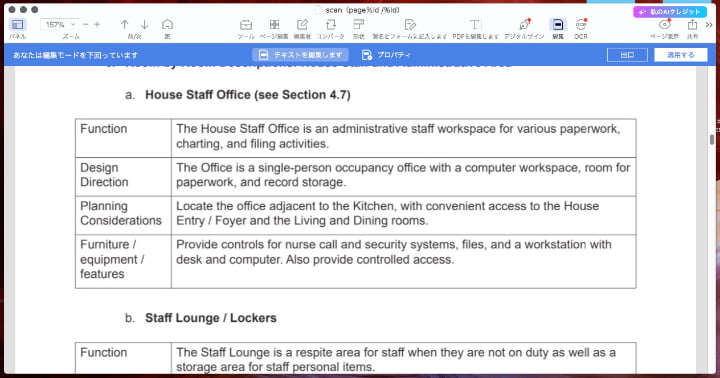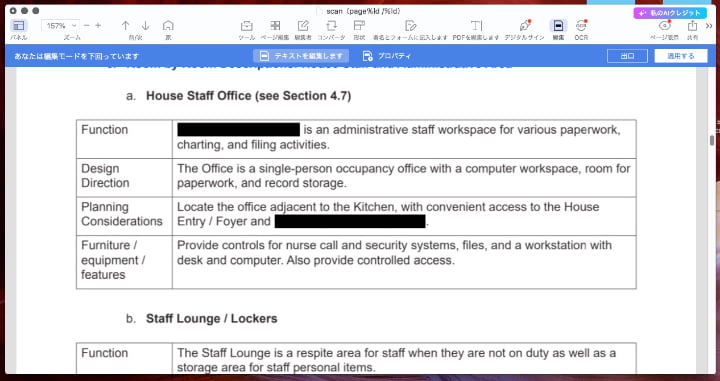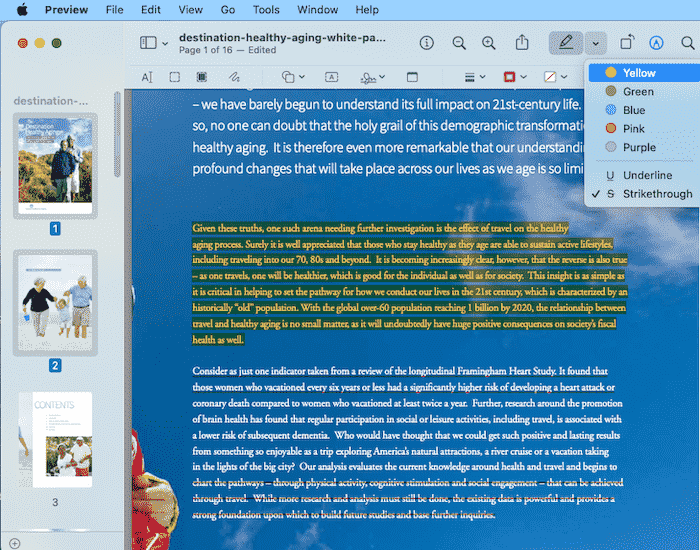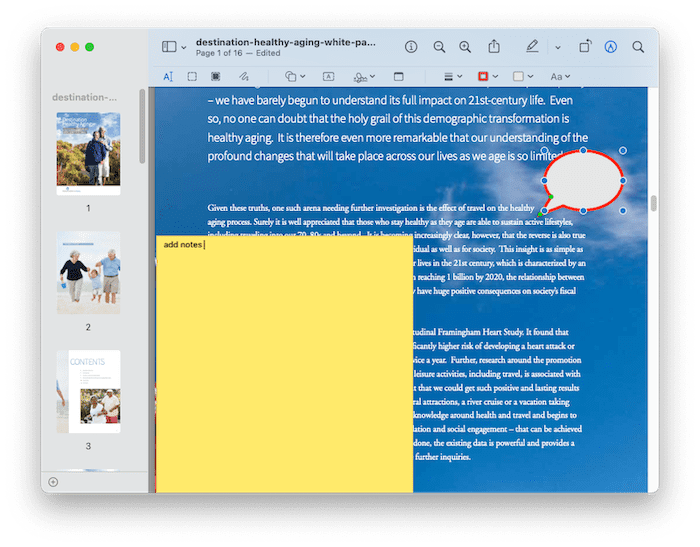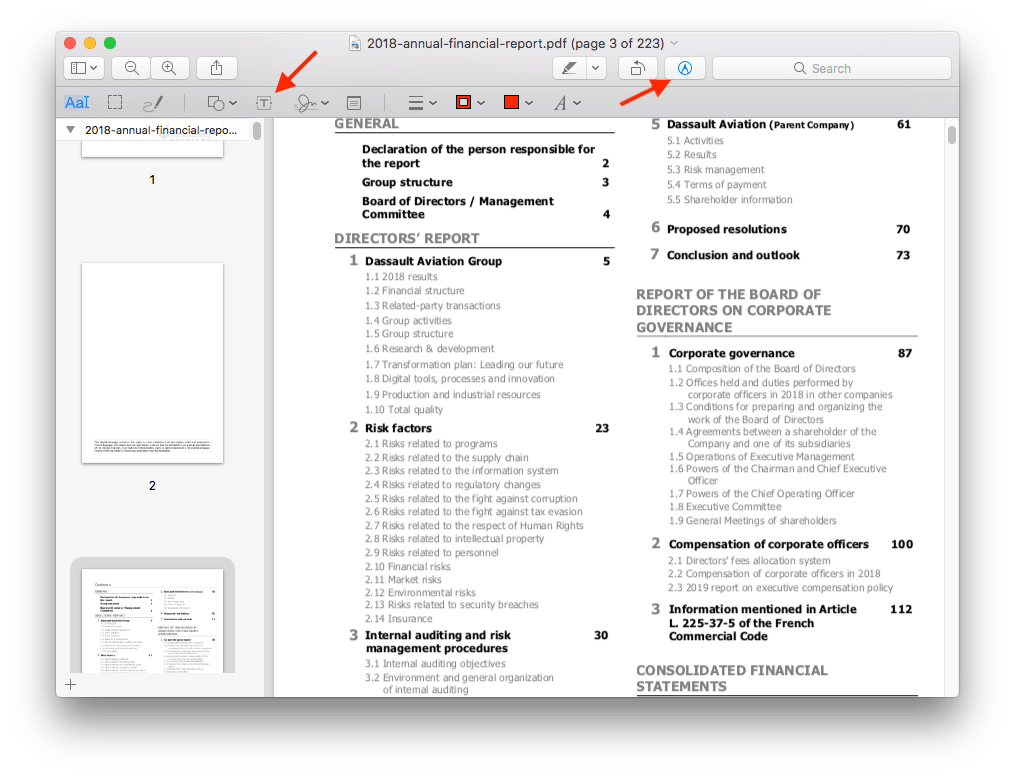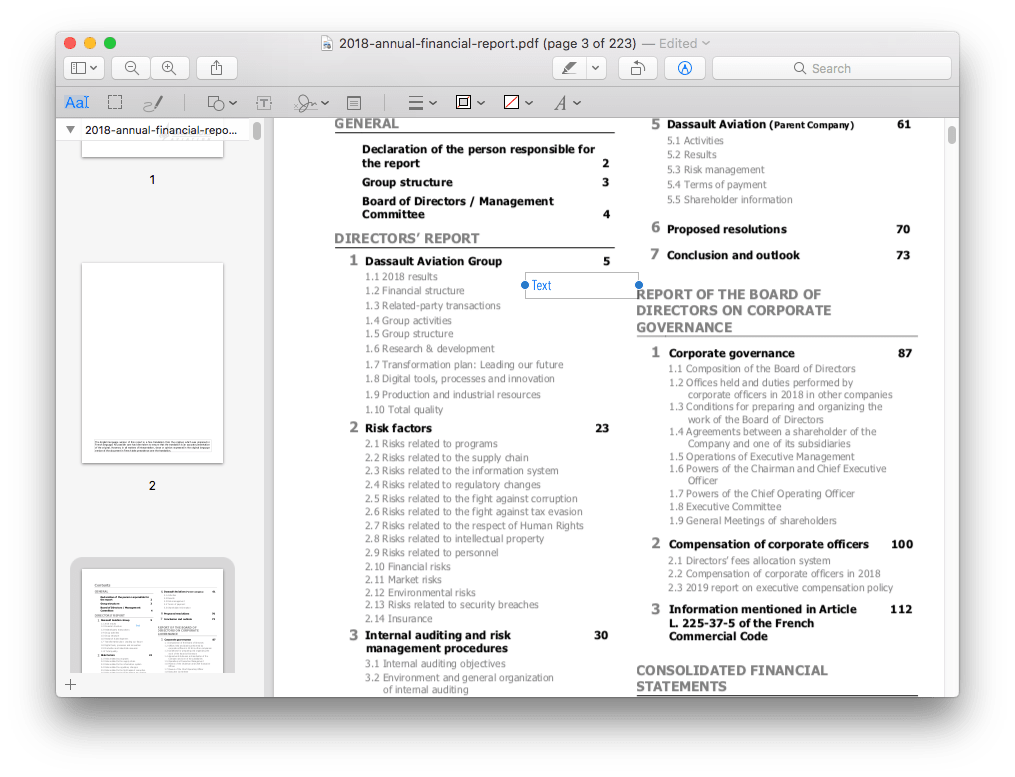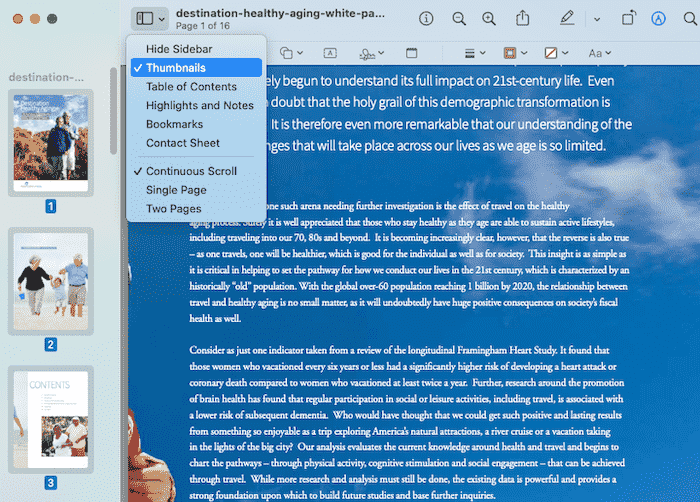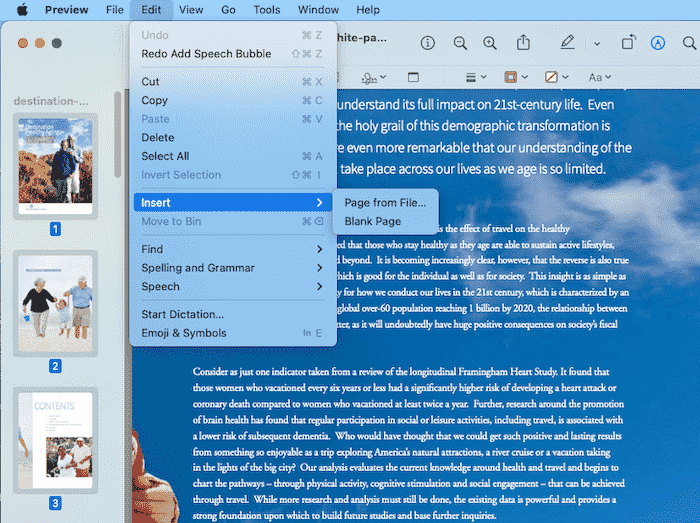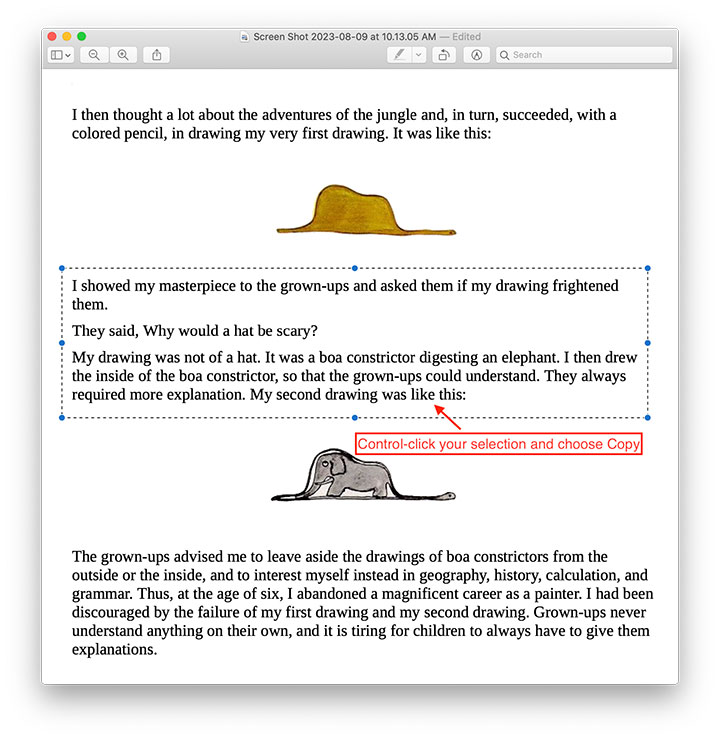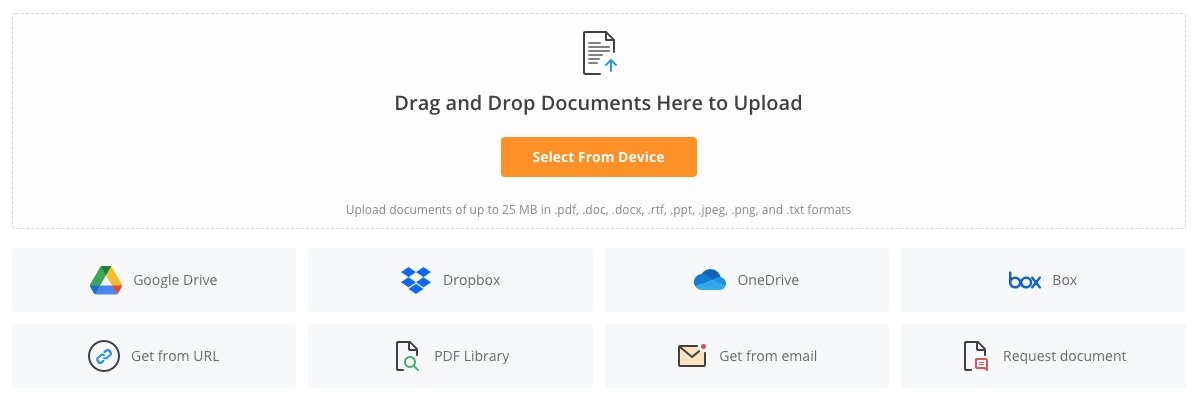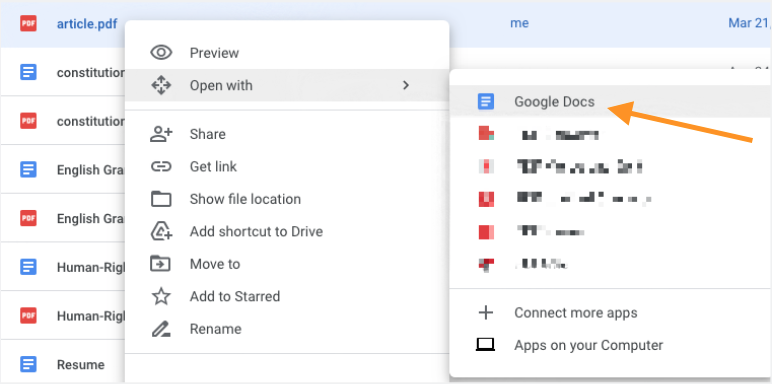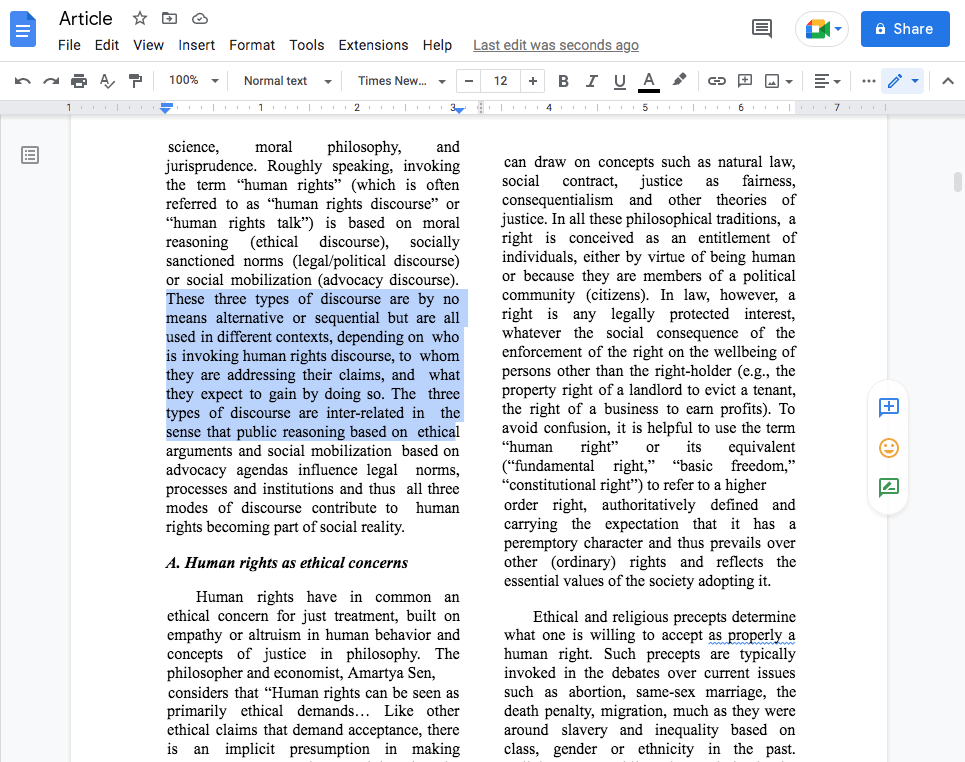今回の手引きを読んで、MacでPDFに注釈・置き換えして、編集しましょう。
ビジネス案などにもっとも汎用的な文字ファイル形式、PDFはAdobe Acrobatでしか編集できないと思っているかもしれませんが、本当はそうではありません。
MacでPDFを編集する際には第三者ソフトを使わずに、標準アプリの「Preview」だけを使ってもできます。さらに今回の文章ではもっと多機能で安価なソフトをおすすめするので、手引を読んで操作してみましょう。
Adobeを使わずにPDFを編集するメリットは?
ネット上で「脱Adobe」したい人は大勢見られます。大手のソフトウェア開発会社であるAdobeのソフトを使わずに代替ソフトを探している人はなぜこのように大勢いますか。MacでPDFを編集するときなぜAdobe Acrobatを使いませんか。その理由をわかるように次の解説を見ていきましょう。
- Adobe Acrobatを使うのには勉強・経験が必要
Adobe Acrobatはユーザーに多種多様なアドバンス機能を提供している一方、その操作や機能探しは非常に難しくなります。簡単な編集をしたいだけでも、画面や操作の流れを使い熟す必要があって、適しているツールを探すのにも時間がかかります。
Photoshopよりましですが、Acrobatは他のAdobeソフトと同じように依然としてリソースを大量に消費して、カーソルも動かないほど遅いです。さらにAdobeソフトを一つに統合したAdobe Creative Cloudをインストールした場合、もしスペックも良い高性能パソコンでなければ、遅い表示速度を堪えることと起動さえもできないことに辛抱強く待つ必要があります。
PDFを編集するフル機能を利用できるAcrobat Proの使用には少なくとも月に1,380円や年に16,560円を支払う必要があります。自分のニーズに対応しているかどうかも知らないソフトにこれほどの高額を支払うことは誰にでもためらうでしょう。
PDF編集に1番のPDF編集ソフト
では、Adobe Acrobat以外にMacでPDFを編集するのに1番のソフトは一体どのようなソフトですか。たくさんのソフトをテストした結果、Cisdem PDFMasterはその一番で、大勢のユーザーから好評を博しています。
Ventura以前もサポートする1番のPDF編集ソフト
- 30以上のPDF編集ツールを提供
- AIで要約・書き換え・校正・翻訳できるAI搭載ソフト
- 簡単に編集・変換・作成・分割・圧縮・比較・クロップ・注釈/透かし追加・文字認識
- PDFを互換性に優れている形式に変換・作成
- 簡単に入力できるフォーマルを追加
- ユーザーデータを保護するための暗号化機能
- 機密情報墨消し・電子署名でき
- 速い表示速度と直感的なインターフェース
- 職場・学校・自宅、どこでも効率よくPDF編集
 無料ダウンロード macOS 11とそれ以降
無料ダウンロード macOS 11とそれ以降 無料ダウンロード Windows 11/10/8/7 macOS 11より早いバージョンはこちらへ
無料ダウンロード Windows 11/10/8/7 macOS 11より早いバージョンはこちらへ
このソフトはどのような対象に向けて開発されましたか。
初心者でも上級者でも、Cisdem PDFMasterをすぐに使いこなせます。ユーザーフレンドリーかつ直感的なインターフェースはユーザーたちを各モジュール・ツールにナビゲートし、ワンクリックで好きなツールを使用できます。
なぜCisdem PDFMasterを選びますか。
Cisdem PDFMasterを利用するのには、一括に何万円を支払う必要がありません。直ちにPDFエディター・コンバーター・作成ソフト・OCRソフト・注釈作成ツール・レイアウト編集ツール・暗号化ツールなど、数十種類の基礎・アドバンス機能を試用できます。ファイル内のテキスト・画像もレイアウトを崩さずに自由に編集できます。
要するに
Cisdem PDFMasterは14日間の無料試用期間を提供しますから、この間でMacでPDFテキスト編集・注釈/電子署名追加・文字認識・検索機能を無料で試用できます。では、よりやすくて使いやすいCisdemを使って、専門的なPDF作成・編集機能を体験しましょう。
MacでPDFを専門的に編集する最も簡単な方法
次はMacでPDFMasterを使ってPDFを編集する手順です。こちらで紹介されていない昨日はユーザーガイドで確認して、ソフトを活かしてPDFを編集しましょう。
MacでPDFテキストを編集する手順
- PDFMasterを無料ダウンロードして起動します。
 無料ダウンロード macOS 11とそれ以降
無料ダウンロード macOS 11とそれ以降 無料ダウンロード Windows 11/10/8/7
無料ダウンロード Windows 11/10/8/7
macOS 11より早いバージョンはこちらへ - 「ファイルを開く」をクリックして、PDFファイルを読み込みます。
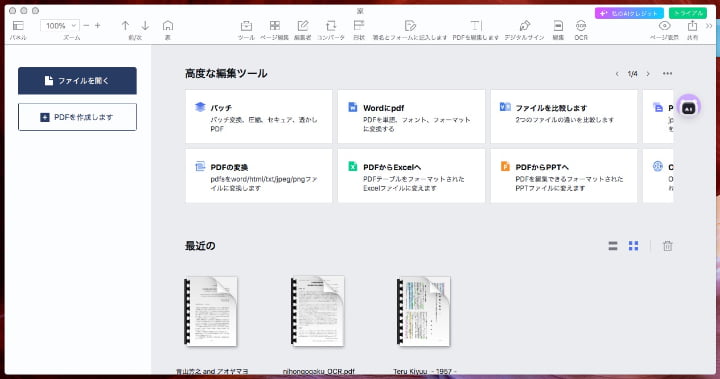
- ツールばーで「PDFを編集します」をクリックします。
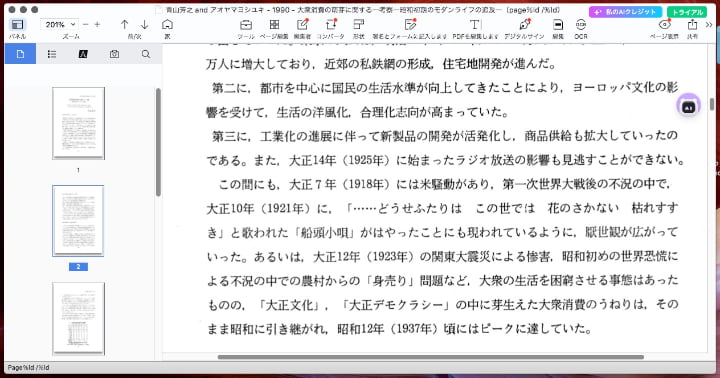
- 数秒待つと、PDFは自動的に編集できるように変換されます。では、編集したいテキストや画像にクリックしましょう。テキストフォント・カラーなどを変更したい場合、テキストボックスに右クリックします。
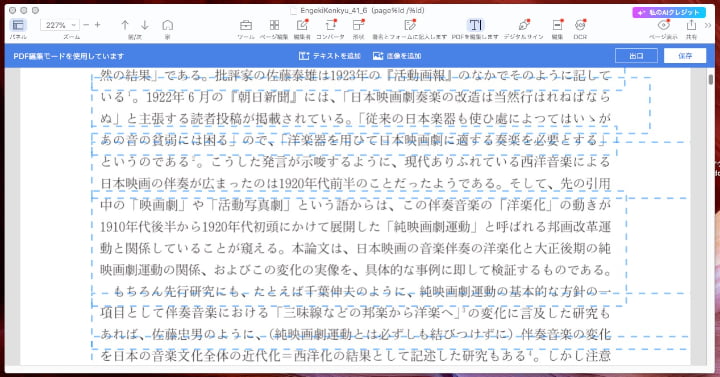
- 編集した後、「保存」をクリックします。
MacでAdobeを使わずにPDF画像を編集する手順:
- Cisdem PDFMasterでPDFを開きます。
- 「PDFを編集します」をクリックして、編集したい画像にクリックして、削除したり、さらに右クリックして回転・書き出し・切り取り・コピーしたりします。
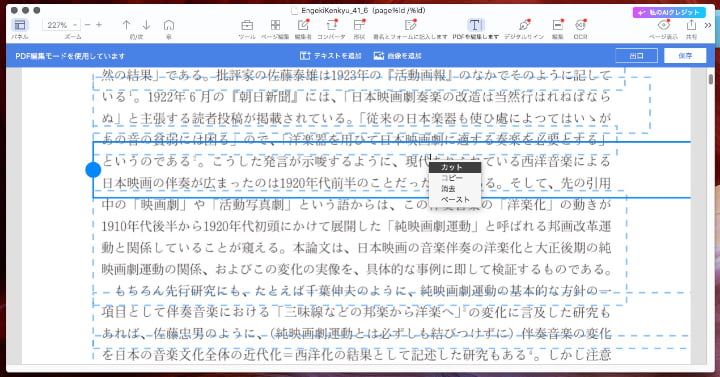
- 「画像を追加」をクリックして、好きな画像をPDFに追加しましょう。
MacでPDFのページを編集する手順:
- Cisdem PDFMasterでPDFを開きます。
- 「ページ編集」をクリックして、ページを選択してm回転・抽出・挿入・分割・置き換えします。
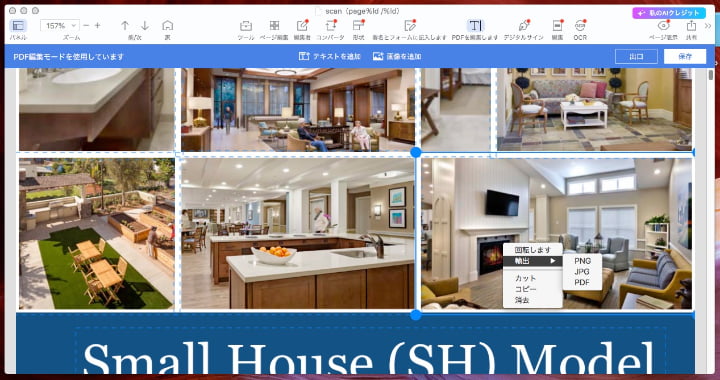
- ファイルを保存します。
MacでPDFフォームを編集する手順:
- Cisdem PDFMasterでPDFを開きます。
- 「形状」をクリックし、追加するフィールドタイプを選択して追加します。
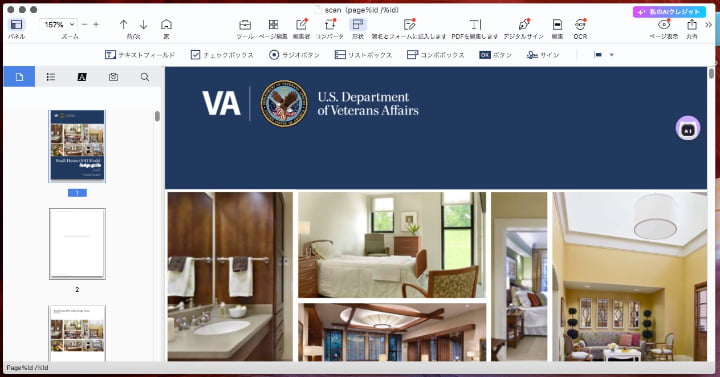
- ファイルを保存します。
Macで注釈を追加する手順:
- 「ツール」をクリックします。
- 画面にクリックして、注釈を追加します。ハイライト・下線・取り消し線・コメント・図形も簡単に追加できます。
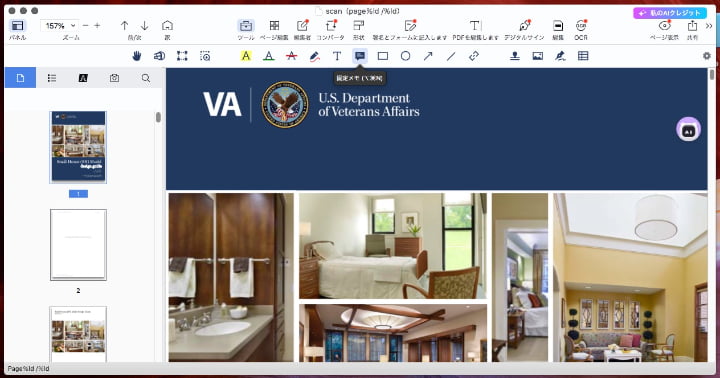
PDFに電子署名する手順:
- 「デジタルサイン」をクリックします。
- 電子サインで署名します。
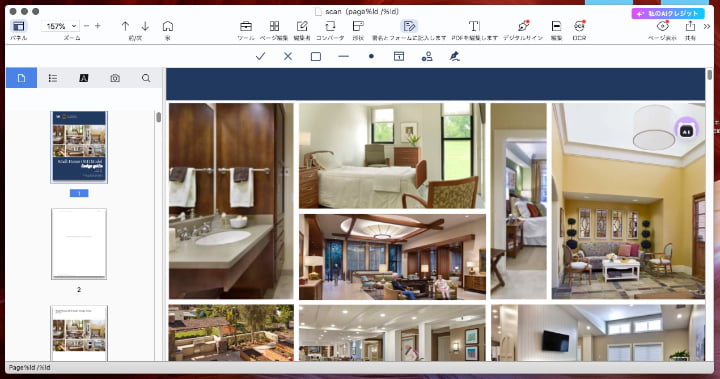
PDF機密情報に墨消しする手順:
PDFの機密情報を隠したいなら、墨消し機能を使ってください。
- 「編集」をクリックします。
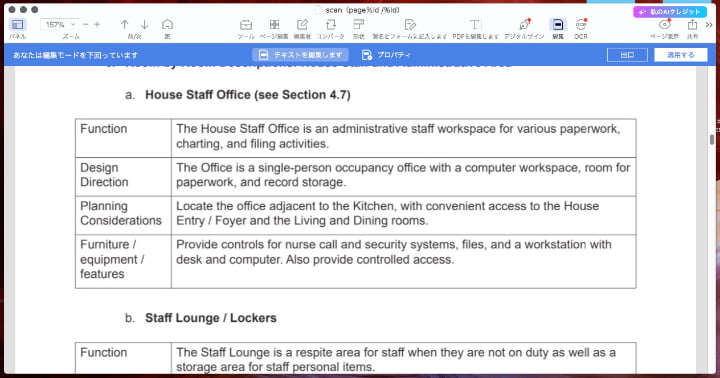
- 機密情報の部分をカーソルで選定します。名前・住所・電話番号を墨消しした後、「保存」をクリックします。
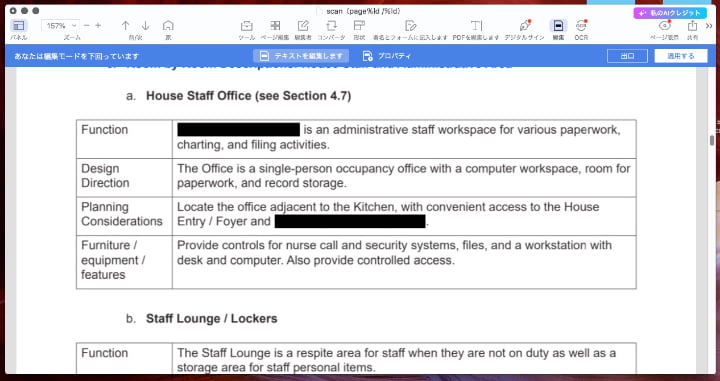
PDFMasterは使いやすくて、その直感的なインターフェースからモジュールを選択すると、そのグループのすべてのツールを閲覧できます。
その他の手引き:
初心者向け:Mac標準アプリPreviewを使ってPDF編集
Apple社により開発されたMacOSの標準アプリ、PreviewはPDFを無料でPDFファイルを編集できます。PDFを編集したことのなかったり、第三者ソフトを使いたくなかったりする方にとって、PreviewはPDF編集を上達する第一歩になります。
PreviewはPDFファイルをどのように編集できますか。
- ハイライト:色々な色でテキストにハイライト・取り消し線・下線を追加
- マークアップ:テキスト・図形・注釈を追加
- PDFに電子署名・再編集
- ページを回転・挿入・削除
- PDFにブックマークを追加
- PDFを書き出し
- スキャンしたPDFや画像PDFを文字検索できるように変換
上述のことはできますが、すでにPDFに保存されたテキストは編集できません。同じような効果を遂げては元のテキストを削除して新たな内容を追加するしかできません。さらに、以上の基本的な編集ソフトのほか、サポートするアドバンス機能も第三者の専門ソフトのようよりずっと少ないです。
では、次の手順に沿って、MacでPreviewを使ってPDFを編集しましょう。
Mac標準アプリPreviewでハイライトする手順:
- PreviewでPDFファイルを開きます。
- 「Highlights and Notes」をクリックします。
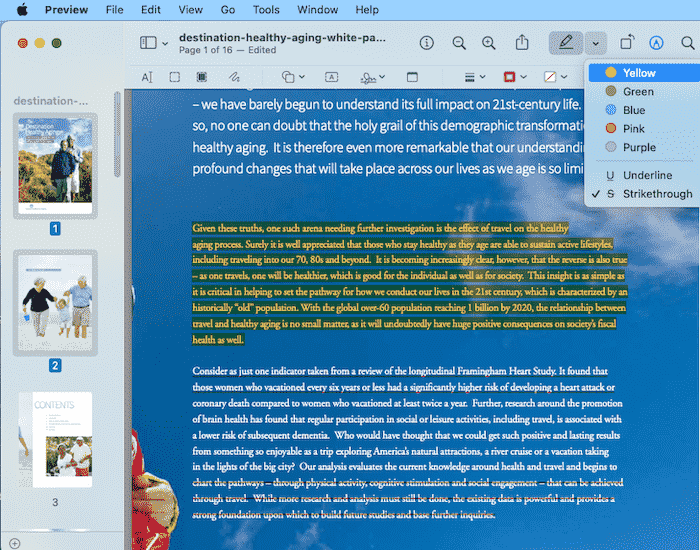
- ハイライト・下線を追加したいテキストを選択します。そして「File」→「Save」を選択します。.
Mac標準アプリPreviewでPDFをマークアップする手順:
- PreviewでPDFファイルを開きます。
- 「Show Markup Toolbar」をクリックして、好きなマークアップツールを選択します。ここでPDFに注釈・図形・テキストを追加できます。
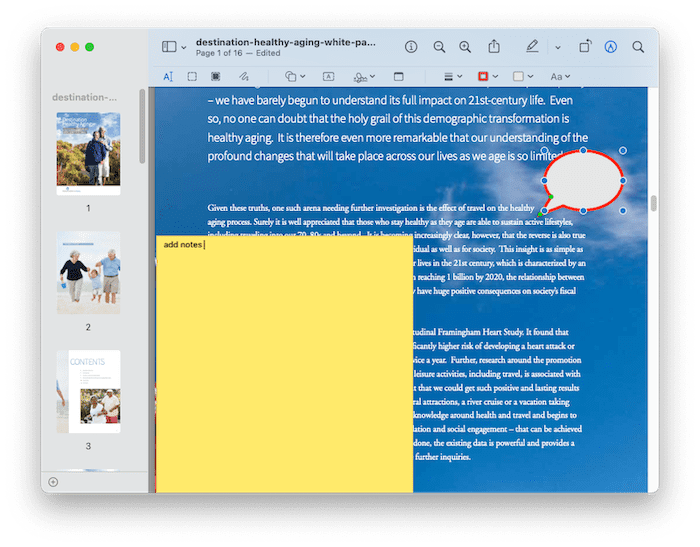
- 「File」をクリックして「Save」を選択します。
Mac標準アプリPreviewでテキストを追加・編集する手順:
- 「Show Markup Toolbar」→「T」アイコンをクリックします。
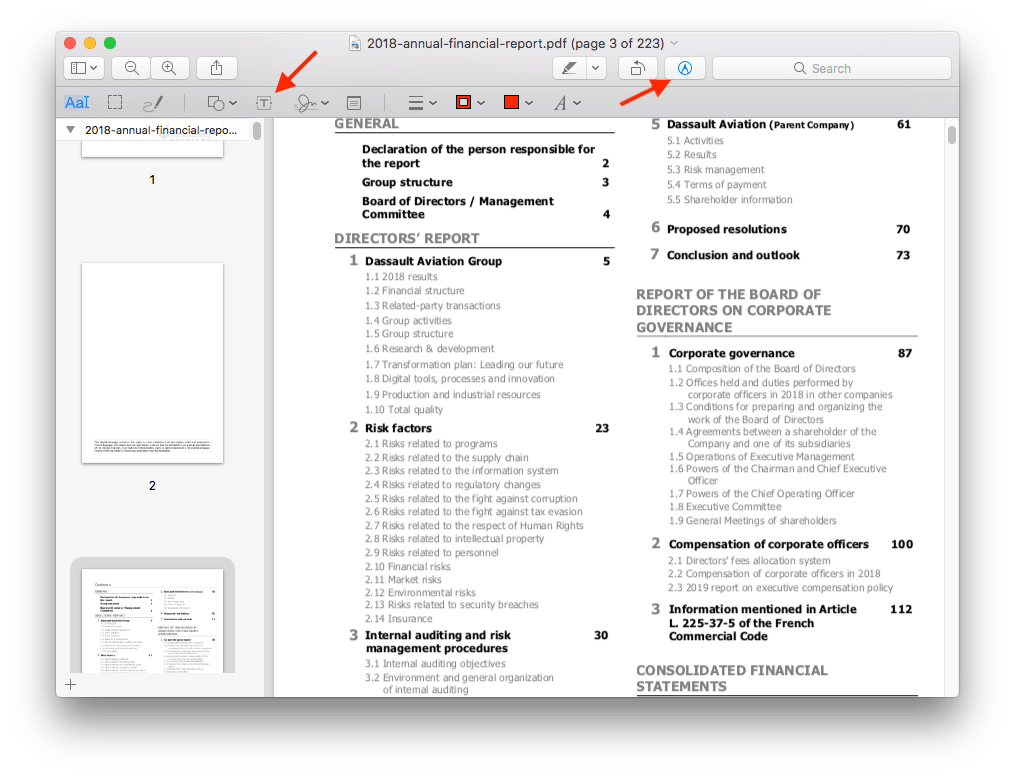
- テキストボックスを好きなところでドラッグして作成し、テキストを編集します。
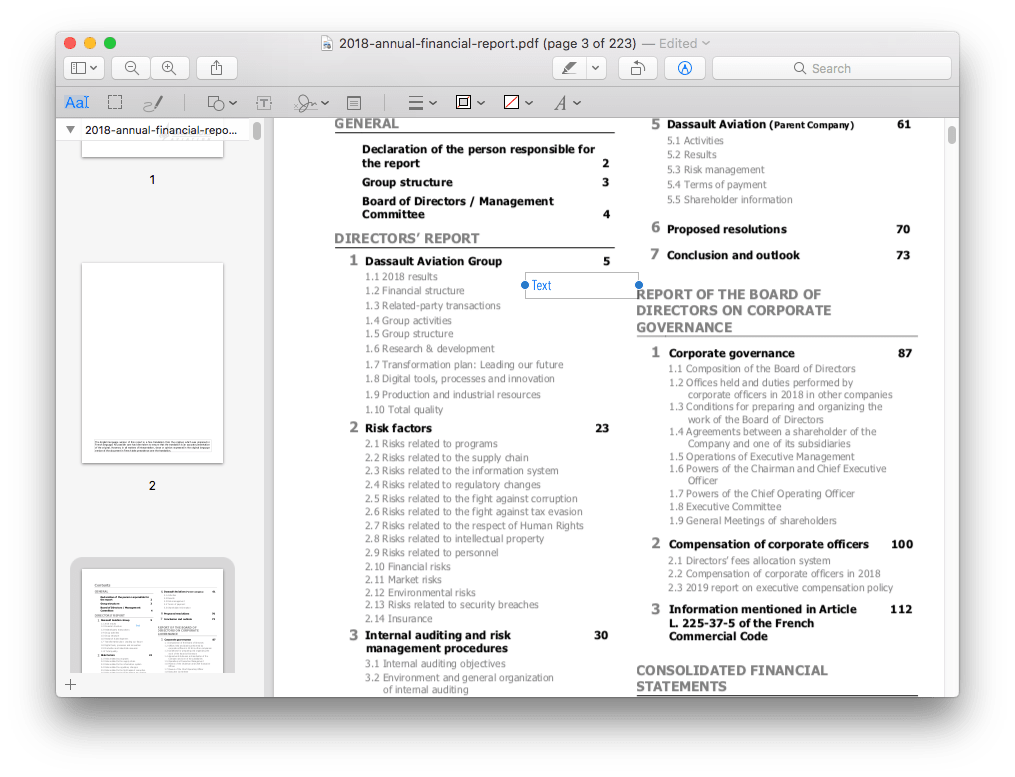
- 既有のテキストボックスを編集したいなら、元のテキストカラーを透明にして、新しいテキストボックスで取り替える必要があります。まず、「Border Color」を「none」にします。そして、「Sketch」アイコンをクリックしたら、元のテキストカラーを透明にできます。
- PreviewでPDFを編集した後、「File」→「Save」を選択して保存します。
Mac標準アプリPreviewでで電子署名する手順:
- 「Show Markup Toolbar」をクリックします。
- 「Sign」をクリックして、トラックパッドやカメラでPDFにサインします。

- 「File」→「Save」をクリックします。
Mac標準アプリPreviewでPDFページを挿入・削除する手順:
- PreviewでPDFファイルを開きます。
- PDFページのサムネイルで表示します。
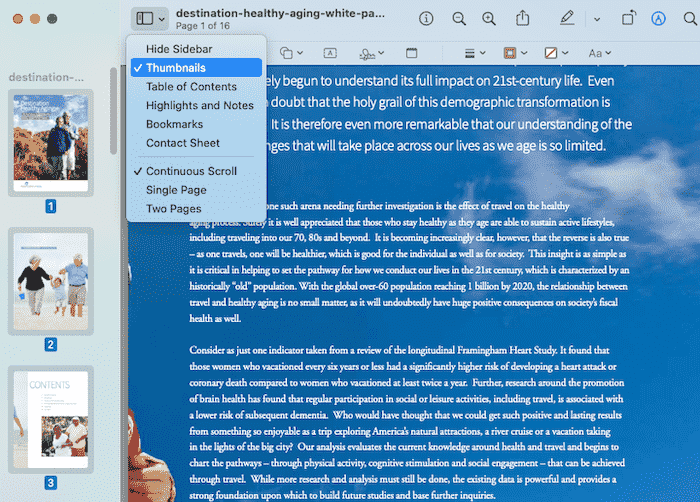
- 編集したいページを選択して、「Edit」→「Delete」で削除、「Insert」で挿入します。
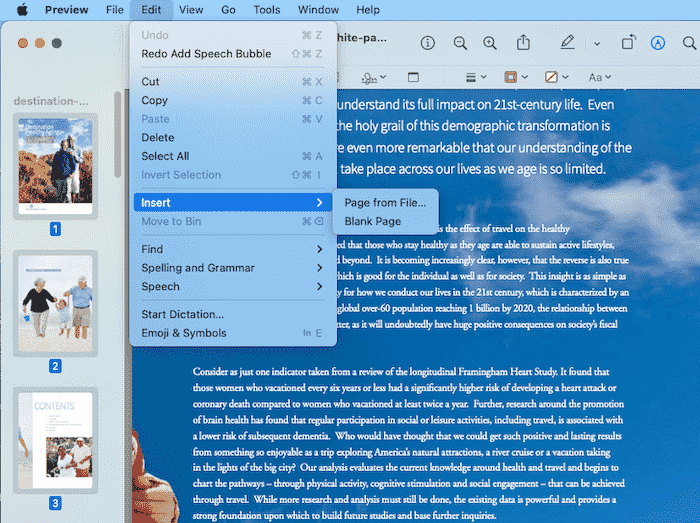
- 「File」→「Save」で編集を保存します。
スキャンしたPDFや画像PDFからテキストをコピーする手順:
スキャンしたPDFや画像PDFの文字は簡単にコピーできませんが、OCR機能で文字認識したらコピーできます。カーソルで認識するテキストを選択して、Controlキーを押してクリックして「Copy」を選択すれば、コピーできます。
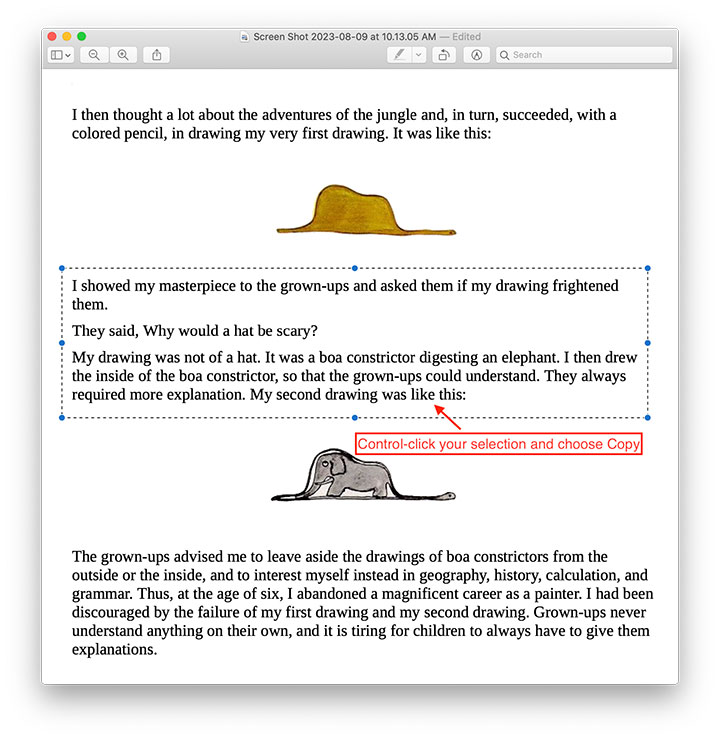
他の無料アプリを使ってMacでPDFを編集する方法と問題点
PDFを編集できるソフトはPreviewと一部の有料ソフト以外にもあります。過去はネット上で検索したら、たくさんの有料ソフトが出ていますが、いまは大量のオンラインPDF編集サービスが提供されており、十数種類以上のサービスから以下の数種類を選び出しました。
方法1: MacでPDFを編集できる無料オンラインサービス
毎月数回だけのPDF編集需要がある方には、無料のオンラインPDF編集サービスが一番適しいます。今回皆さんに紹介するのはPDFにテキスト・注釈・電子署名・コメント・ハイライトを追加できるPDFfillerです。さらに、オンラインで編集したファイルをプリント・シェアできます。
Macで無料オンラインPDF編集サービスを利用するのには、次の手順に沿って操作しましょう:
- Macで編集したいPDFファイルをオンラインサービスにアップロードします。
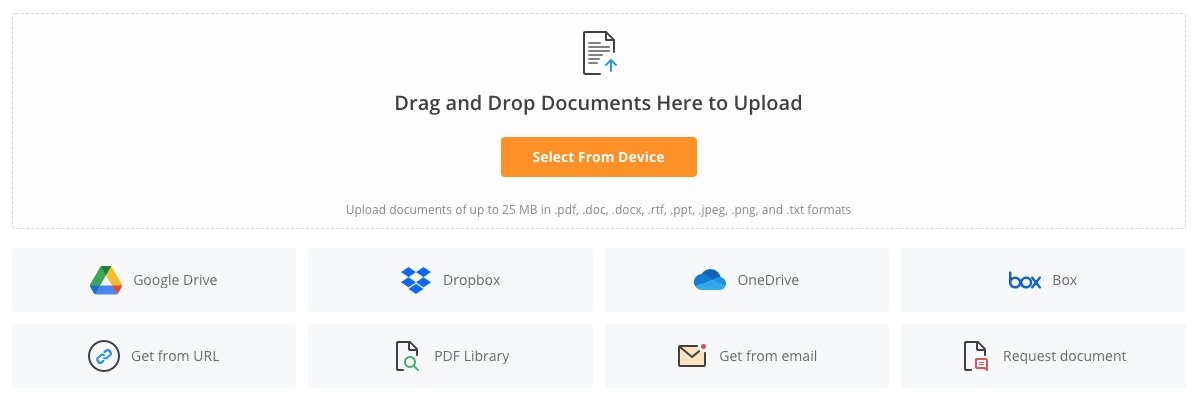
- 編集モードを設定します。テキストを追加したいなら、「Text」を選択して、テキストを入力します。置き換えしたいなら、「Replace Text」を使います。ここでは元のテキストを置き換えたり、ファイル位置・フォントサイズを変更したりできます。

- 「Done」をクリックして、編集したファイルを保存します。PDFfillerではオンラインでPDFをWordとして書き出せます。
方法2: MacでWordを使って無料でPDFを編集する方法
PDFをできるだけ自由に編集したい場合、まずそれを編集できるWordなどの形式に変換する必要があります。Google Docsは今一番有名なオンラインPDF変換サービスで、PDFを編集できるWordファイルに変換できます。さらに、Google Docsはオンラインファイルをコラボレーションで編集するのもできます。
Macで無料サービスを使ってPDFテキストを編集する手順
- Google Driveのログインし、編集したいPDFファイルに右クリックしてGoogle Docsで開きます。
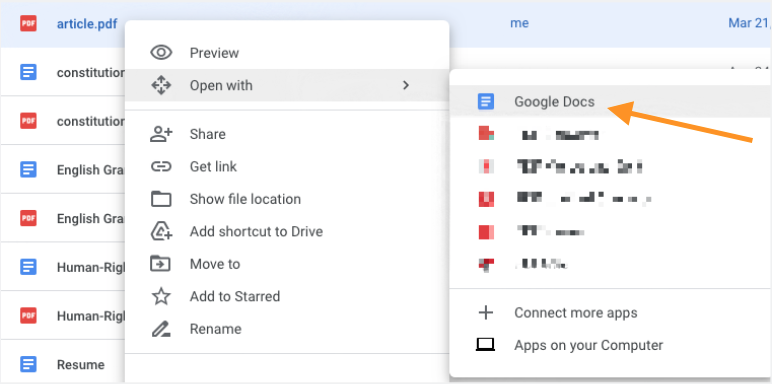
- 数秒待つとPDFは自動で編集できるWordに変換されます。
- では、Wordに変換したPDFファイルを編集しましょう。
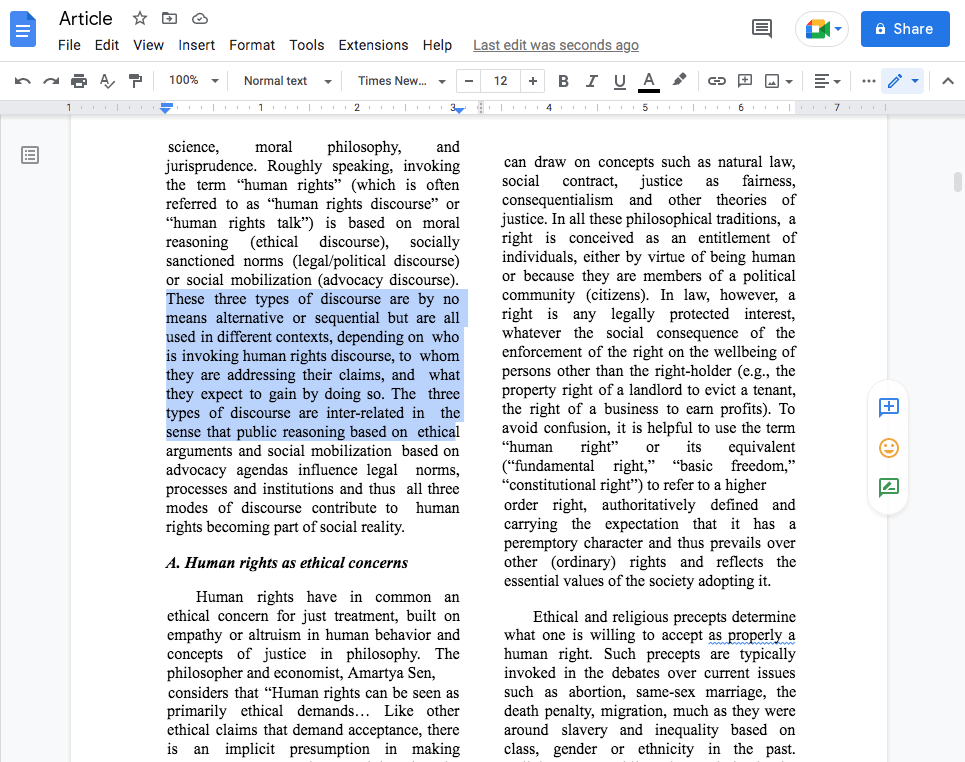
- 編集を完成したら、「フェイル(File)」→「ダウンロード(Download)」でファイルをダウンロードします。
無料第三者PDF編集ツールの問題点
限られたPDF編集機能以外、無料のPDF編集ツールには他にもいくつかの問題があります。例えば、編集されたテキストで崩れたレイアウト、ずれた画像や表、異なったフォント、切れたライン、消えた文章の段落などです。以上のような異常はどのようなオンラインPDF編集サービスを使っても遭うかもしれません。
もしもっと完璧で専門的な編集をしたいなら、専門的なPDF編集ソフトを使う方がいいかもしれません。
最後に
今回の文章を書くため、私たちはいくつかのPDF編集ツールを試用していました。PDFを簡単かつ専門的に編集したいなら、やはりCisdemのような専門的なPDF編集ソフトが一番です。では好きな方法を使って、PDF編集の新しい世界に行きましょう。

本を読み、自分の感想を記録するのは鈴木の趣味です。そのため、Cisdemの編集者になるのは彼女に向いています。PDFの編集・変換方法についての文章を書くことに没頭しています。
Loved the article, share!
 無料ダウンロード macOS 11とそれ以降
無料ダウンロード macOS 11とそれ以降 無料ダウンロード Windows 11/10/8/7
無料ダウンロード Windows 11/10/8/7 無料ダウンロード macOS 11とそれ以降
無料ダウンロード macOS 11とそれ以降 無料ダウンロード Windows 11/10/8/7
無料ダウンロード Windows 11/10/8/7