「DVD映画の主題歌や挿入歌が好きで、歌っている部分を音声ファイルとして抽出してパソコンやスマホに保存したい!どうすればいいですか?」
「DVDのX分X秒からXX分XX秒までの音声を抽出したいです。方法を教えてください。」
「英語を勉強するために海外ドラマDVDの音声だけを抽出したいですが、初心者でも簡単にできる方法はありませんか?」
上記のような質問を持つ方は少なくないでしょう。勉強用にも鑑賞用にも、DVDから音声を抽出できれば、色々と便利になりますよね。この記事では、3ステップで超簡単にDVDから音声を抽出して、MP3/AAC/WMA/M4Aなどいろんな形式で保存する方法を紹介します。また、無料でDVDから音声を抽出できるその他のソフトと使い方も紹介します。
 無料ダウンロードmacOS 10.12とそれ以降
無料ダウンロードmacOS 10.12とそれ以降 無料ダウンロードWindows 11/10/8/7
無料ダウンロードWindows 11/10/8/7
Cisdem Video Converterは、パソコンでDVD/Blu-rayをリッピングし、その動画と音楽をデータ化して保存できるソフトです。市販DVDとレンタルDVDにも対応できます。また、動画/音楽を圧縮・編集したり、形式変換したり、YouTubeなどの動画共有サイトから動画/音楽をダウンロードしたりする機能も搭載していて、DVDから音声を抽出するのにもってこいのソフトです。
Cisdem Video Converterの主な機能:
 無料ダウンロードmacOS 10.12とそれ以降
無料ダウンロードmacOS 10.12とそれ以降 無料ダウンロードWindows 11/10/8/7
無料ダウンロードWindows 11/10/8/7
ソフトのメイン画面の上部に5つのアイコンがあり、2つ目のアイコンをクリックすると、DVDリッピング画面に入ります。ドラッグ&ドロップでDVDをソフトに追加します。
(上部のメニューバーで「File」>「Add DVD/Blu-ray」で追加することもできます。)
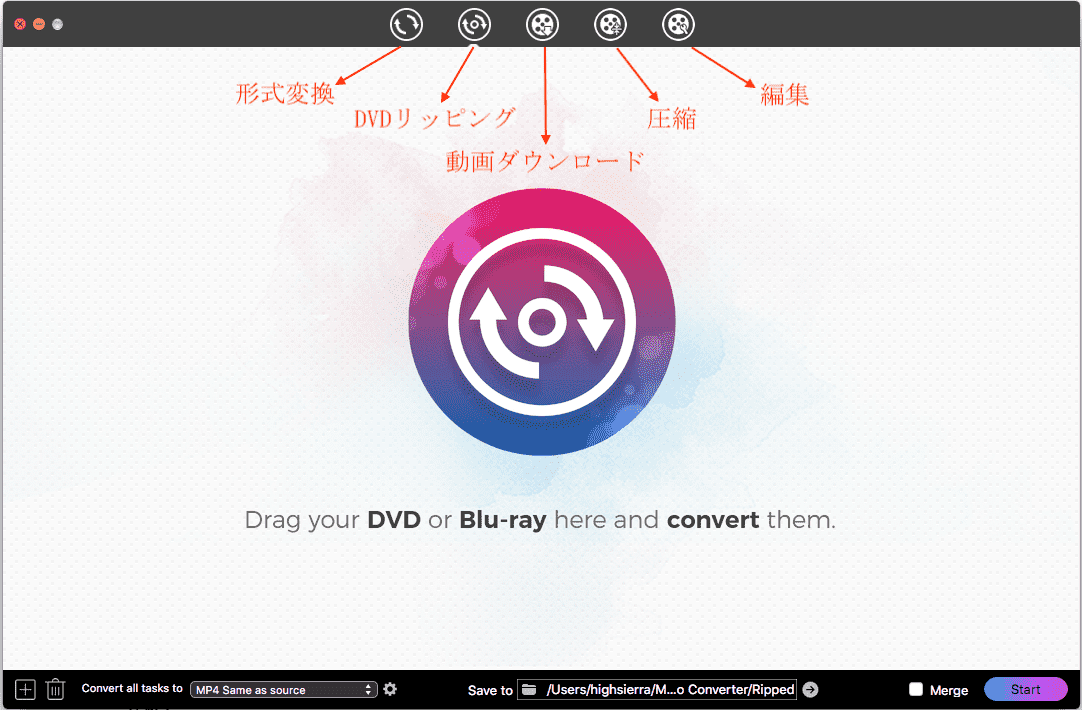
注意:
Windowsの場合、エクスプローラーを開き、直接DVDドライブをCisdemに追加すればOKです。自作DVDの場合、DVDドライブを開き、「VIDEO_TS」フォルダをCisdemに追加できます。「VIDEO_TS」フォルダをほかの場所にコピーしてから操作を続けるのがおすすめです。コピーした後、DVDディスクを取り出しても構いません。


Macの場合、DVDディスクをドライブに入れると、そのDVDが自動的に再生しますが、直接閉じてください。デスクトップには、下記のようなアイコンが表示されるはずです。そのアイコンを直接Cisdem Video ConverterにドロップすればOKです。

上記のアイコンが表示されない場合は、Finderを開いてください。FinderのサイドバーにDVDドライブが表示されているはずです。直接サイドバーにあるDVDドライブのアイコンをCisdemにドロップするか、もしくはその中身の「VIDEO_TS」フォルダをCisdemに追加します。

一つのDVDに複数のタイトルがある場合がありますので、DVDを追加すると複数の動画が表示されるかもしれません。画面左下隅の「Convert all tasks to」の右をクリックして、すべてのタイトルの出力形式(MP3、WMAなど)を設定します。必要な場合は をクリックすれば詳細設定を行えます。
をクリックすれば詳細設定を行えます。
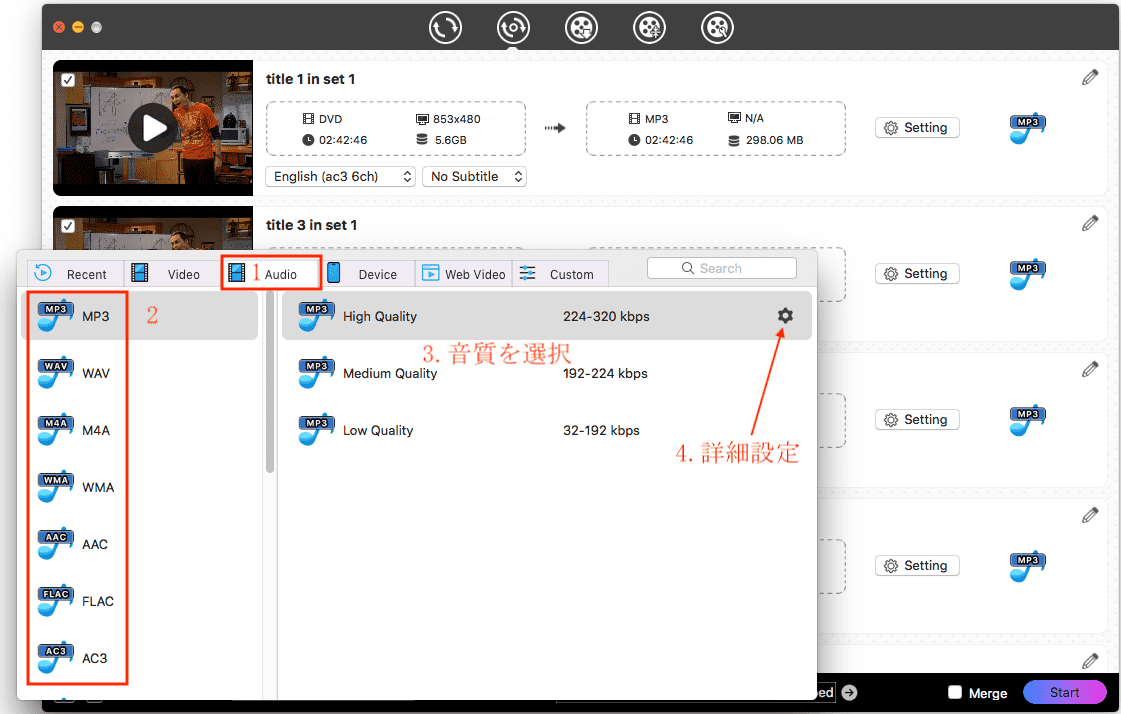
(あるタイトルだけを他の形式で出力したい場合は、その右にある形式アイコンをクリックすれば、その動画だけの形式を設定できます。)
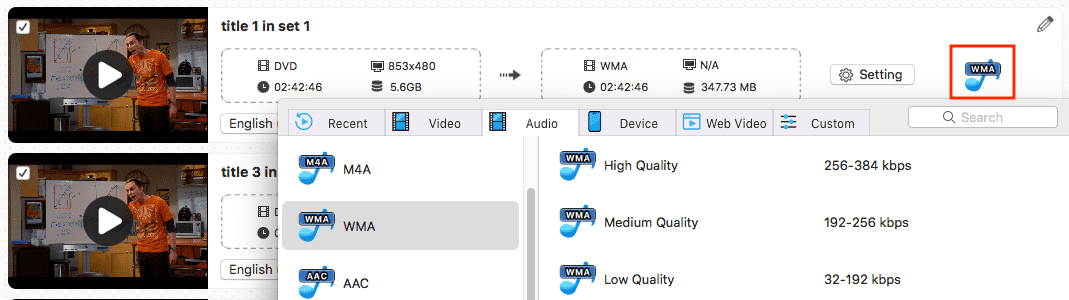
最後に右下隅の をクリックすればDVDから音声を抽出できます。(すべてのタイトルを一つの音声ファイルとして抽出したい場合は、画面右下の「Merge」にチェックを入れましょう。)
をクリックすればDVDから音声を抽出できます。(すべてのタイトルを一つの音声ファイルとして抽出したい場合は、画面右下の「Merge」にチェックを入れましょう。)
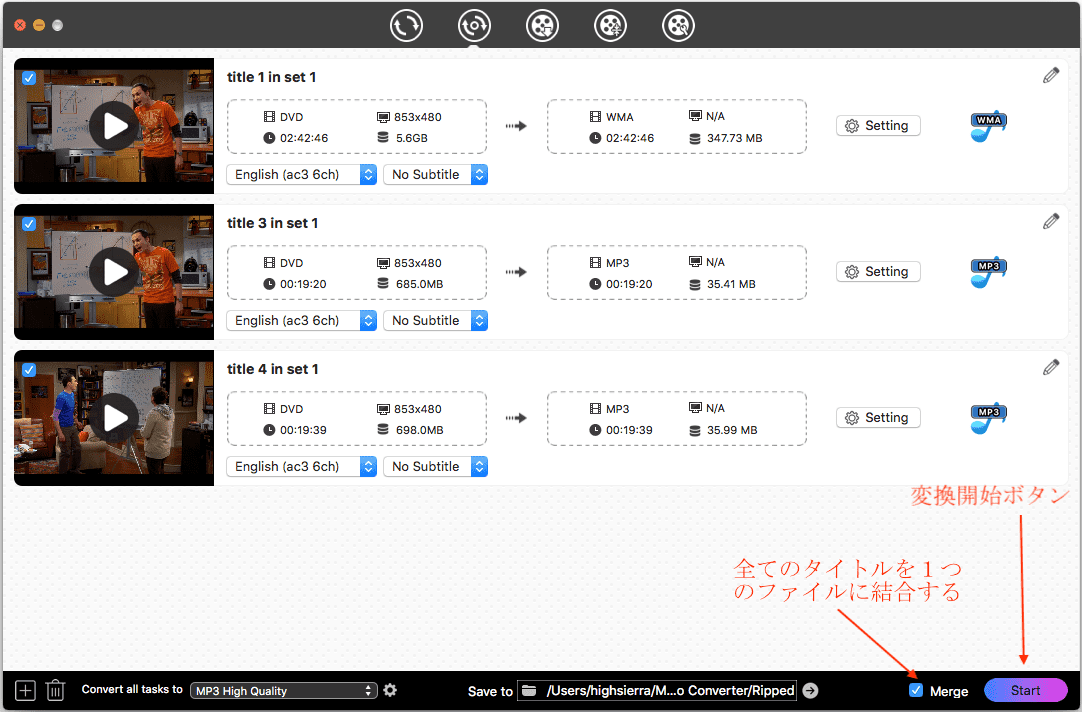
ヒント 1:一つのDVDに複数のタイトルがある場合がありますが、不要なタイトルのチェックを外すことができます。(再生ボタンでプレビューして確認できます。)

特定の時間帯の音声だけが必要な場合は、そのタイトルの右上隅の.png) ボタンをクリックして動画編集画面に入ってください。「Trim」タブで開始時間と終了時間を設定して「Save」ボタンを押せばOKです。(音声ではなく、動画を出力したい場合は画面をクロップしたり、エフェクト/透かし/チャプター追加をしたりすることもできます。)
ボタンをクリックして動画編集画面に入ってください。「Trim」タブで開始時間と終了時間を設定して「Save」ボタンを押せばOKです。(音声ではなく、動画を出力したい場合は画面をクロップしたり、エフェクト/透かし/チャプター追加をしたりすることもできます。)
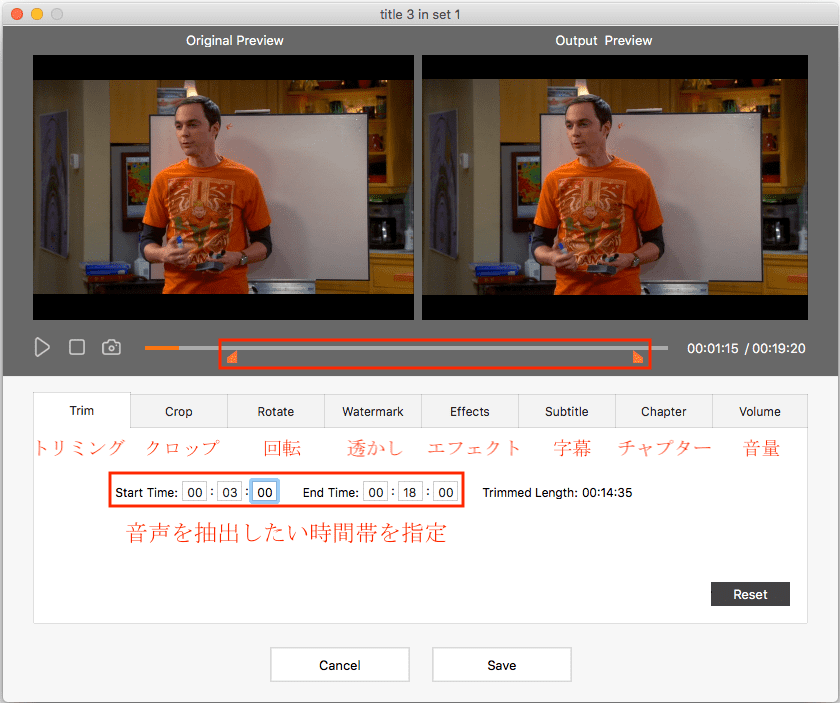
ヒント 2:DVDに複数の言語音声トラックと字幕言語がある場合は、抽出する音声言語を間違えないように注意しましょう。

DVD DecrypterはコピーガードのかかっているDVDにも対応できるソフトです。DVDリッピングソフトとして非常に強力で、完全無料で利用できますが、直接DVDの音声をPCに取り込むことができません。また、DVD Decrypterは英語版しかありません。日本語化する方法がありますが、少し面倒です。
ただし、面倒なところもあるとは言え、DVD Decrypterは市販DVDを無料でリッピングできますので、一部の方にとってかなり役に立つと思います。ここではDVD DecrypterでDVDをISOファイルに変換する方法を紹介します。ISOファイルに変換してから、そのDVDの音声を抽出すればOKです。



VLCは無料のメディアプレーヤーですが、自作DVDのリッピングや音声抽出、そして動画と音楽の形式変換もできます。フリーソフトでありながらその機能がかなり完備しています。ただし、DVDの音声を抽出する前に音声を編集することができません。以下はWindows版のVLCを例にして利用する手順です。





HandBrakeも、自作DVDをリッピングできるソフトです。カスタマイズ性が高く、動画編集も出力詳細設定もできますが、直接DVDから音声を抽出することができません--HandBrakeは、DVDを動画形式に変換する機能だけ搭載しています。DVDから音声を抽出するには、他のソフトを利用する必要があります。あまりお勧めしませんが、無料ですので、一応そのやり方も紹介します。









これでDVDをMP4に変換できました。次のステップは音声を抽出することです。MP4をMP3に変換する方法はたくさんありますので、こちらの記事をご参考ください。
XMedia Recodeを使えば、簡単にDVDから音声を抽出することができます。こちらも完全無料で使えるソフトですので、自作DVDの音声をPCに取り込む場合はおすすめです。ただし、Mac版がなく、Windowsユーザーのみに向いています。







| 対応OS | コピーガード対応 | コピーガード解除 | 編集機能 | 日本語対応 | |
|---|---|---|---|---|---|
| Cisdem Video Converter | Windows/Mac | 自作/レンタル/市販DVD、Blu-ray対応 | ◯ | ◯ | ◯ |
| Handbrake | Windows/Mac | UOPs、リージョンコード | ◯ | ◯ | ◯ |
| VLC | Windows/Mac | 自作DVD、Blu-ray | × | × | ◯ |
| DVD Decrypter | Windows | 自作DVDのみ | × | ◯ | × |
| XMedia Recode | Windows | 自作DVDのみ | × | ◯ | ◯ |
DVDから音声を抽出する方法は以上でした。フリーソフトも有料ソフトも、自作DVDに対応するソフトも、コピーガード付きのDVDに対応するソフトも紹介しました。市販DVDから音声を抽出するには、フリーソフトを使うと少し複雑な手順を経てからでないとできません。この場合は、Cisdem Video Converterがおすすめです。たったの3ステップで超簡単にDVDの音声をPCに取り込むことができます。
Cisdemはまだ日本語化されていないですが、上記で紹介した通り、そのUIは至って簡単でわかりやすく、複雑な操作は一切必要ないですので、初心者でもお手軽にDVDから音声を抽出できます。無料体験版も提供されていますので、その機能をきちんと確かめてから購入するかしないかを決められます。
 無料ダウンロードmacOS 10.12とそれ以降
無料ダウンロードmacOS 10.12とそれ以降 無料ダウンロードWindows 11/10/8/7
無料ダウンロードWindows 11/10/8/7

本を読み、自分の感想を記録するのは鈴木の趣味です。そのため、Cisdemの編集者になるのは彼女に向いています。PDFの編集・変換方法についての文章を書くことに没頭しています。

