ISOファイルはイメージファイルの一つで、DVDやCDの内容をまとめたものです。その拡張子は「.iso」になっていて、ISOイメージやISOイメージファイルとも呼ばれています。
よくCDやDVDを焼く方ならば、ISOファイルという単語に見覚えがあるかもしれません -- CD/DVD書き込みソフトのほとんどはISOファイルも作成できます。ISOファイルは直接DVDに書き込めばDVDディスクを作成できるため、DVD書き込みやDVDコピーなどに活用できます。
しかし、ISOファイルはDVD書き込み用に便利ですが、パソコンで動画や音楽を堪能したい方にとって、わざわざ手持ちのISOファイルをDVDディスクに書き込んで再生するのが面倒ですし、他人と共有する際も難しい。
このような方には、直接パソコンでISOファイルを再生したり、ISOファイルを他の動画形式に変換したりすることがおすすめです。この記事では、ISOファイルを直接MacやWindowsパソコンで再生する方法を紹介します。
 無料ダウンロード
無料ダウンロード 無料ダウンロード
無料ダウンロード
macOSには「DVDプレーヤー」アプリが標準搭載されています。上記でも紹介しましたが、ISOファイルは、DVDのデータを一つのファイルにまとめたものです。よって、標準搭載されているDVDプレーヤーを使えば、超簡単にMacでISOファイルを再生できます。
1. まずはISOファイルをマウントします。直接ダブルクリックすればマウントできます。あるいは、右クリックして、「このアプリケーションで開く」>「DiskImageMounter」を選択して、ISOファイルをマウントします。マウントするのに時間がかかる場合がありますので、少し待ちましょう。

2. そしてこんな画面が表示され、「AUDIO_TS」フォルダと「VIDEO_TS」フォルダが表示されます。DVDプレーヤーでISOファイルを再生しますので、この画面は閉じてもOKです。
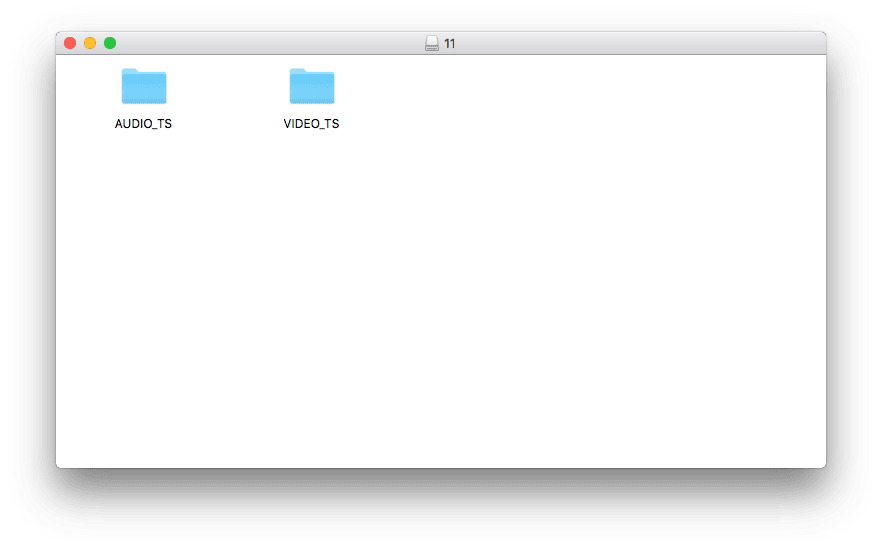
3. また、デスクトップにこんなアイコンが表示されます。

4. ここでDVDプレーヤーを起動すれば、ISOファイルが自動的にDVDのように再生されます。
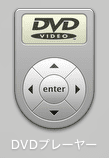
(*下記の画像はMacの著作権保護機能により動画の内容が写せません。)
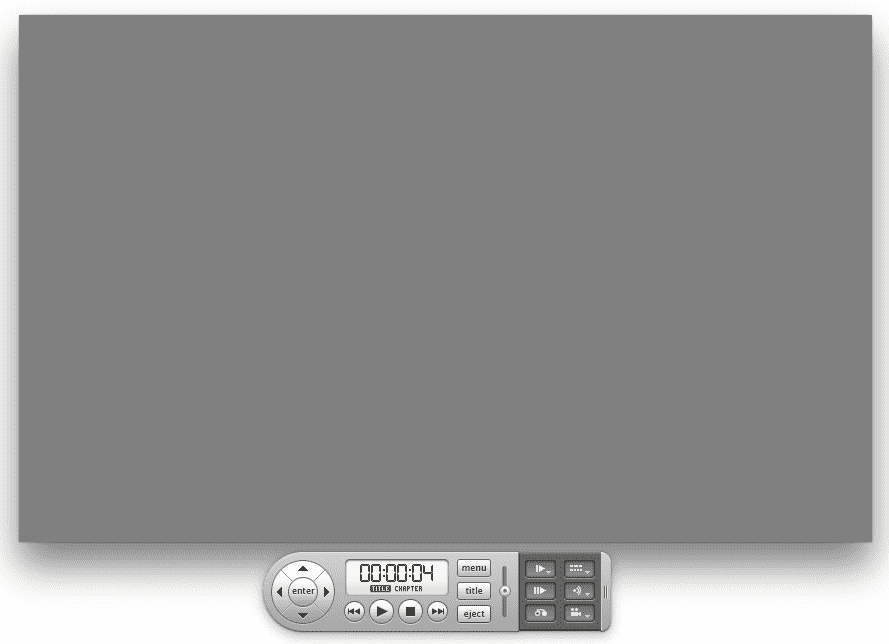
5. 再生完了後、マウントを解除したい場合は、ステップ 3のアイコンを右クリックして、「“XX”を取り出す」をクリックすればマウントを解除できます。
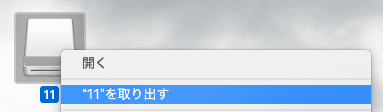
QuickTime Playerを使ってISOファイルを再生することもできます。ただし、直接ISOファイルを再生するのではなく、VOBファイルを再生します。
1. この方法もまずISOファイルをマウントする必要があります。直接ダブルクリック、あるいは、右クリックして、「このアプリケーションで開く」>「DiskImageMounter」を選択して、ISOファイルをマウントします。マウントするのに時間がかかる場合がありますので、少し待ちましょう。

2. そしてこんな画面が表示され、「AUDIO_TS」フォルダと「VIDEO_TS」フォルダが表示されます。「VIDEO_TS」フォルダをダブルクリックして開きます。
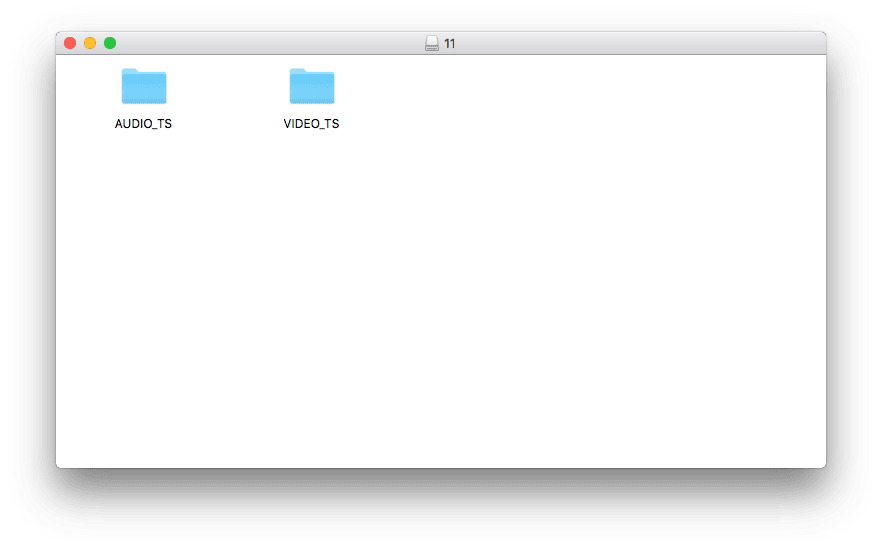
3. 中身はこうなっています。サイズの一番大きいVOBファイルを見つけて、ダブルクリックして再生すればOKです。VOBファイルを他のフォルダにコピーして保存することもできます。
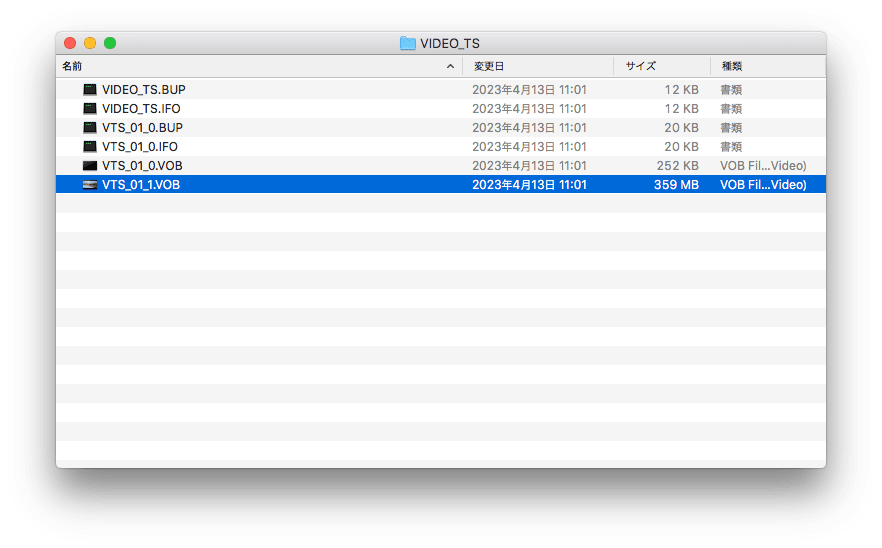
4. 直接Macの標準アプリQuickTime Playerで再生できます。
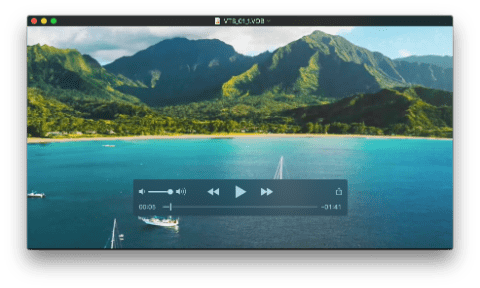
5. ちなみに、ステップ 1でISOファイルをマウントした後、デスクトップに仮想ドライブのアイコンが表示されます。右クリックして、「“XX”を取り出す」をクリックすればマウントを解除できます。
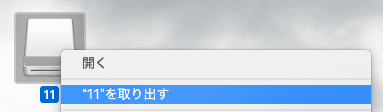
Windowsの場合、標準搭載されているWindows Media PlayerでISOファイルを再生できます。ただし、MacのQuickTime Playerと同じく、直接ISOファイルを再生できません。VOBファイルを再生するんです。
1. ISOファイルを右クリックして、「マウント」を選択します。「マウント」が表示されていない場合は、「プログラムから開く」>「エクスプローラー」を選択します。
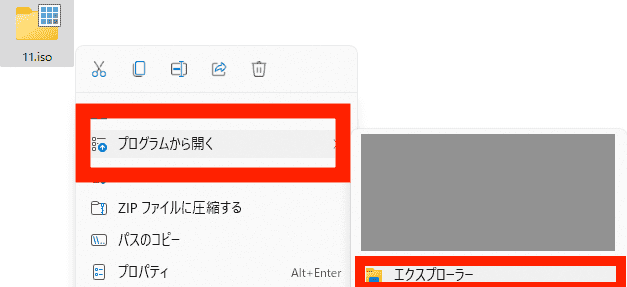
2. そして「デバイスとドライブ」のところに仮想ドライブが表示されます。右クリックして、「新しいウィンドウで開く」を選択すればその中身が表示されます。
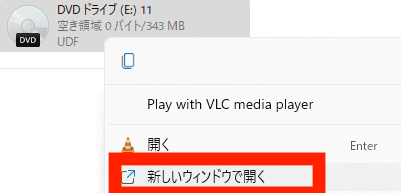
(ステップ 1で「エクスプローラーで開く」という方法を選択した場合、直接ISOファイルの中身が表示されます。)
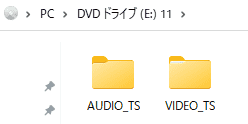
3. 「VIDEO_TS」フォルダに入ります。サイズの一番大きいVOBファイルを選択して、他のフォルダにコピーします。(注意:他のフォルダにコピーしないと再生できない可能性があります。)
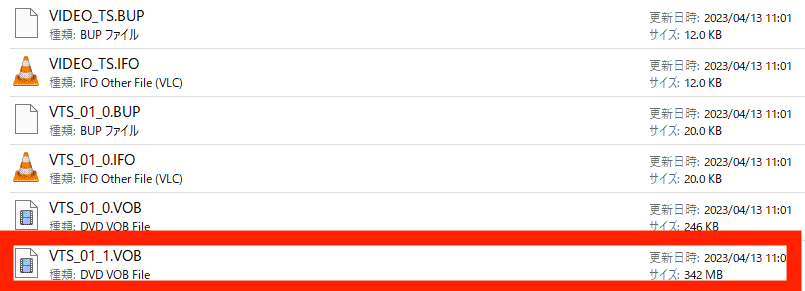
4. コピーしたファイルを直接Windows Media Playerで再生できます。
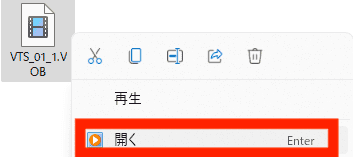
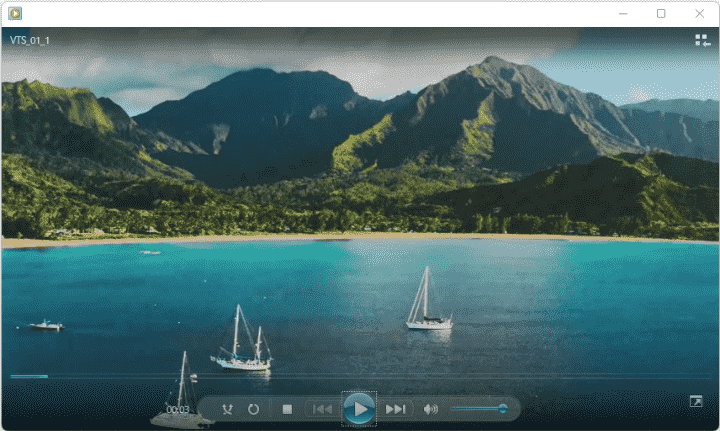
5. マウントを解除したい場合、仮想ドライブを右クリックして、「取り出し」を選択すればOKです。
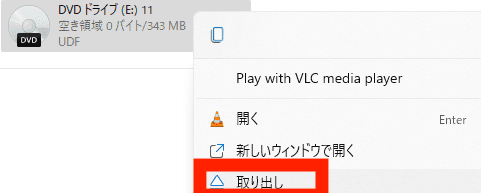
VLCは非常に有名で、広く使われているメディアプレーヤーです。MacでもWindowsでも利用できるフリーソフトで、あっという間に簡単にISOファイルを再生できます。
1. VLCを起動します。
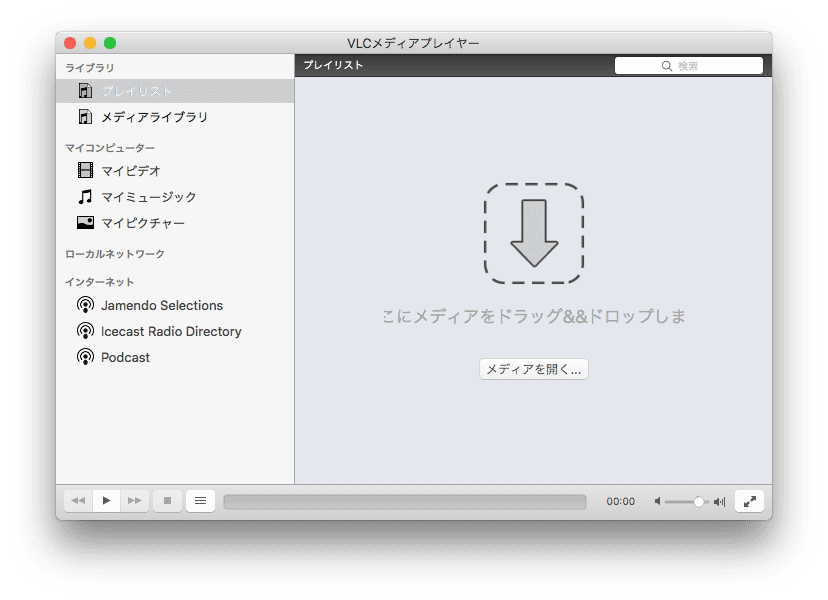
2. ISOファイルをVLCにドラッグアンドドロップします。
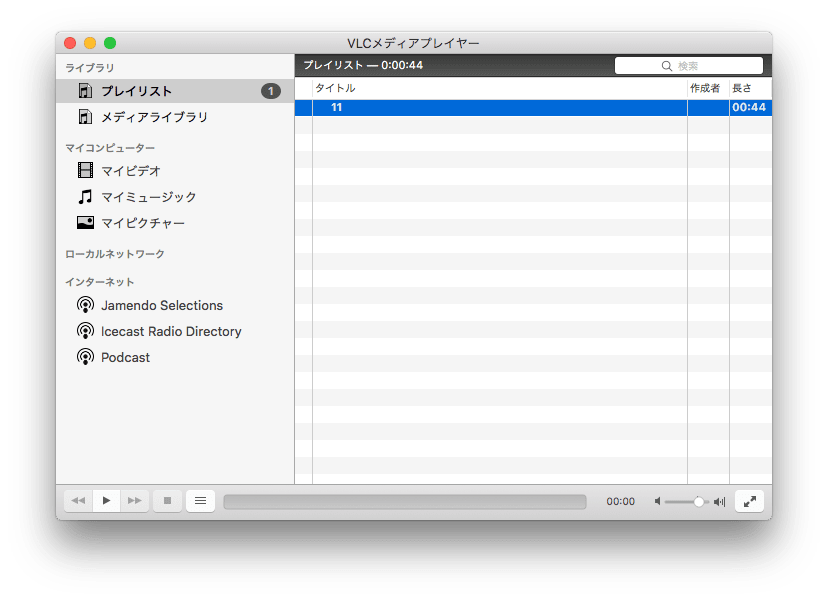
3. 自動的にISOファイルが再生されます。複数のタイトルがある場合は、1つ目のタイトルを再生完了後、2つ目のタイトルを自動的に再生してくれます。
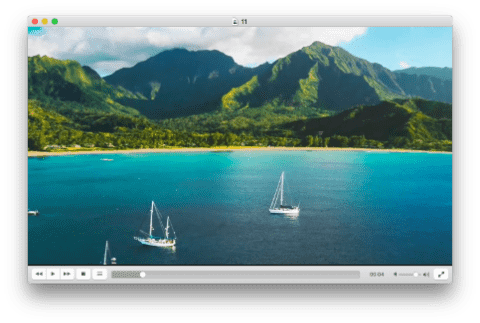
ISOファイル以外に、下記のファイルをVLCにドラッグ&ドロップしても再生できます。
1. ISOファイルをダブルクリックした後に表示された仮想ドライブ。Windowsの場合は直接仮想ドライブをクリックして、「VLCで開く」をクリックしてもOKです。
Macの場合:
Windowsの場合: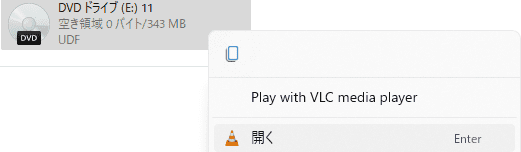
2. 「VIDEO_TS」フォルダ。フォルダを丸ごとVLCにドロップすればOKです。

3. 「VIDEO_TS」フォルダにあるVOBファイル。

上記ではMacやWindowsの標準アプリやフリーソフトを使って超簡単にISOファイルを再生する方法を紹介しました。しかし、上記の方法で一部のISOファイルを再生すると問題が発生する場合もあります。
例えば私が上記で例として使っている「11.iso」ファイルですが、それはDVDメニューのない、4つのタイトル(動画ファイル)を含んでいるISOファイルです。上記の方法でこのISOファイルを再生する際は、なぜか前の3つのタイトルしか再生されませんでした。それに、メニューがないですので、毎回最初のタイトルから再生します。特定のタイトルしか見たくない場合は面倒です。
よって、ISOファイルを再生したい場合は、一番おすすめなのはやはりISOファイルを動画ファイル形式、例えばMP4などに変換することです。一般的な動画形式に変換したほうが、他人と共有する時も、相手にISOファイルの再生方法を教えなくてもいいので、簡単です。
Cisdem Video Converterは、ISOファイルをMP4などいろんな形式に変換できるソフトで、他にもDVDリッピング、動画形式変換、動画ダウンロード、動画編集、動画結合などの機能が搭載されています。複数のISOファイルの形式を一括変換でき上、お手軽に利用できます。
ステップ 1. Cisdem Video Converterをインストールし起動します。既定で動画変換画面に入ります。ISOファイルを画面にドロップすれば、自動的にDVDリッピング画面に移動し、ISOファイルを分析し始めます。一気に複数のISOファイルを追加できます。
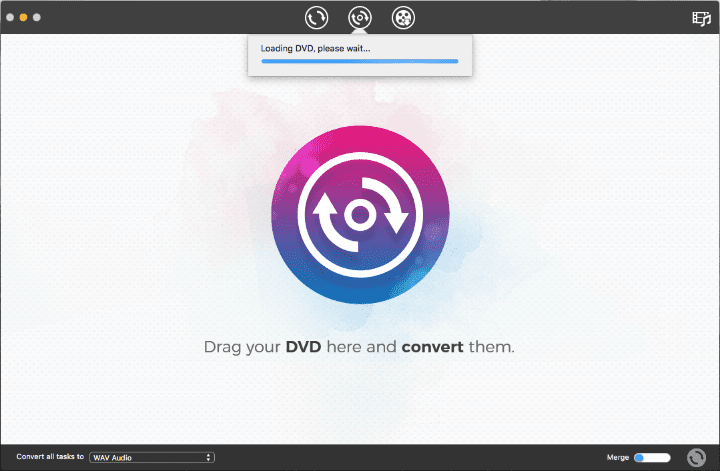
ステップ 2. 分析完了後、ISOファイルにある動画タイトルが別々に表示されます。ここでタイトルを選択して、再生ボタンを押せば直接再生できます。![]() を押せば、トリム、クロップ、回転、反転、透かし追加、エフェクト追加、音量調整などで動画を編集できます。
を押せば、トリム、クロップ、回転、反転、透かし追加、エフェクト追加、音量調整などで動画を編集できます。
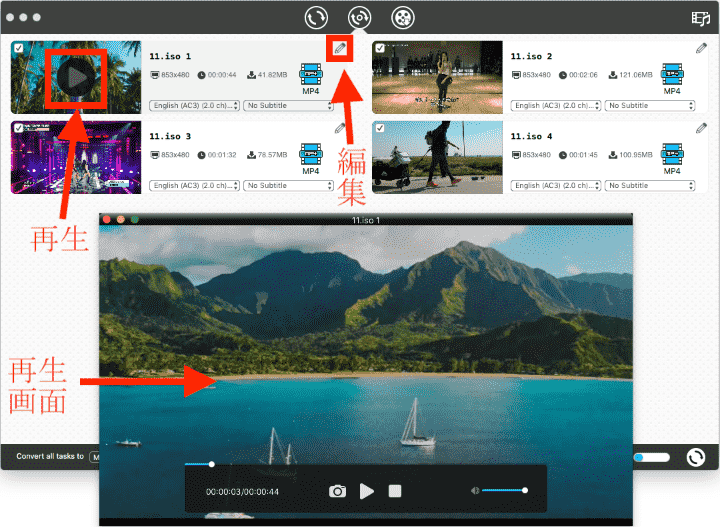
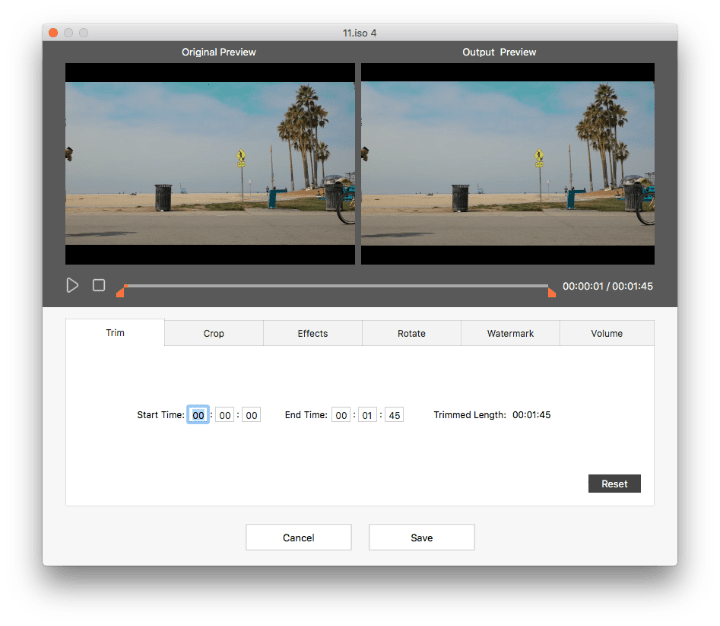
ステップ 3. 左下隅の「Convert all tasks to」で出力形式を選択します。必要の場合は歯車ボタンを押して詳細設定を行います。
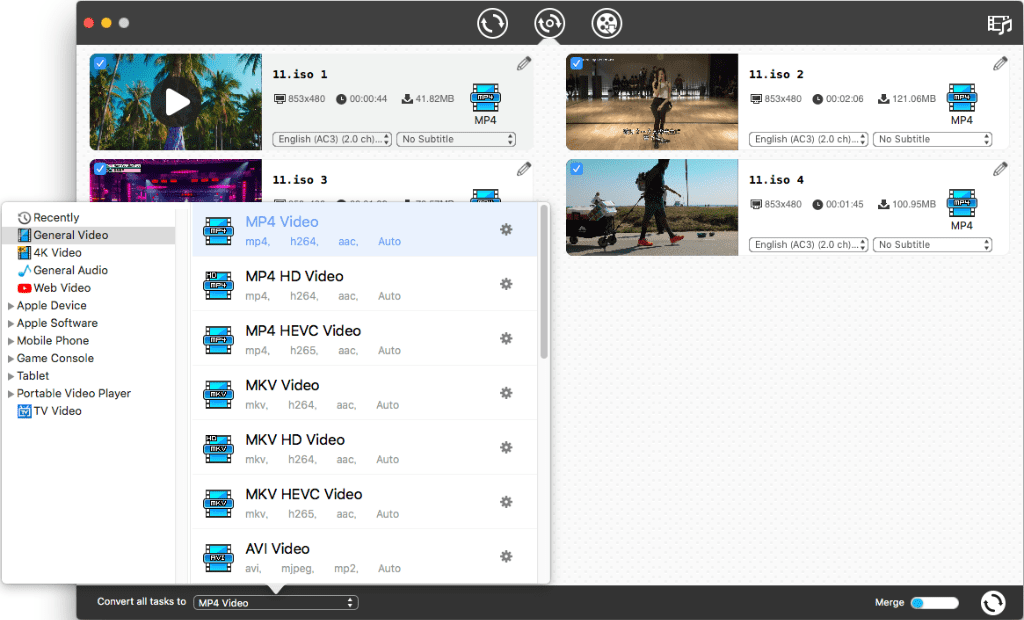
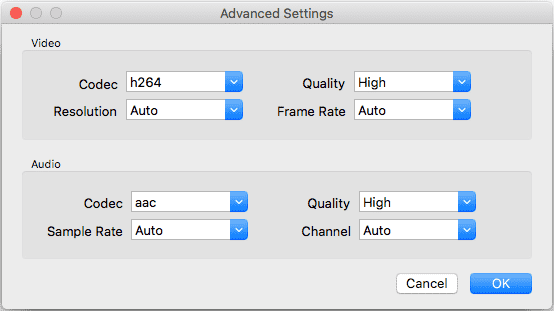
ステップ 4. 設定完了後、右下隅の.png) をクリックして、ISOファイルを変換し始めます。4つのタイトルを一つのファイルに結合したい場合は隣の「Merge」機能を有効にしましょう。
をクリックして、ISOファイルを変換し始めます。4つのタイトルを一つのファイルに結合したい場合は隣の「Merge」機能を有効にしましょう。
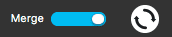
ステップ 5. 変換完了後、チェックボタンを押して保存フォルダを開きます。変換後のファイルをダブルクリックすればISOファイルを再生できます。

以上はISOファイルを再生する方法でした。MacやWindowsの標準アプリだけで再生できますので、簡単で便利ですね。普段VLCを利用している方の場合は、無料のメディアプレーヤーを使ったほうがさらに便利になります。
ISOファイルを再生する際に問題が発生したり、不便であったり場合は、Cisdem Video Converterでそれを一般的な動画形式に変換してから再生するのがおすすめです。

本を読み、自分の感想を記録するのは鈴木の趣味です。そのため、Cisdemの編集者になるのは彼女に向いています。PDFの編集・変換方法についての文章を書くことに没頭しています。

