WAVは、圧縮されていない音声ファイル形式で、その音質も比較的に優れています。音質や汎用性など、いろんな原因で手持ちのM4AファイルをWAV形式に変換したい方がいるでしょう。
M4AをWAVに変換する方法は様々で、形式変換専門ソフト、フリーソフト、オンラインサイトがあります。この記事では、MacやWindowsでM4AをWAVに変換する7つの方法を紹介しますので、必要に応じて選びましょう。
 無料ダウンロード
無料ダウンロード 無料ダウンロード
無料ダウンロード
Cisdem Video Converterは、動画/音楽形式変換、DVDリッピング、動画/音楽ダウンロードの専門ソフトで、数分で数十本のM4A曲をWAVに変換できます。その上、操作も簡単で初心者でもすぐ使い方がわかるでしょう。また、編集機能を搭載しているため、動画/音楽を編集してから変換することができます。
ステップ 1. Cisdemをインストールして起動します。デフォルトで形式変換画面に入ります。ドラッグ&ドロップでM4A曲をソフトに追加できます。一気に複数のファイルを追加してもOKです。
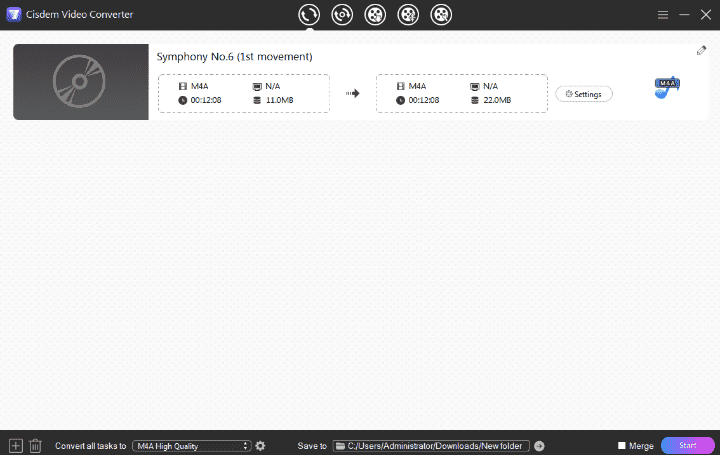
ステップ 2. 左下隅の「Convert all tasks to」ですべての曲の出力形式をWAVに設定できます。歯車ボタンを押せば詳細設定をカスタマイズできます。
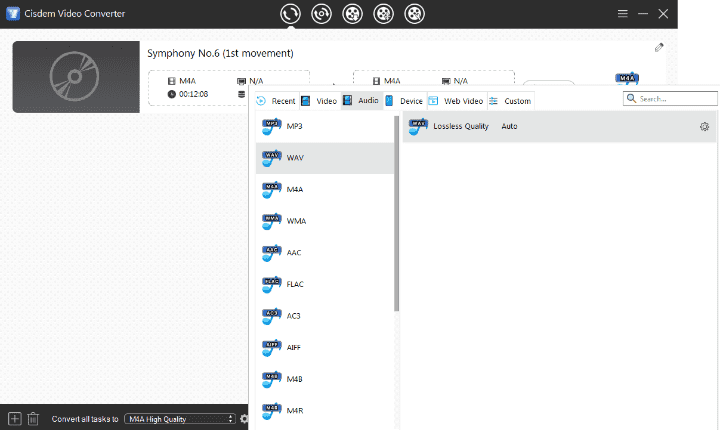
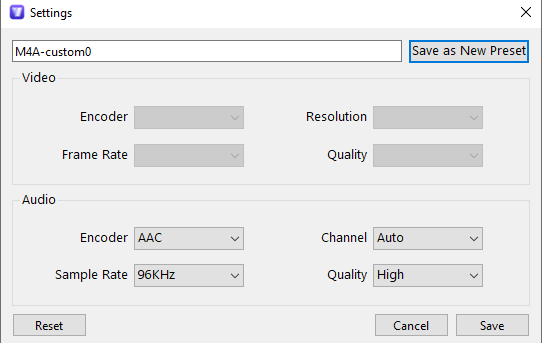
ステップ 3. ある曲を編集する必要がある場合は、その曲の右上隅の![]() ボタンを押して、編集画面に入ります。
ボタンを押して、編集画面に入ります。
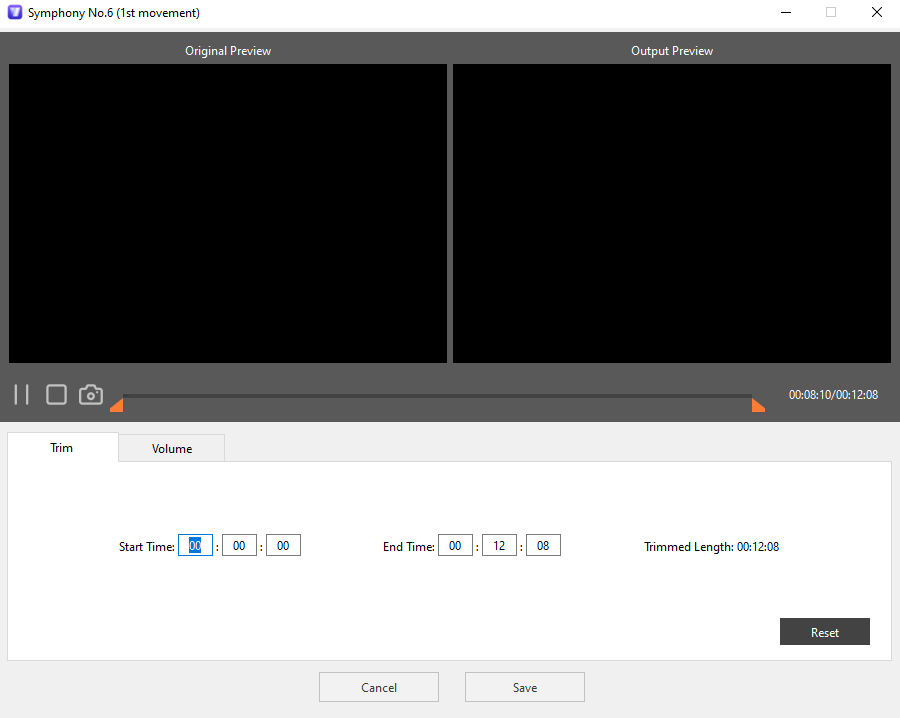
ステップ 4. 編集完了後、右下隅の ボタンをクリックして、変換を始めます。複数のM4Aを一つのWAVとして出力したい場合は、「Merge」機能を有効にしてください。
ボタンをクリックして、変換を始めます。複数のM4Aを一つのWAVとして出力したい場合は、「Merge」機能を有効にしてください。

ステップ 5. 変換できましたら、「Show in Explorer」ボタンをクリックするか、もしくはチェックボタンを押して、ファイルの保存場所を開きます。
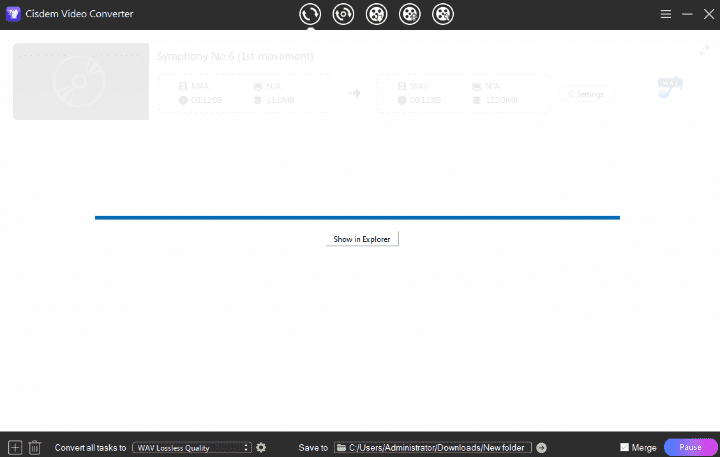

iTunes(Apple Music)は、Macに標準搭載されているソフトで、音楽の再生と形式変換ができます。その変換できる形式は限られていますが、M4AをWAVに変換するなら完璧にできます。Windows版もありますが、Windows版の操作はMac版とあまり変わりませんので、ここではMacを例に変換方法を紹介します。
ステップ 1. iTunesを起動し、「iTunes」>「環境設定」に入ります。(Windowsの場合は「編集」>「環境設定」)
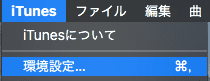
ステップ 2. 「一般」>「読み込み設定」に入ります。(Windowsの場合は「インポート設定」になっている可能性があります)
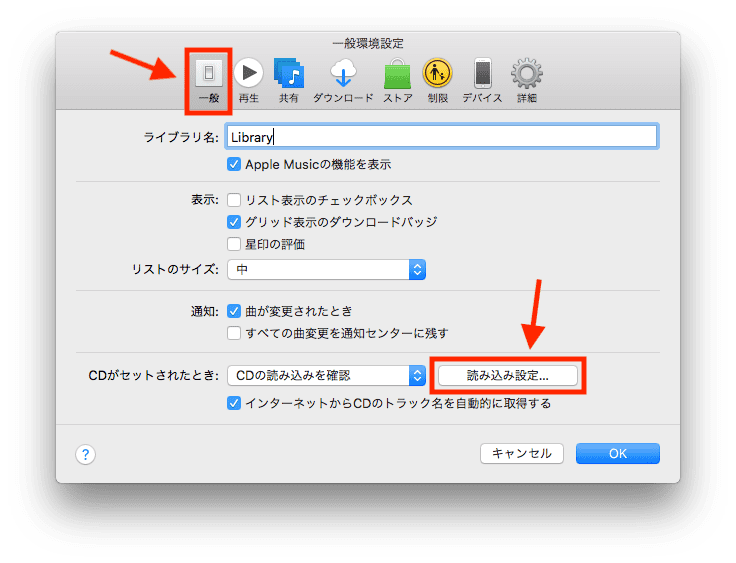
ステップ 3. 「読み込み方法」を「WAVエンコーダ」に設定します。下で出力品質もカスタマイズできます。設定完了後、「OK」をクリックします。
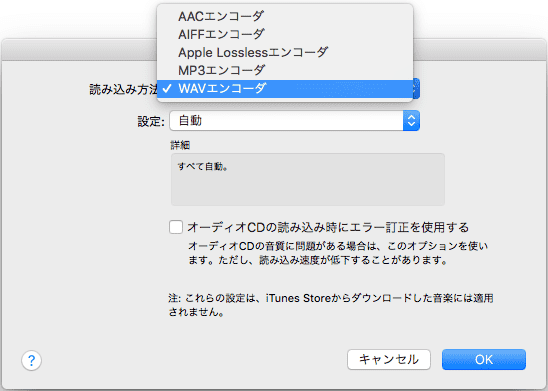
ステップ 4. M4AをiTunesに追加します。一気に複数追加できます。
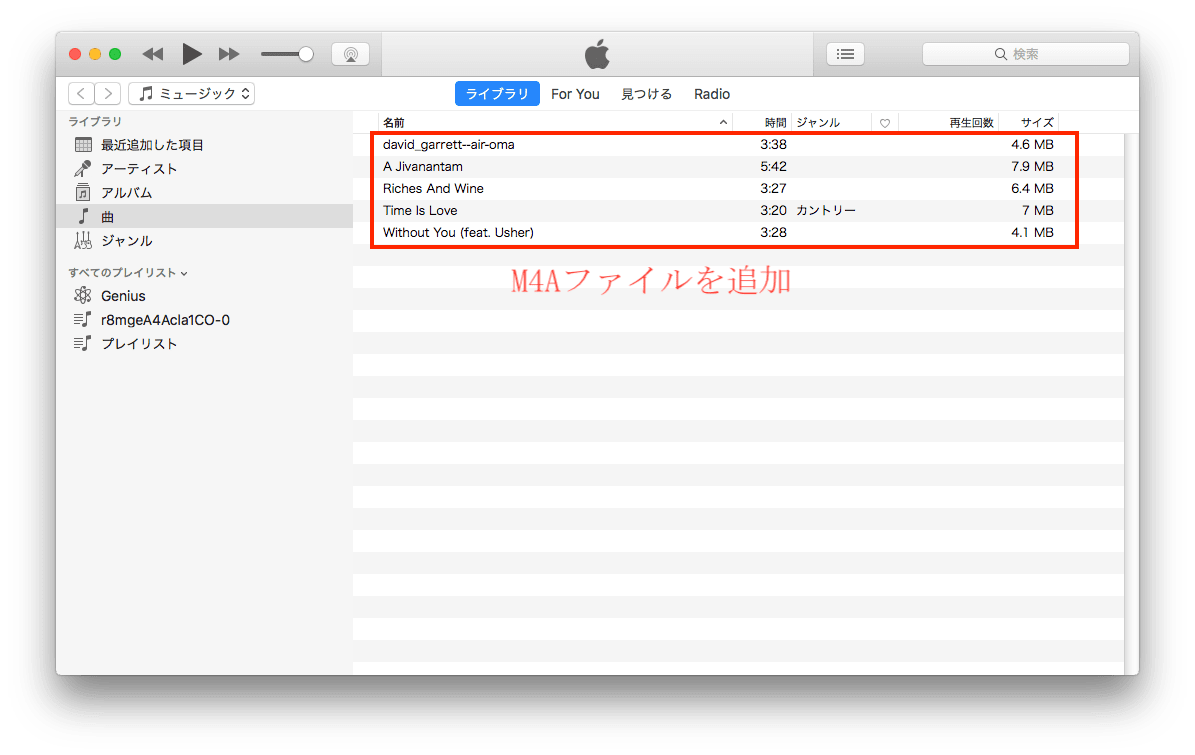
ステップ 5. M4Aをすべて選択して、「ファイル」>「変換」>「WAVバージョンを作成」をクリックすれば、選択した曲が2つになり、変換が始まります。変換完了後、曲を右クリックして、「Finderで表示/エクスプローラーで表示」をクリックすれば、その保存場所がわかります。
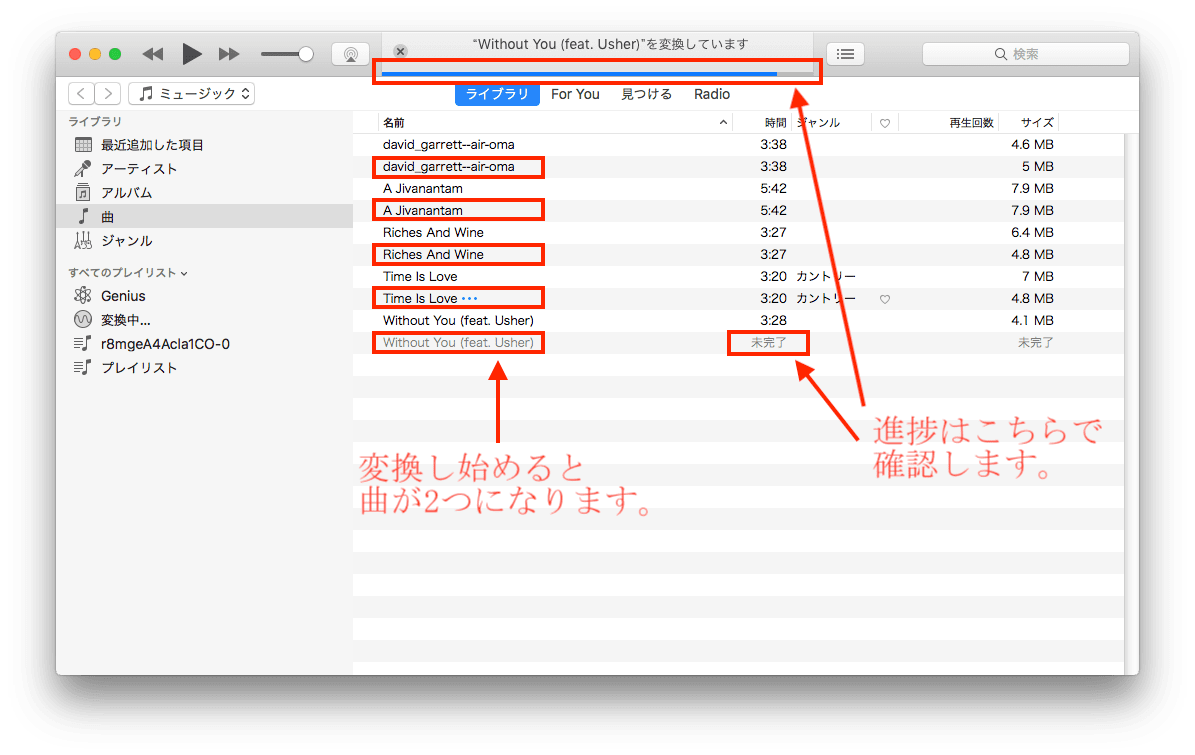
VLCはかなり有名なメディアプレーヤーで、動画/音楽形式変換もできます。Windows版のVLCは一度に複数のファイルを変換できますので、便利ですが、Mac版のVLCで一度に変換できるのは一つのファイルだけですので、複数のM4AをWAVに変換したい場合は面倒です。Macの場合、iTunesやCisdem Video Converterがおすすめです。
VLCの場合、MacとWindows版の使い方の違いが大きいですので、両方とも紹介したいと思います。
ステップ 1. VLCを起動します。「メディア」>「変換/保存」をクリックします。
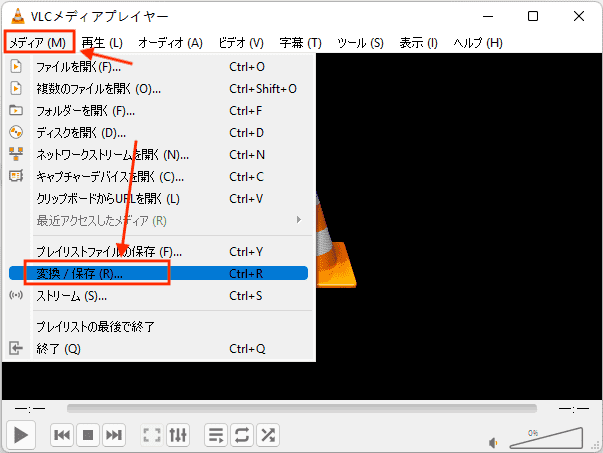
ステップ 2. 「メディアを開く」画面に入ります。「追加」をクリックして、変換したいM4Aファイルを追加します。あるいは、ドラッグ&ドロップで追加します。一度に複数追加できます。

ステップ 3. 追加完了後、「変換/保存」をクリックします。
ステップ 4. 「変換」画面に入ります。「プロファイル」で出力形式を設定しますが、デフォルトのドロップダウンリストにWAVという選択肢がありませんので、ここは隣にある3つのアイコンのうち、一番右のアイコン「新しいプロファイルを作成」をクリックします。

ステップ 5. 「プロファイルのエディション」に入ります。「プロファイル名」で名前を「WAV」と命名します。「カプセル化」で「WAV」を選択します。
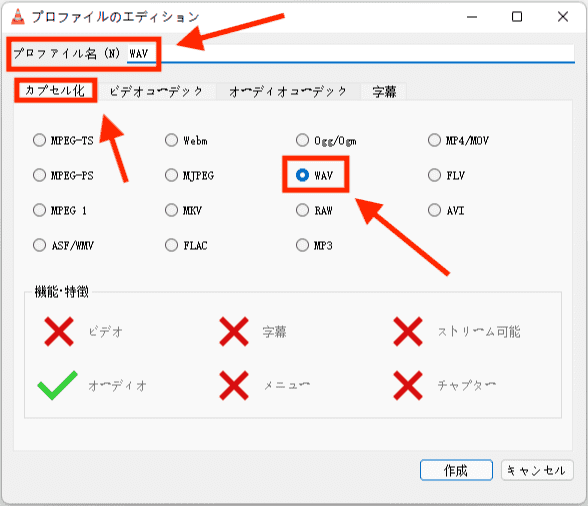
ステップ 6. 「オーディオコーデック」で「オーディオ」にチェックを入れて、「コーデック」で「WAV」を選択します。ビットレートやサンプリングレートなども必要に応じて設定できます。

ステップ 7. 設定完了後、「作成」をクリックします。
ステップ 8. 変換画面に戻ります。「プロファイル」のところで、先ほど作成した「WAV」を選択します。

ステップ 9. 「出力ファイル」の横の「参照」をクリックして、ファイルの保存場所を選択します。
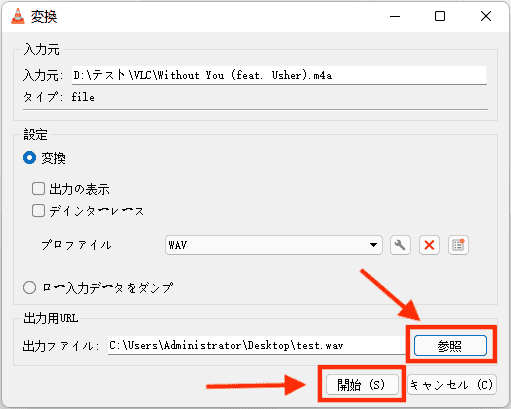
ステップ 10. 最後に「開始」をクリックすればOKです。
ステップ 1. VLCを起動します。「ファイル」>「変換/ストリーミング」をクリックします。
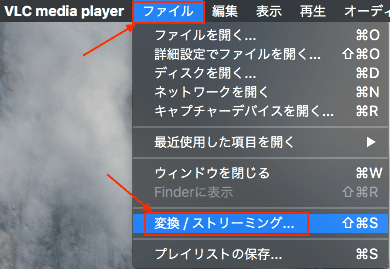
ステップ 2. 変換画面に入ります。「メディアを開く」をクリックして、変換したいM4Aファイルを追加します。一度に一つのM4Aしか追加できません。
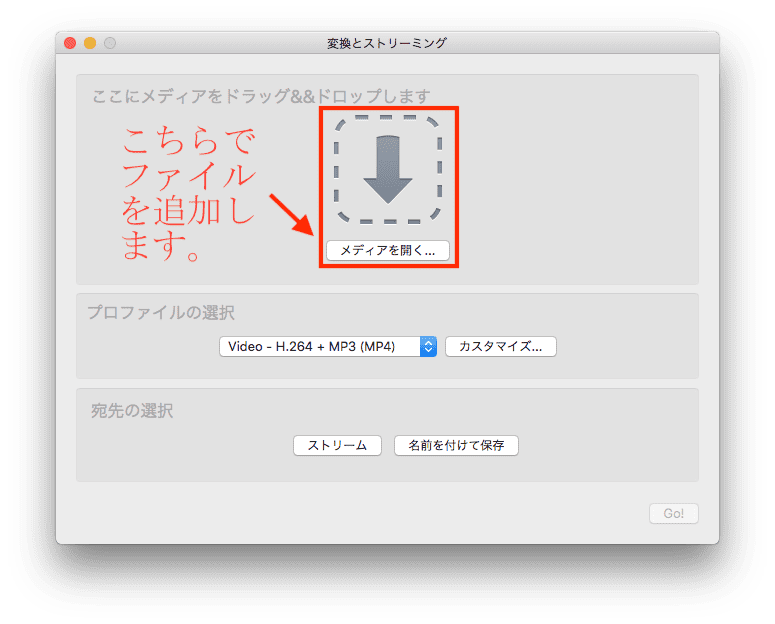
ステップ 3. 「プロファイルの選択」で出力形式を選択します。デフォルトリストには、WAVという選択肢がありませんので、「カスタマイズ」をクリックします。
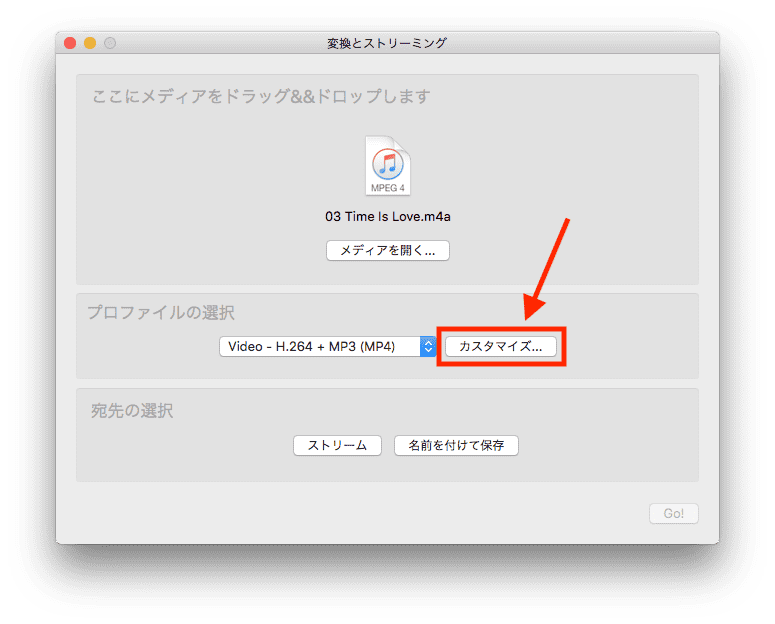
ステップ 4. 「カプセル化」で「WAV」を選択します。

ステップ 5. 「ビデオコーデック」で、「ビデオ」にチェックを外します。

ステップ 6. 「オーディオコーデック」で「オーディオ」にチェックを入れます。「コーデック」で「WAV」を選択します。ビットレートやサンプリングレートなどは必要に応じて決めてください。

ステップ 7. 設定完了後、「新しいプロファイルとして保存」をクリックし、名前を「WAV」にします。
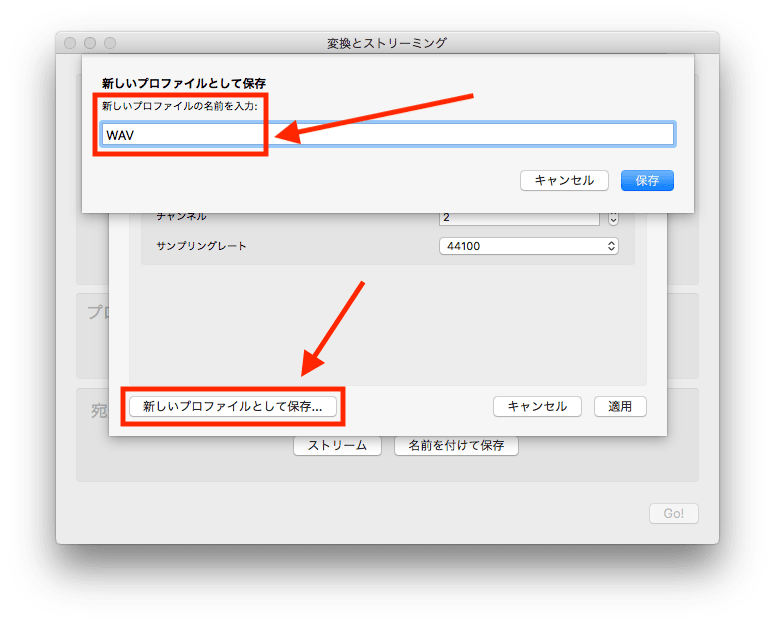
ステップ 8. 「保存」>「適用」をクリックして、変換画面に戻ります。「プロファイルの選択」リストに「WAV」が表示されましたので、選択します。
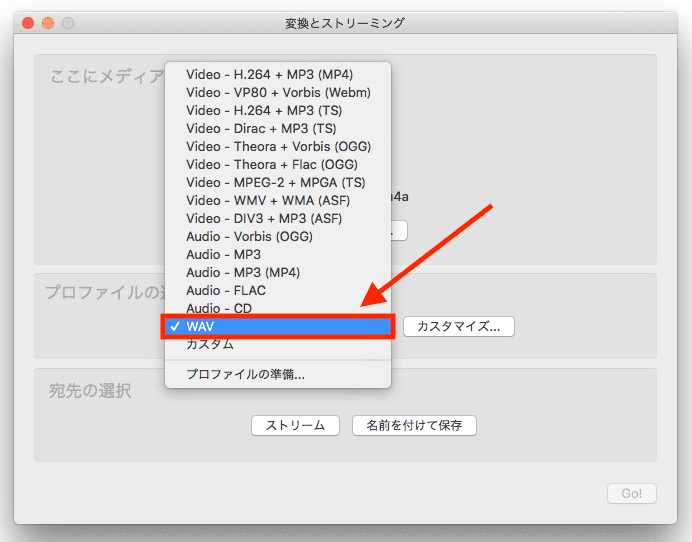
ステップ 9. 最後に「宛先の選択」で「名前をつけて保存」>「参照」をクリックして、出力するWAVファイルの名前を設定します。
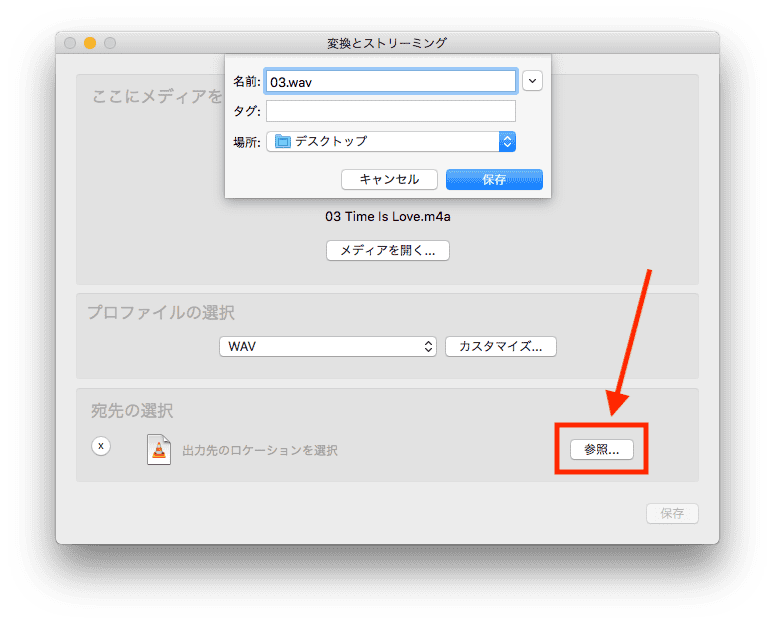
オンラインサイトを使えば、ソフトをインストールする必要がなく、便利にM4AをWAVに変換できます。しかし、オンラインサイトを利用する場合、ファイルをアップロードしたりダウンロードしたりしなければいけませんので、ネットに接続する必要がありますし、情報漏洩の危険もあります。
この記事では、2つのオンラインサイトを紹介します。
ステップ 1. https://miconv.com/ja/m4a-o-wav/にアクセスします。
![]()
ステップ 2. 変換したいM4Aファイルを追加します。
![]()
ステップ 3. 「変換する」をクリックします。
ステップ 4. 変換完了後、「ダウンロード.WAV」をクリックすればOKです。
![]()
ステップ 1. https://products.groupdocs.app/ja/conversion/m4a-to-wavにアクセスします。
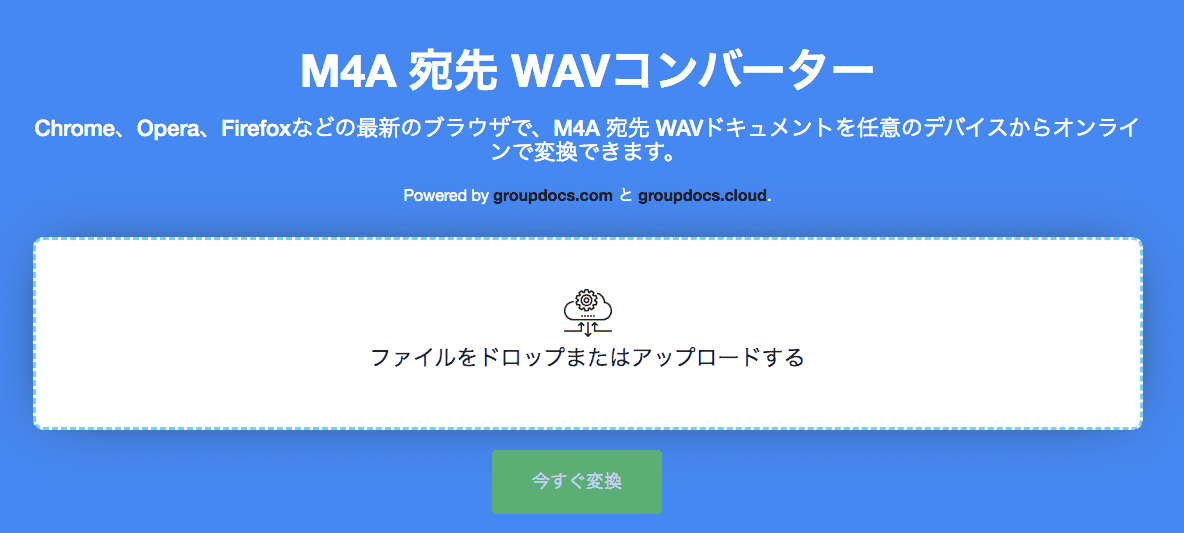
ステップ 2. 変換したいM4Aファイルを追加します。
ステップ 3. 「今すぐ変換」をクリックします。
ステップ 4. 「ダウンロード中」をクリックして、変換後のWAVファイルをダウンロードします。
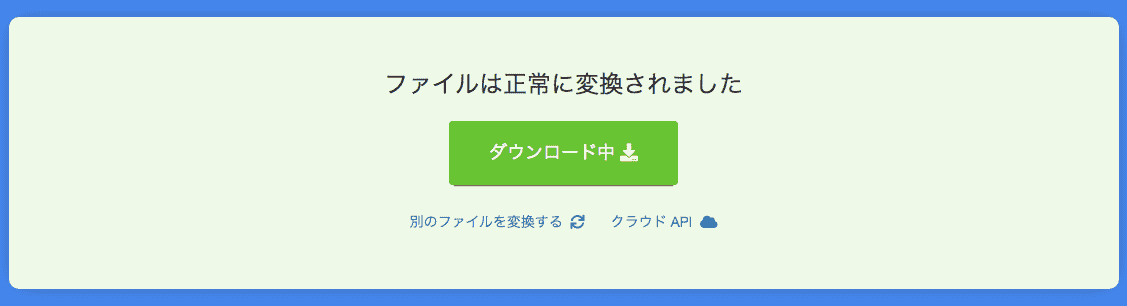
iTunesとVLC以外にも、無料でM4AをWAVに変換できるフリーソフトがあります。この記事では、Windows用の無料変換ソフトを2つ紹介します。
ステップ 1. https://jpn.moo0.com/にアクセスして、ソフトをダウンロードし、起動します。
ステップ 2. 「変換先タイプ」を「WAV」と設定します。

ステップ 3. 「詳細オプション」をクリックすれば音量などをカスタマイズできます。
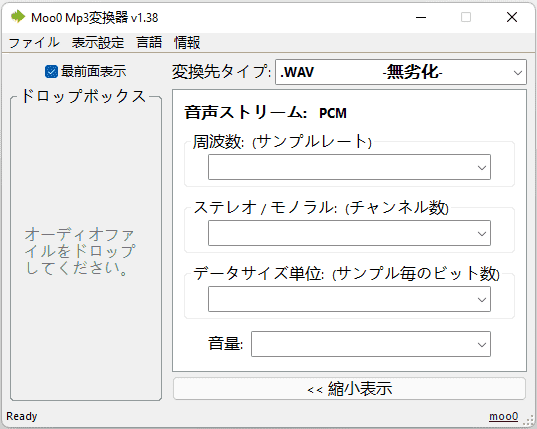
ステップ 4. 「ファイル」で出力先を変更できます。

ステップ 5. 最後にM4Aファイルをソフトにドロップすれば変換が自動的に始まります。
ステップ 1. https://zh.osdn.net/projects/ecodecotool/wiki/FrontPageにアクセスして、ソフトをダウンロードし、起動します。
ステップ 2. 一番上の「出力:XXX」で出力形式をWAVに設定します。音質や出力先なども必要に応じて設定できます。
ステップ 3. 「ここにファイルをドロップ」にM4Aファイルをドラッグ&ドロップします。
ステップ 4. 自動的に変換が始まり、変換完了後、ソフトは自動的に終了します。
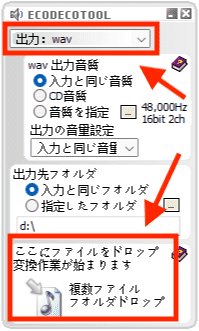
以上はM4AをWAVに変換する7つの方法でした。M4AからWAVに変換するのが簡単で、いろんな方法があります。ただ変換するだけでいいでしたら、無料の方法で十分だと思いますが、編集や、音声結合などの必要がある場合はCisdem Video Converterがおすすめです。

本を読み、自分の感想を記録するのは鈴木の趣味です。そのため、Cisdemの編集者になるのは彼女に向いています。PDFの編集・変換方法についての文章を書くことに没頭しています。

