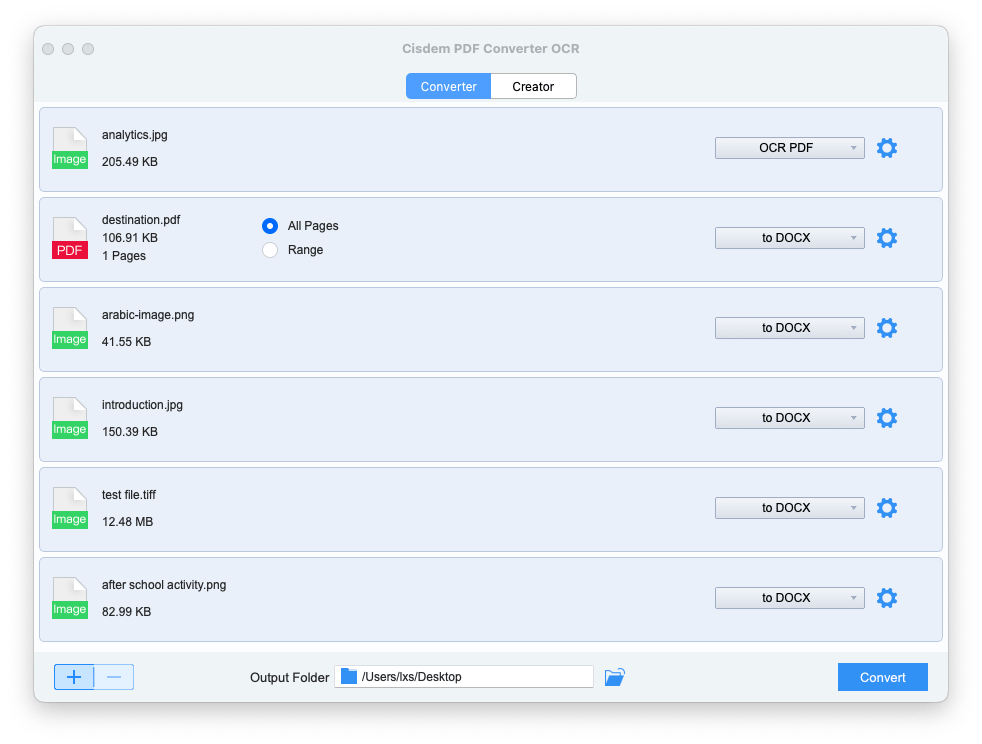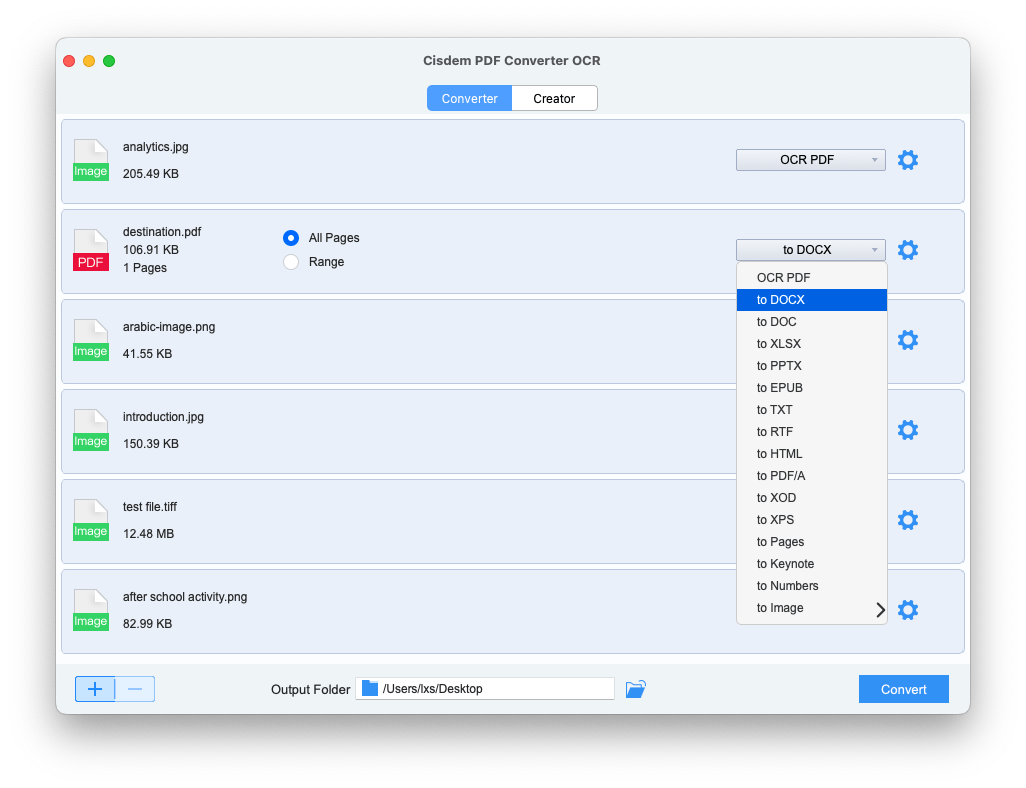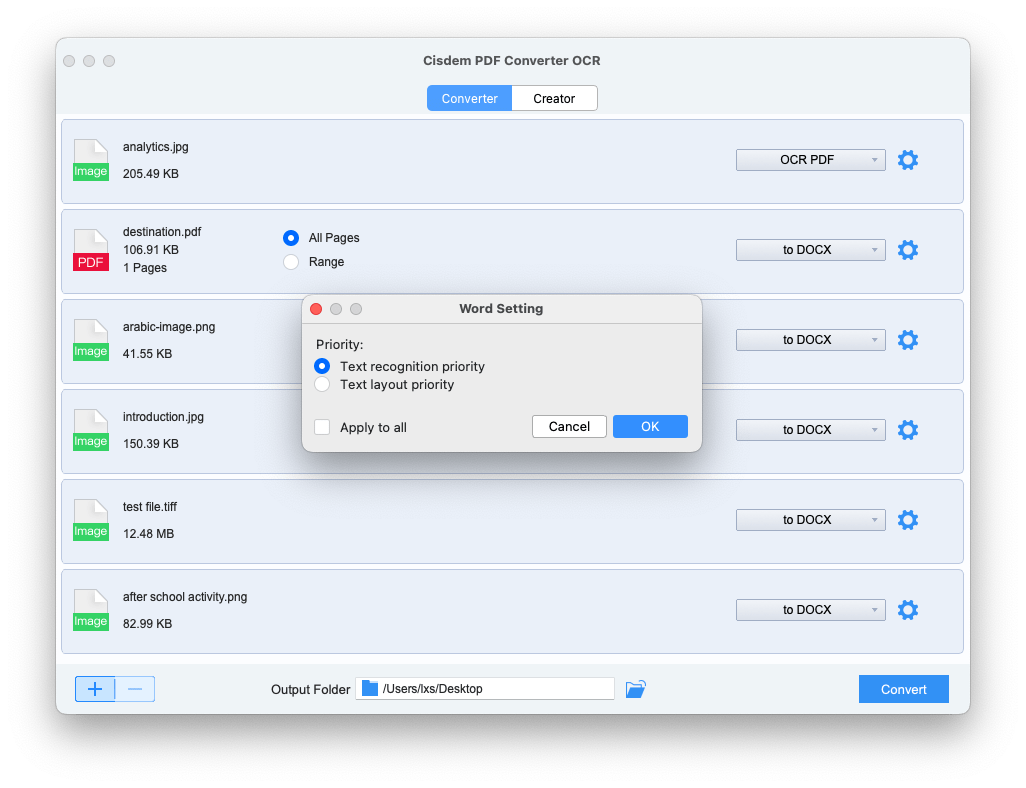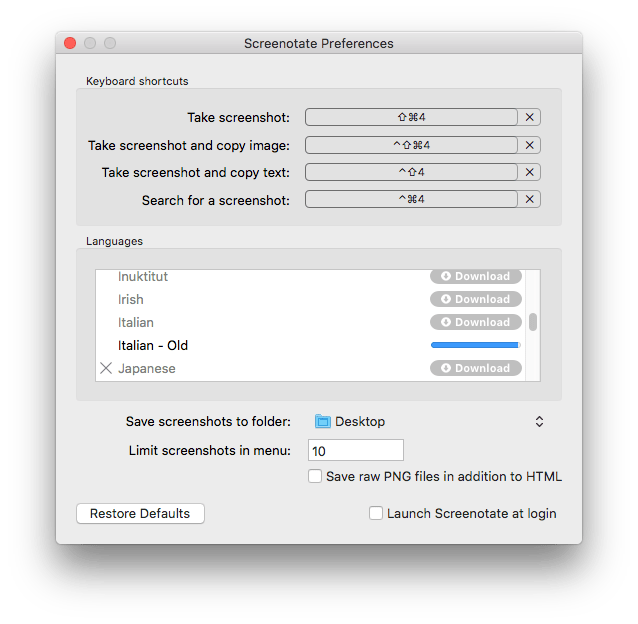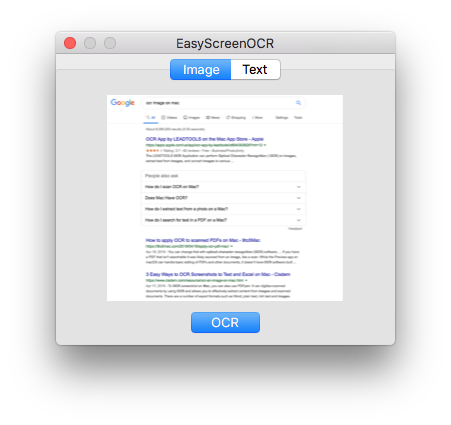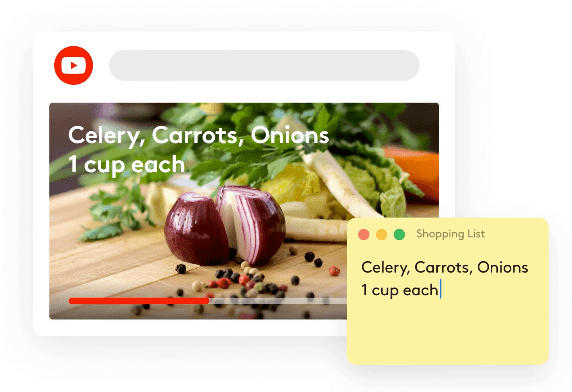ネット上・Wordドキュメント・電子メールからテキストをコピーすることが簡単ですが、スクリーンショット・画像からのコピーはできますか。こういう場合に対応するため、まず画像OCRソフトが必要です。今回の記事ではMacで画像・スクリーンショットから文字を抽出できるOCR認識ツール・読み取るサイトを紹介します。
画像・スクリーンショット・PDFから正確に文字を起こす
- スクリーンショット・JPG・PNG・BMP・PDFなどから文字を正確に起こします。
- 高度なOCR技術で表・テキスト・画像を分けて書き出します。
- 200+種類の言語をサポートします。
- 画像から文字を起こし、検索できるPDF・Word・Excel・PowerPoint・Keynote・Pages・Text・ePubに変換します。
- 一括認識機能をサポートします。
- スクリーンショット・画像・Word・テキストファイルからPDFを作成できます。
 無料ダウンロード
無料ダウンロード
【おすすめ】2024年一番のMac画像OCRソフト
同じOCRであっても、パーフォマンス・互換性・スピード・サイズが全然違っています。今回の記事ではMacスクリーン・画像から文字を起こせる2024年最新のMac OCRソフトを四つご紹介します。需要に適している一つを選んで、画像・写真・スクリーンショットから文字を抽出しましょう。
#1 一番のOCRソフトーーCisdem OCR Converter
OCR(光学文字認識)は実際に簡単ではありません。こんなに多くあるOCRソフトの中で、誰のニーズにも対応できるソフトはただ数ぽんだけです。この数本の中でも価格の高いソフトが大半を占めています。幸い、Cisdem OCR Converterをいう使いやすくて安価なソフトがあります。
Cisdem PDF Converter OCRは高度なOCR技術を備えるPDF変換ソフトです。Macでのスクリーンショット・画像文字認識ができ、PDFの変換・作成もできます。これからのPDFファイル処理をもっと簡単にします。
どうしてCisdem OCR Converterを?
- スクリーン・画像をテキストファイル・Excel・Word・HTML・PowerPointなどに変換
- スクリーンショット・画像を他の形式に変換
- MacでのOCRをサポート
- OCRアドバンス設定で精度の高い認識結果を保存
- 日本語・英語・ドイツ語を含む10+種類の言語をサポート
- 高速で複数の画像・スクリーンショットを一括OCR化
- その他の特徴:PDF変換機能・PDF作成機能・PDF結合機能
MacでCisdem OCR Converterを使っって画像・スクリーンショットから文字を起こす方法
- Step 1. スクリーンショット・画像をドラッグ&ドロップしてソフトに取り入れます。
Cisdem PDF Converter OCRをダウンロードしてインストールします。
 無料ダウンロード
無料ダウンロード
一度の無料試用ができます。ソフトを起動し、ドラッグ&ドロップや「+」ボタンをクリックして文字を起こしたい画像をアップロードします。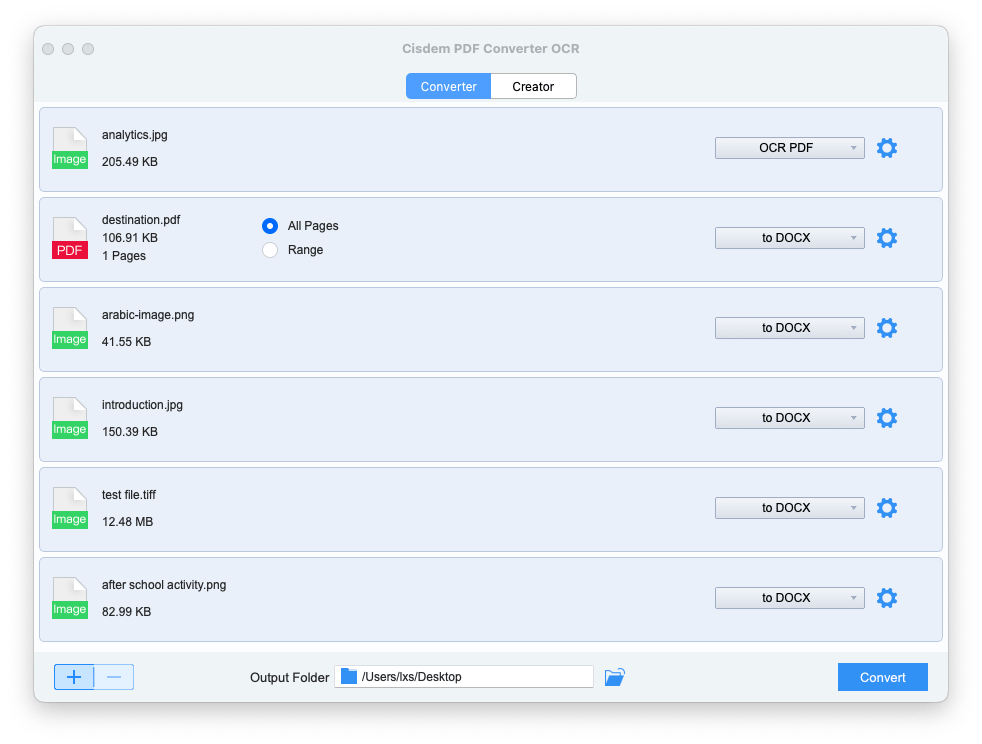
- Step 2. 出力形式・言語を設定します。
「Format」というドロップダウンメニューで出力形式を設定します。
画像から文字を起こす場合は「TXT」形式にします。もしレイアウトもそのままで書き出したいなら「DOCX」がおすすめです。スクリーンショットから表を作成したい場合は「Excel」にしましょう。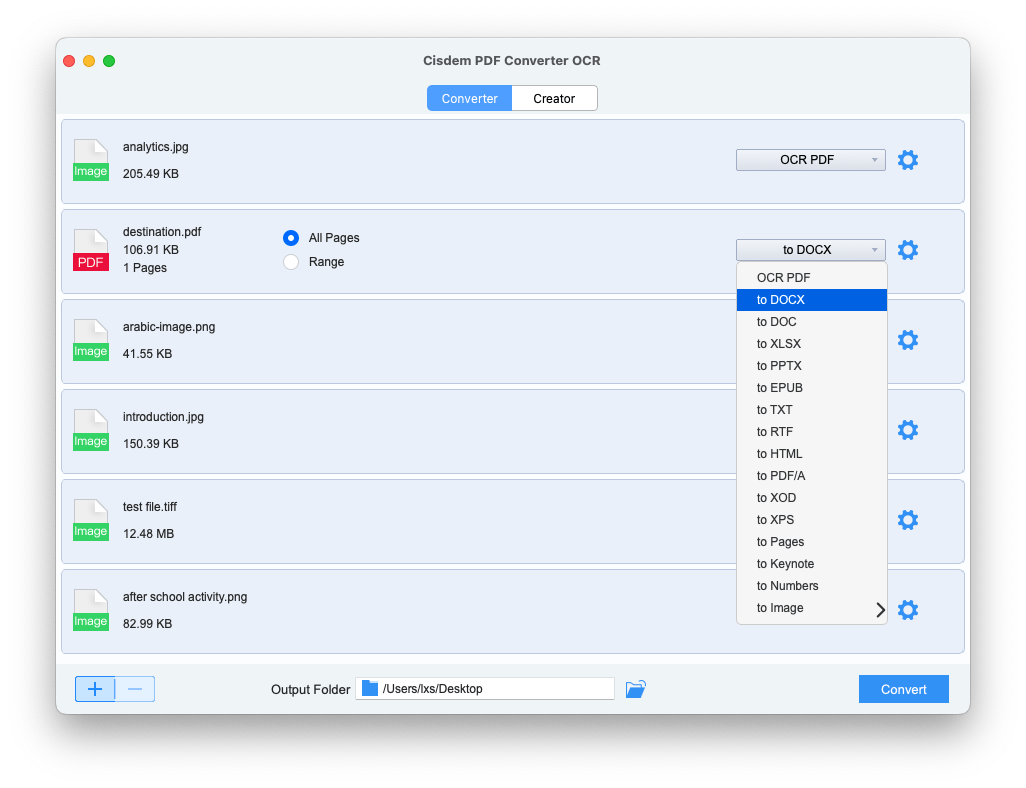
- Step 3. (選択) 出力ファイルをカスタマイズします。
一部の形式は出力する前にカスタマイズできます。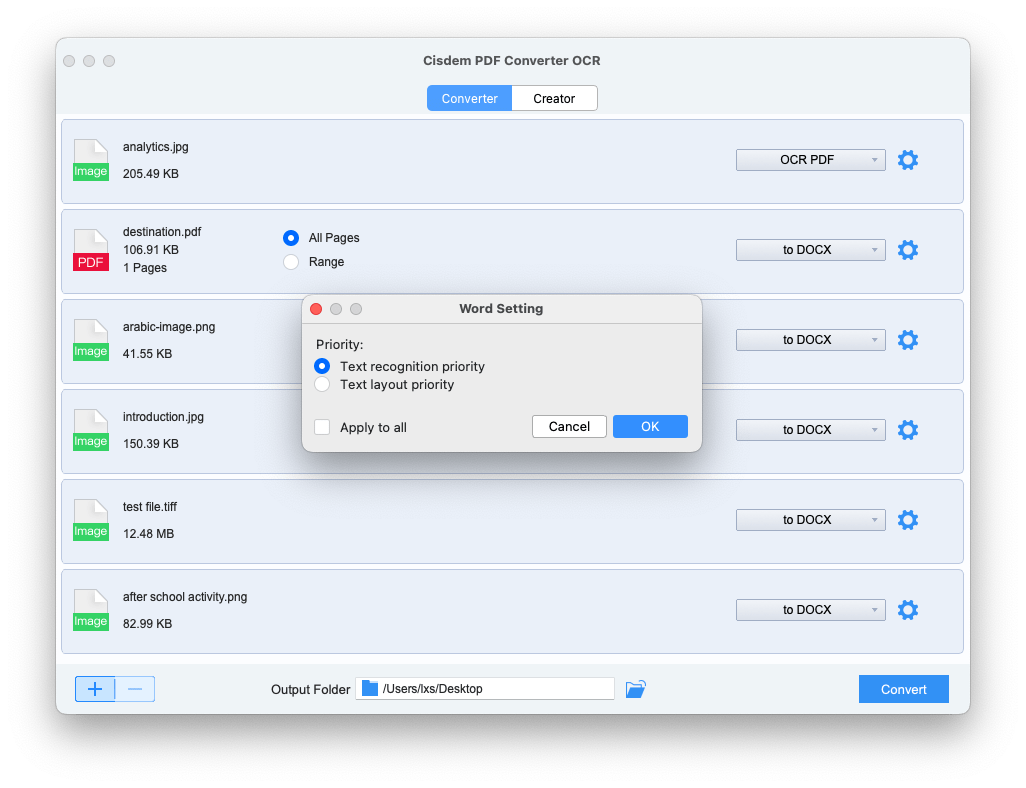
- Step 4. スクリーンショット・画像から文字を起こします。
「Convert」をクリックして、下部の保存先では出力したファイルを確認できます。
#2 Screenotate
OCR機能付きのスクリーンショットツールとして、このデスクトップソフトはユーザーのスクリーンショットと文字起こしをサポートします。100+種類の言語をサポートしますが、文字を起こす前にその言語に対応するモジュールをダウンロードしなければなりません。
メリット:
- 使いやすい子よ
- スクリーンショットから文字を起こせること
- 高速なOCR
デメリット:
- スクリーンショットだけをOCR化でき、ローカル画像の文字化ができないこと
- 出力形式はHTMLだけあること
- 一括認識できないこと
MacでScreenotateを使って画像・スクリーンショットから文字を起こす方法
- Step 1. https://screenotate.com/にアクセスして、Screenotateをダウンロードしてインストールします。
- Step 2. 環境設定でOCR化するファイルの言語モジュールをインストールします。
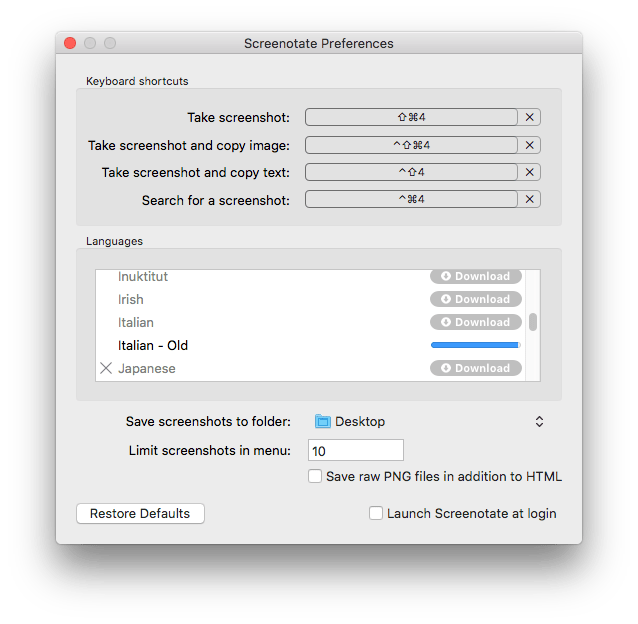
- Step 3. Shiftキー+Commandキー+4をタップして、スクリーンショットします。
- Step 4. Screennotateアイコンをクリックして、先スクリーンショットした画像を開きます。

- Step 4. 出力したHTMLファイルからテキストをコピーして、他のファイルに貼り付けます。
#3 Easy Screen OCR
Screenotateのプロ版みたいなEasy Screen OCRも100+種類の言語をサポートします。このソフトもスクリーンショットだけをサポートし、画像はサポートしません。出力形式もテキストファイルだけです。でも、Easy Screen OCRではスクリンショットから英語・アラビア語・中国語・韓国語・タイ語のテキストを起こせます。
メリット:
- 使いやすいこと
- スクリーンショットから文字を起こせること
- 100+種類の言語をサポートすること
- 20+種類の言語翻訳をサポートすること
デメリット:
- スクリーンショットだけをOCR化できること
- 出力形式はテキストファイルだけであること
- 一括OCRをサポートしないこと
MacでEasy Screen OCRを使って画像・スクリーンショットから文字を起こす方法
- Step 1. Mac版のEasy Screen OCR onをインストールして、起動します。
- Step 2. メニューバーでアイコンをクリックして、範囲を設定してスクリーンショットを撮ります。

- Step 3. 「OCR」をクリックしてスクリーンショットから文字を起こします。
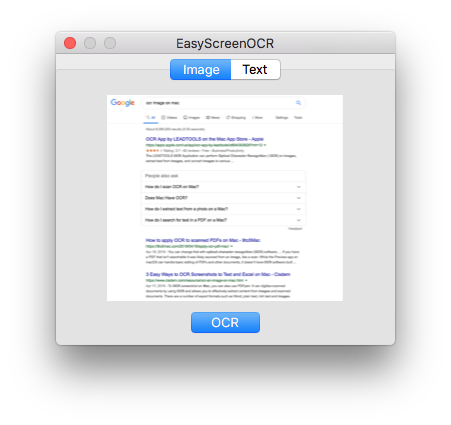
- Step 4. テキストを翻訳して、他のファイルにコピーします。
#4 TextSniper
TextSniperはメニューバーに隠すことができるスニッピングツールです。このソフトもスクリーンショットを撮れ、スクリーンショット画像から文字を起こせます。さらに、TextSniperはTTS機能をサポートし、Podcastのようにスクリーンショットしたコンテンツを聞くことができます。
メリット:
- 使いやすいこと
- スクリーンショットから起こした文字をじかにクリップボードに保存すること
- TTS機能をサポートすること
デメリット:
- スクリーンショットOCRだけをサポートすること
- 8種類の言語だけをサポートし、英語のOCRはMacOS Catalinaでなけれな行えないこと
- 記号のたくさんあるファイルのOCR効果がよくないこと
MacでTextSniperを使って画像・スクリーンショットから文字を起こす方法
- Step 1. TextSniperをダウンロードしてインストールします。
- Step 2. Shiftキー+Commandキー+4をタップしてテキストをスクリーンショットします。
- Step 3. こうして、画像から起こして文字はコピーされているようになります。他のファイルに貼り付けてファイルを保存しましょう。
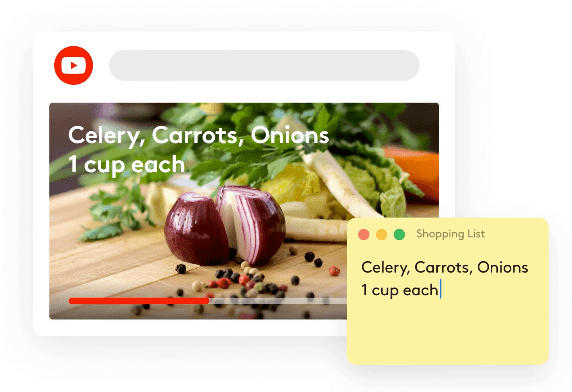
画像・スクリーンショットから文字を起こせるオンラインサービス
OnlineOCR.netは画像・PDFファイルから文字を無料で起こせるオンラインサービスです。ネット上のサービスであるゆえ、Macを含むほとんどのデバイスでファイルを文字化することができます。46種類の言語をサポートしてスクリーンショット・画像をExcel・テキストファイル・Wordファイルとして書き出すことができるこのオンラインサービスの精度は、他のオンラインサービスよりずっと優れています。
メリット:
- 無料で使いやすいこと
- 画像・スクリーンショットともから文字を起こせること
- PDFファイルを文字化して、テキストファイル・Excel・Wordとして書き出せること
- 46種類の言語をサポートすること
デメリット:
- 15MB以下のファイルだけを文字化できること
- 一括OCR機能をサポートしないこと
- 情報漏洩のリスクがあること
OnlineOCRで画像・スクリーンショットから文字を起こす方法
- Step 1. OnlineOCRに訪問します。
- Step 2. スクリーンショット・画像ファイルを選択してアップロードします。
- Step 3. OCR言語を選択します。
- Step 4. 出力形式を設定します。
- Step 5. 変換ボタンをクリックして、画像から文字を起こし始めます。

- Step 6. 出力ファイルをローカルに保存します。
まとめ
Macで画像ファイルやスクリーショットから文字を起こす必要がある時、利用できるツールはたくさんあります。でも、もしPDFの多様な操作やOCRの後続操作が必要な場合、Cisdem PDF Converter OCRのようなPDF専門ソフトが一番かもしれません。このようなソフトではテキスト・表・レイアウトの複雑なファイルから文字を起こせて、出力形式も豊富です。でも、たまにだけスクリーンショットから文字を起こすなら、簡単なスクリーンショットソフトやOCRオンラインツールを利用する方がいいかもしれません。

本を読み、自分の感想を記録するのは鈴木の趣味です。そのため、Cisdemの編集者になるのは彼女に向いています。PDFの編集・変換方法についての文章を書くことに没頭しています。
Loved the article, share!
 無料ダウンロード
無料ダウンロード  無料ダウンロード
無料ダウンロード