PDFは、違う環境で開いても基本的に同じレイアウトを保持できるファイル形式で、人々に愛用されています。そしてJPG/JPEGは、最も汎用性の高い画像形式で、簡単に共有したり閲覧したりできます。
他人に共有するため、PDFページをJPEGに変換したい人がいます。この記事では、Adobe Acrobat、WindowsとMacの標準アプリや、EdgeやFirefoxブラウザ、フリーソフト、有料ソフト、オンラインサイトなどを使って簡単にPDFを画像として保存する方法を紹介します。
 無料ダウンロード Windows 11/10/8/7
無料ダウンロード Windows 11/10/8/7 無料ダウンロード macOS 10.13とそれ以降
無料ダウンロード macOS 10.13とそれ以降
Cisdem PDF Converter OCRは、高画質でPDFをJPEG、JPG、PNG、TIFF、SVG、BMPなどの画像形式に変換できるソフトです。複数のPDFにあるすべてのページを一気に画像に変換できる上、PDFにあるすべての画像を抽出することもできます。複数のページを一つの画像ファイルとして出力することもできます。
また、高精度でPDFをWord、Excel、PPT、TXTなどの形式に変換したり、画像やWord、ExcelなどのファイルからPDFを作成したりすることもできますし、スキャンしたPDFや画像をコピー/文字検索できるPDFに変換するOCR機能も搭載していて、一つのソフトでほぼすべてのPDF変換ができます。
1. Cisdemをダウンロード、インストールし、起動します。デフォルトで「Converter」タブに入ります。
 無料ダウンロード Windows 11/10/8/7
無料ダウンロード Windows 11/10/8/7 無料ダウンロード macOS 10.13とそれ以降
無料ダウンロード macOS 10.13とそれ以降
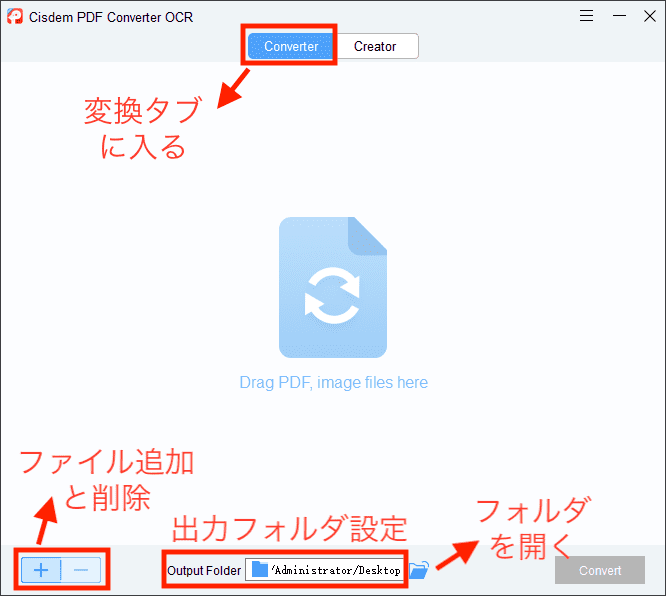
2. ドラッグ&ドロップでPDFをソフトに追加し、出力形式をJPGまたはJPEGに設定します。一度に複数のPDFを追加できます。
そのPDFのすべてのページを画像に変換したい場合は、「All Pages」を選択します。一部のページしか変換したくない場合は、「Range」を選択して、変換するページ数を入力します。
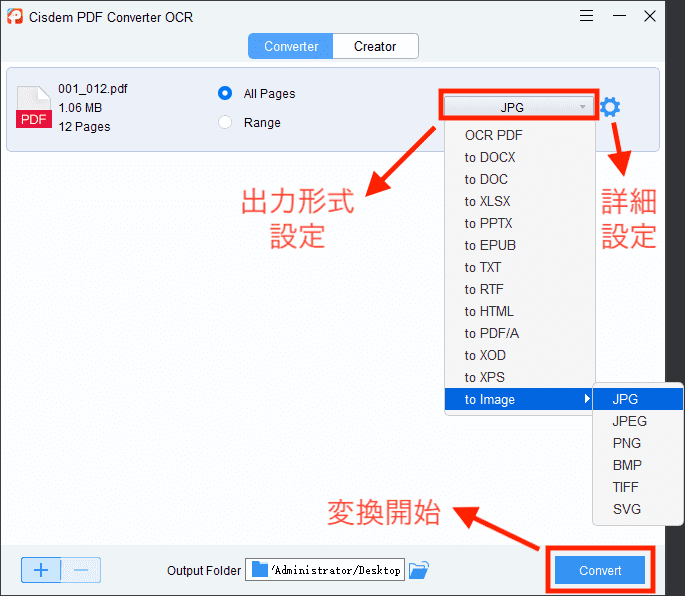
3. PDFの右の設定ボタンを押せば詳細設定をカスタマイズできます。「Image Quality」で出力画質を設定します。1つのページを1つの画像に変換する場合、「Each page of the PDF as separate images」を選択します。複数のページを1つの画像に結合したい場合は、「Adjoin all pages into one single image」を選択します。
「Extract all images in the PDF」を選択すれば、そのPDFにあるすべての画像が抽出されます。
追加した他のPDFにも同じ設定を適用したい場合は、「Apply to all」にチェックを入れてください。
設定完了後、「OK」をクリックします。

4. メイン画面に戻ります。出力フォルダを設定し、右下の「Convert」ボタンを押してPDFをJPEGに変換し始めます。
変換完了後、PDFの右の緑色のチェックボタンを押せば出力ファイルの保存フォルダを開くことができます。
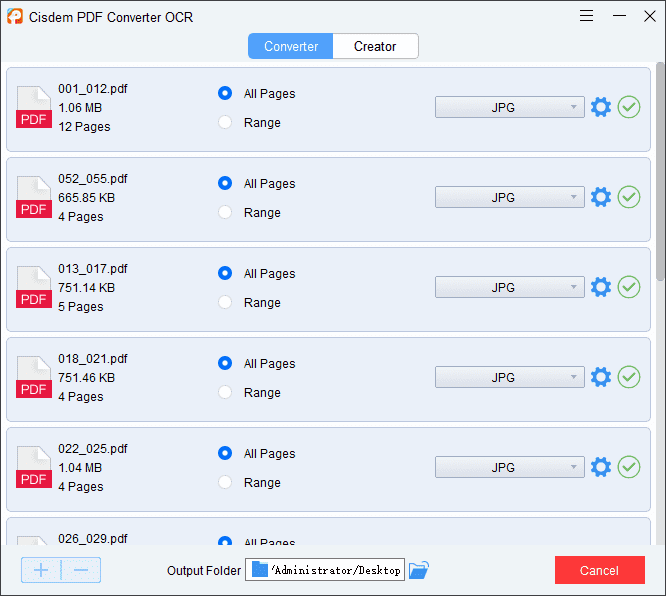
おまけ:「Creator」タブに切り替えれば画像をPDFに変換することができます。
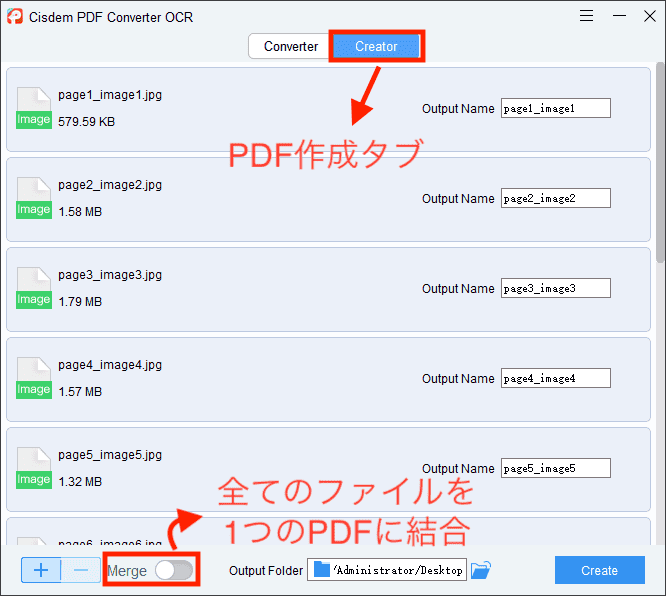
AdobeはPDF形式を開発した会社です。そのPDF管理ソフト--Adobe Acrobatはかなり有名で、よくPDFを扱う人ならば誰でも聞いたことがあるでしょう。かなり高価ではあるが、Adobe Acrobatを利用している方がたくさんいると思いますので、ここでその使い方を紹介します。
1. Adobe Acrobateを起動し、PDFを開きます。
2. 右カラムで「PDFを書き出し」をクリックします。
3. 出力形式を画像-JPEGに設定し、「書き出し」をクリックします。
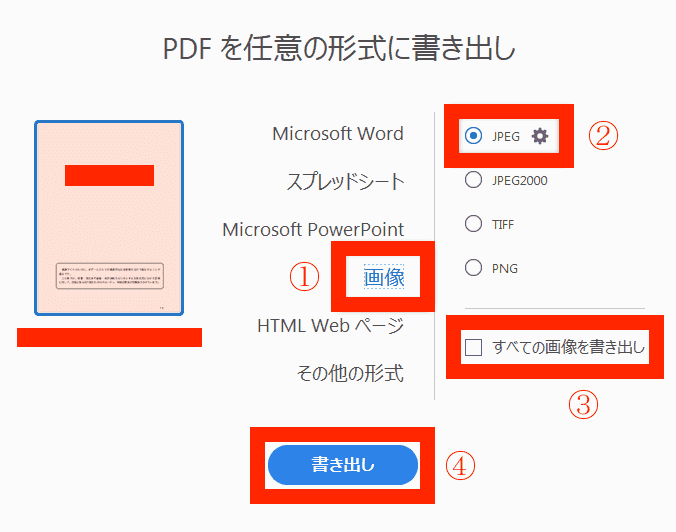
4. ファイル名と保存場所を設定すればPDFをJPEGに変換できます。
パソコンでPDFをJPEGに変換するのならば、OSに標準搭載されているアプリを使ってみましょう。無料でインストールする必要もなく、数ページしか変換する必要がない方にはオススメです。
Macの場合、プレビューとAutomatorを使ってみましょう。プレビューは一度に1ページしか変換できませんが、Automatorは複数のページのあるPDFでもあっという間に変換できますので、効率的にPDFをJPEGに変換できます。
1. PDFを右クリックして、「このアプリケーションで開く」>「プレビュー」を選択して、プレビューでPDFを開きます。
2. サイドバーで変換したいページを選択し、上部のメニューバーで「ファイル」>「書き出す」をクリックします。
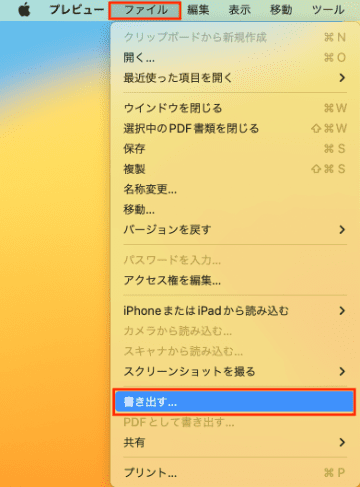
3. 出力フォーマットを「JPEG」に設定します。そしてファイル名や保存場所、出力品質、解像度を設定します。
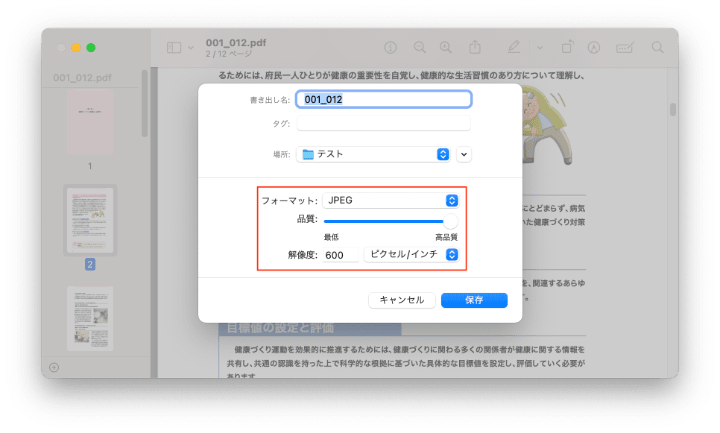
4. 最後に「保存」をクリックすればPDFをJPEGに変換できます。
1. アプリケーションフォルダでAutomatorを見つけ、起動します。
2. 上部のメニューバーで「ファイル」>「新規」をクリックします。
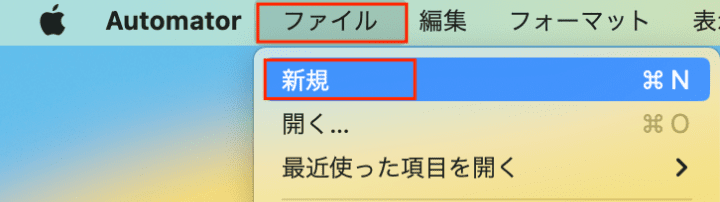
3. 「ワークフロー」>「選択」をクリックします。
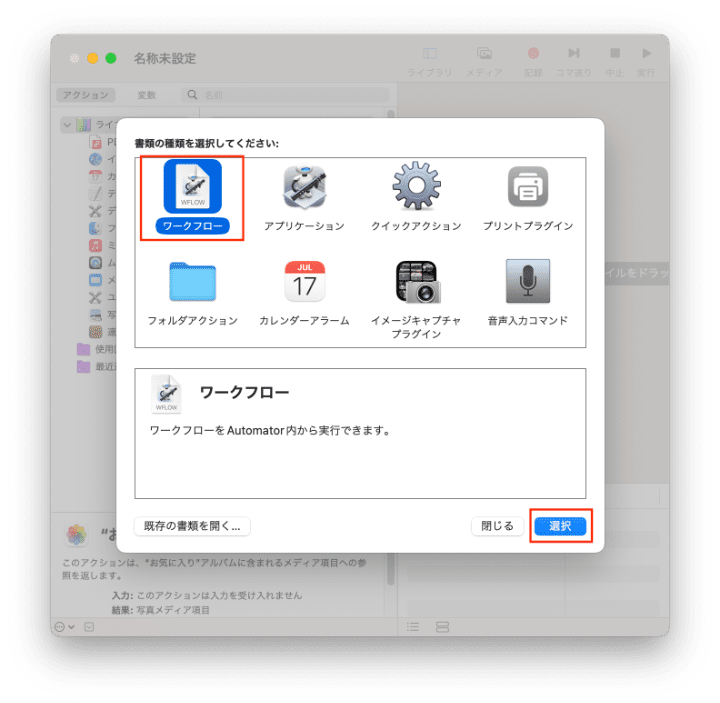
4. 左カラムで「ファイルとフォルダ」>「Finder項目の選択を求める」を選択して、右カラムにドラッグします。
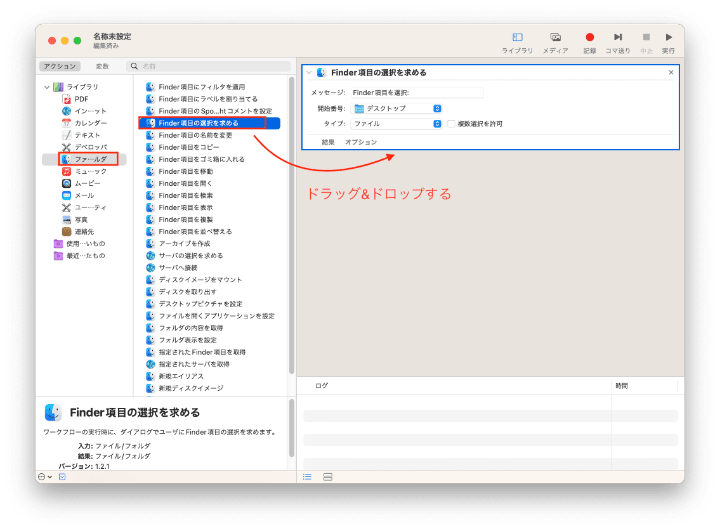
5. 左カラムに戻り、「PDF」>「PDFページをイメージとしてレンダリング」を選択して、右カラムにドラッグします。出力フォーマットと解像度や、圧縮程度を設定します。
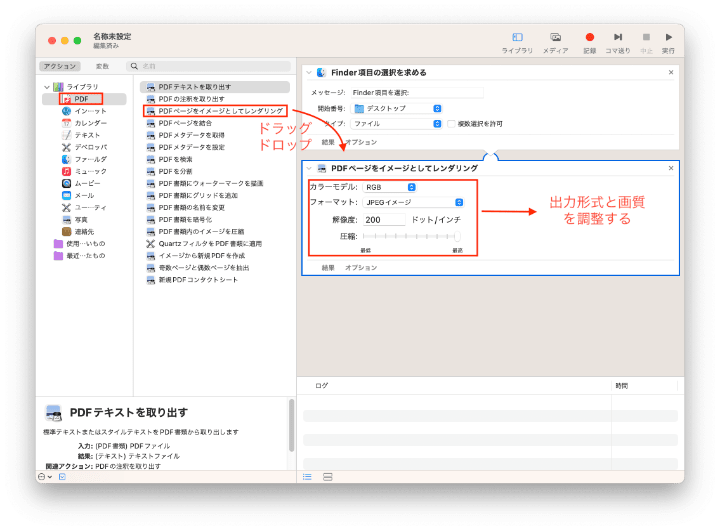
6. また左カラムに戻ります。「ファイルとフォルダ」>「Finder項目を移動」を選択して、右カラムにドラッグします。「保存先」で出力するJPEG画像の保存フォルダを設定します。
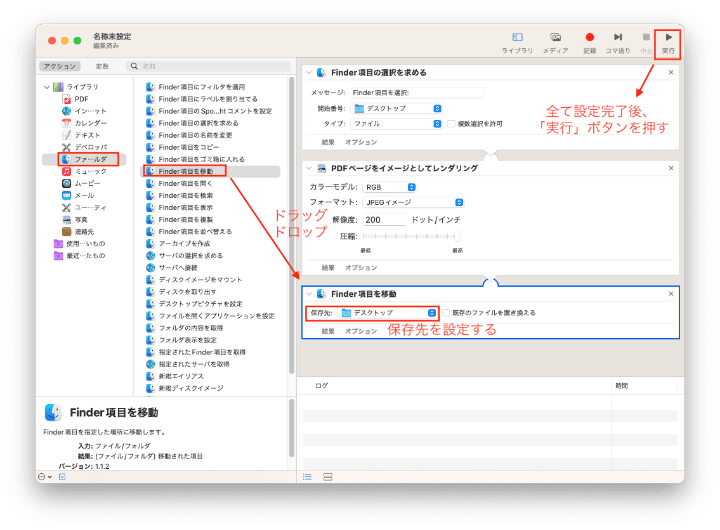
7. 設定完了後、右上の「実行」ボタンを押します。表示された画面でJPEGに変換したいPDFを選択して、変換を始めます。
8. 下のカラムで進捗が表示されます。「ワークフローが完了しました」と表示されるまで待てばOKです。

Windowsには直接PDFを画像として保存できる標準機能がありません。スクリーンショットでPDFページを撮影して、ペイントで編集し、JPEG形式で保存する必要があります。たくさんのPDFを画像に変換する必要がある場合にはオススメしません。
1. まずはペイントを起動します。左下の検索バーで「ペイント」を入力して、表示された検索結果でペイントをクリックすれば起動できます。
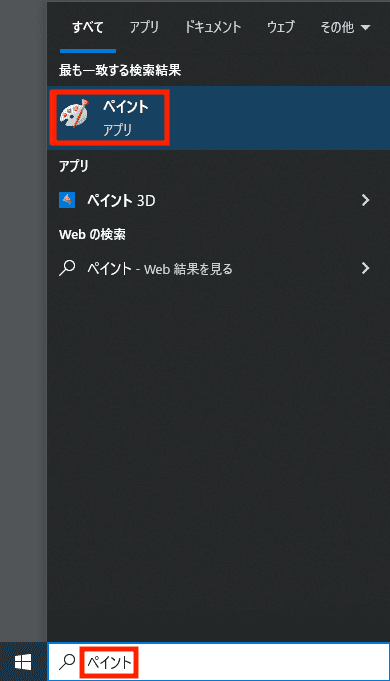
2. そしてPDF閲覧ソフトでPDFを開きます。あるいは、ブラウザでPDFを開くこともできます。例えばGoogle ChromeでPDFを開き、右上の縦三点アイコンをクリックして、「プレゼンテーション」をクリックして、PDFを全画面表示します。

3. キーボードにあるPrintScreenキーを押します。そしてペイントアプリに戻ります。Ctrl+Vで先ほど撮影したPDFのスクリーンショットを貼り付けます。
4. ペイントのトリミング機能で必要な部分のみを切り取ります。

5. 最後に「ファイル」>「名前を付けて保存」>「JPEG画像」を選択して、PDFをJPEG画像に変換します。
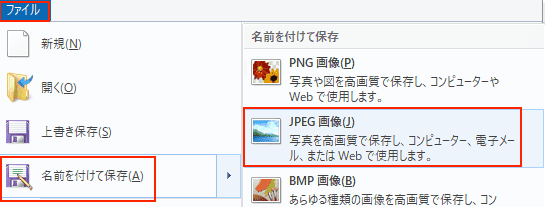
Windowsの場合、EdgeとFirefoxブラウザにもPDFを画像として保存する機能を備えています。ただし、1ページずつ選択して変換する必要があり、結構面倒ですので、たくさんのページを変換したい場合にはオススメしません。また、Firefoxの場合、PDFをPNG画像でしか保存できませんのでご注意ください。
私が試してみたところ、Google ChromeとSafariにはこの機能がないようです。FirefoxのMac版にもこの機能がありません。
1. Edgeを起動し、PDFをEdgeにドラッグ&ドロップします。これでPDFをEdgeで開くことができます。
2. 左上隅のボタンでサイドバーを非表示にします。そしてページを好きな大きさまで拡大します。
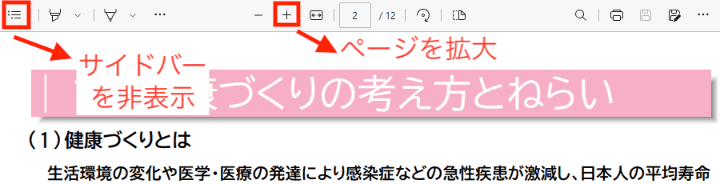
3. ページを右クリックして、「Webキャプチャ」を選択します。

4. 変換したいページを選択します。選択範囲を好きのように調整できますので、どれだけページを拡大してもページ全体を選択できます。選択完了後、「キャプチャをマークアップ」をクリックします。

5. Webキャプチャ画面が表示され、PDFを編集したりできます。編集したくない場合は、直接右上隅の保存ボタンを押します。

6. これでPDFをJPEGに変換できました。
1. Firefoxを起動し、PDFをFirefoxにドラッグして開きます。
2. 左上隅のボタンでサイドバーを非表示にします。そして変換したいページに移動し、「ページのサイズに合わせる」を選択して、そのページのサイズを画面に合わせます。
FirefoxはEdgeみたいに選択範囲を好きのように調整することができませんので、変換後の画質が落ちてしまいます。

3. ページを右クリックして、「スクリーンショットを撮影する」を選択します。

4. ページにカーソルを合わせれば点線が表示されます。点線が表示されるとクリックすれば、ページ全体を選択できます。

5. 「ダウンロード」クリックします。これでPDFをPNG画像として保存できます。

6. 縦のページを横にしてからスクリーンショットを撮影すればPDFをより高画質の画像に変換できます。ただし、作成した画像も横向きになってしまい、回転する必要があるようになります。

一気に複数のPDFのすべてのページを画像に変換したい場合は、ソフトを使うのが一番ですが、無料で利用できるソフトが少ないですし、多くのソフトは日本語化ができていないため使いにくいですね。この部分では、無料で利用できる2つのソフトとその使い方を紹介します。
ただし、無料で利用できるとはいえ、それぞれ有償のPro版がありますので、無料版には機能制限があります。
1. Debenuを起動し、PDFをドラッグ&ドロップで追加します。右の「Tools」>「Conversion」>「PDF to Image」をクリックします。

2. 出力形式、画質、変換するページを設定し、「OK」をクリックします。

3. 保存場所を設定すればPDFをJPEGに変換できます。
4. 出力した画像にはなぜか変なマークがたくさんついています。

1. PDFMate PDF Converterを起動し、PDFを追加します。出力形式を「image」と設定し、下で出力フォルダを設定します。
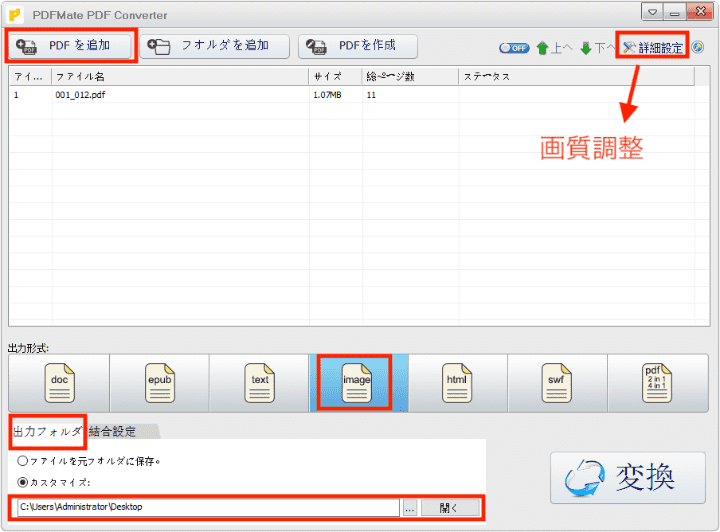
2. 右上の「詳細設定」ボタンを押せば出力する画質をカスタマイズできます。
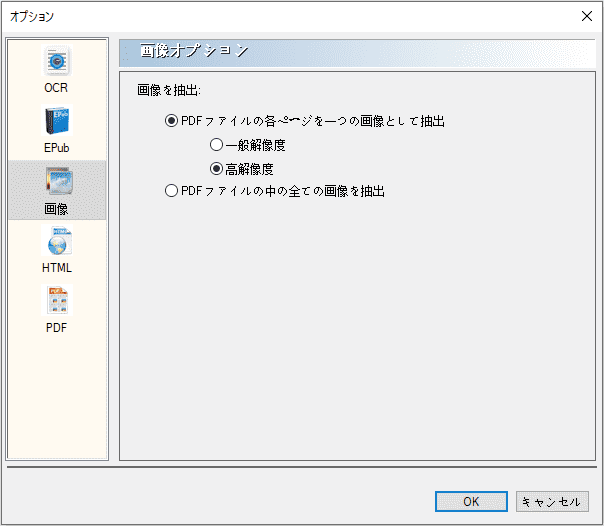
3. 「OK」>「変換」をクリックして、PDFを画像として保存します。
4. このソフトで変換した画像も、なぜか変なマークが表示されています。
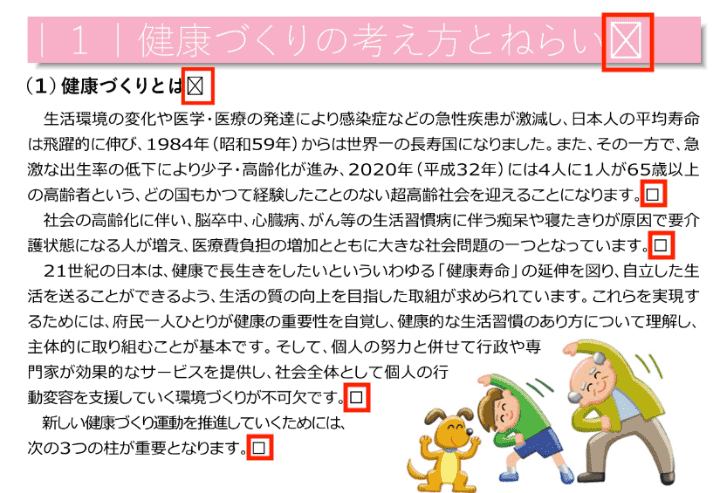
オンラインでPDFをJPEGに変換するサービスはますます多くなっています。AdobeにもPDFを画像に変換するサービスを提供しているオンラインサイトがあり、しかも無料で利用できます。ただし、オンラインサイトは便利とは言え、ファイルをアップロードしたりダウンロードしたりする必要があり、ネットの調子が悪い時には遅いですし、一部のサイトでは変換するページを指定することもできませんので注意が必要です。
1. https://www.adobe.com/jp/acrobat/online/pdf-to-jpg.htmlにアクセスします。
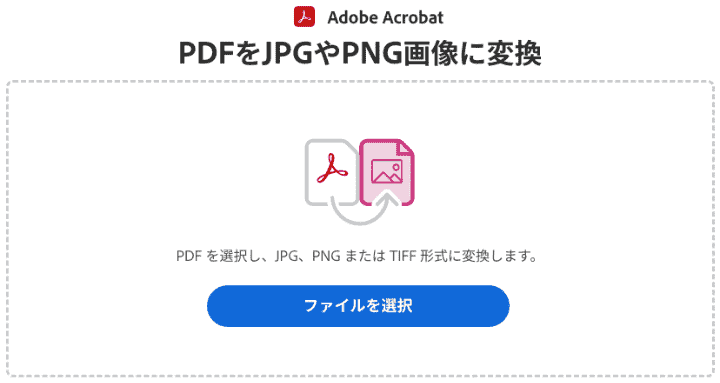
2. PDFファイルを追加し、「JPGに変換」をクリックします。ページを指定することができません。
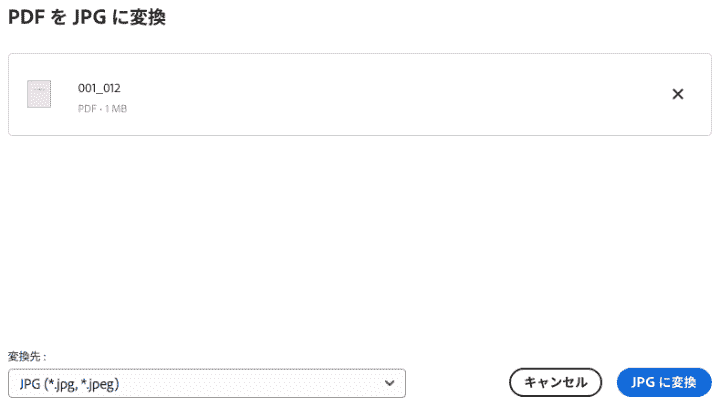
3. 変換完了後、「ダウンロード」を押して画像をダウンロードします。
4. 時々エラーが発生して、変換が失敗してしまいます。
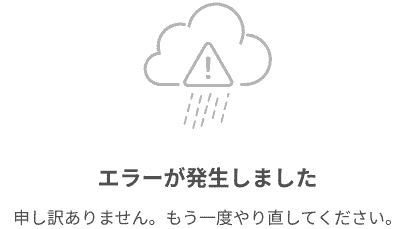
1. https://allinpdf.com/pdf-converter-completeにアクセスします。
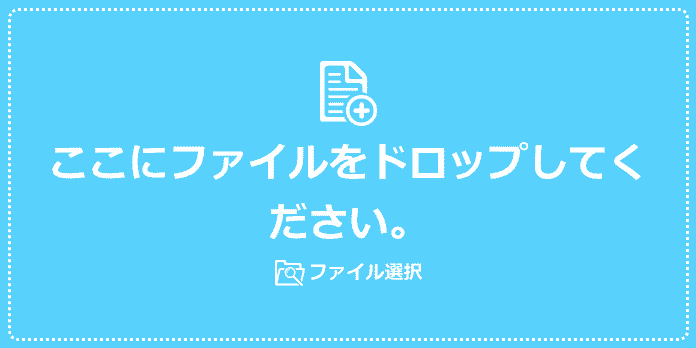
2. 出力形式をJPGと設定し、OKをクリックします。ページを指定することができません。
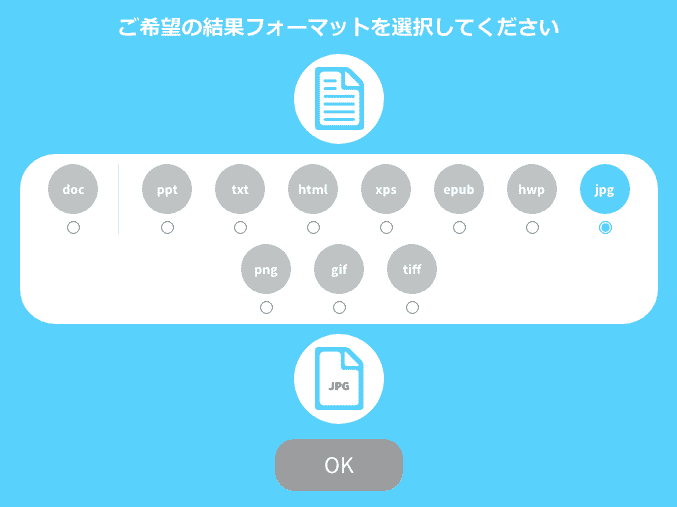
3. 変換後の画像をダウンロードします。
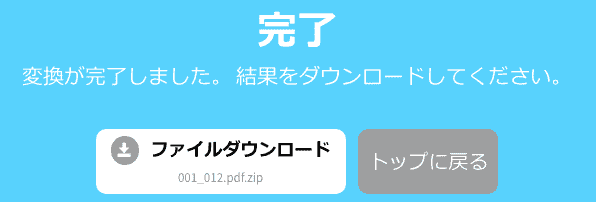
PDFをJPEGに変換する方法はたくさんあります。1つや2つのページしか変換しない場合は、標準アプリやブラウザで変換すればOKですが、複数のPDF、ページ数の多いPDFを変換する場合は、専門ソフトやオンラインサイトがオススメです。
PDFを画像だけではなく、ワードやエクセル、パワーポイントなどの文書ファイルに変換する必要がある場合は、高精度で変換できるソフト--Cisdem PDF Converter OCRを使ってみましょう。画像やWord、ExcelなどのファイルからPDFを作成することもでき、OCR機能でスキャンしたPDFを文字検索できるようにすることもできます。

本を読み、自分の感想を記録するのは鈴木の趣味です。そのため、Cisdemの編集者になるのは彼女に向いています。PDFの編集・変換方法についての文章を書くことに没頭しています。

