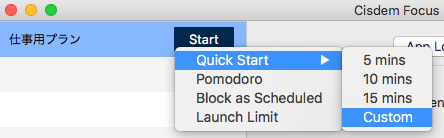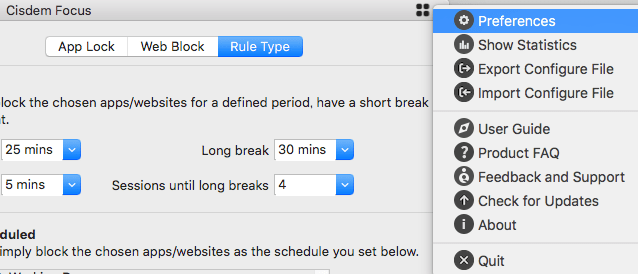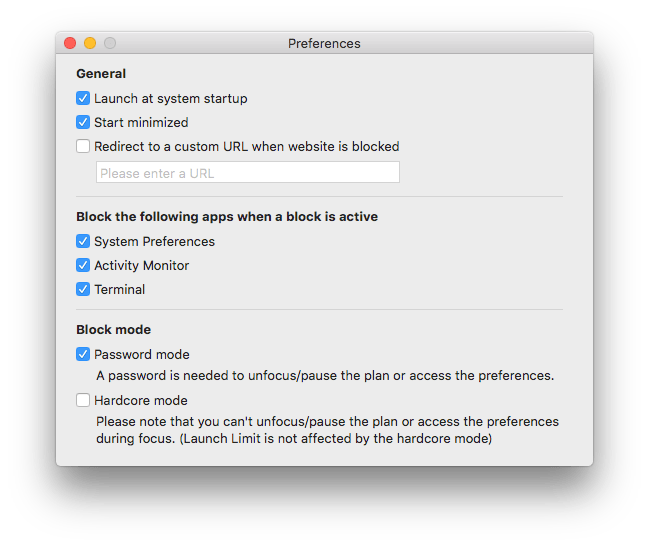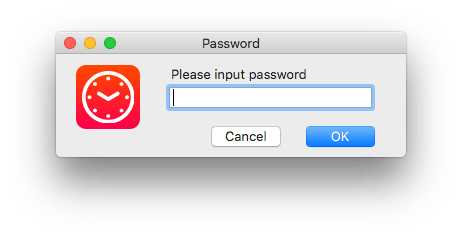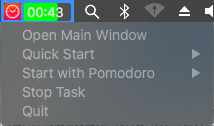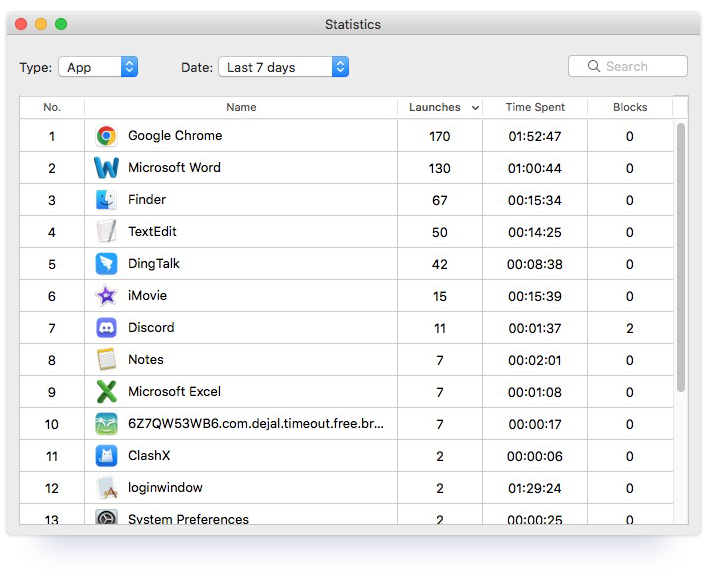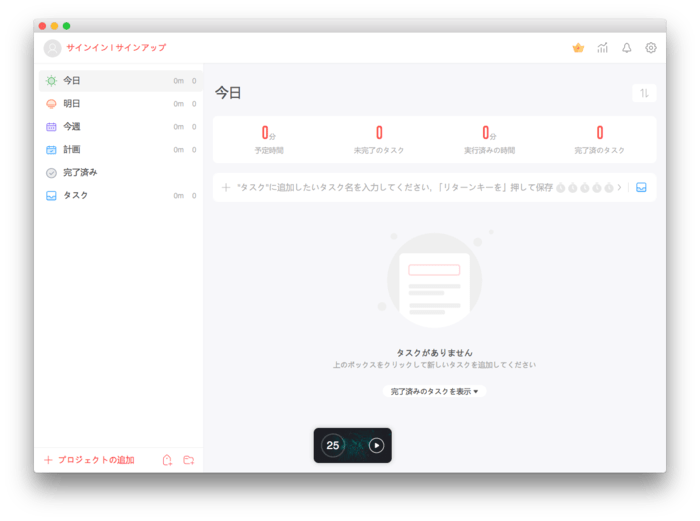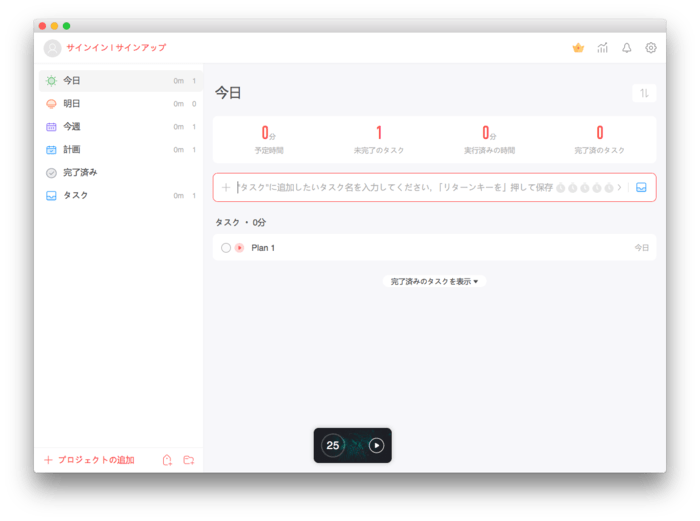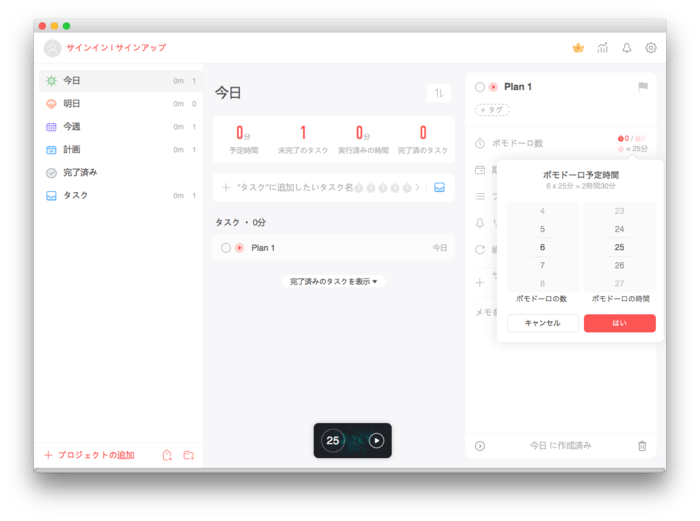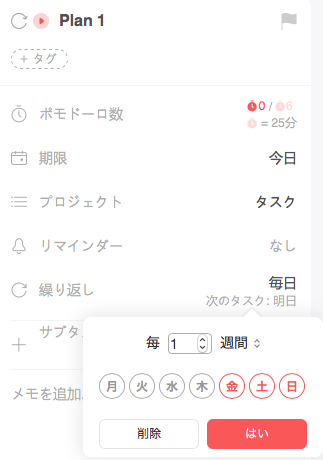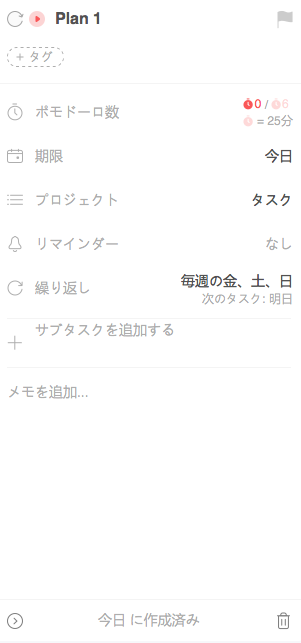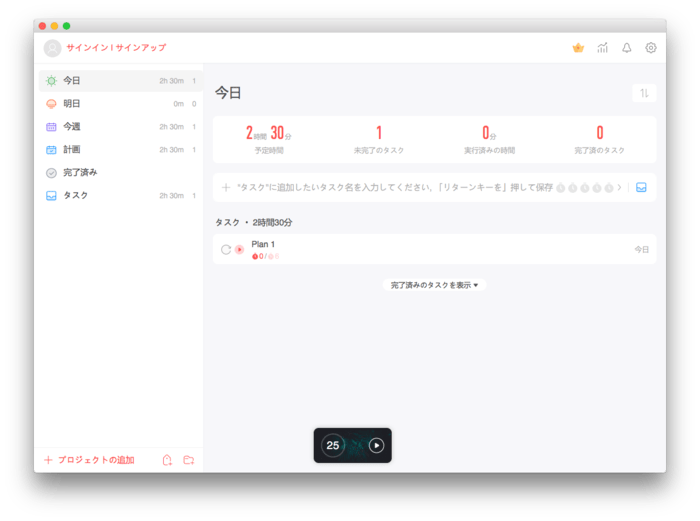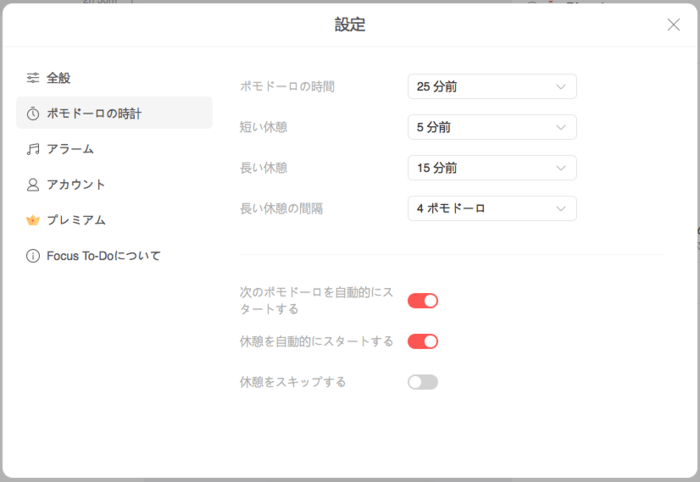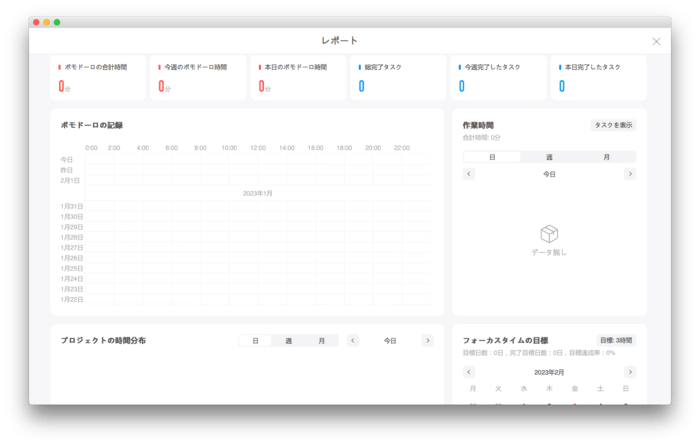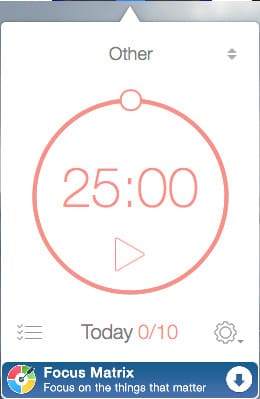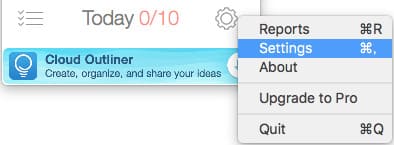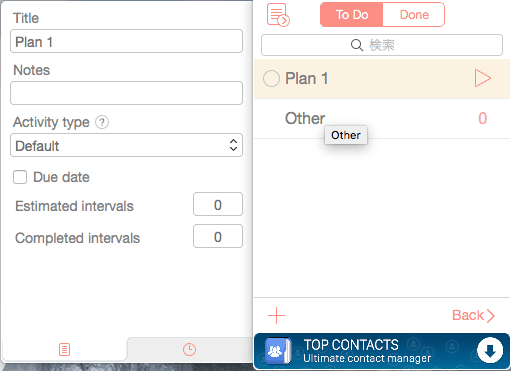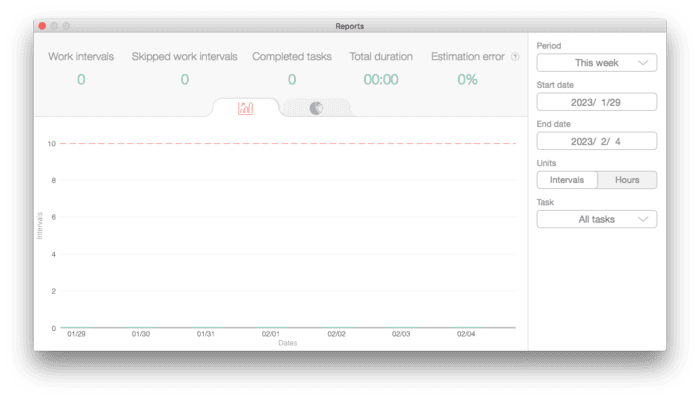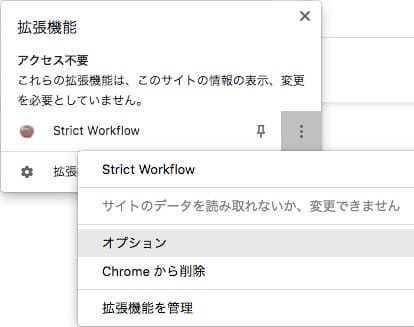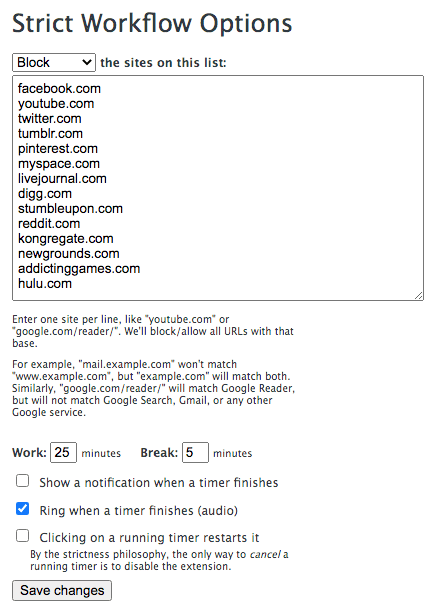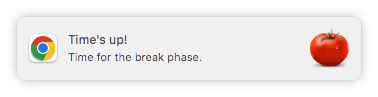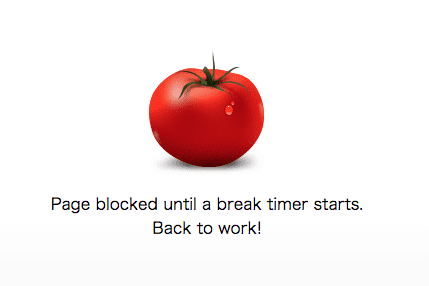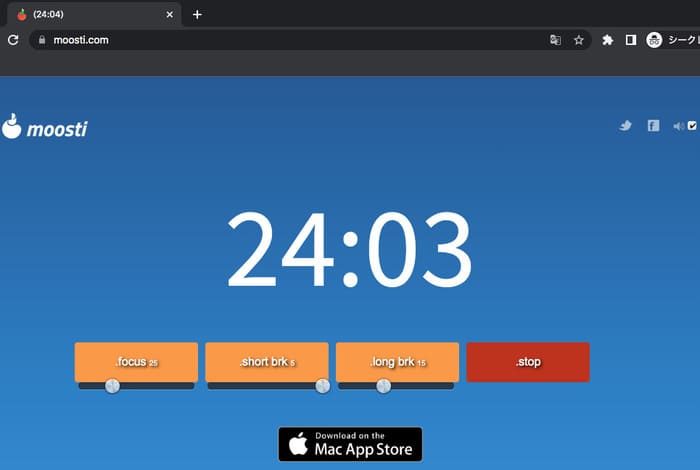Macで勉強や仕事をしなければいけないのに、集中力が続かない。集中力を高める方法はありますか?
わざわざスマホを手の届かないところに置いて、誰にも邪魔されない環境を作ったのに、Macを使わなければいけないから結局ゲームしたりYouTubeを見たりしてしまう。どうすれば作業に集中できるでしょう?
こんなあなたにおすすめなのは、ポモドーロテクニックとアプリロック、サイトブロックを組み合わせたアプリ -- Cisdem Focusです。ポモドーロタイマーとして使うこともできますし、作業時間中に気が散るものを全てブロックしてくれます。ポモドーロテクニックで集中力を高めると同時に、アプリロックとサイトブロック機能でさらに作業の効率をあげられます。集中力が続かない、誘惑に弱いMacユーザーの方に最適なアプリと言えるかもしれません。
Macユーザーにおすすめのポモドーロテクニック用アプリ
- 作業時間中にアプリにロックをかけ、サイトをブロックする
- ポモドーロテクニック、スケジュールなどで作業時間と休憩時間を管理する
- 一日の最大使用回数、使用時間でアプリ/サイトの利用を制限する
- クイックスタート機能:今すぐ一回限りの制限時間を始める
- パスワードモード:作業時間中にタスクを中止したい場合パスワードを入力しなければいけない
- ハードコアモード:作業時間中にタスクを中止できない
- アプリとサイトの利用時間、起動回数、ブロック回数などを記録する
 無料ダウンロード
無料ダウンロード
ポモドーロテクニックとは
まずは、「ポモドーロテクニックとは何か」から説明しましょう。ポモドーロテクニックとは、集中力を高める時間管理術の一つです。具体的に言えば、25分間作業をしたら5分間休憩する、そしてまた25分間作業して、5分間休憩します。数回(4回くらい)繰り返したら、少し長めの休憩(15~30分)を取ります。
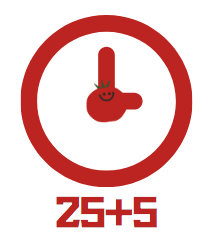
作業の間に休憩を挟むことで、連続作業による精神や肉体の疲労感を軽減し、生産性をあげられます。
もちろん、人によって一回に集中できる時間はそれぞれ違いますので、必ず25分+5分で繰り返す必要がありません。自分の状況に応じて、自分に最適な時間を決めるのも大事です。
ポモドーロテクニック用アプリとは
ポモドーロテクニックを使うには、タイマーが必要となります。アマゾンで「ポモドーロタイマー」を検索すればたくさん出てきます。また、「ポモドーロ」はイタリア語で「トマト」のことですので、可愛いトマト型タイマーもあります。しかし、毎回タイマーを回すのも結構面倒で、どこに置いたのかを忘れたりしてしまう場合もあります。「作業をする前にまず探し物をしなければならない」と思うと、逆に作業をはじめたくなくなる可能性があります。
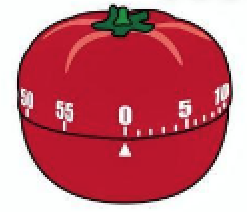
それに、ポモドーロテクニックで集中力を上げるのがいい方法ですが、誘惑に弱い場合、どんな時間管理術を使っても無駄です -- 途中で誘惑に負けて作業を諦めるか、そもそも作業を始めることさえできない。
特にMacを利用して作業をする必要がある場合、数クリックするだけでゲームアプリを起動したり動画配信サイトを開いたりできてしまいます。25分間作業できても、5分間の休憩時間でついついゲームをし始め、自分の意志で閉じられなくなり、結局5分間の休憩時間は1時間まで伸ばされてしまう可能性が高いです。
この場合に役に立ってくれるのは、ポモドーロテクニック用のアプリです。ポモドーロタイマーとして時間を計ってくれると同時に、作業時間に気が散るアプリとサイトの利用を禁止してくれます。途中で諦められないように、パスワードモードとハードコアモードもあります。
ポモドーロテクニック用のアプリでMacでの作業を効率UPさせる
ポモドーロテクニック用のアプリの中で、一番おすすめなのはCisdem Focusです。その主な特徴:
- 予めプランを作成し、作業中にロックをかけるアプリとブロックするサイト、そして制限方法を設定する;
- 3つの制限方法:ポモドーロテクニックで制限、スケジュールで制限、一日最大起動回数と最大利用時間で制限;
- 複数のプランを作成でき、作業の内容によってどのプランを始めるか選択できる;
- 一度に全ての設定を完了させれば、今後2クリックするだけでプランを始められ、メニューバーで直接始めることもできる;
- クイックスタート:急な仕事が入り、今すぐ5分/10分/15分またはそれ以上の作業時間を始める場合、クイックスタートで一回限りのタスクを開始する;
- パスワードモード:パスワードモードを有効にすることで、作業時間中にタスクを中止したい場合はパスワードが必要;
- ハードコアモード:ハードコアモードを有効にすると、作業時間中にタスクを中止できなくなる;
- アプリとサイトの使用時間、起動回数、ブロックされた回数を記録する;
その他の機能:
- システム起動時アプリを起動する;
- 起動時メイン画面を表示せず、メニューバーだけにアイコンを表示する;
- サイトブロック:URLとキーワードでサイトをブロックでき、一度に複数のサイトを追加でき、追加されたサイトのみ許可するホワイトリスト機能搭載;
- 作業中にシステム環境設定、アクティビティモニタ、ターミナルをブロックする機能も搭載し、他人によるFocusの強制終了を防止する;
- コンフィグファイルのインポートとエクスポートができ、簡単に複数台のMacに設定を共有する。
ポモドーロテクニック用アプリ -- Cisdem Focusの使い方
1. ポモドーロテクニック用アプリをダウンロードしインストールします。
 無料ダウンロード
無料ダウンロード
2. Cisdem Focusを起動します。メイン画面が表示され、左カラムで既定でNew Planが作成されています。左下隅でプランを追加したり、削除したり、コピーしたりできます。プラン名をダブルクリックすれば変更できます。
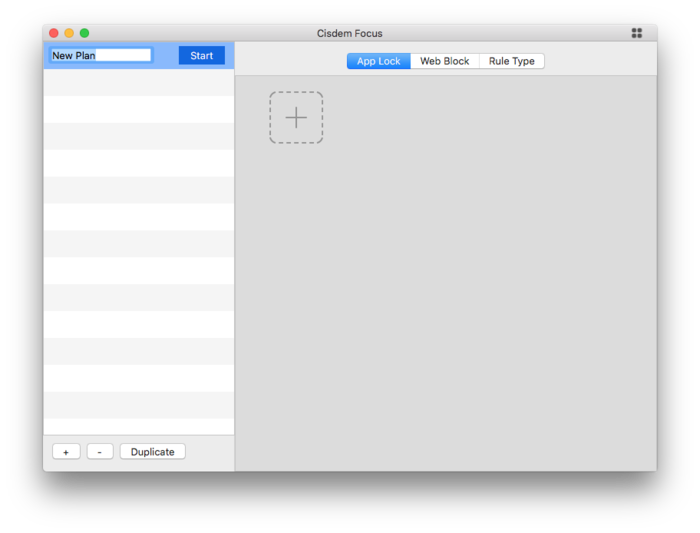
3. プランを選択して、右カラムで「App Lock」タブに入ります。プラスボタンをクリックし、ロックしたいアプリを追加します。アプリを選択し、右上の赤いマイナスボタンをクリックすれば削除できます。
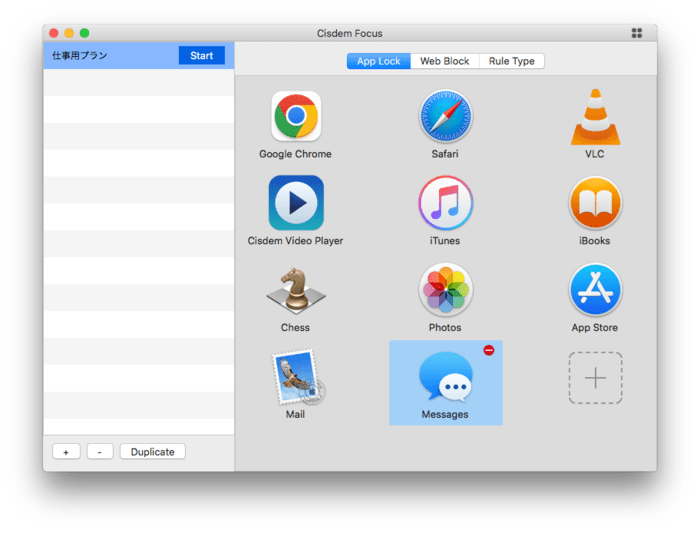
4. 「Web Block」タブに入り、テキストボックスにURLまたはキーワードを入力し「Add」をクリックすればブロックしたいサイトを追加できます。あるいは、「Import」を押して、TXTファイルまたは既定のリストで一気に複数のサイトを追加します。
下でブロック方法を「Allowlist」に変更すれば、追加されたサイトのみ許可され、他の全てのサイトがブロックされるようになります。
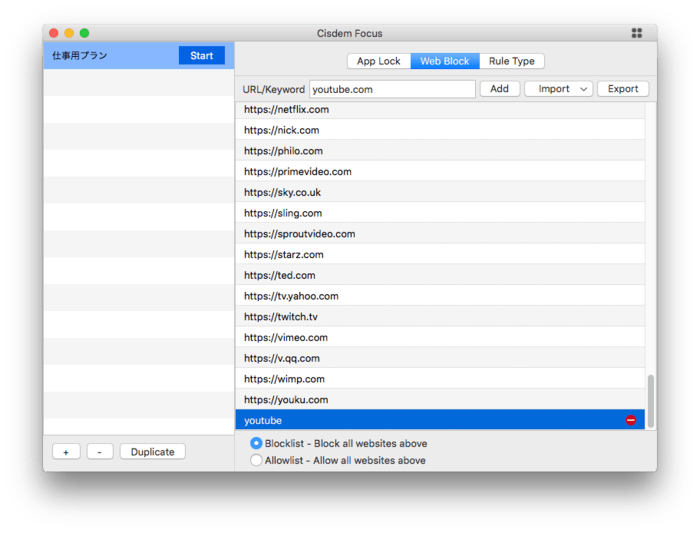
5. 「Rule Type」タブで、3つの制限方法の設定を行います。
Pomodoro:ポモドーロテクニックで制限を行います。デフォルトでは、一回の集中時間は25分、短い休憩時間は5分、4回繰り返すと、30分の長い休憩時間に入ります。必要に応じてカスタマイズすることもできます。
Block as Scheduled:週間スケジュールを設定できます。スケジュールで規定した時間帯にブロックを行います。
Launch Limit:アプリとサイトの一日中の最大起動回数と最大使用時間を設定します。上限に達した場合、その日のアプリとサイトの使用が禁止されます。

6. 設定完了後、左カラムでプランを選択して、「Start」ボタンをクリックします。そして、どの制限方法でプランを始めるかを選択すればOKです。「Pomodoro」を選択した場合、メニューバーで作業の残り時間 が表示されます。
が表示されます。
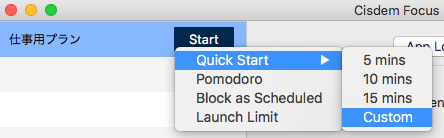
7. 誘惑に弱い方の場合、プランを始める前にパスワードモードかハードコアモードを有効にしましょう。右上隅のアイコンをクリックして、「Preferences」をクリックして設定画面を開きます。
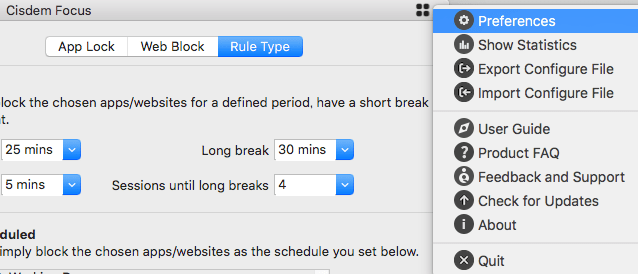
8. 「Block mode」で、「Password mode」または「Hardcore mode」にチェックを入れます。そしてメイン画面に戻り、Startボタンでプランを開始します。
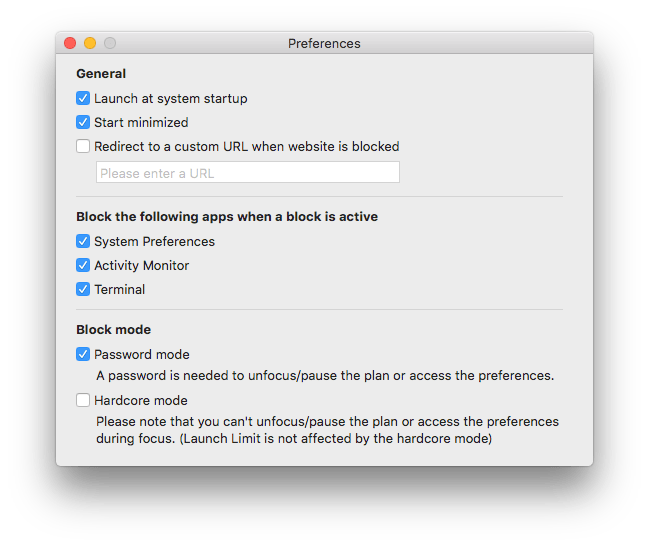
9. プランが始まると、必ずメイン画面を閉じてください。これで作業時間中に、作業を中止するのも、メイン画面を開くのも、メニューバーのアイコンで行う必要があります。
パスワードモードの場合、パスワードを入力するように要求されます。
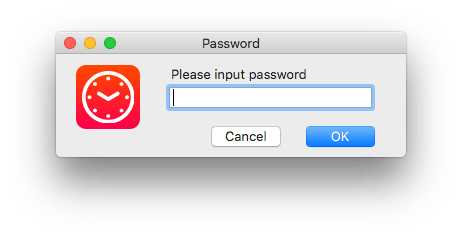
ハードコアモードの場合、中止もメイン画面の表示もできません。
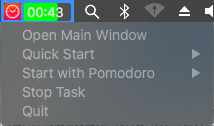
10. 各アプリとサイトの使用時間を確認したい場合は、メイン画面を開き、右上隅のアイコンをクリックし、「Show Statistics」をクリックします。
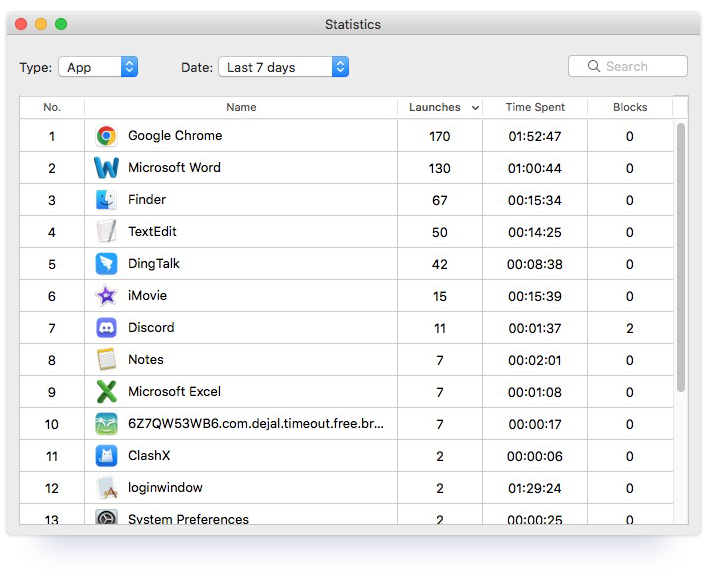
以上はCisdem Focusの使い方でした。ポモドーロテクニックで集中力を高める同時に、アプリとサイトをブロックしてくれて、大幅に生産性を上げられます。Macで仕事や勉強をする必要がある方に強くおすすめします。
 無料ダウンロード
無料ダウンロード
その他のポモドーロテクニック用アプリ
Focus To-Do
Focus To-Doは、結構有名なポモドーロテクニック用アプリで、細かくタスクの時間と内容を設定できるのが特徴です。ただし、アプリロックやサイトブロックなどの機能がないため、誘惑に強い方のみに向いています。
ポモドーロテクニック用アプリの使い方:
- Focus To-Doを起動します。
- 左カラムに「今日、明日、今週、計画」などが表示されます。「今日」タブに入ります。
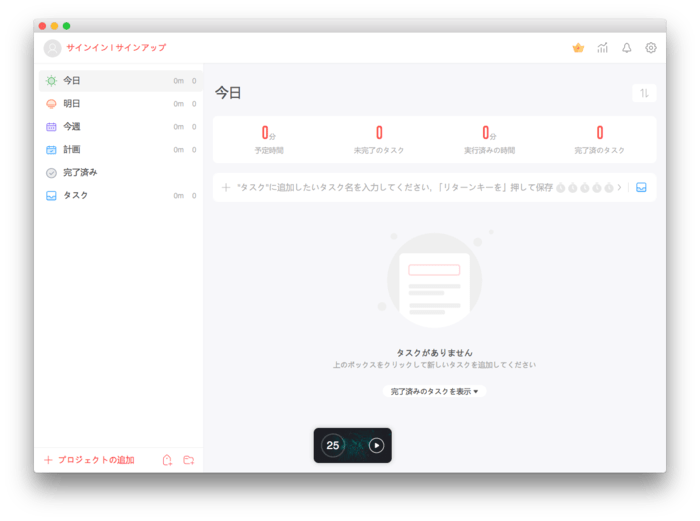
- 右のテキストボックスにタスク名を入力して、Enterキーを押せば、下にタスクが追加されます。
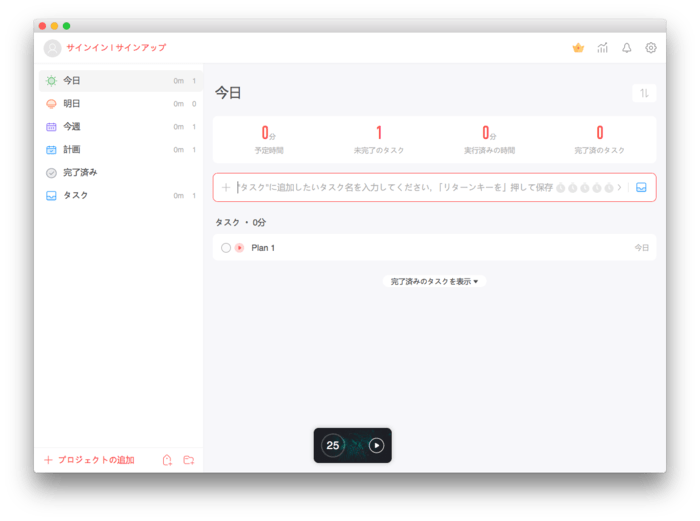
- 先ほど追加したタスクをクリックすれば、右に詳細設定のウィンドウが表示されます。「ポモドーロ数」をクリックして、何回ポモドーロをしたいか、1ポモドーロの時間を設定します。
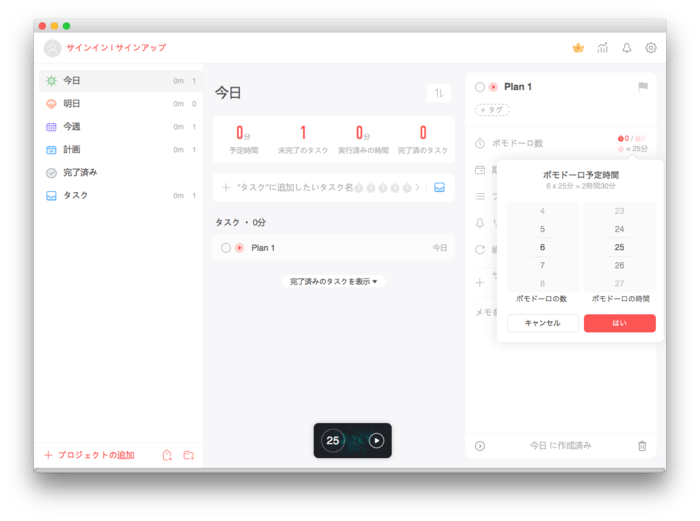
- 「期限」をクリックして、いつまでこのポモドーロタスクを完了するかを設定します。同じタスクを繰り返して行いたい場合、「繰り返し」をクリックして、必要に応じて毎日、毎週、毎月、毎年を選択します。
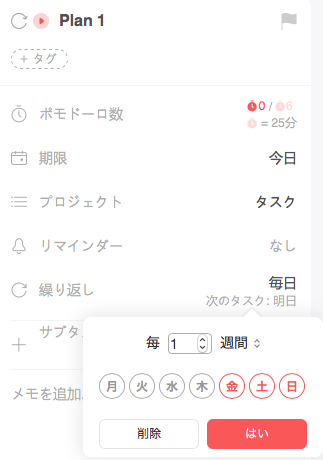
- 他にもプロジェクトを変更したり、リマインダーを設定したり、サブタスクやメモを追加したりすることもできます。サブタスクを追加することで、大きなタスクを小さい複数のタスクに分けることができます。
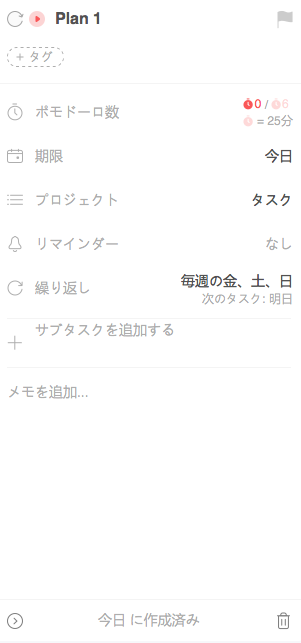
- 設定完了後、メイン画面に戻ります。予定時間が2時間30分、未完了のタスクが1になっています。Plan 1の左のスタートボタンを押して、タスクを始めます。
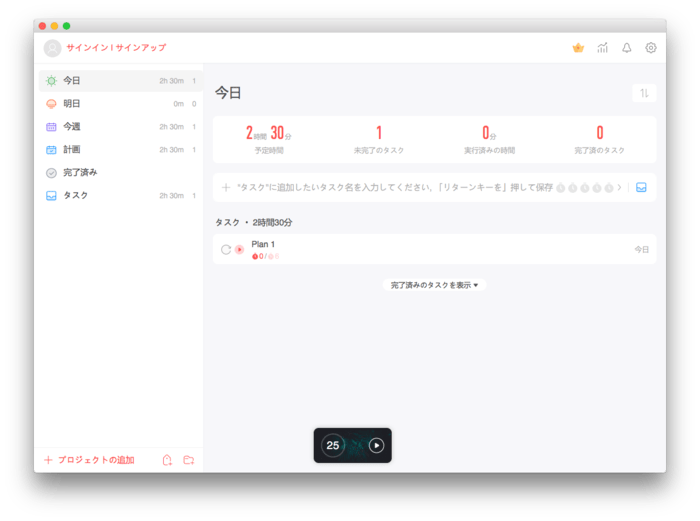
- 全画面表示したり、タイマーのモードを変更したり、ホワイトノイズで音を出させたりすることができます。

- 既定では、集中時間終了後、手動でクリックして休憩時間に入り、休憩時間終了後も手動でクリックして次の集中時間に入ることが必要です。自動的にスタートしたい場合は、メイン画面の右上隅の設定ボタンを押して、「ポモドーロの時計」タブで、「次のポモドーロを自動的にスタートする」と「休憩を自動的にスタートする」をオンにしてください。
長い休憩時間と長い休憩までの間隔も調整できます。
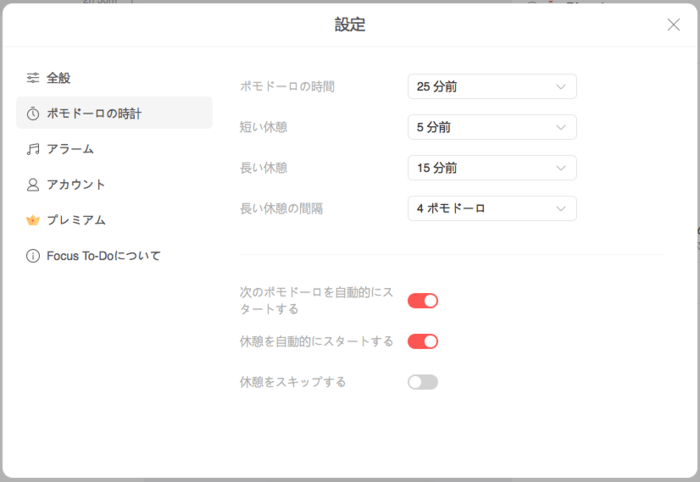
- 画面右上隅のレポートボタンを押せば、いろんなデータを確認できます。
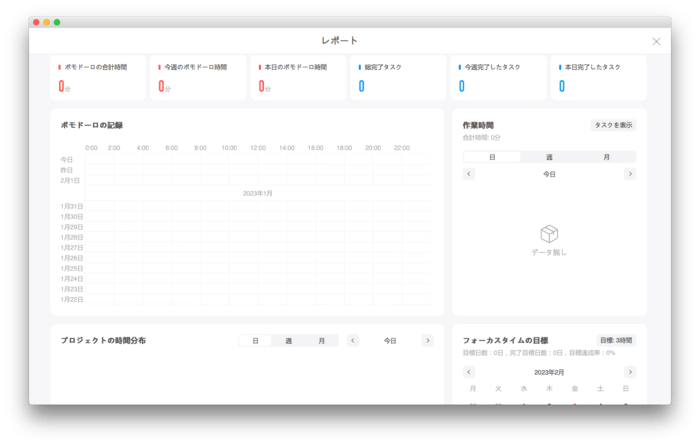
- 複雑なタスクを設定したくない、ただポモドーロタイマーを使いたい場合、直接メイン画面下にあるスタートボタンを押せばポモドーロを始めることができます。

メリット:
- 細かくタスクを設定できる
- 詳しいレポートをまとめてくれる
- カスタマイズ性が高い
- 複数のデバイスの間に同期できる
デメリット:
- アプリロックやサイトブロックができない
Be Focused
Be Focusedも、ポモドーロテクニック用のアプリで、多くの人に使われています。メニューバーで直接操作できますので、簡単で使いやすいですし、機能も結構豊富です。
使い方:
- Be Focusedを起動します。メニューバーにアイコンが表示されます。
- アイコンをクリックすれば、このような画面が表示されます。下に広告が表示されているのが少し気になりますが、クリックしなければ大丈夫です。
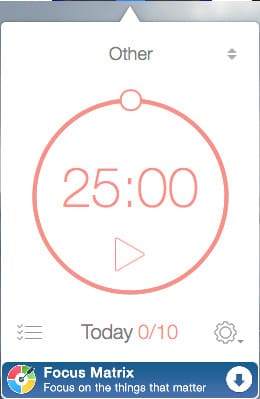
- スタートボタンを押す、あるいはスペースキーを押せば直接25分+5分のポモドーロを始められます。メニューバーに残り時間も表示されます。ポモドーロ時間を変更したい場合は、右下隅の設定ボタンを押して、「Settings」をクリックします。
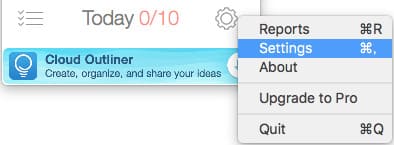
- 「Intervals」タブに入れば、ポモドーロ時間をカスタマイズできます。また、「General」タブでは、システム起動時に起動する、自動的に次のポモドーロを始めるなどを設定できます。「Notifications&Sounds」タブでは、通知音などを設定できます。

- メイン画面の左下隅の「Task list」ボタンを押せば、To-doリストを作成できます。左下隅のプラスボタンを押してタスクを追加します。また左上隅のボタンを押せばタスクを編集できます。
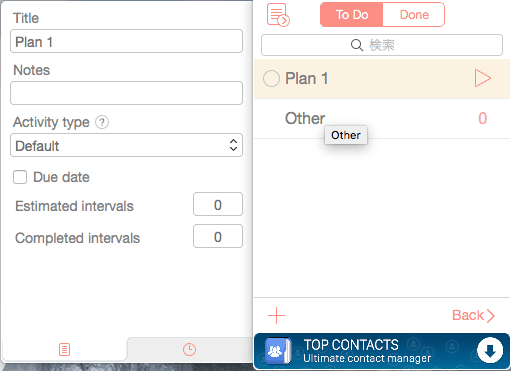
- メイン画面で設定ボタンを押して、「Report」をクリックすれば、レポートを確認することもできます。
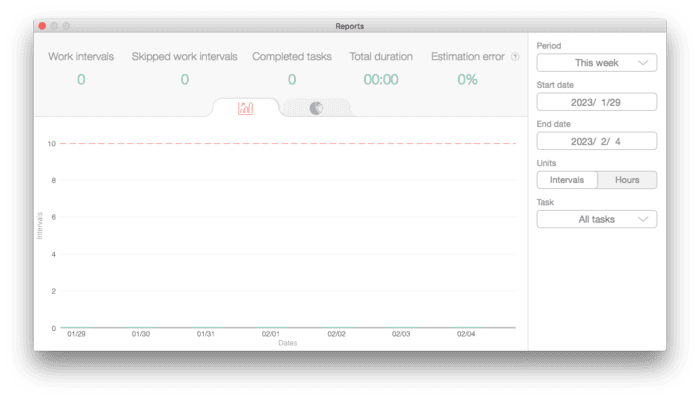
Be Focusedにもアプリロック機能とサイトブロック機能があるようですが、有料版にアップグレードする必要があります。また、有料版にアップルグレードすれば、iPhone、iPadなどでの同期もできるようになります。

メリット:
- メニューバーで操作できる
- シンプルな画面で機能豊富
- 有料版ポモドーロテクニック用タイマーとして使える上、アプリロックサイトもブロックできる
デメリット:
- 画面がシンプルしすぎて少しわかりにくいところがある
- 有料版にアップグレードしない場合広告が表示される
Strict Workflow
ポモドーロテクニックを実践したChrome拡張機能です。インストール不要で非常にシンプルですが、ポモドーロタイマーである同時に、サイトブロックもできます。
使い方:
- Chromeウェブストアにアクセスし、Strict Workflowを検索します。

- 「Chromeに追加」>「拡張機能を追加」をクリックします。
- ブラウザ右上の拡張機能アイコンをクリックして、Strict Workflowの右の「固定」アイコンをクリックして、拡張機能のアイコンをURL欄の隣に固定します。そしてさらに右の縦の三点アイコンをクリックし、「オプション」を選択します。
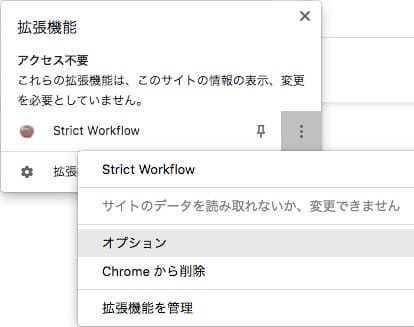
- Strict Workflowの設定画面が表示されます。シンプルイズベストと言える、かなりシンプルな画面です。英語ですが、簡単に利用できると思います。
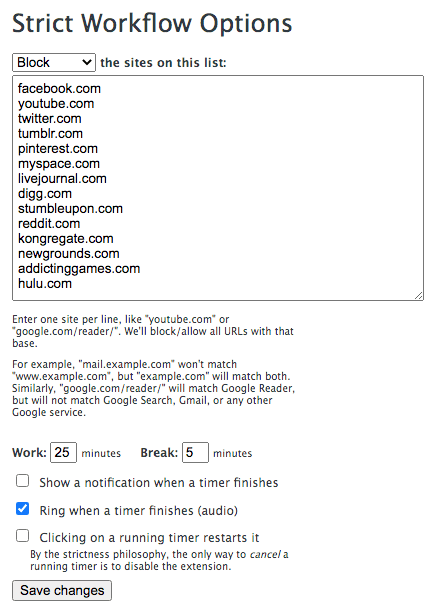
- 上に作業中にブロックするサイトを追加します。デフォルトでFacebookやYouTubeなどが追加されています。下に作業時間と休憩時間(デフォルトで25+5分)をカスタマイズできます。さらに下に、カウントダウン終了後通知を表示したり、通知音を鳴らしたりするなどの機能を選択できます。
- 設定完了後、「Save Changes」をクリックします。そしてURL欄の隣のStrict Workflowのアイコンをクリックすれば、赤いトマトの上に残り時間が表示されます。終了後、通知音が鳴り、通知が表示されます。
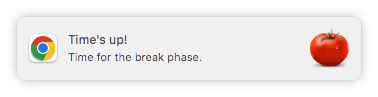
- 作業時間中に、設定を変更したり、ブロックされたサイトにアクセスしたりすることができなくなります。
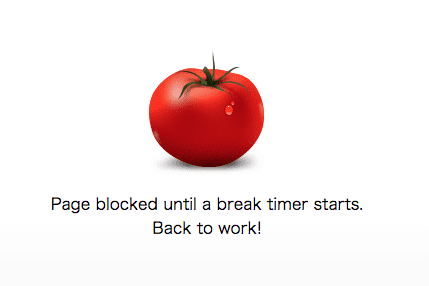
- 作業時間終了後、トマトが緑色になります。緑のトマトをクリックすれば、休憩時間が始まります。終了後、同じく通知音が鳴り、通知が表示されます。
メリット:
- インストール不要の拡張機能
- 操作簡単
- ポモドーロテクニック用タイマーとして使える上、サイトもブロックできる
- 通知音を鳴らし、通知を表示する
デメリット:
- 毎回手動でクリックしてタイマーを始める必要があり、少し面倒
- Chromeでしか利用できなく、アプリロックもできない
- 長い休憩時間の設定ができな
moosti
インストール不要でブラウザで利用できるポモドーロテクニック用ツールで、サイトにアクセスするだけで利用できます。ただタイマーが必要な方に向いています。
使い方:
- https://www.moosti.com/にアクセスします。
- 「.focus」をクリックして、カウントダウンを始めます。デフォルトで25分ですが、下のスライダーを動かせば時間を10分から60分まで変更できます。
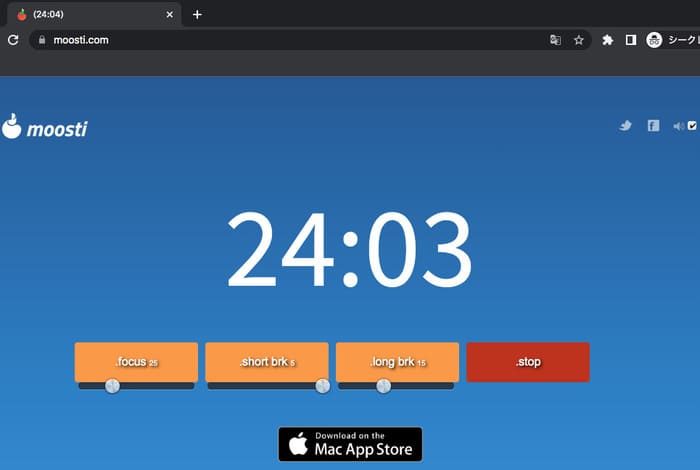
- これで作業を始めます。右上隅の音声のところにチェックを入れれば、時間切れになると通知音が鳴ります。通知を許可した場合、通知メッセージも表示してくれます。ただし、他のページに移動すると通知音が出ませんので注意が必要です。また、一時停止もできません。
- 作業の25分間が終了すると、「.short brk」をクリックして、休憩時間のカウントダウンを手動で始める必要があります。もちろん、休憩時間が終わると、また手動で「.focus」をクリックして作業時間を始めなければいけません。
メリット:
- インストール不要、サイトにアクセスするだけで利用できる
- 簡単に使用できる
- 通知音を鳴らす
- 通知も表示する(通知を許可する必要がある)
デメリット:
- 毎回手動でタイマーを始める必要があり、少し面倒
- アプリロックやサイトブロックができない
まとめ
ポモドーロテクニック用のアプリは多く、機能の違いも大きいです。ポモドーロタイマーとして働くと同時に、アプリとサイトの利用を制限するソフトもあれば、タスク機能に特化したソフトもあります。また、ただのポモドーロタイマーでしかないソフトもたくさんあります。自分の必要に応じソフトを選びましょう。誘惑に弱い方には、Cisdem Focusがおすすめです。

本を読み、自分の感想を記録するのは鈴木の趣味です。そのため、Cisdemの編集者になるのは彼女に向いています。PDFの編集・変換方法についての文章を書くことに没頭しています。
Loved the article, share!
 無料ダウンロード
無料ダウンロード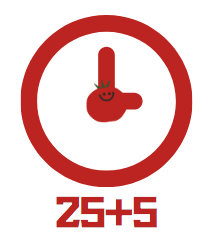
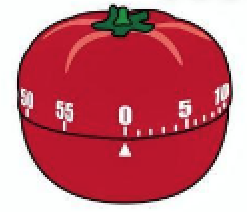
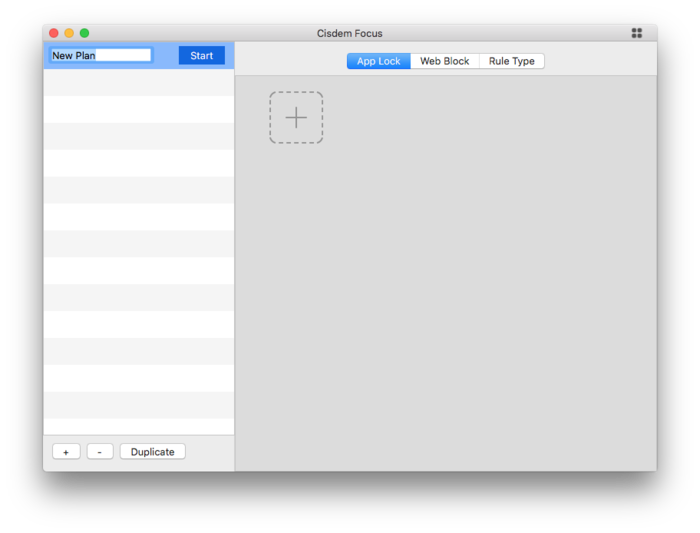
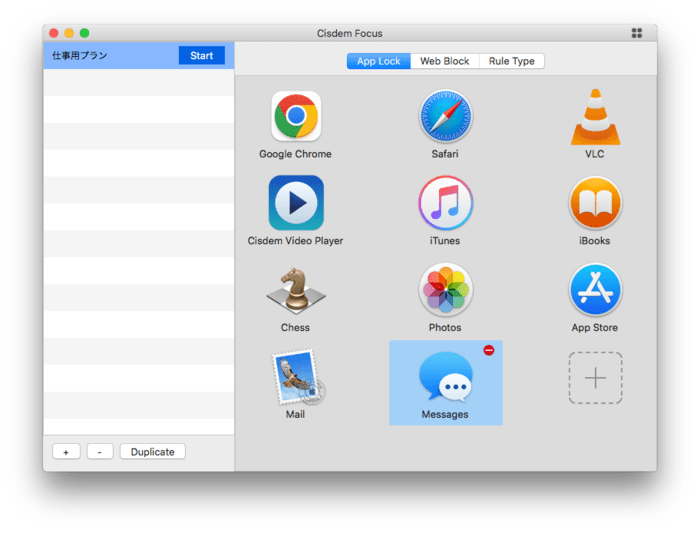
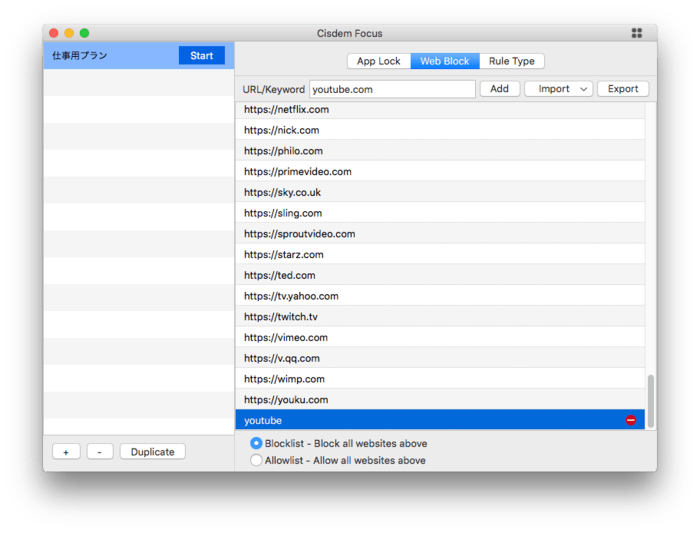

 が表示されます。
が表示されます。