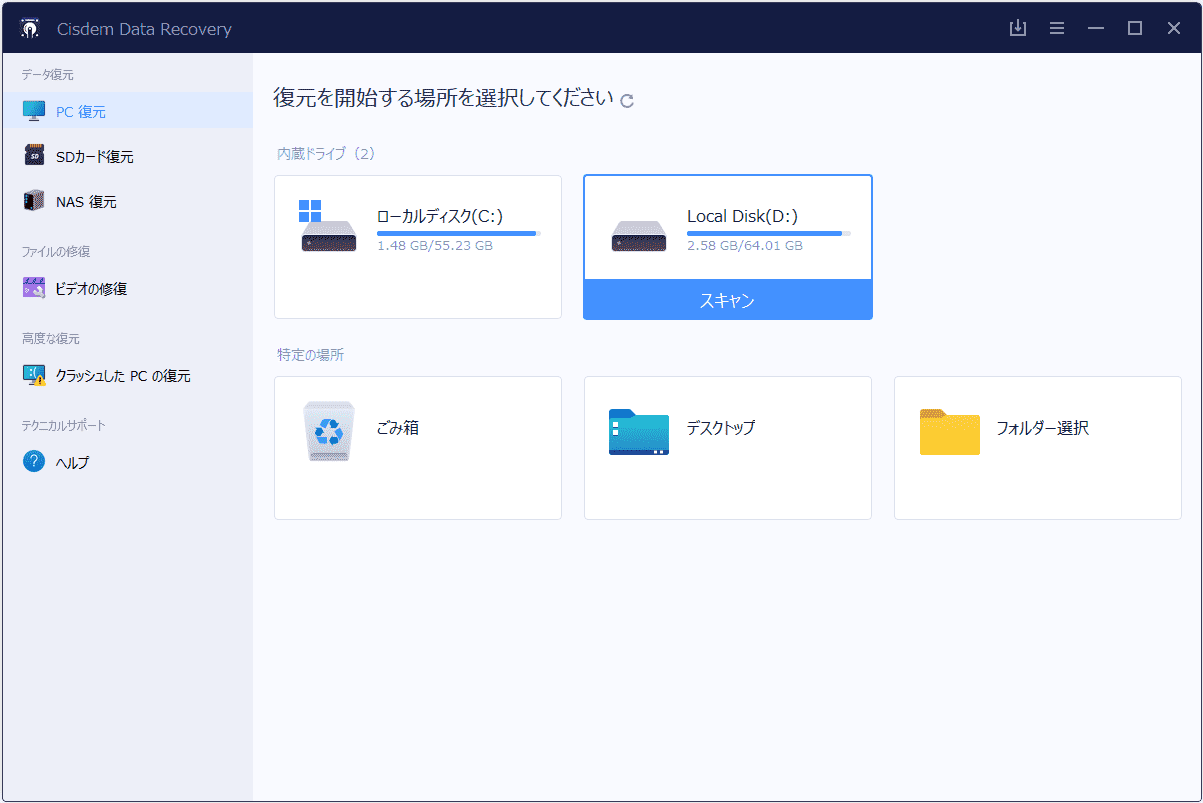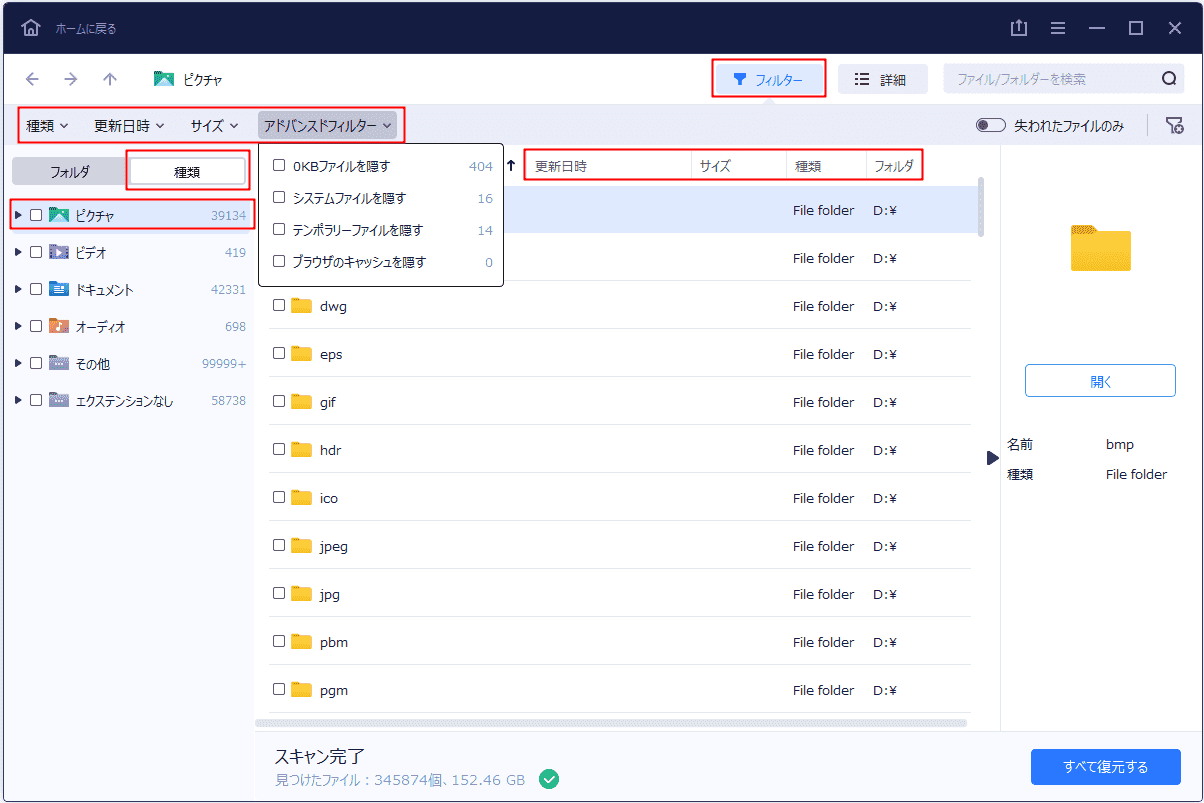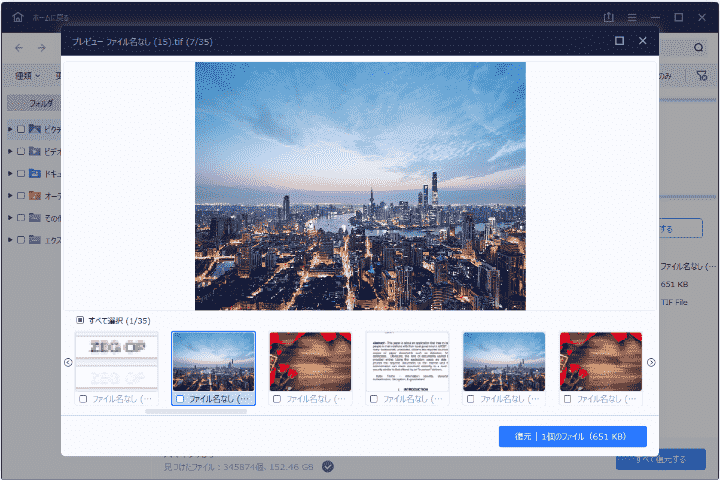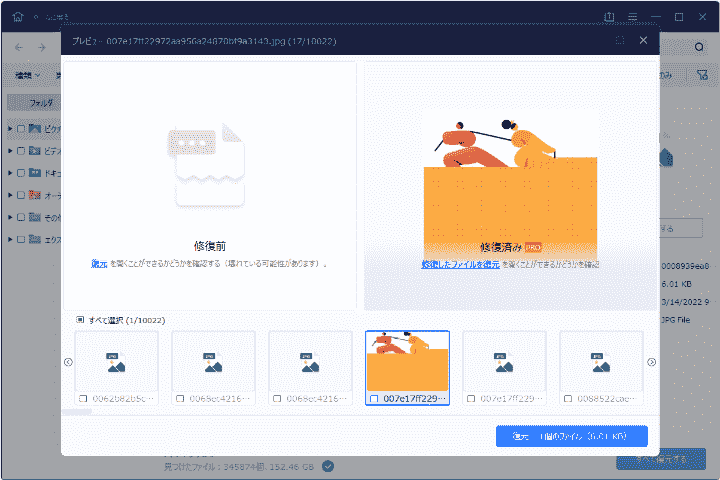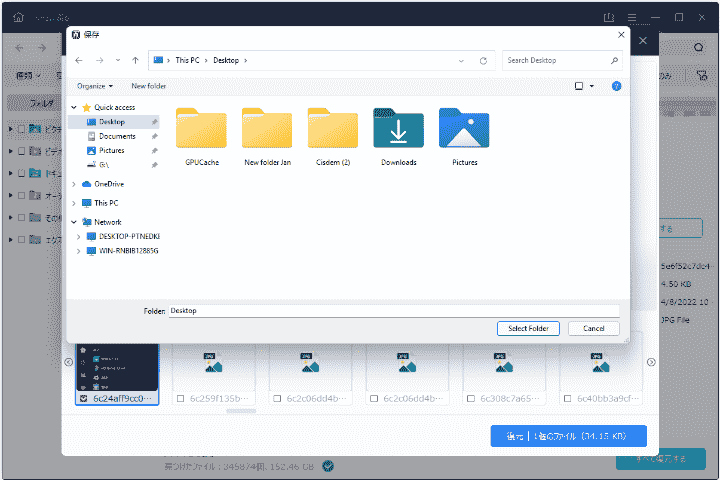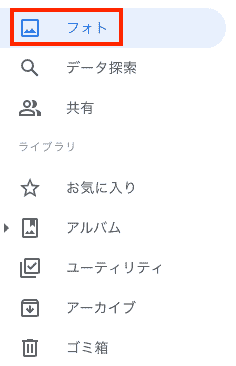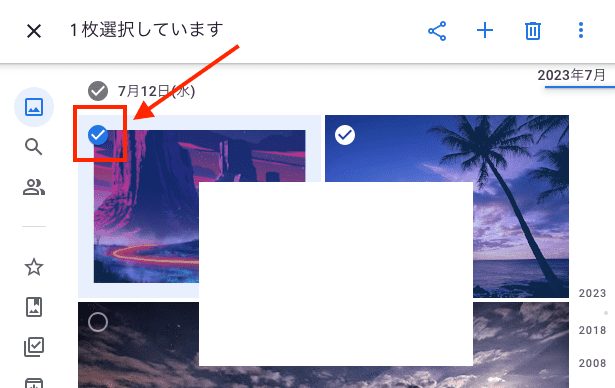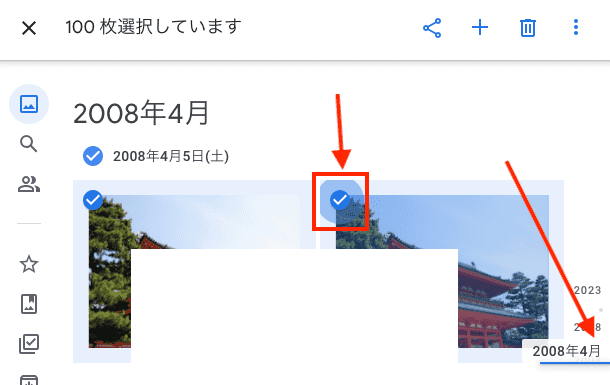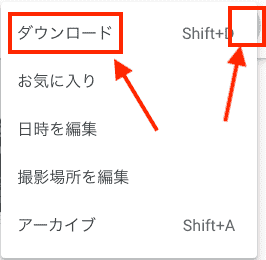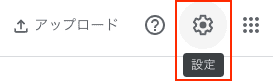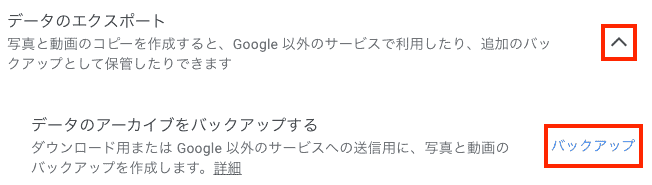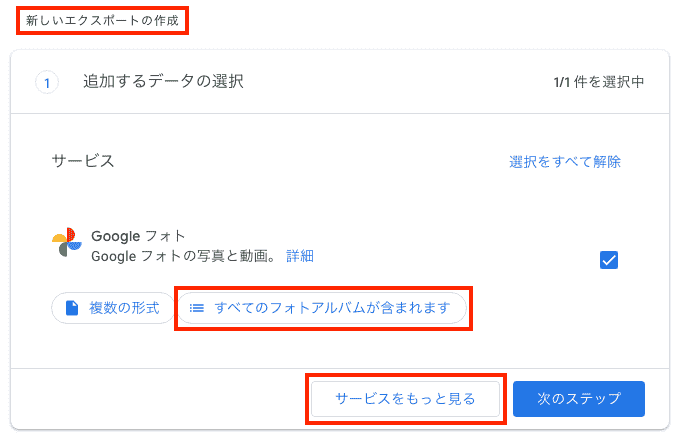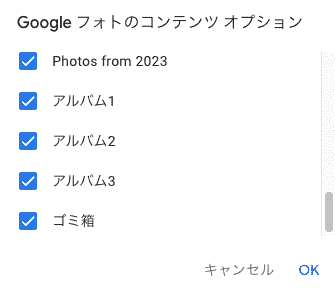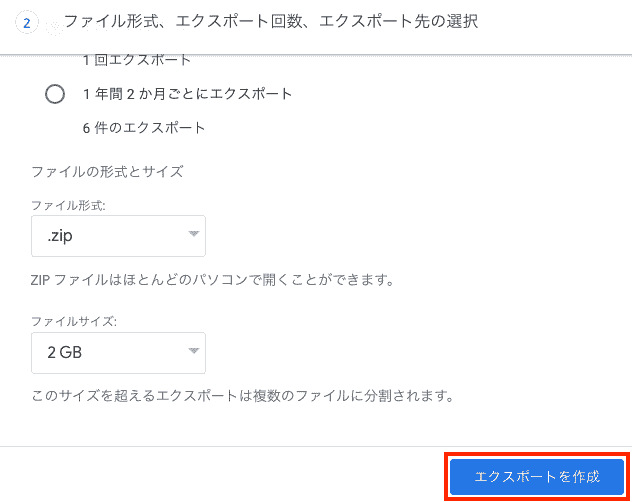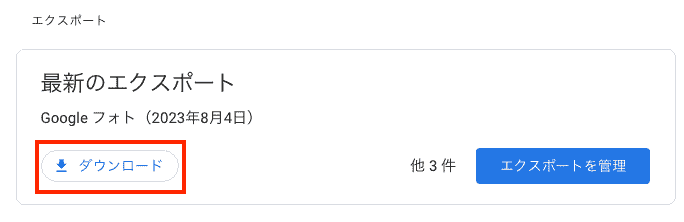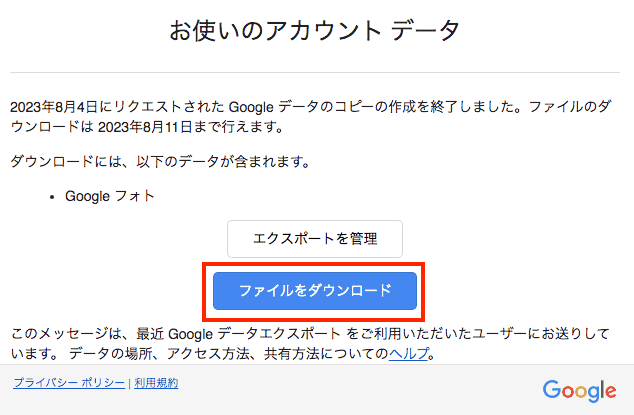Googleフォトは、Googleが提供しているクラウドストレージサービスで、動画と写真の保存や共有などのことができます。2021年6月から、グーグルフォトで無料で利用できる容量は15GBになってしまいましたので、料金を払わずにGoogleフォトを利用し続けたい場合は、写真と動画の容量を15GB以内に控える必要があるようになりました。
それに、料金を払っても、Googleフォトには容量無制限プランがないため、やはり常に不要の写真と動画を削除した方が無難でしょう。また、日頃からストレージの整理に心がけていた方が、より一層快適に写真と動画を鑑賞できるようになります。
しかし、Googleフォトを整理している場合、つい削除したくない写真と動画まで間違って削除した経験があるユーザもいると思います。この場合、どうすれば削除したGoogleフォトの写真と動画を復元できるでしょうか?この記事では、Googleフォトで消した写真を復元する方法を紹介します。
Googleフォトのゴミ箱から削除された写真や動画を復元する
Googleフォトで削除した写真は通常そのゴミ箱に移動され、60日間保存されます。よって、削除された写真や動画を復元したい場合は、まずゴミ箱でその写真を探してみましょう。
パソコンでGoogleフォトの削除された写真をゴミ箱から復元する方法
- https://photos.google.com/にアクセスします。
- 左カラムでゴミ箱に移動します。
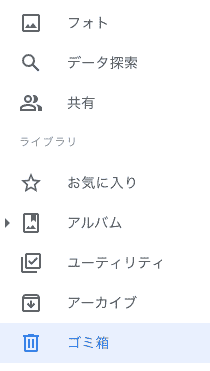
- 復元したい写真や動画にチェックを入れて、右上隅の「復元」ボタンを押します。
Shiftキーを押しながら選択すれば一気に複数枚の写真を選択できます。
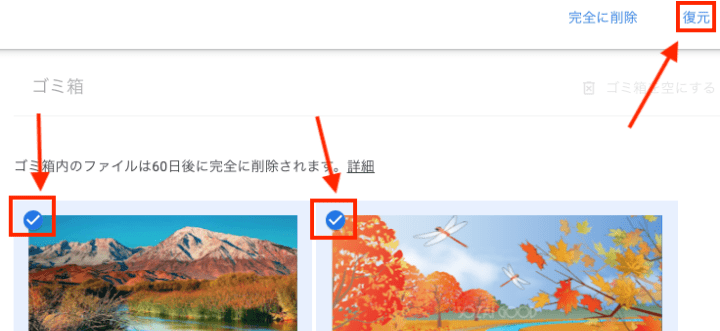
スマホでGoogleフォトの削除された写真をゴミ箱から復元する方法
- Googleフォトアプリを起動します。
- 「ライブラリ」>「ゴミ箱」に入ります。
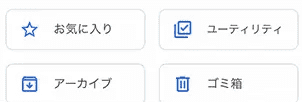
- 復元したい写真や動画を選択して、下の「復元」ボタンをタップします。
Googleフォトで削除された写真や動画をゴミ箱から復元できない状況
Googleフォト公式サイトによりますと、ゴミ箱から復元できない状況があります。
ゴミ箱に移動してから 60 日以上が経過している。
--Googleフォトで削除された写真はゴミ箱に60日間保存されるということは、60日後にその写真は完全に削除されるということです。
--ゴミ箱を空にすることは、ゴミ箱にある写真を完全削除するということです。
バックアップしていない写真を Android 11 以降のデバイスでゴミ箱に移動してから 30 日以上が経過している。
--デバイスに保存している写真は、グーグルフォトにバックアップしていない、あるいは、利用できる容量が足りないなどの原因でバックアップ失敗した場合があります。デバイスから写真を削除する前には、それらの写真がきちんとGoogleフォトにバックアップしているのかを確認しましょう。
--Googleフォトのゴミ箱に入り、写真を選択して、「完全に削除」ボタンを押した場合、その写真も完全に削除されます。
事前にバックアップせずにデバイスのギャラリー アプリから完全に削除した。
--上記でも説明しましたが、Googleフォトにバックアップし忘れ、バックアップ失敗などの場合がありますので、この場合にデバイスから写真を完全削除すると、Googleフォトから写真を復元するのはもちろんできません。
- また、Googleフォトのゴミ箱の容量は限られていて、1.5GBしかないです。ゴミ箱がいっぱいになると、写真をゴミ箱に移動する際は「完全に削除してください」とのメッセージが表示されます。この場合に完全削除された写真はゴミ箱に移動されませんので、復元できません。
- そのほかにも、Googleフォトを使用しない状態が2年以上続くと、コンテンツが削除されたり、保存容量の上限を超過した状態が2年以上続くと、コンテンツが削除されたりすることもありますのでご注意ください。
Googleフォトのゴミ箱から完全削除された写真は復元できるのか
上記で説明したように、「ゴミ箱から完全削除された写真は復元できない」とGoogleフォトの公式サイトにはっきり書いていますが、大切な写真/動画ですのでやはり色々試してみたいものですね。この部分では、役に立つ可能性がある方法を2つ紹介します。
Googleサポートセンターに連絡する
ゴミ箱から完全削除された写真は、Googleフォトサポートチームはさらに21日間保存してくれるようです。よって、Googleサポートチームに連絡してみましょう。運が良ければ復元できるかもしれません。ただし、Googleフォトにバックアップしていない、バックアップ失敗した写真には対応できませんのでご注意ください。
- https://support.google.com/driveにアクセスします。
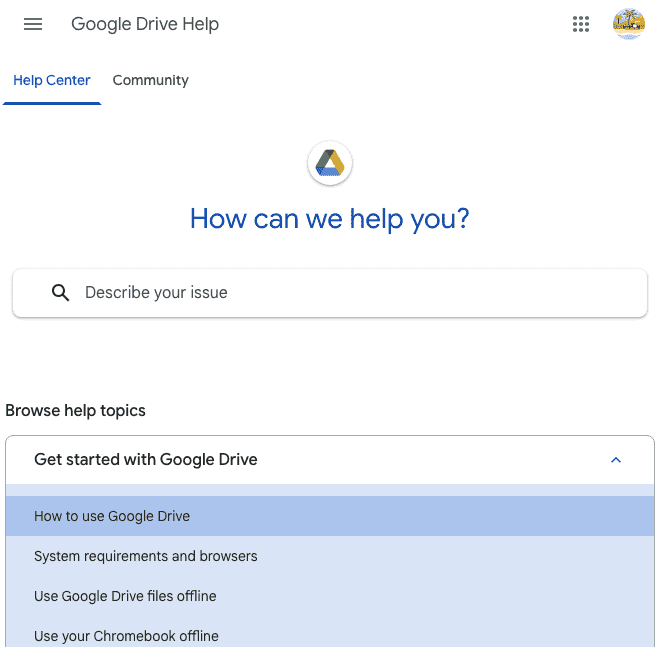
- 表示言語が日本語になっている場合は、一番下にスクロールして、英語に変更してください。英語でしかGoogleサポートチームに連絡できません。

- 一番下にスクロールして、「Contact us」をクリックします。
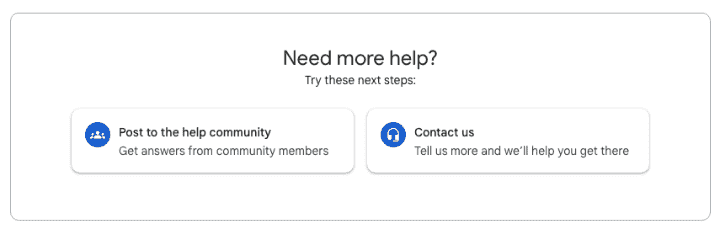
- 新しいページに入ります。ゴミ箱から完全削除された写真を復元したいとの旨の英語メッセージを書き、Googleサポートチームに送信します。
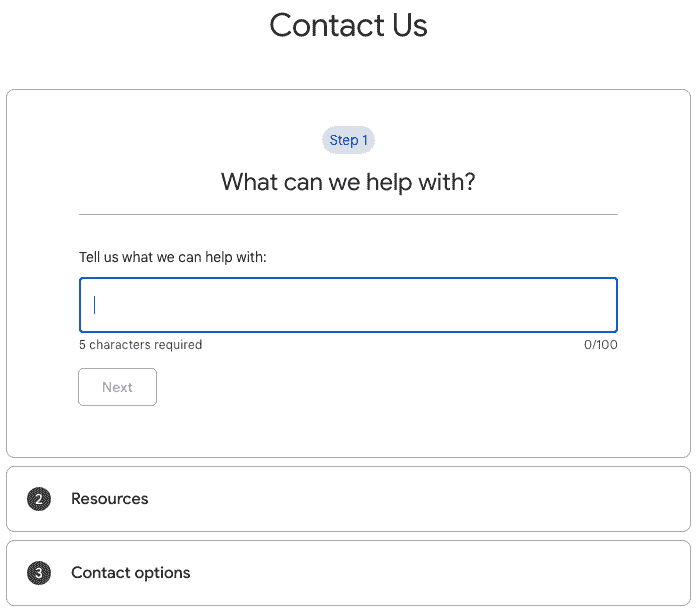
- あとは返信が来るまで待ちます。
データ復元ソフトでGoogleフォトの完全削除した写真を復元する
この方法は、以下の人の向いています。
- デバイスに写真を保存していて、Googleフォトにバックアップしているが、バックアップし忘れ/バックアップ失敗により、デバイスから完全削除した写真はGoogleフォトからも消えてしまった。また、削除した日よりまだあまり時間が経っていない。
- ここ最近Googleフォトから写真をダウンロードし、それをパソコン/スマホ/SDカード/USBメモリに保存したことがある。その後ダウンロードした写真を削除したが、削除した日よりまだそれほど時間が経っていない。
上記の場合、データ復元ソフトを使ってみましょう。Cisdem Data Recoveryは、MacとWindows向けのデータ復元ソフトで、完全削除した写真、動画、音楽、アーカイブ、ドキュメントなどを復元することができます。パソコンの内蔵HDDだけではなく、外付けHDD、SDカード、USBメモリなどいろんなデバイスにも対応していますので、それらのデバイスをパソコンに接続すれば削除したファイルを復元できます。
Cisdem Data Recoveryの主な特徴
- 消えた、削除された、上書きされた、フォーマットされたファイルに対応
- 内蔵HDD、外付けHDD、SDカード、USBメモリなどいろんなストレージカードやデバイスに対応
- 写真、ドキュメント、動画、音楽、アーカイブ様々な種類のファイルに対応
- 直接ファイルをクラウドに復元できる(Google Drive、OneDrive、DropBoxなど)
- キーワード検索機能で素早く特定のファイルを見つける
- ファイル種類、ファイルサイズ、作成日、変更日などで検索結果を絞り込む
- プレビュー機能で復元前にファイルの状況を確認できる
- 破損した写真や動画などを修復する
- Windows 11/10/8/7、macOS 10.9及びそれ以降(macOS Sonomaを含む)をサポート
Cisdem Data Recoveryでゴミ箱から完全削除されたGoogleフォト写真を復元する操作手順
1. Cisdem Data Recoveryをダウンロード、インストールし、起動します。
 無料ダウンロード Windows 11/10/8/7
無料ダウンロード Windows 11/10/8/7  無料ダウンロード macOS 10.9とそれ以降
無料ダウンロード macOS 10.9とそれ以降
2. 完全削除された写真が保存されていたディスクを選択して、スキャンを始めます。SDカードやUSBメモリなど、外付けHDDの場合、それらをパソコンに接続してから選択し、スキャンを始めます。
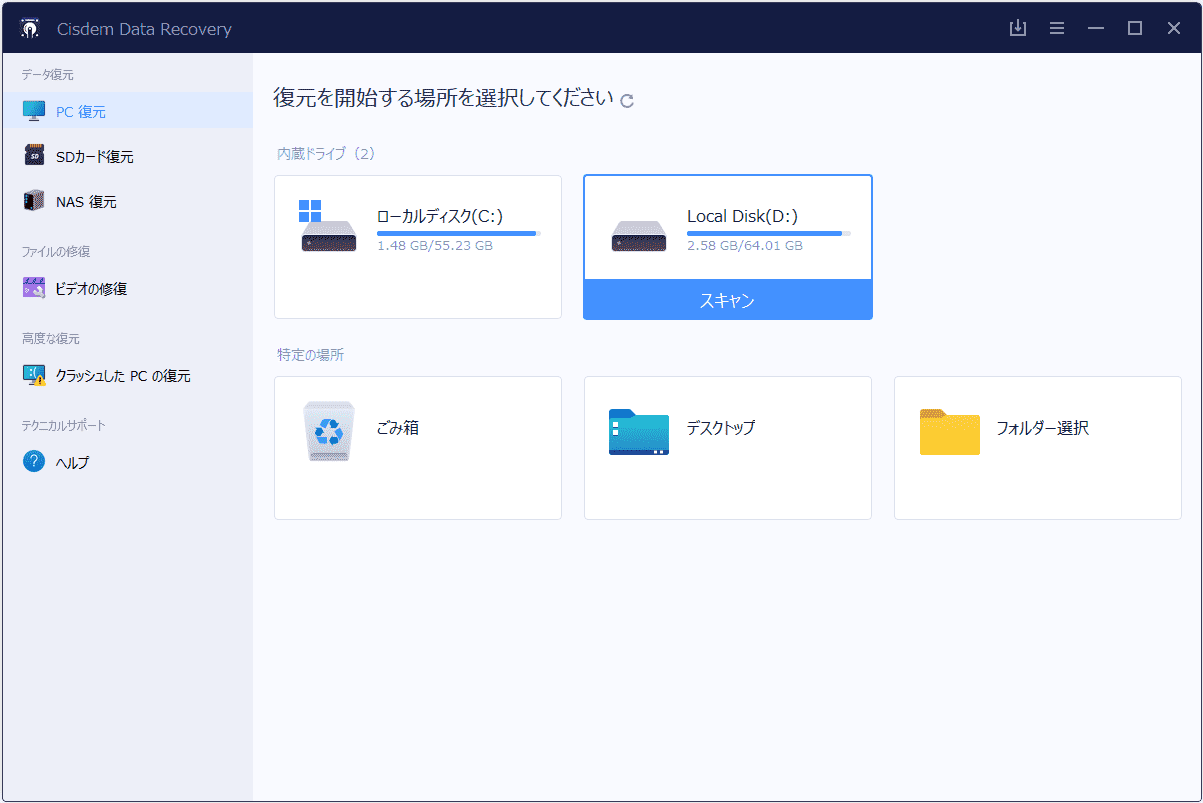
3. スキャンしながら削除された写真を探すことができます。左カラムで「種類」をピクチャと設定して、写真のみ表示することができます。また、元の保存パスを覚えている場合、「フォルダ」タブで直接ファイルの保存フォルダで探すこともできます。
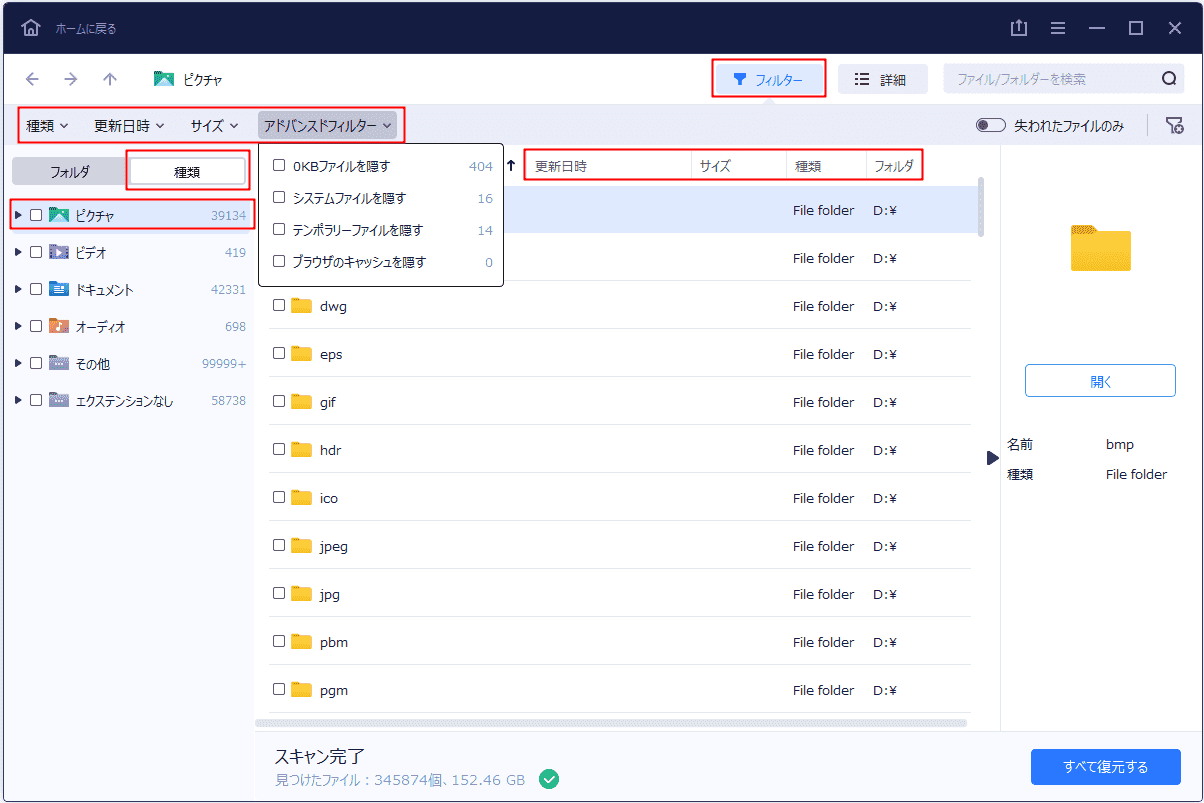
4. 上の「フィルター」ボタンを押せばファイル種類、サイズ、作成日や変更日で検索結果を絞り込むことができます。その隣の検索ボックスでキーワードでファイルを検索できます。
5. Googleフォトの完全削除した写真が見つけましたら、ダブルクリックしてプレビューできます。
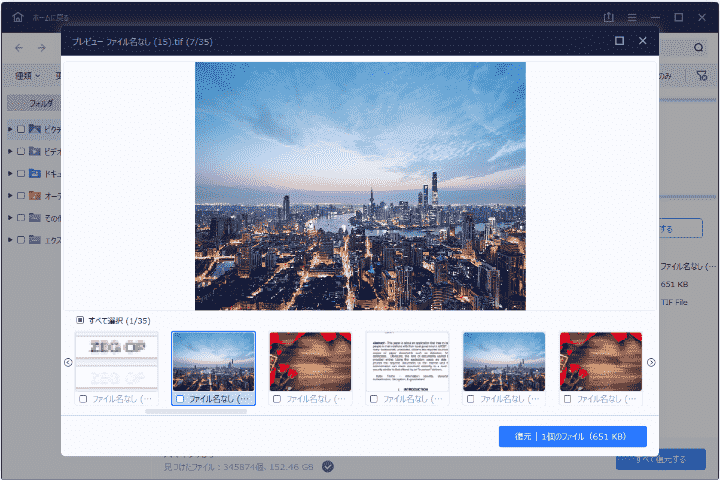
6. 削除して時間が経った場合、写真はすでに破損している可能性もあります。Cisdem Data Recoveryはその写真を自動的に修復します。修復できない場合もありますので、復元する前に確認しておきましょう。
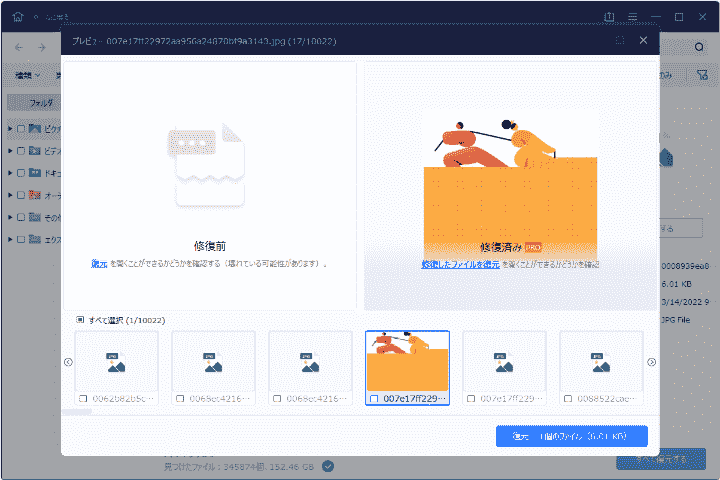
7. 最後は復元したいファイルにチェックを入れて、右下隅の復元ボタンを押して復元します。クラウドに復元することもできます。
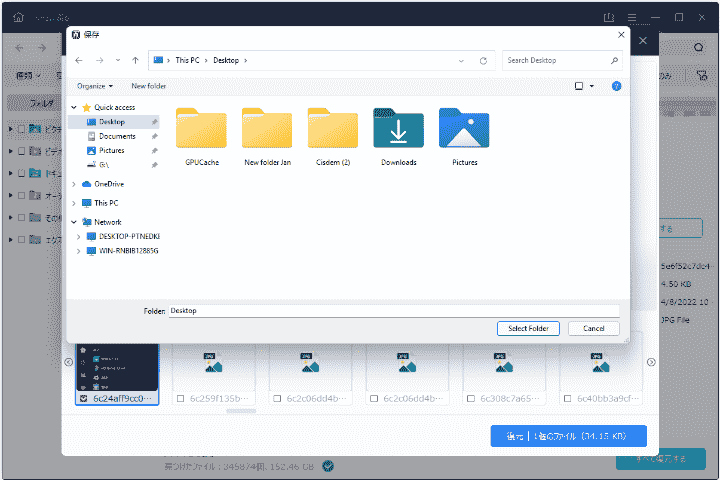
誤削除を防止するようにGoogleフォトの写真と動画をバックアップする方法
大切な思い出の写真は、複数のところにバックアップしたほうがいいと思います。Googleフォトにのみ保存している場合は、今すぐそれらの写真をダウンロードして、バックアップを取りましょう。
- https://photos.google.com/にアクセスします。
- 左カラムで「フォト」タブに入ります。
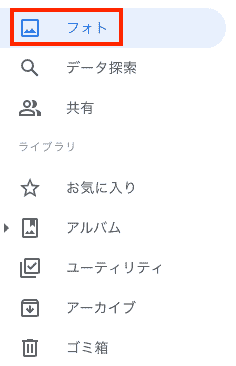
- 右にすべての写真や動画が表示されます。一番最初の写真にチェックを入れます。
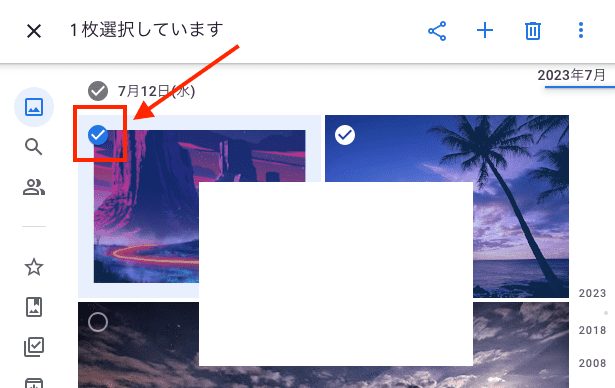
- 一番下にスクロールし、Shiftキーを押しながら一番最後の写真にチェックを入れれば、すべての写真を選択できます。
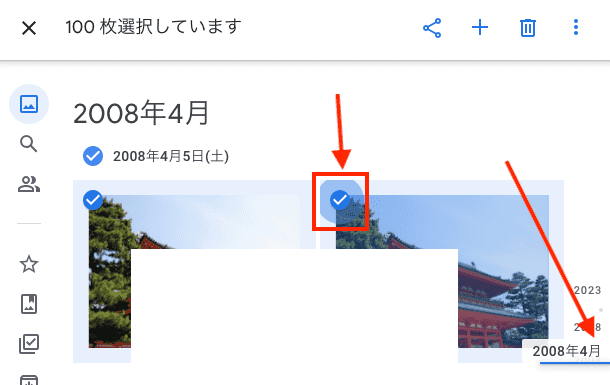
- 選択完了後、右上の縦三点アイコンをクリックして、「ダウンロード」>「保存」をクリックすれば、Googleフォトにあるすべての写真をダウンロードできます。
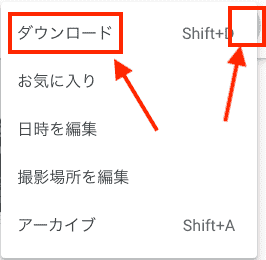
写真が多い場合は、かなり時間がかかり、フリーズしてしまう可能性もありますので、この場合は、以下の方法でGoogleフォトの写真をバックアップしましょう。
- https://photos.google.com/にアクセスします。
- 右上隅の設定ボタンを押します。
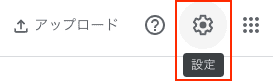
- 設定画面に入り、下にスクロールします。「データのエクスポート」で下向き矢印をクリックして、「バックアップ」をクリックします。
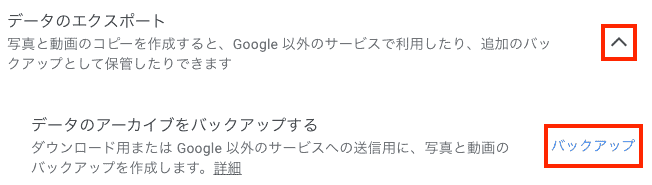
- 新しいページが開きます。「新しいエクスポートの作成」でダウンロードするデータを選択します。自動的にGoogleフォトにチェックが入っています。「サービスをもっと見る」をクリックすれば、そのほかのサービスのバックアップを取ることもできます。
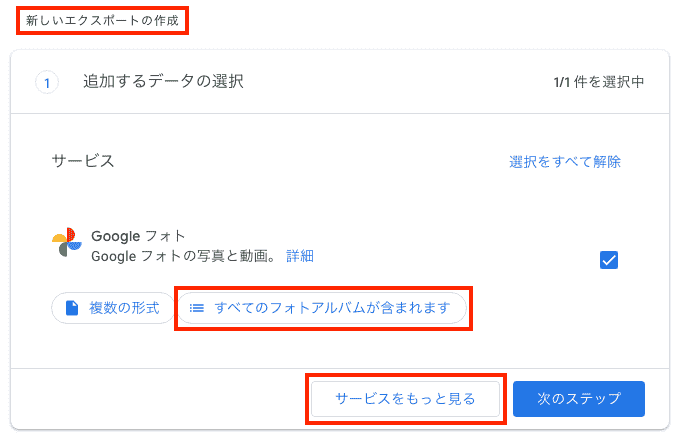
- すべてのアルバムとゴミ箱にある写真が選択されていますので、アルバムやゴミ箱にある写真をダウンロードしたくない場合は、「すべてのフォトアルバムが含まれます」をクリックして、チェックを外しましょう。アルバムもダウンロードすると重複写真が発生してしまいます。
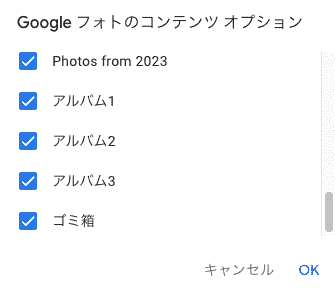
- 選択完了後、「次のステップ」をクリックします。エクスポート先、頻度やファイル形式、ファイルサイズなどを選択して、「エクスポートを作成」をクリックします。
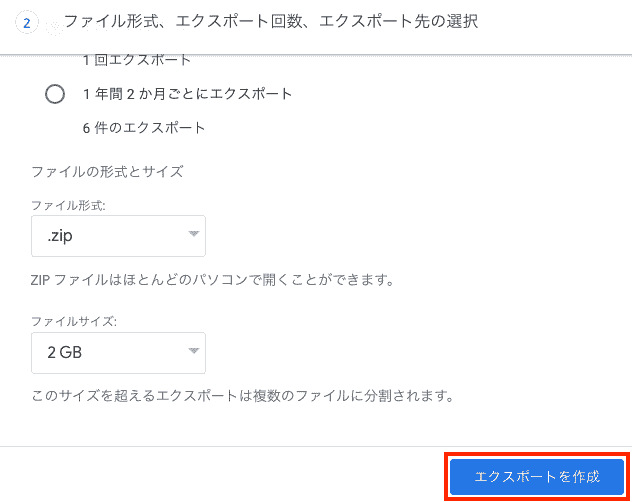
- ファイルサイズが小さい場合は、少し時間を置いてページを再読み込みすれば、最新のエクスポートが表示され、ダウンロードボタンをクリックすればGoogleフォトのバックアップが取れます。
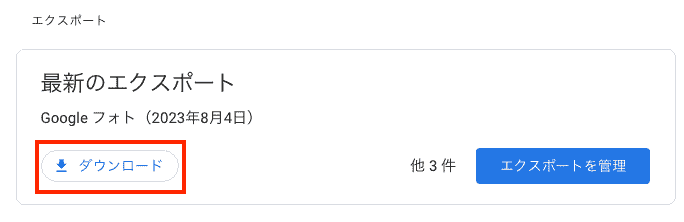
- ファイルサイズが大きい場合、ページを離れてもOKです。メールが来るまで待ち、メールからダウンロードすればいいです。
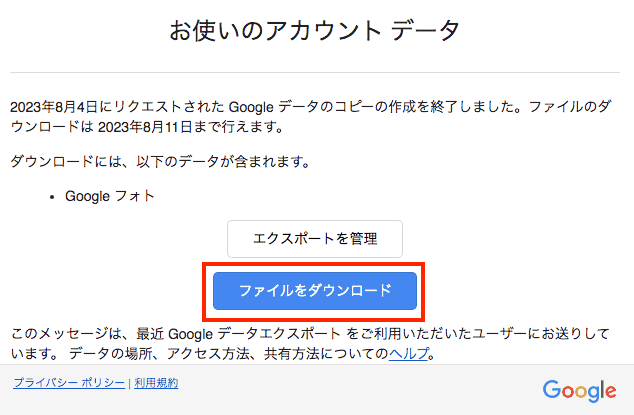
まとめ
Googleフォトで削除された写真を復元する方法、ゴミ箱から完全削除された写真を復元する方法、Googleフォトにある写真をバックアップする方法は以上になります。Googleフォトから完全削除した写真を復元するのは可能性が低いですので、普段はきちんとバックアップを取り、ファイルを削除する際もきちんと確認した方がオススメです。

本を読み、自分の感想を記録するのは鈴木の趣味です。そのため、Cisdemの編集者になるのは彼女に向いています。PDFの編集・変換方法についての文章を書くことに没頭しています。
Loved the article, share!
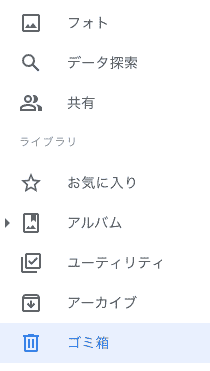
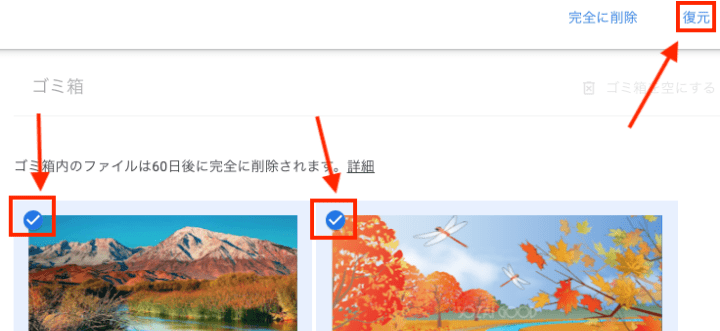
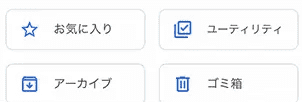
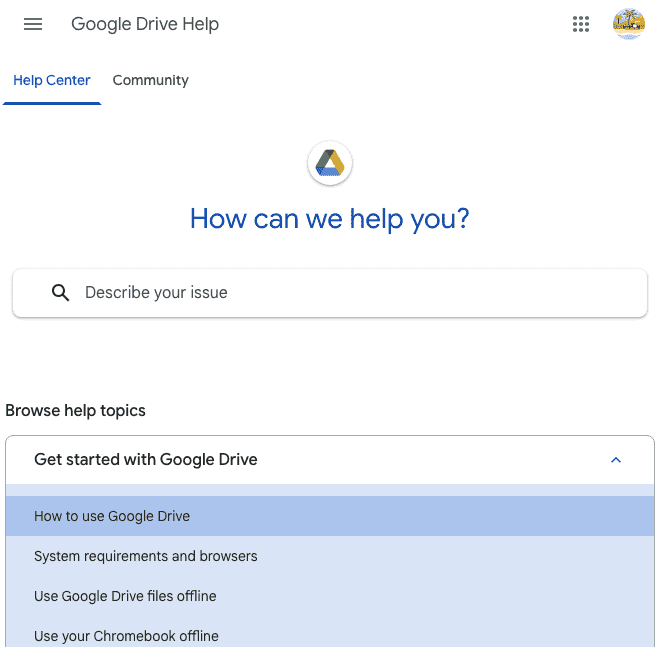

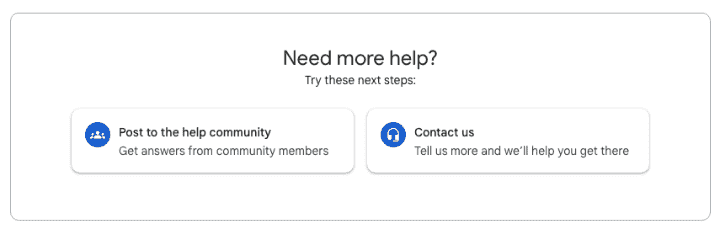
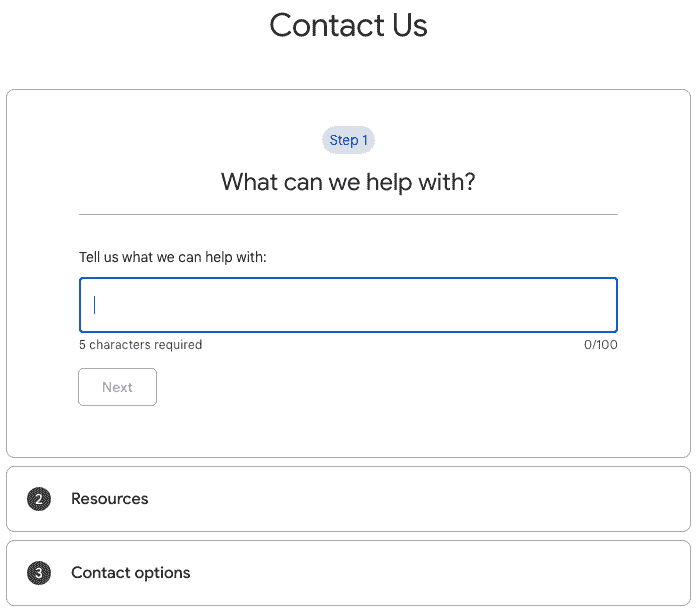
 無料ダウンロード Windows 11/10/8/7
無料ダウンロード Windows 11/10/8/7  無料ダウンロード macOS 10.9とそれ以降
無料ダウンロード macOS 10.9とそれ以降